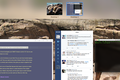从M1 MacBook运行多台显示器所需的一切
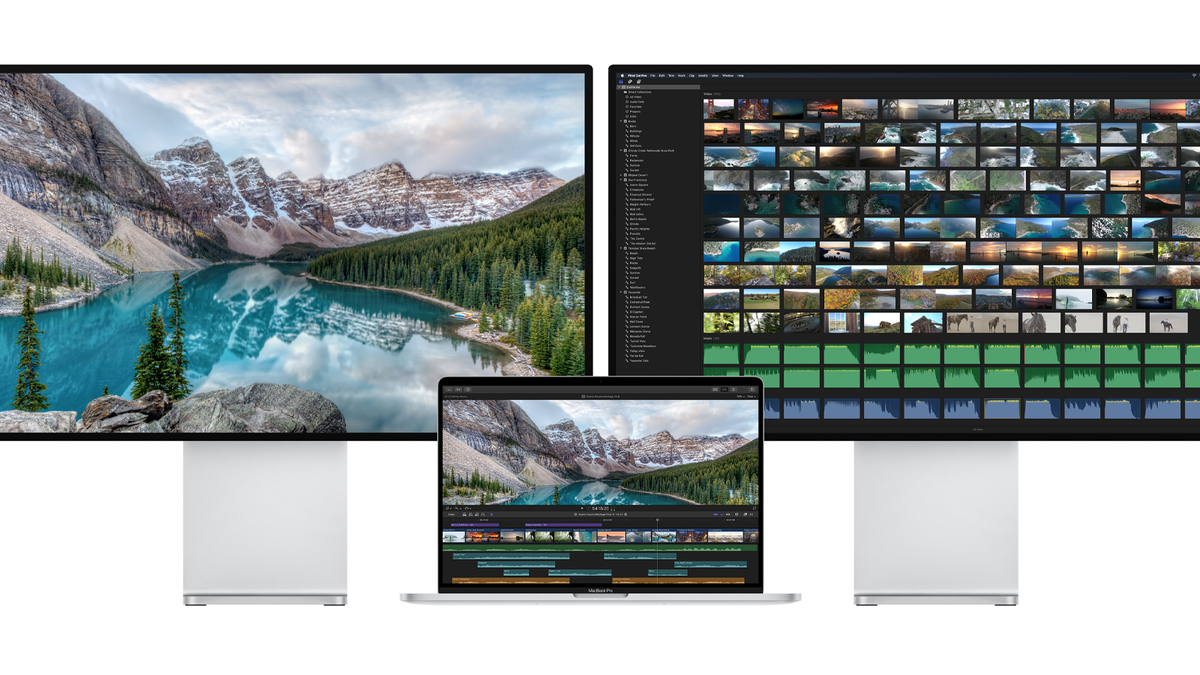
苹果的M1 MacBook Air和MacBook Pro充满了惊喜,尽管它们有限的显示器支持是没有人想到的惊喜。值得庆幸的是,您不会因为一台台式机显示器而陷入困境。这是在M1 MacBook上使用两个或更多外部显示器所需的一切。
我们将使用名为DisplayLink的软件向您的M1 MacBook最多添加六台外部显示器。此解决方法效果很好,并且不会影响M1 MacBook的速度。另外,您的Mac将像通过其他任何外接显示器一样对待通过DisplayLink连接的显示器,因此您可以通过“系统偏好设置”而不是某些令人讨厌的应用来控制所有内容。关闭MacBook时,DisplayLink也可以使用-某些人在首次听说此解决方法时会担心这一点。
不过,DisplayLink对CPU使用率的影响很小,在某些任务中可能会很明显。尽管此解决方法今天可以使用,但将来的macOS更新可能会暂时“破坏” DisplayLink支持。当您在本指南中看到某些价格时,请记住这一点!
购买DisplayLink扩展坞或适配器

在下载DisplayLink之前,您应该货比三家,以获取与DisplayLink兼容的扩展坞或USB适配器。该硬件价格昂贵,但DisplayLink必需使用此硬件,这可能会使您重新考虑在MacBook上使用多个外接显示器。
如果您决定不购买DisplayLink扩展坞或适配器,请考虑使用笔记本电脑提升板和具有HDMI输出的USB-C集线器来创建临时的“双显示器”设置。
对于干净的4+ Monitor设置:扩展坞
某些USB-C Thunderbolt 3扩展坞具有内置的DisplayLink功能,使您无需额外的加密狗或适配器即可将多个外接显示器连接到MacBook。只需运行DisplayLink软件,像往常一样使用HDMI或DisplayPort电缆,即可正常运行。
大多数想在MacBook上运行4个或更多外部显示器的人都应该使用Dell Universal Docking Station。不是因为它是最好的DisplayLink基座,而是因为它是物超所值的最佳选择。戴尔通用坞站最多可支持4个分辨率为4K的外部显示器(一个本地显示器,三个通过DisplayLink),并提供65瓦直通充电功能。问题是,该扩展坞缺少广泛的端口选择,只有2个USB端口,1个USB-C端口和一个以太网插孔。
如果您不介意花更多的钱,那么Kensington SD4900P比Dell Universal Docking Station更好。它支持4个分辨率为4K的显示器,为MacBook进行60瓦充电以及带有多个USB端口,读卡器和以太网插孔的多种端口选择。
但是,如果您需要四个以上的外接显示器怎么办?带有这种显示器支持的DisplayLink扩展坞并不多,而现有的扩展坞却要花太多钱。如果要在M1 MacBook上运行五到六个外部显示器,则需要将Dell通用坞站或Kensington SD4900P与便宜的USB DisplayLink适配器配对。

Dell 452-BCYT D6000通用扩展坞,黑色,单
戴尔的通用坞站通过DisplayLink支持4台分辨率为4K的外接显示器。它没有广泛的端口选择,但是它是用于四台以上显示器M1 MacBook设置的最便宜的扩展坞。

用于Windows,MacBook和Surface的Kensington SD4900P三重4k显示屏扩展坞-60W PD; USB-C,Thunderbolt 3和USB-A(K36800NA)
它并不便宜,但是Kensington SD4900P支持4个4K分辨率的外接显示器,并具有大量的USB端口和读卡器。
对于Budget 2+ Monitor设置:USB DisplayLink适配器
如果不需要大量外接显示器,则应跳过昂贵的扩展坞,而购买USB DisplayLink适配器。这些小型适配器可以为您的MacBook添加双显示器或三显示器支持,而价格却比全尺寸扩展坞低得多。几乎所有的USB DisplayLink适配器都通过USB-A连接到您的计算机,因此,如果您还没有USB-C集线器,则还需要购买它。
单端口USB DisplayLink适配器可大大降低大多数扩展坞的成本。如果需要4K视频支持,StarTech的适配器是最好的选择,但是如果您对高清视频没问题,请查看Wavlink,Plugable和Cable Creation的适配器,看看哪一种是最便宜的(它们经常出售)。双端口DisplayLink适配器的价格要高一些,而StarTech的4K双端口适配器是唯一价格合理的选择之一。
别忘了MacBook没有USB-A端口,因此您需要购买USB-C集线器。该集线器将为您的M1的本地视频输出信号提供HDMI输出,并为您的USB DisplayPort适配器提供一些USB-A端口。我建议购买具有直通充电功能的USB-C集线器,例如便宜的Aukey USB-C集线器。如果您想要更多的端口选择或外观更整洁的设备,则较大的集线器(例如 VAVA 12合1)是理想的选择。(如果您碰巧有一个闲置的USB-C集线器,也可以使用,而无需通过充电)。
无论您最终购买了哪种USB-C集线器,请确保其具有HDMI端口。否则,您将拥有DisplayLink USB视频输出,但是您将无法使用MacBook的本地视频输出信号!

StarTech.com USB 3.0转HDMI显示适配器4K超高清,DisplayLink认证,带外部图形卡的视频转换器-Mac和Windows(USB32HD4K)
StarTech的DisplayLink适配器可让您在MacBook上使用双4K外部显示器设置。请记住,您需要USB-C集线器或USB适配器才能将其与MacBook一起使用。

AUKEY USB C集线器适配器,带以太网端口1000Mbps的6合1 Type C集线器,4K USB C至HDMI,3个USB 3.0端口,100W USB C PD充电Thunderbolt 3,适用于MacBook Pro Air,Chromebook Pixel笔记本电脑电话
Aukey USB-C集线器为您提供了一个用于M1本地视频输出的HDMI插孔,以及一些用于USB DisplayLink适配器的USB端口。
下载最新的DisplayLink软件

设置好DisplayLink扩展坞或适配器后,继续下载最新的DisplayLink软件。DisplayLink将在安装过程中请求“屏幕录制”权限-不用担心,这仅使软件能够渲染外部显示器。
安装完成后,DisplayLink图标将出现在屏幕顶部的菜单栏中。单击此图标将显示一个几乎为空的窗口,因为所有DisplayLink监视器的管理都是通过macOS系统偏好设置进行的。不过,您应该花一点时间在DisplayLink窗口中选中“自动启动应用程序”框,以在启动时启用该软件。
通过DisplayLink扩展坞或适配器连接到MacBook的外部显示器应自动开始工作。它们将像macOS上的任何外部监视器一样运行,并完全支持虚拟桌面和Mission Control概述系统。如果连接DisplayLink的显示器无法正常工作,请尝试重新连接所有设备或重置Mac。
有些集线器和扩展坞需要外部电源才能发挥全部功能,因此,如果您无法使外部显示器正常工作,请仔细检查集线器或扩展坞是否已插入附带的电源或USB-C电缆的插座中。 。另外,如果您使用的是DisplayLink USB适配器,请确保已将其插入集线器或扩展坞的USB 3.0端口(蓝色)。

显示链接
获取最新版本的DisplayLink,以开始将M1 MacBook Air或MacBook Pro与多个外接显示器一起使用。
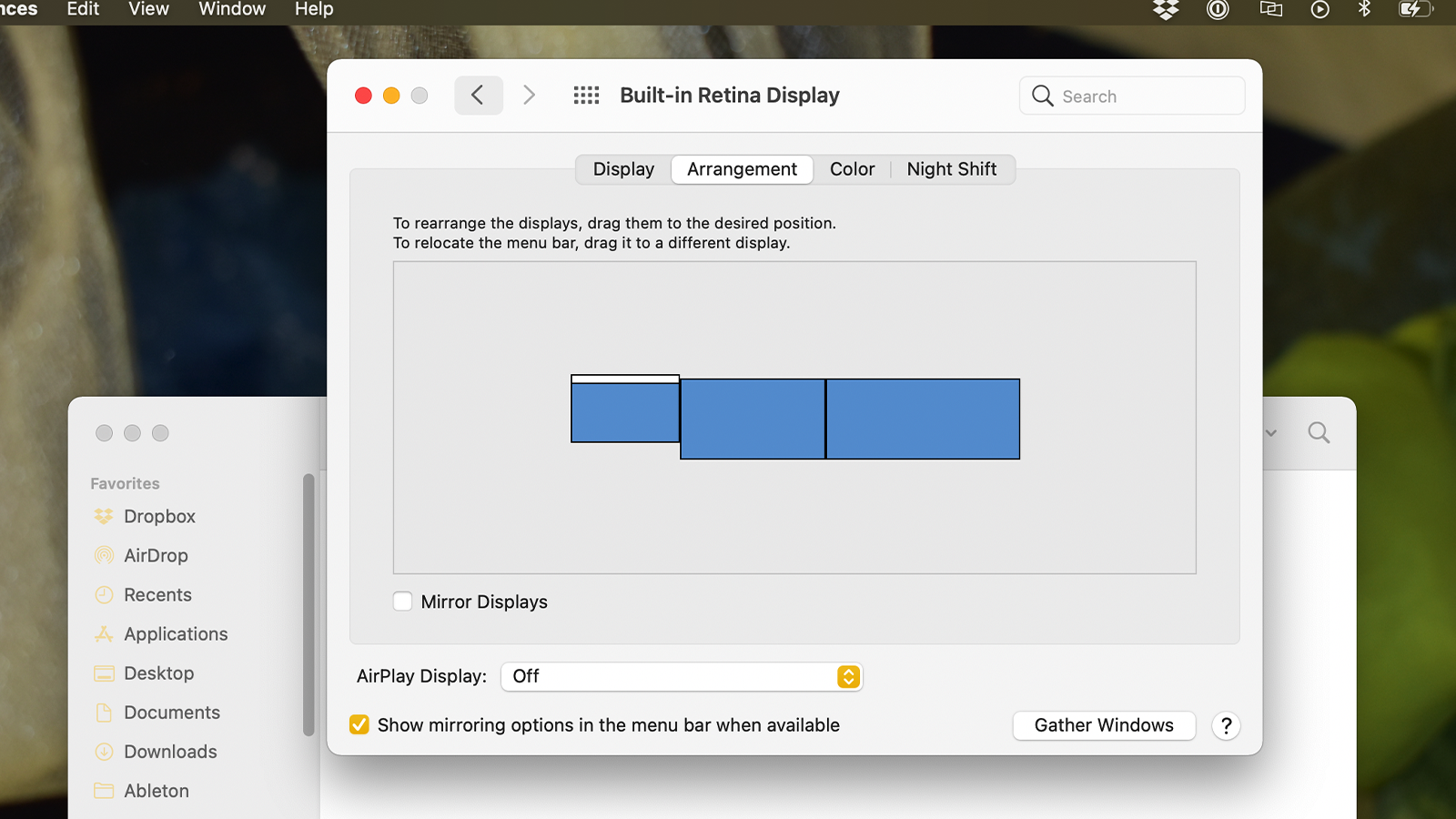
如果您的外接显示器工作正常,那么您就完成了。但是您可能需要花一点时间来重新排列显示并调整一些显示器首选项。
首先打开“系统偏好设置”,单击“显示”选项,然后转到“排列”选项卡。您应该看到选项,可以按照您喜欢的任何方向(从右到左,向上和向下等)重新排列显示。您还可以选择菜单栏显示在哪个显示上,并启用屏幕镜像等选项。每次连接外接显示器时,您的MacBook都应该记住这些首选项。
当您关闭MacBook时,通过DisplayLink连接的外部显示器将继续工作,因此,在完成所有设置后,请随时回弹。如果您的外接显示器看起来像胡扯,请给他们一分钟的时间进行热身,并在校准它们时大胆尝试。您也可以使用预制的颜色配置文件来跳过手工校准屏幕的痛苦过程。
未经允许不得转载:表盘吧 » 从M1 MacBook运行多台显示器所需的一切