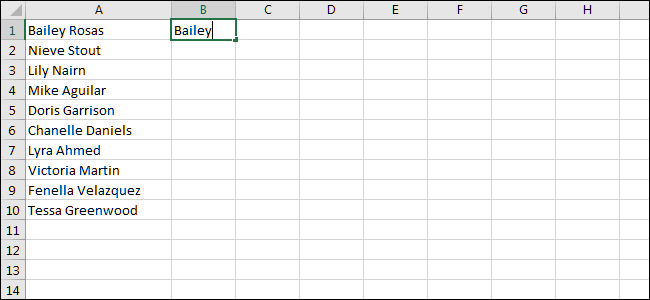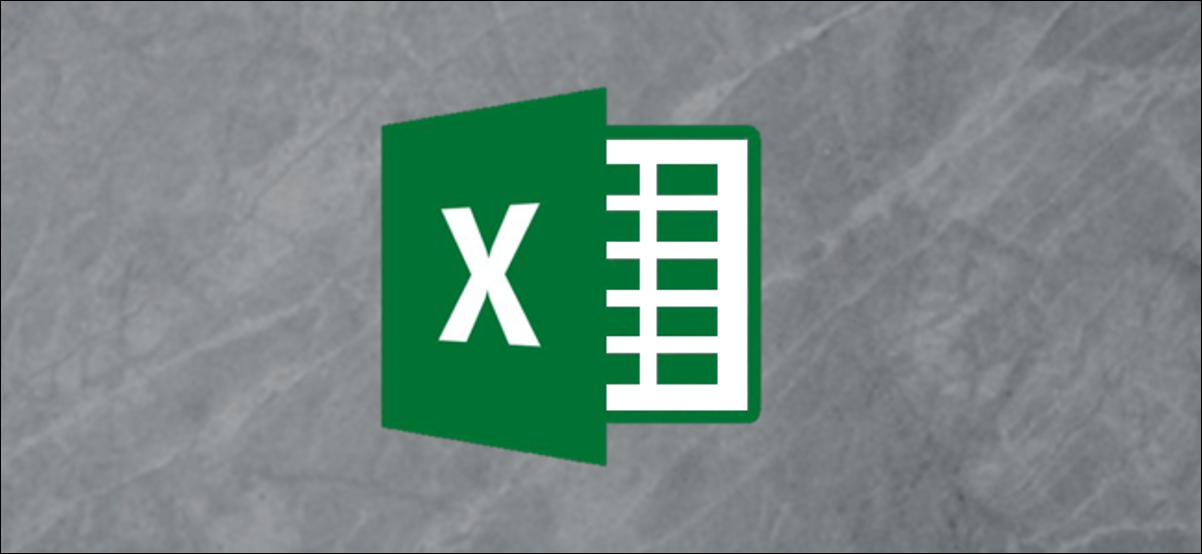
您将在Microsoft Excel中完成的许多任务都很繁琐。幸运的是,Excel具有多种功能,可以使这种电子表格正常工作。我们将研究其中两个:“快速填充”和“自动填充”。
如何在Excel中使用Flash Fill
Flash Fill可以自动检测数据中的模式并帮助您快速填充单元格。
例如,如果我们从一个全名列表(名字和姓氏)开始,然后决定我们应该将它们分成单独的列,则Flash Fill可以使很多工作自动化。
首先,假设我们有一个名称列表。在您要使用名字的列中,仅键入第一个单元格中的名字。
单击Excel窗口顶部功能区上的“数据”选项卡。
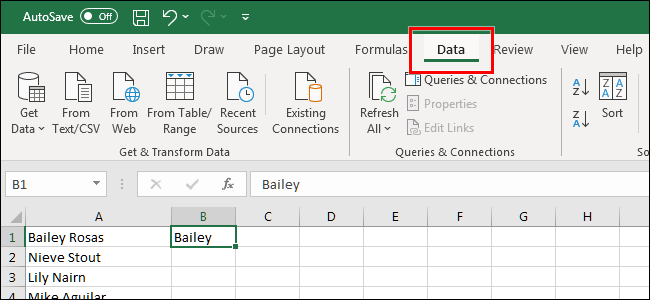
然后,点击“数据工具”部分中的“ Flash Fill”按钮。
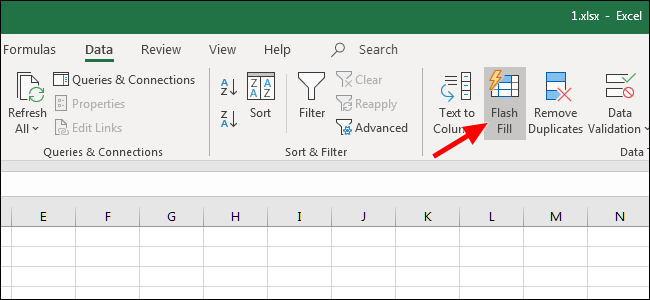
如您所见,Excel检测到该模式,并且Flash Fill仅用名字填充了该列中其余单元格。
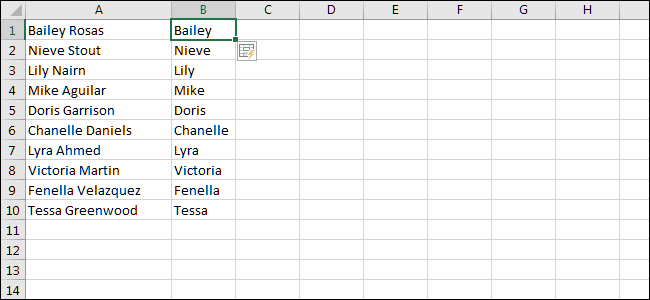
从这里开始,既然Excel知道了我们的模式,它应该在您键入时向您显示预览。尝试以下操作:在您键入名字的位置的下一个单元格中,键入相应的姓氏。
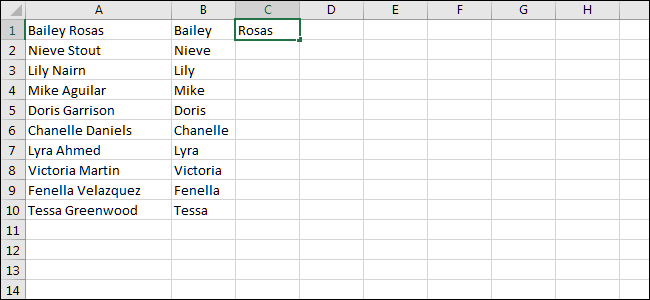
如果单击键盘上的“ Enter”(将我们移至下面的单元格),Excel现在将在其适当位置显示所有姓氏。
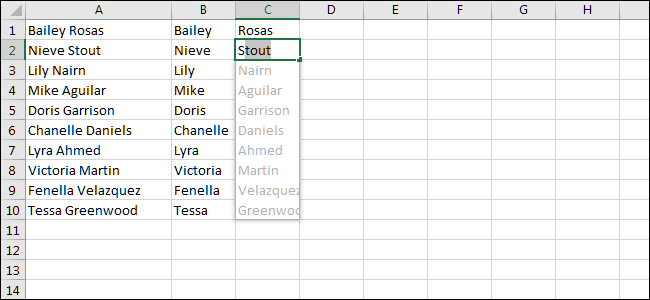
单击“ Enter”接受,Flash Fill将自动完成此列中的其余单元格。
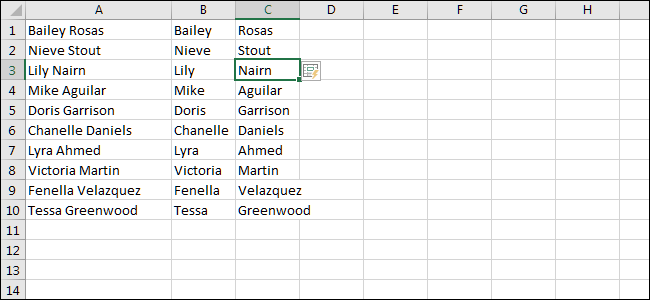
如何在Excel中使用自动填充
自动填充的工作原理类似于Flash填充,尽管它更适合于涉及大量单元的任务。例如,对于具有更明显图案(例如数字)的单元格来说也更好。要查看其工作原理,让我们输入一些数字。
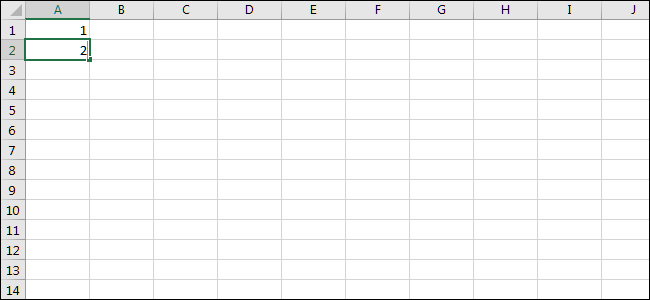
单击并拖动以选择两个单元格。
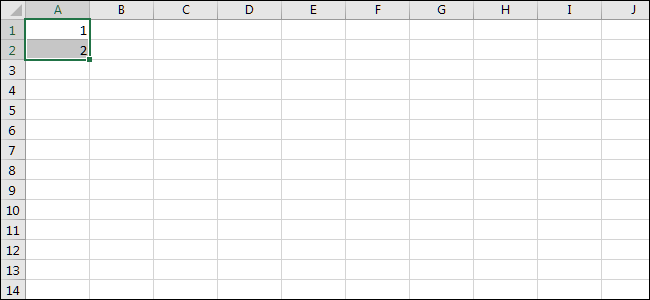
在单元格的右下角找到正方形并将其向下拖动。您可以将其拖动到想要的位置。
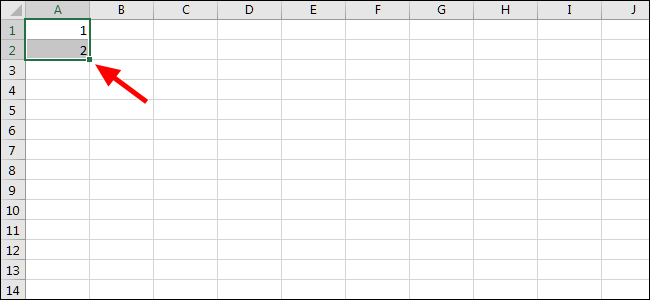
Excel识别出该模式,并填充了您告诉它的下面的所有单元格。
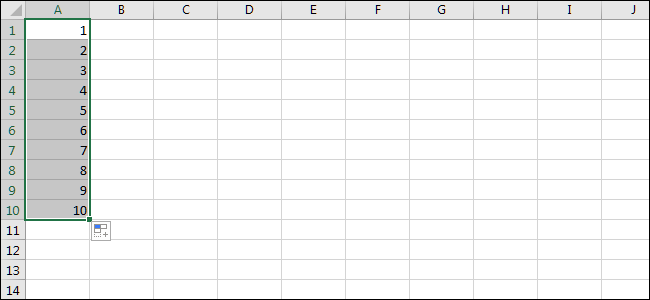
但这不仅适用于数字。自动填充适用于各种模式,例如几天和几个月。让我们输入一些开始。
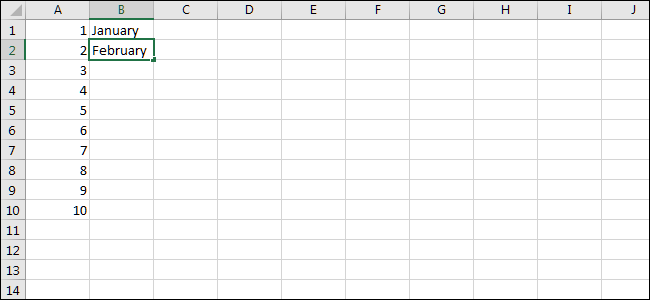
就像在前面的示例中一样,如果我们单击右下角的框并将其向下拖动,Excel将使用“自动填充”功能填充下面的所有单元格。
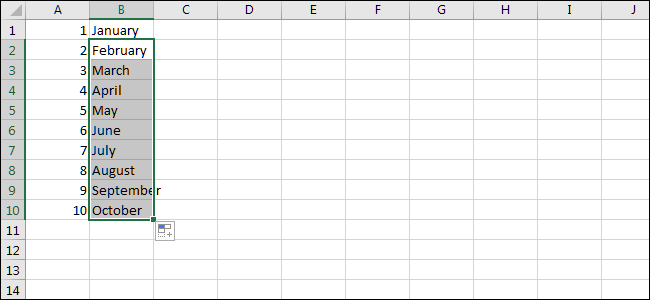
只要是显而易见的模式,使用Flash Fill和Auto Fill是在Excel中自动化工作的两种简单方法。
尽管Excel有时会以其检测更复杂模式的功能使我们感到惊讶,但您不能指望它。坚持简单的做法,以获得最佳,最一致的结果。
未经允许不得转载:表盘吧 » 如何使用Flash Fill和Auto Fill自动填充Excel单元格