
- 您可以使用以下提示和技巧来充分利用自己的知识 Outlook日历 在各种设备上。
- 这 外表 可以在桌面应用程序,Web或移动应用程序中访问日历,尽管只有Outlook桌面应用程序包含所有服务功能。
- 您可以创建一个免费帐户来使用Web上的Outlook日历,但可以订阅 Microsoft 365 为您提供最多的功能。
微软提供了一个全功能的日历作为它的一部分,微软365套房办公应用了几十年。但是,Office的日历不是像其他应用程序那样的独立程序,而是与Outlook电子邮件应用程序很好地集成在一起,以至于它们实际上是同一程序。查看数字日历的唯一方法是通过Outlook。
应用程序中隐藏了许多鲜为人知的功能,除非您已经是Outlook的高级用户,否则您会发现有很多方法可以从Outlook Calendar中获取更多信息。
如何获取带有或不带有Microsoft 365的Outlook日历
Microsoft的数字日历仅作为Outlook的一部分提供。您可以通过三种方式获得Outlook:微软 桌面版365订阅,网络上免费或作为iPhone和Android的移动应用程序。
日历功能最全的版本是在具有Microsoft 365订阅的桌面上,例如Microsoft 365 Family(每年100美元)或Microsoft 365 Personal(每年70美元)。除了使您可以访问全套Office应用程序之外,这些订阅还包括OneDrive存储。
如果没有订阅,尽管功能较少,但仍可以在Web上或通过移动应用程序访问Outlook日历。
在哪里可以找到您的Outlook日历
- 如果您具有Microsoft 365订阅,则可以从Office网站下载并安装Outlook 。
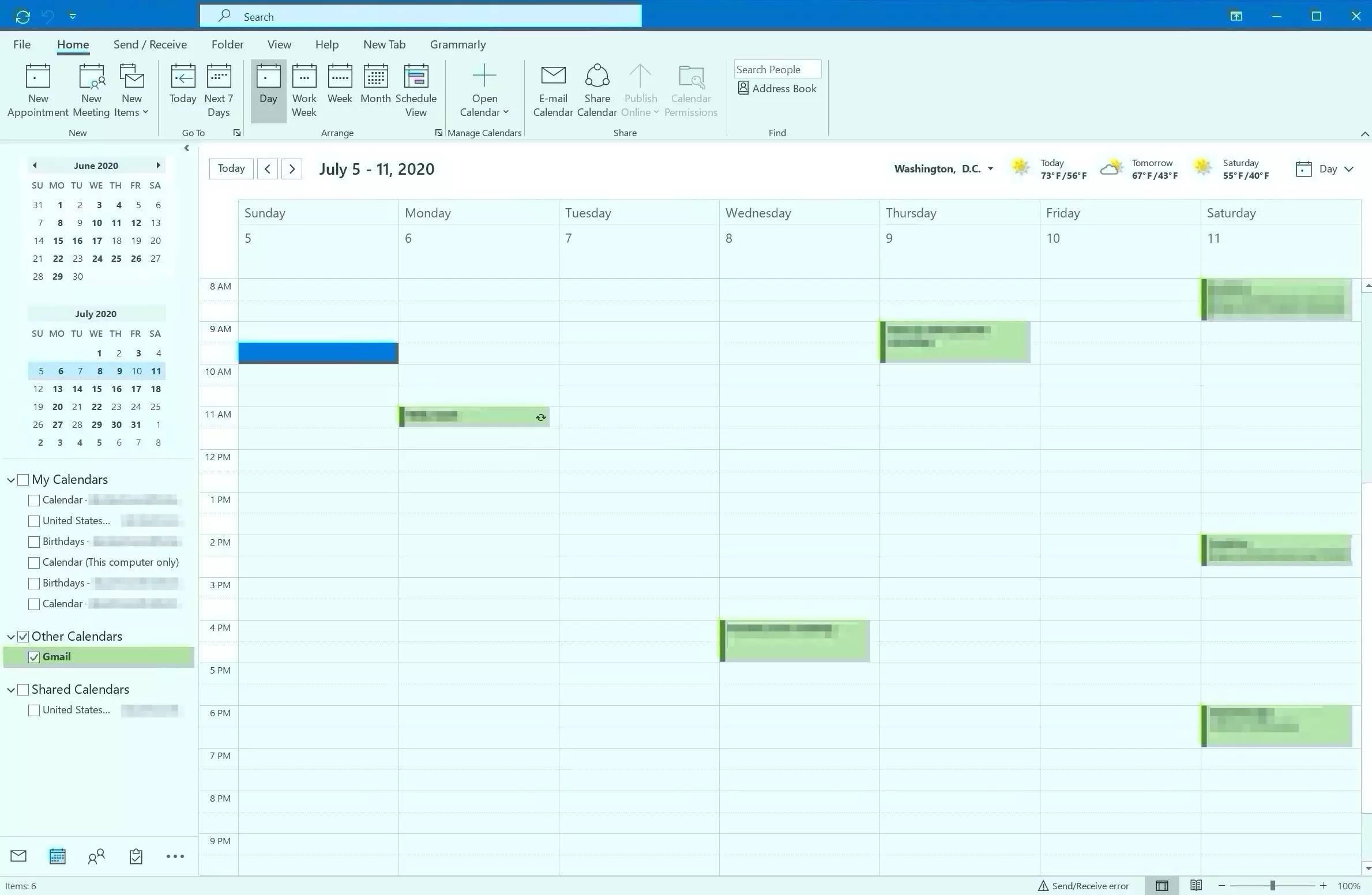
- 您可以在Web上查看Outlook日历。
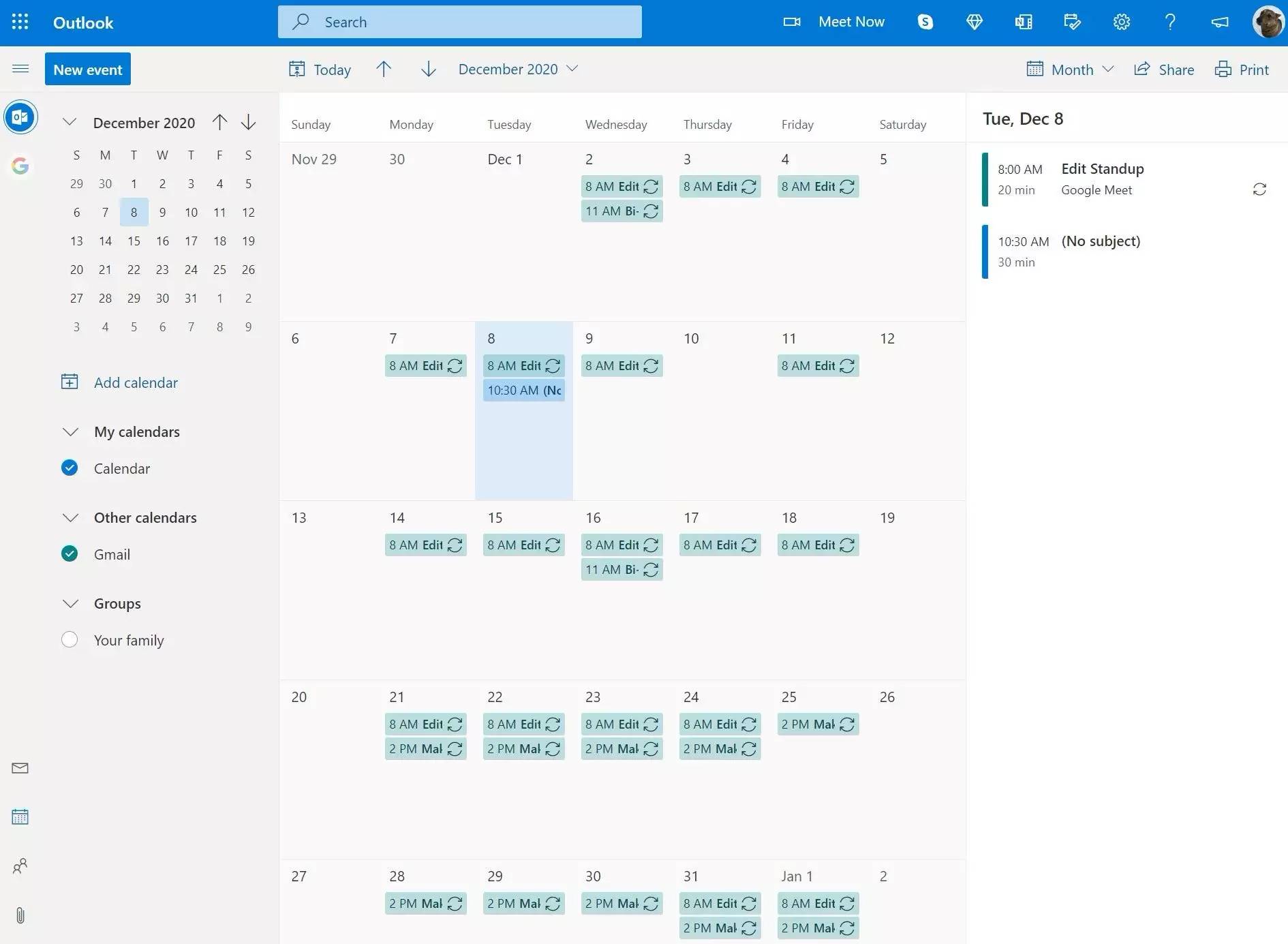
- 您可以安装iOS的Outlook(包括iPhone和iPad)或Android的Outlook。
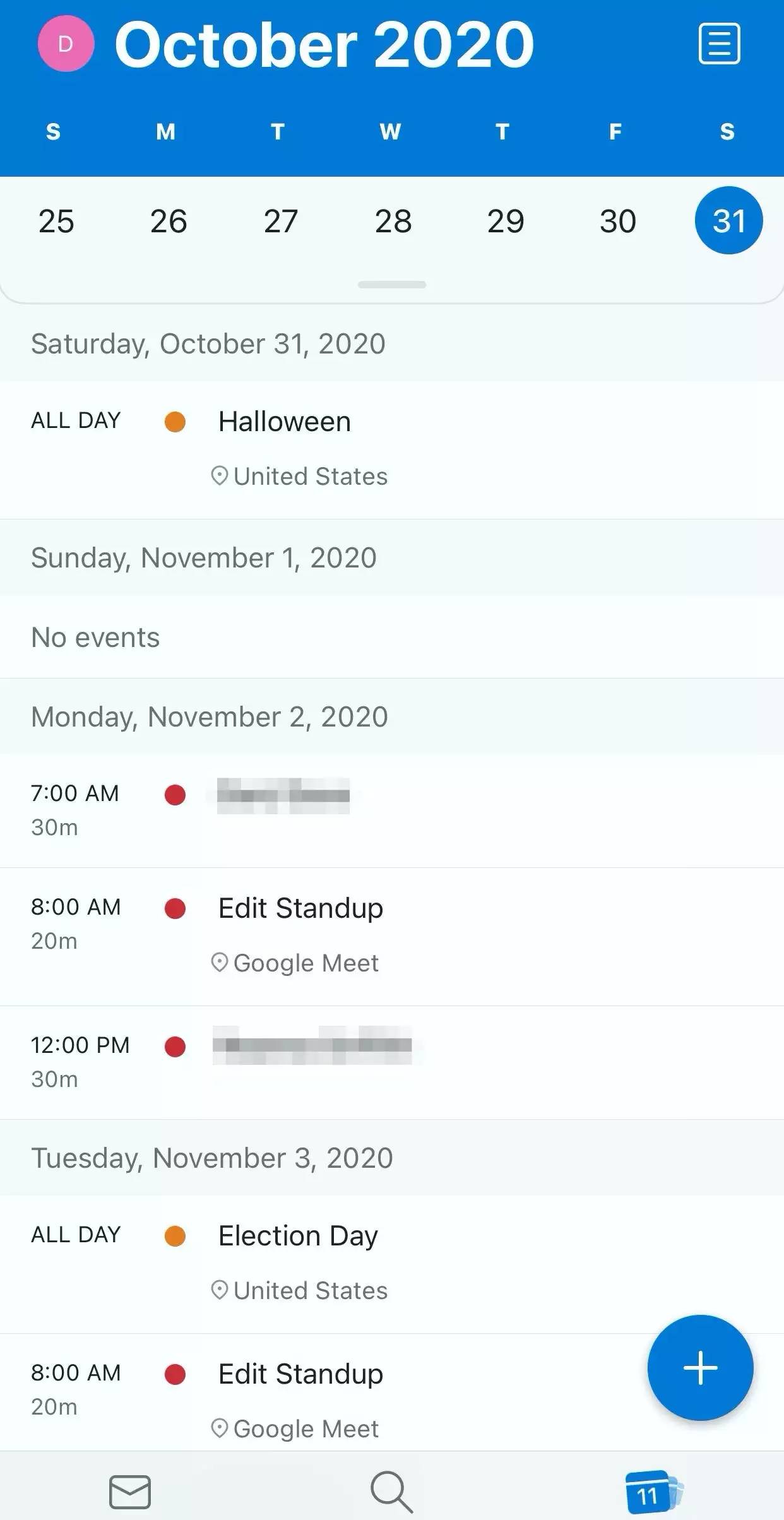
Outlook日历提示和技巧
有无数种方法可以个性化您的Outlook日历,以充分利用该程序。以下是一些最有用的提示和技巧。
创建新的个人日历
如果您不希望业务和个人活动混在一起在Outlook日历中,则可以创建任意数量的独立日历以使它们分开。例如,您可以添加个人日历或针对特定爱好或项目的单独日历。
您可以并排显示日历,也可以将所有日历与每种颜色混合在一起以保持清晰(有关详细信息,请参阅下一节)。要在Outlook桌面应用程序上创建个人日历,请执行以下操作:
- 确保您位于“主页”选项卡上,然后在功能区中单击“添加日历”。在下拉菜单中,选择“创建新的空白日历”。
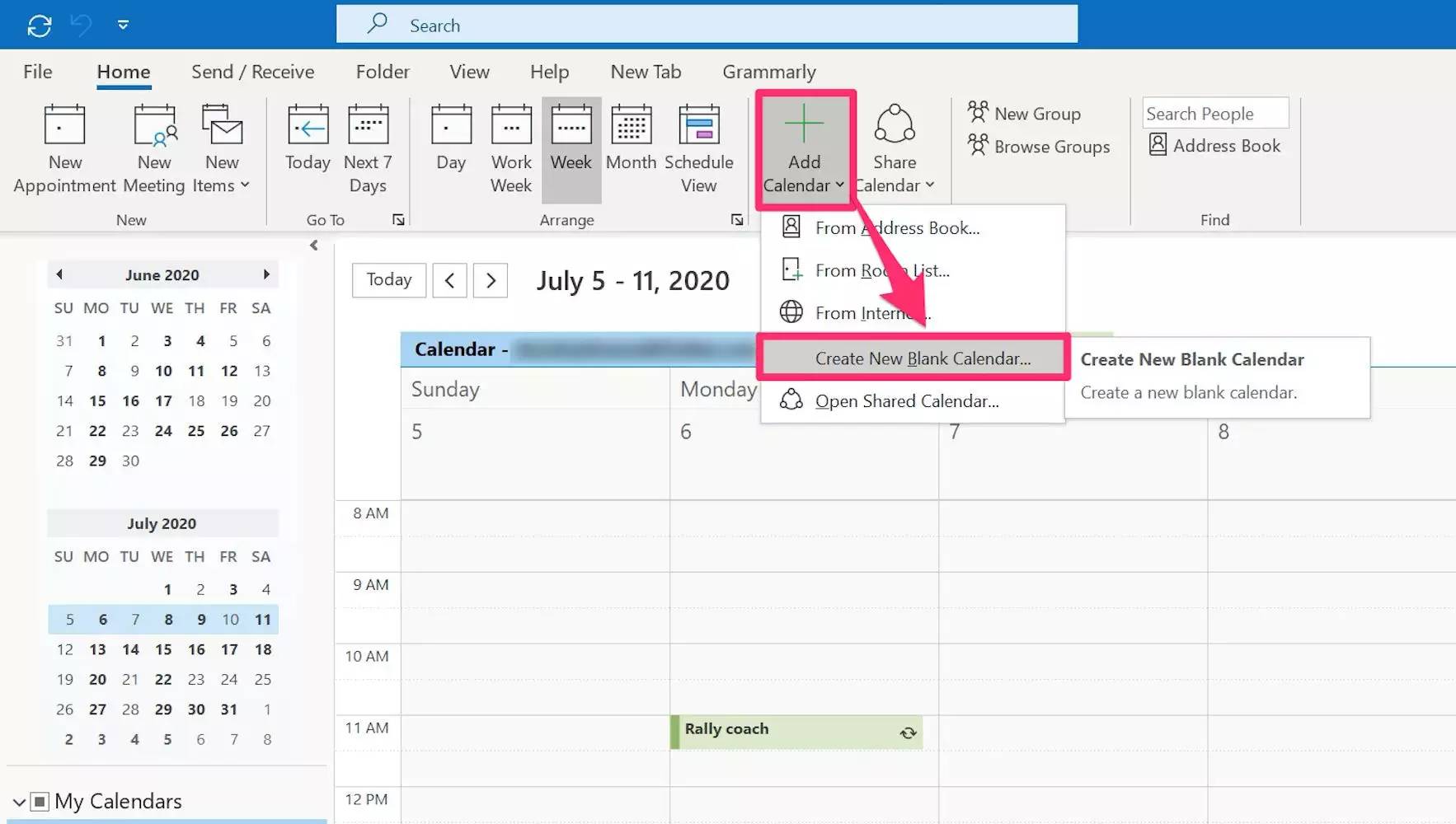
您可以添加任意数量的独立日历,以使会议和活动分开。戴夫·约翰逊/内幕人士 - 在“创建新文件夹”对话框中,为您的日历命名,然后单击“确定”。
- 您应该看到日历出现在Outlook窗口左侧的“我的日历”部分中。
虽然无法在移动应用程序中创建个人日历,但是可以在Web上的Outlook中进行。只需单击Outlook日历网页左侧窗格中的“添加日历”(位于日历列表上方),然后单击“创建空白日历”。然后命名并单击“保存”。
并排或混合查看日历
在Outlook中添加多个日历后,您可以选择查看方式:一次,并排或混合查看,以便它们可以重叠在同一日历空间中。
在日历左侧的窗格的“我的日历”部分中,您一次可以显示任意数量的日历(只需选中要查看的日历旁边的框即可)。
默认情况下,这些日历并排显示。如果愿意,可以右键单击日历,然后选择“覆盖”。现在,日历应显示为与默认日历混合在一起。您将能够区分它们,因为每个日历都使用颜色编码。要撤消覆盖,只需右键单击日历条目,然后再次选择“覆盖”。
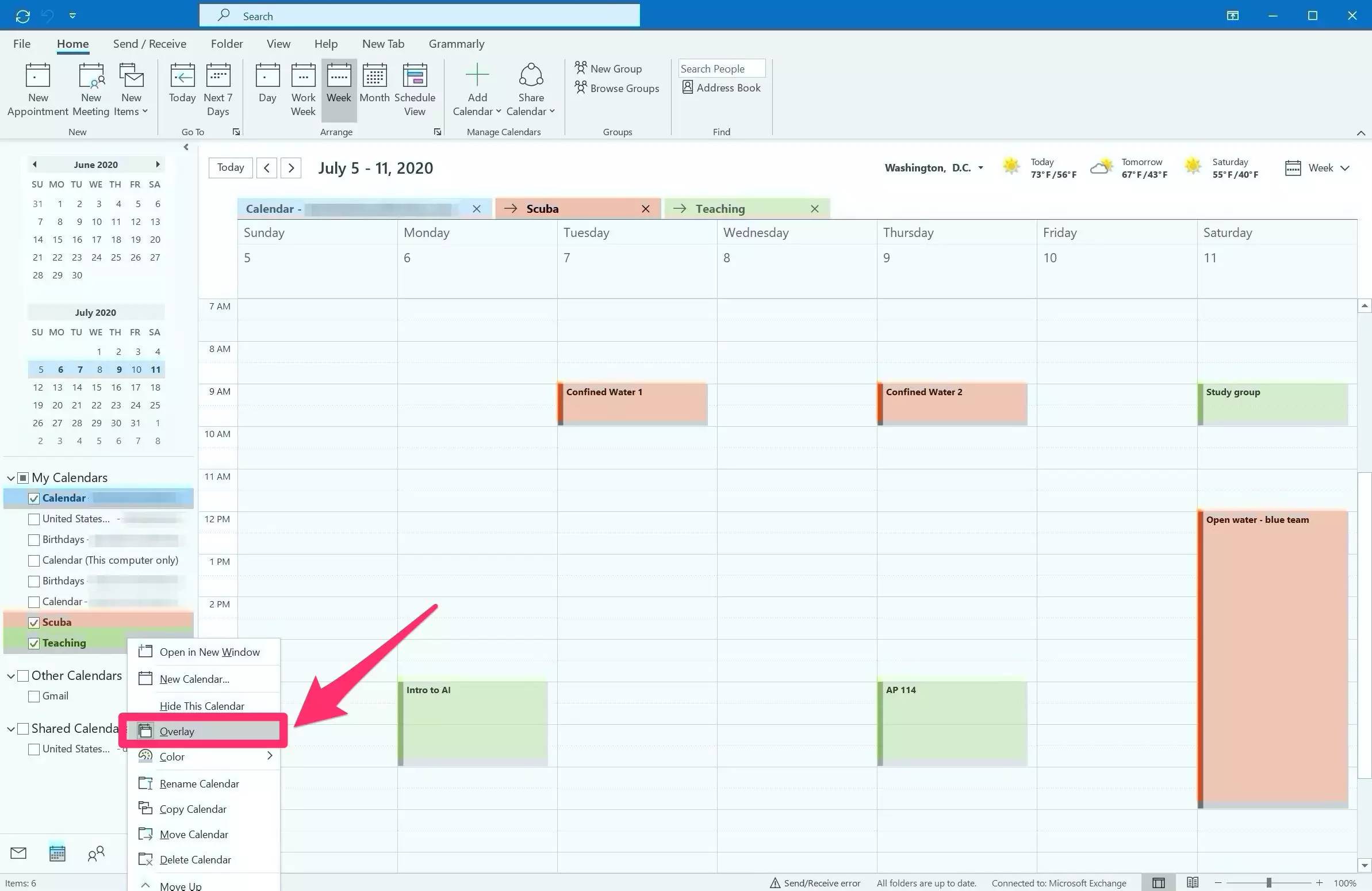
与他人分享您的日历
您可以与其他人共享日历,并指定要授予他们多少权限。您的共享日历可能仅在您忙时显示,显示所有会议详细信息,甚至使其他人可以编辑您的日历。
- 在Outlook日历桌面应用程序中,确保您位于功能区的“主页”选项卡上,然后单击功能区中的“共享日历”。
- 在下拉菜单中,选择要共享的日历。
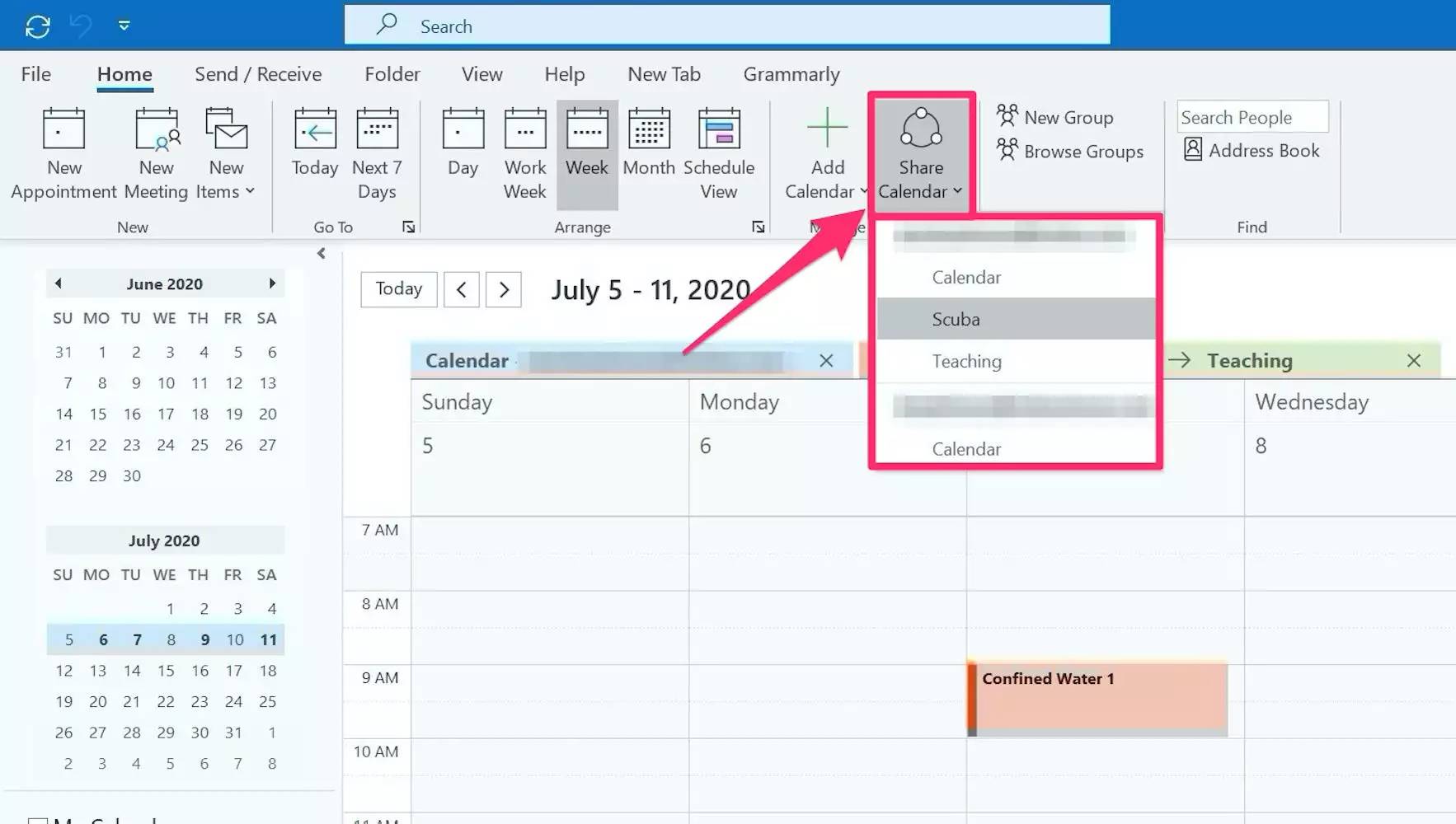
使用“共享日历”按钮,让其他人查看您的日程安排。戴夫·约翰逊/内幕人士 - 在“日历属性”对话框中,单击“添加”,然后找到要与之共享日历的联系人。
- 根据个人的凭据,Outlook将允许您从各种权限中进行选择。选择您要共享的选项,例如“可以在我忙时查看”(不显示会议详细信息),“可以查看所有详细信息”或“可以编辑”。
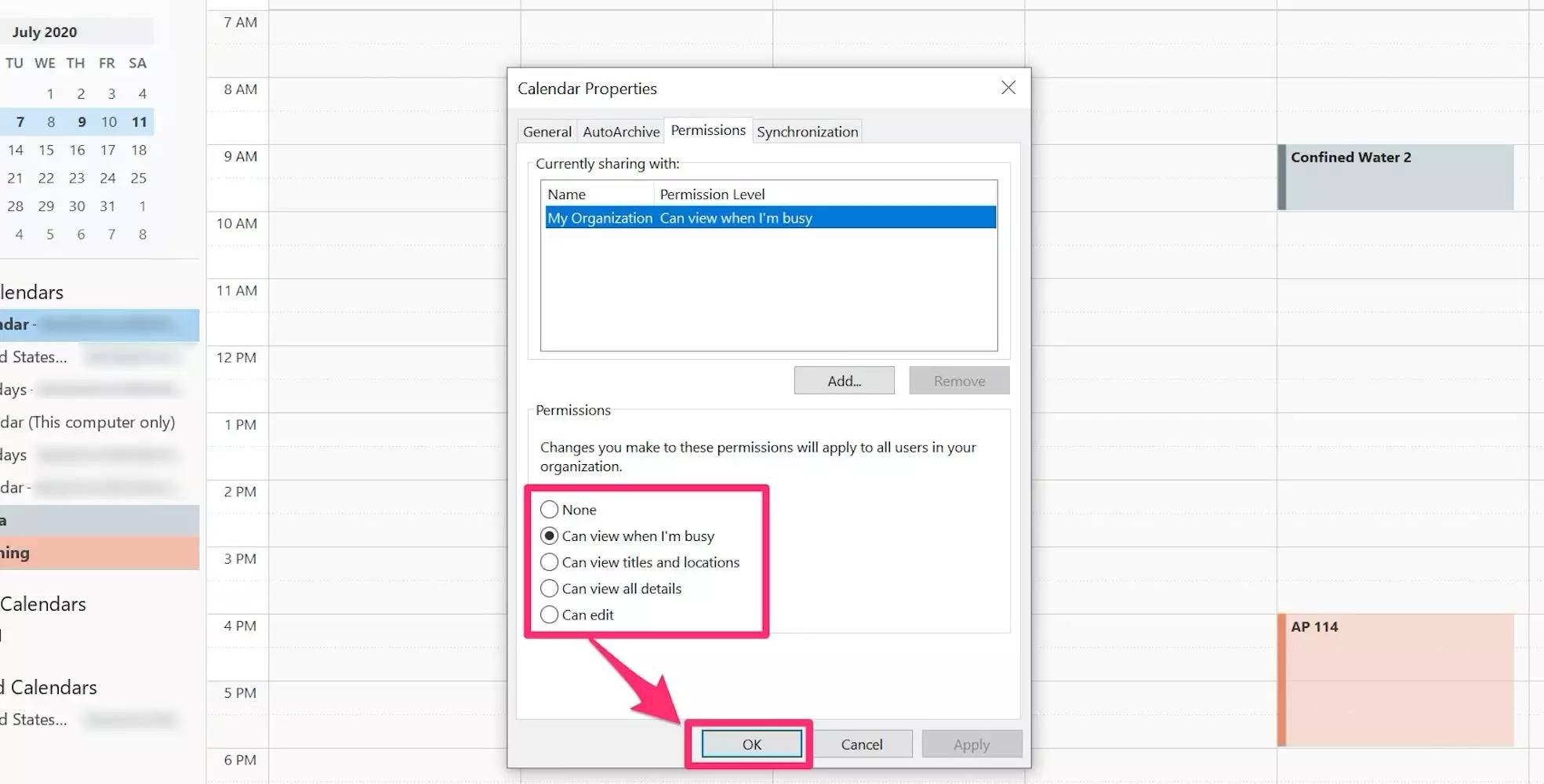
确保选择您要允许的权限级别。戴夫·约翰逊/内幕人士 - 单击“确定”发送日历共享邀请。
如果您在网络上使用Outlook,也可以共享日历。步骤非常相似-首先单击网页右上方的“共享”,然后输入要与之共享的人的电子邮件地址。在下拉菜单中,选择要授予的权限级别,然后单击“共享”。
要在Outlook移动应用中共享日历,请转到日历菜单,然后点击齿轮图标。点击“添加人员”以选择与之共享的人,编辑其权限,然后打勾。
自定义您的日历
有很多方法可以自定义和个性化您的日历。您可以指定一周中的哪几天被视为工作日,工作日的开始和结束时间(以便于安排活动),默认的会议和约会时长,默认的日历颜色等等。所有这些选项都易于访问和更改,以适应您的需求。
要在Outlook桌面应用程序中查找日历设置,请执行以下操作:
- 单击“文件”,然后在左侧显示的菜单中选择“选项”。
- 在“ Outlook选项”对话框中,单击左侧导航窗格中的“日历”。
- 进行更改后,单击“确定”。
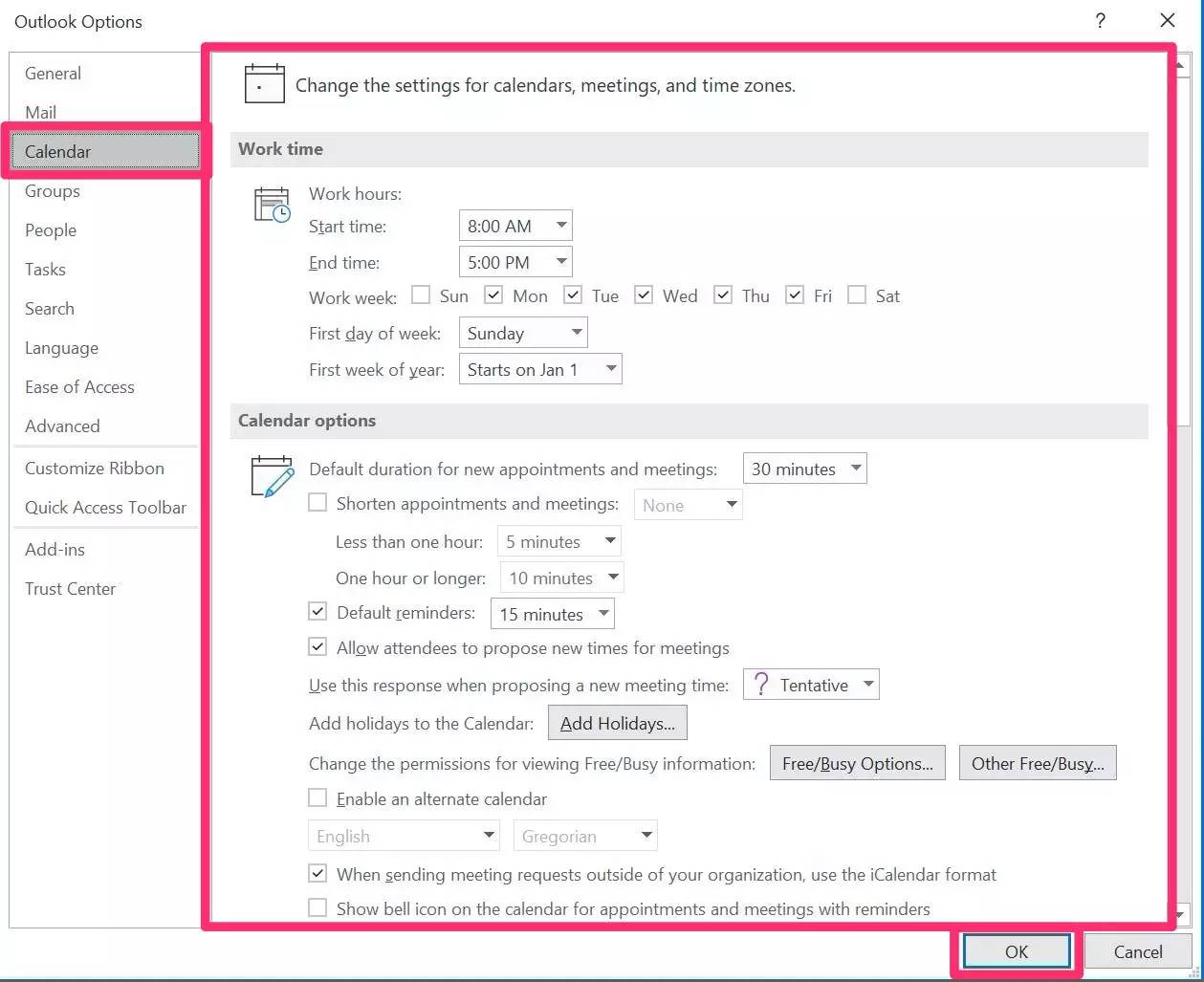
您还可以在网络上调整日历选项,尽管选项范围较广:
- 在Outlook网页上,单击页面右上方的齿轮状“设置”图标。
- 在打开的窗格中,单击页面底部的“查看所有Outlook设置”。
- 在页面左侧,单击“日历”以查看所有选项。
如果您使用的是移动应用,请按以下方法查找选项:
- 点击屏幕左上角的帐户图标。
- 在弹出菜单中,点击屏幕底部的齿轮状“设置”图标。
- 向下滚动到“日历”部分,您应该在其中看到可供选择的设置列表。
将您的Google日历与Outlook同步
当您在Outlook中订阅Google日历时,它是双向连接-您在Outlook中的Google更新中所做的任何更改,反之亦然。请注意,当您“订阅”您的Google日历时,两个日历都保持最新状态,但是当您将Google日历“导入”到Outlook时,这是一次静态的静态导入,不会随着更改而更新。
要在Outlook桌面应用程序中订阅Google日历,请执行以下操作:
- 打开您的Google日历网页。
- 在左侧窗格中,单击日历右侧的三个点。在下拉菜单中,选择“设置和共享”。
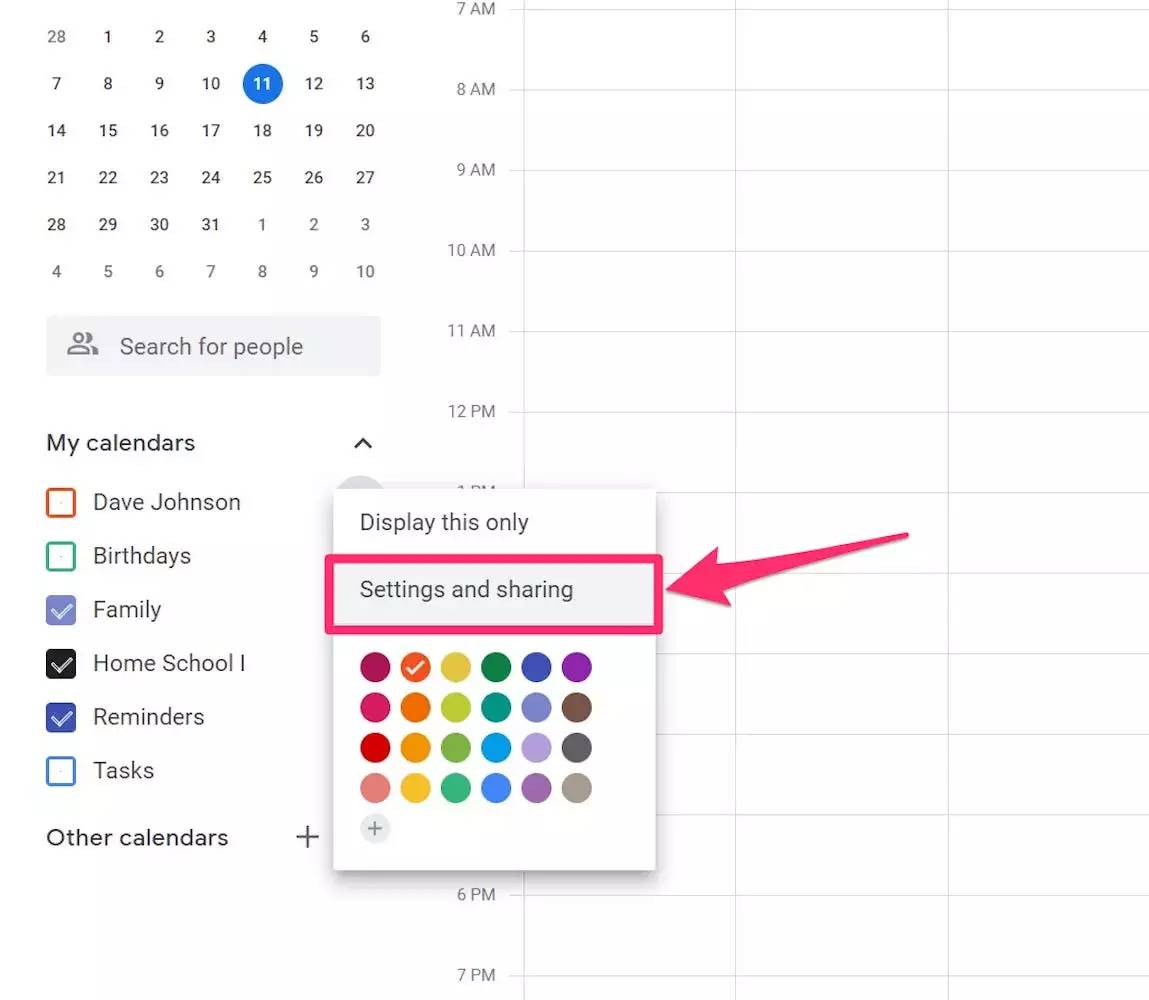
日历右侧的三点菜单显示“设置和共享”选项。戴夫·约翰逊/内幕人士 - 向下滚动到“集成日历”部分,然后找到“ iCal格式的秘密地址”。
- 在该条目的右侧,单击“复制”图标,然后在弹出窗口中单击“确定”。
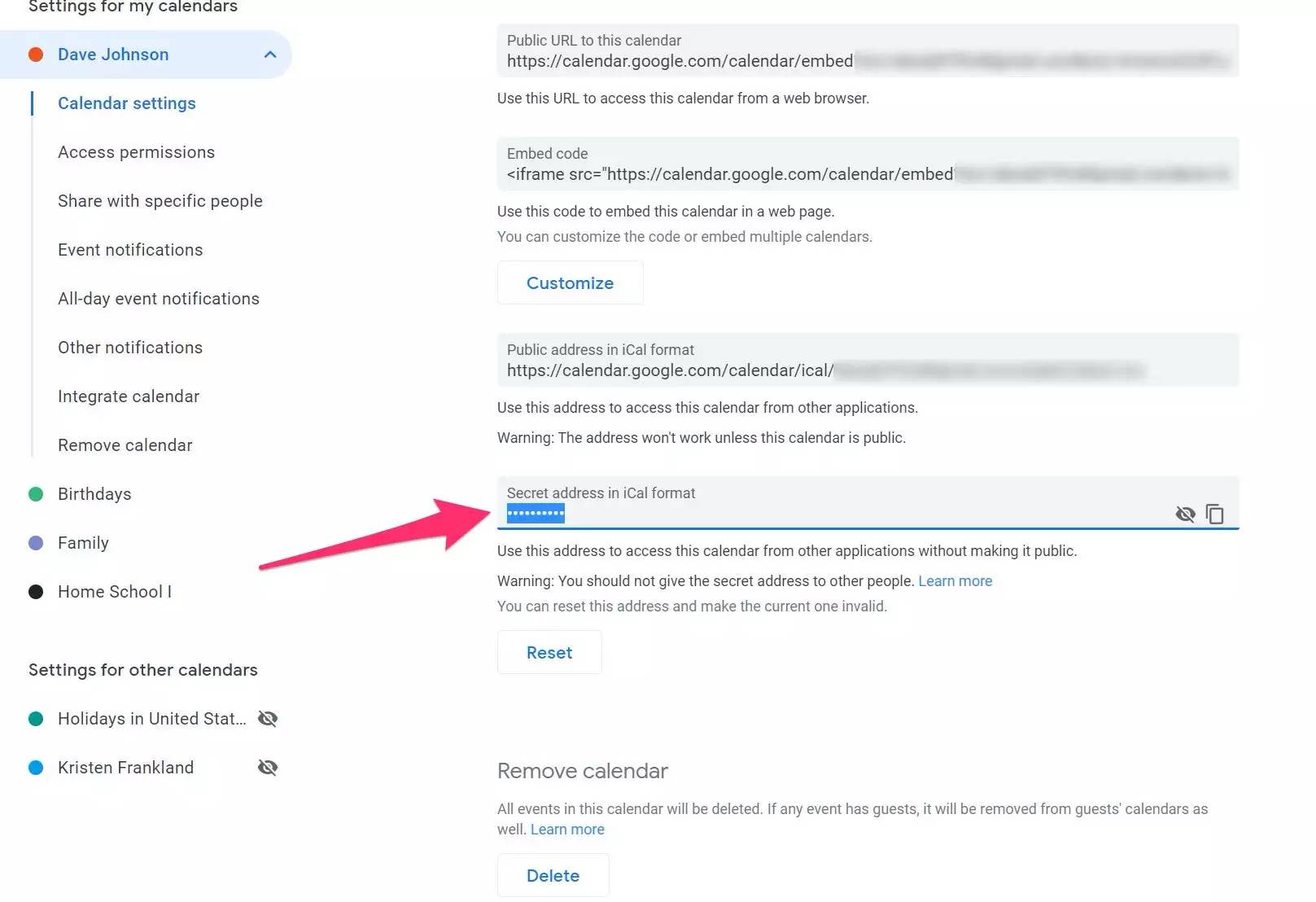
复制您的Google日历的地址,以便您可以将其输入到Outlook中。戴夫·约翰逊/内幕人士 - 转到桌面应用程序上的Outlook日历,然后从功能区的“主页”选项卡中单击“添加日历”。在下拉菜单中,选择“来自Internet”。
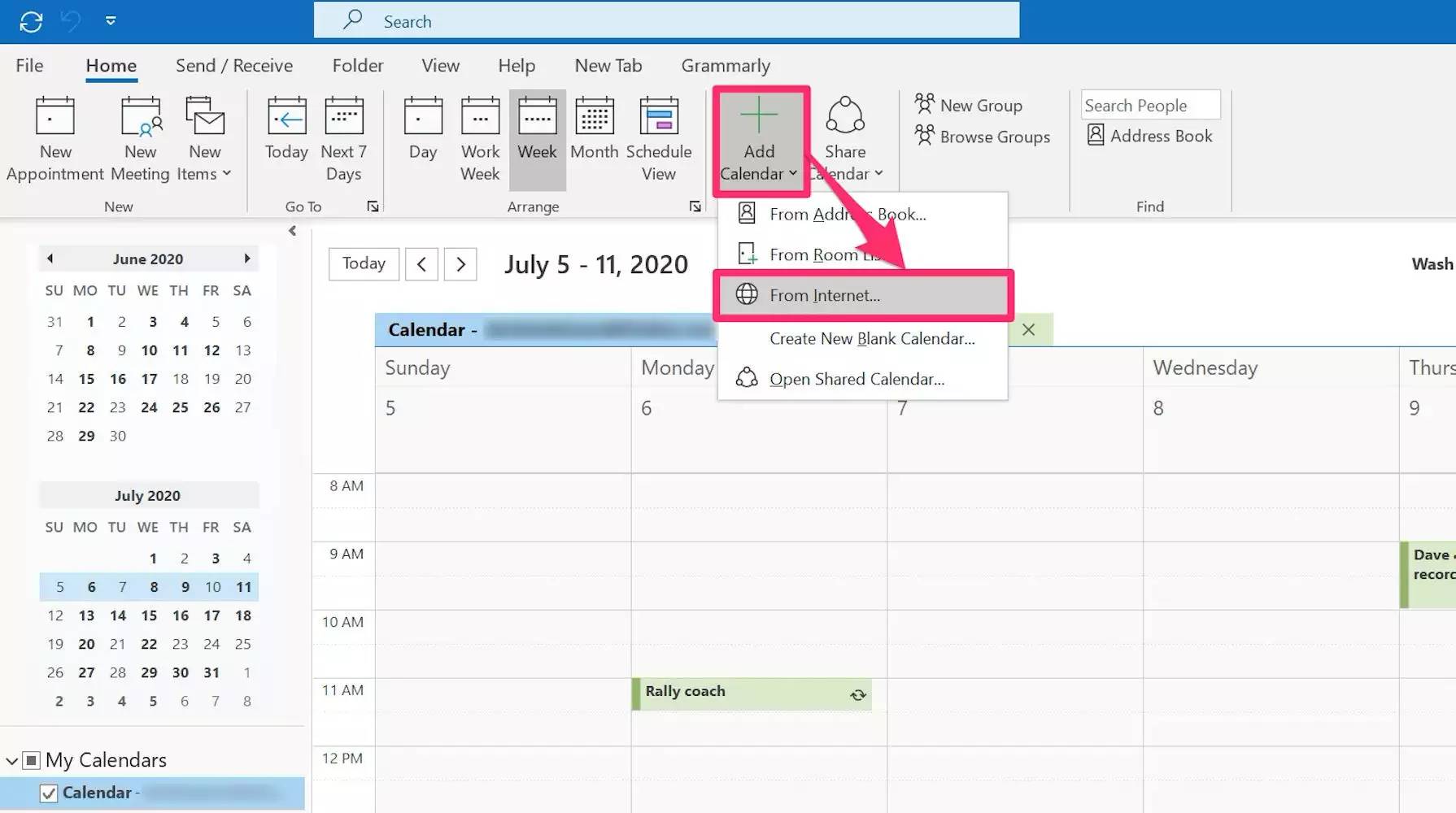
您将在此处将该链接粘贴到您的Google日历中。戴夫·约翰逊/内幕人士 - 将您从Google获得的链接粘贴到该字段中,然后单击“确定”。
- 在“订阅选项”对话框中,命名您的日历,然后单击“确定”。
您也可以在Outlook for the web中执行此操作。在左侧窗格中,单击“添加日历”,然后选择“从网络订阅”。粘贴URL并命名日历以完成该过程。
将您的iOS日历添加到Outlook
将iPhone或iPad日历添加到Outlook时,它是单向连接,与将Google日历同步到Outlook时不同。您在手机或平板电脑上所做的任何更改都会反映在Outlook中,但反之则不然。如果这对您有效,请执行以下操作:
- 打开您的iCloud日历网页。
- 在左侧窗格中,单击日历右侧的“广播”图标。
- 在“日历共享”弹出窗口中,单击“公共日历”旁边的复选框,然后单击出现在复选框下方的URL下的“复制链接”。单击“确定”关闭弹出窗口。
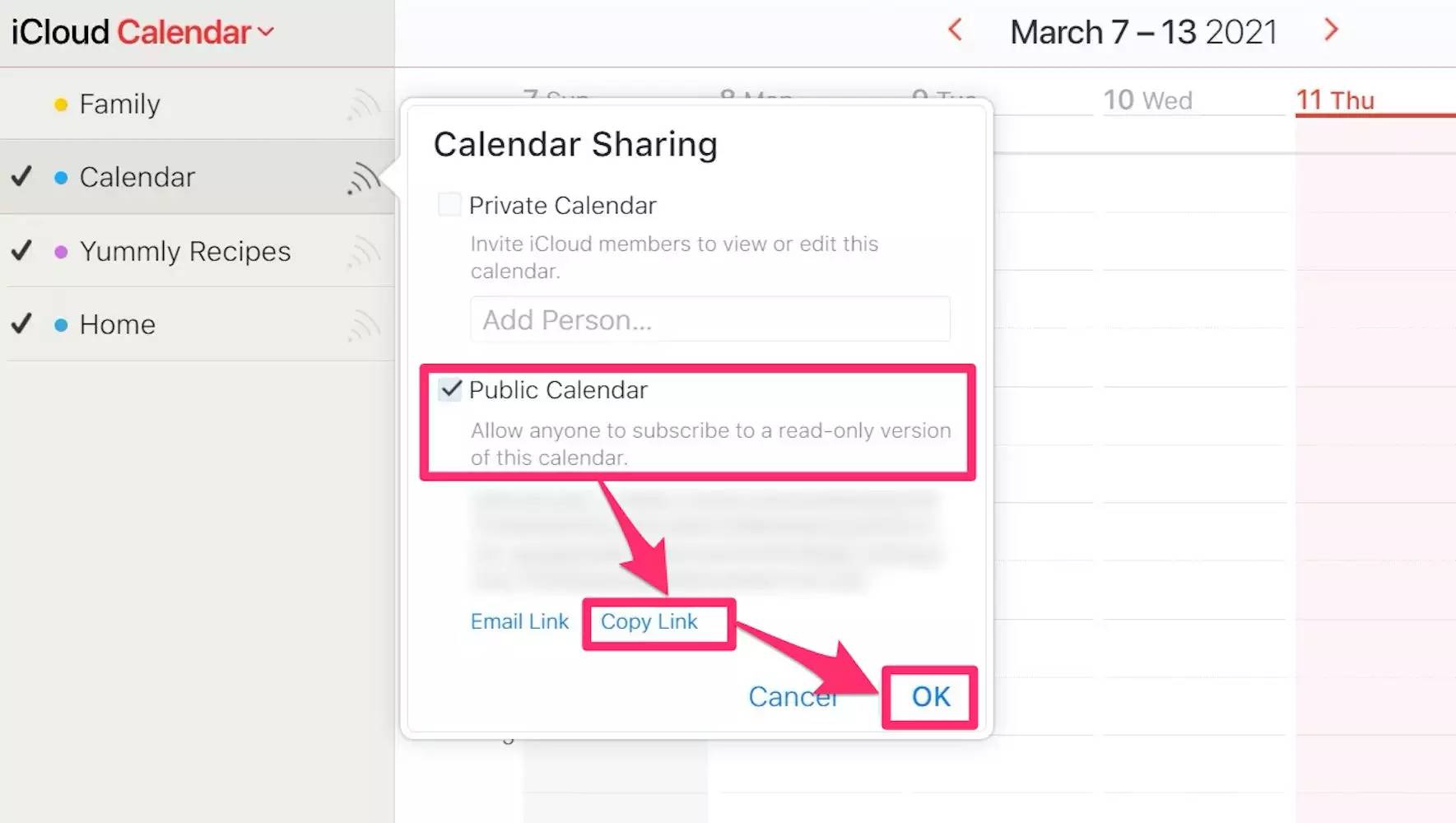
复制Apple日历中的公共日历链接。戴夫·约翰逊/内幕人士 - 转到桌面应用程序上的Outlook日历,然后从功能区的“主页”选项卡中单击“添加日历”。在下拉菜单中,选择“来自Internet”。
- 将您从Google获得的链接粘贴到该字段中,然后单击“确定”。
- 单击“是”,确认您要订阅iOS日历的更新。
未经允许不得转载:表盘吧 » 在任何设备上管理Outlook日历的6种最佳技巧和窍门
