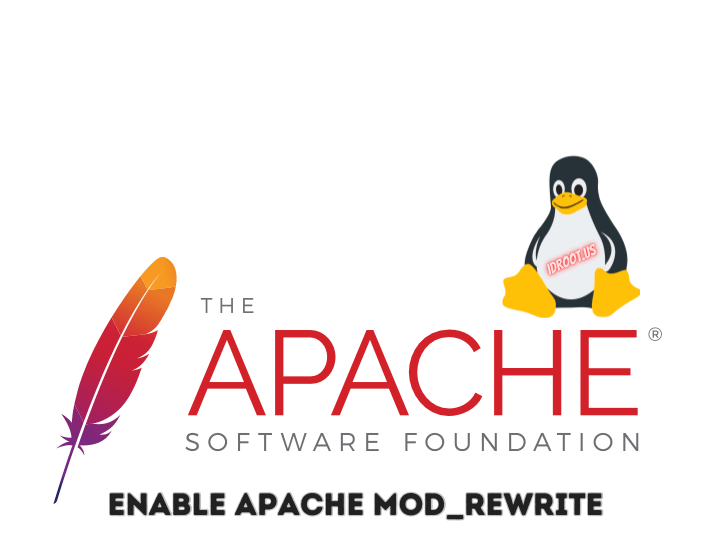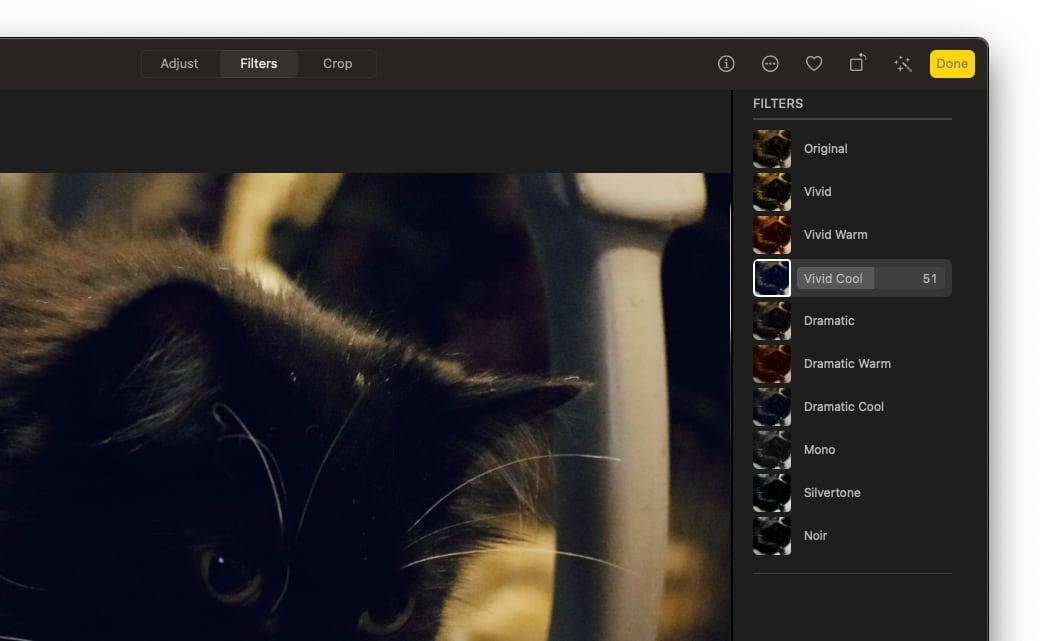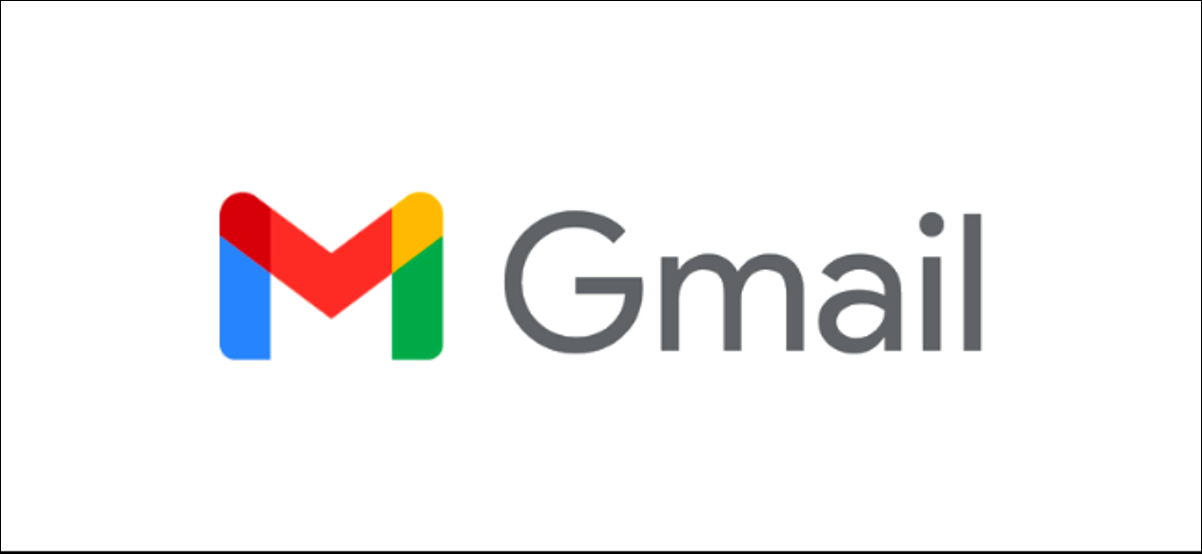
如果您在Gmail中建立了广泛的电子邮件联系人网络,则可能希望将其导出到其他服务。要导出Gmail联系人,您需要使用Google联系人,您可以通过Gmail本身进行访问。
由于Gmail联系人是在您的Google帐户之间同步的,因此您保存的联系人可能包括电子邮件地址,来自同步移动设备的电话号码以及其他其他联系人信息。联系人将导出为vCard(VCF)或CSV文件,使您可以将其导入任何其他电子邮件服务,包括Outlook。
仅适用于网络上的Gmail用户和使用Google通讯录应用程序的Android设备所有者。iPhone和iPad用户将需要使用网络界面来导出联系人,因为这些设备无法使用Google通讯录应用。
在Windows 10 PC或Mac上导出Gmail联系人
如果您是通过Windows PC或Mac上的网络浏览器使用Gmail,则登录后即可轻松导出Gmail联系人。
为此,请打开Gmail网站,然后点击右上角的应用程序菜单图标(由多个点组成)。从下拉菜单中,选择“联系人”选项。
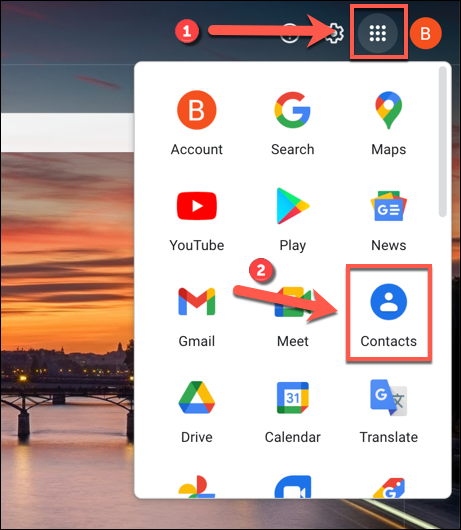 联系人以查看您的帐户联系人菜单。” width=”461″ height=”530″ data-mce-src=”https://www.howtogeek.com/wp-content/uploads/2021/01/Gmail-Apps-Menu-Contacts-Option.png?trim=1,1&bg-color=000&pad=1,1″ data-mce-style=”box-sizing: inherit; border: 0px; height: auto; max-width: 650px;”>
联系人以查看您的帐户联系人菜单。” width=”461″ height=”530″ data-mce-src=”https://www.howtogeek.com/wp-content/uploads/2021/01/Gmail-Apps-Menu-Contacts-Option.png?trim=1,1&bg-color=000&pad=1,1″ data-mce-style=”box-sizing: inherit; border: 0px; height: auto; max-width: 650px;”>
这将带您进入Google通讯录页面,您可以在其中查看已保存的帐户联系人的概述。
如果要选择要导出的单个联系人,请单击右侧“联系人”部分中每个条目旁边的复选框。
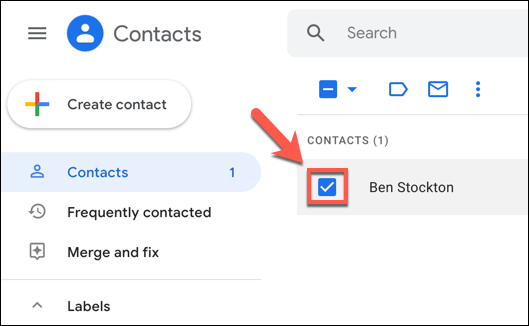
选择联系人后(或者如果要导出所有已保存的联系人),请在左侧菜单面板中选择“导出”选项。
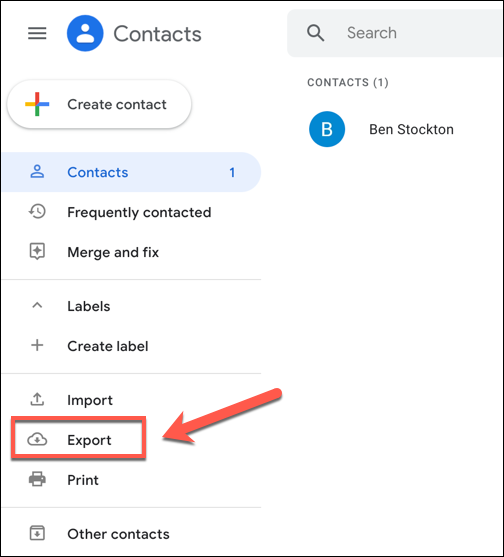
在“导出联系人”弹出窗口中,您可以标识要导出的联系人。如果您只想导出选定的联系人,请选择“选定的联系人”选项。
否则,您需要从其下方的下拉菜单中确定要导出的联系人类别。例如,您可能要导出所有保存的联系人或自动生成的经常联系的电子邮件地址列表。
在“导出为”部分中,选择导出方法。您可以导出为Gmail或Outlook友好的CSV文件,或导出为vCard(适用于iPhone等移动设备)。
准备好后,请点击“导出”按钮以导出您的联系人。
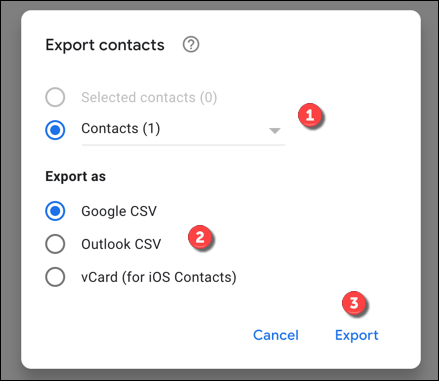
在此阶段,系统将提示您下载文件。选择一个合适的文件名,然后将文件保存到您的PC或Mac。然后,您可以将其导入另一个电子邮件服务或 另一个Google帐户。
在移动设备上导出Gmail联系人
如果您拥有Android手机或平板电脑,则可以使用Google通讯录应用程序导出Gmail联系人, 而不是直接通过Gmail应用程序导出。如果您拥有iPhone或iPad,则需要使用网络界面(如上所述)从您的Google帐户中导出联系人。
在您的Android设备上,打开Google通讯录应用,然后点击左上角的汉堡菜单图标。
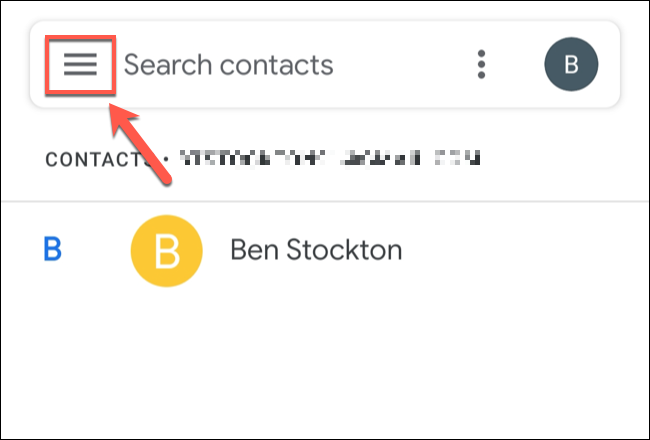
从菜单中,点击“设置”选项。
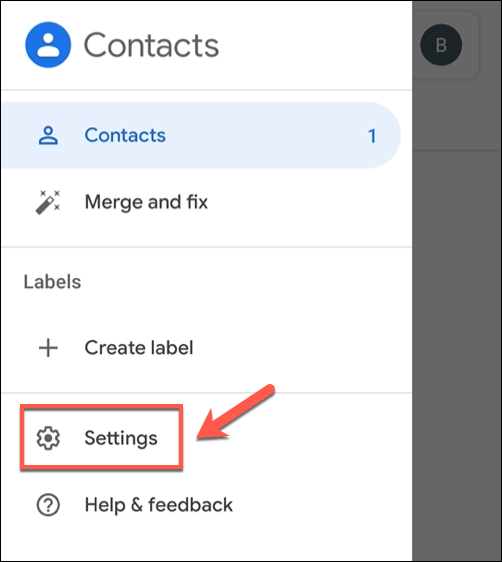
在“设置”菜单中,点击底部“管理联系人”类别下列出的“导出”选项。
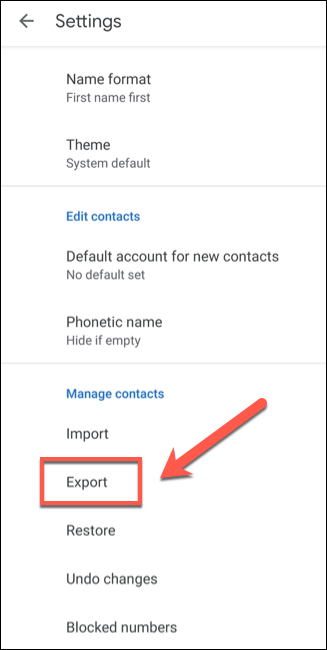
如果您在设备上登录了多个Google帐户,请点击您要导出的帐户旁边的复选框。准备就绪后,选择“导出到.VCF文件”选项。
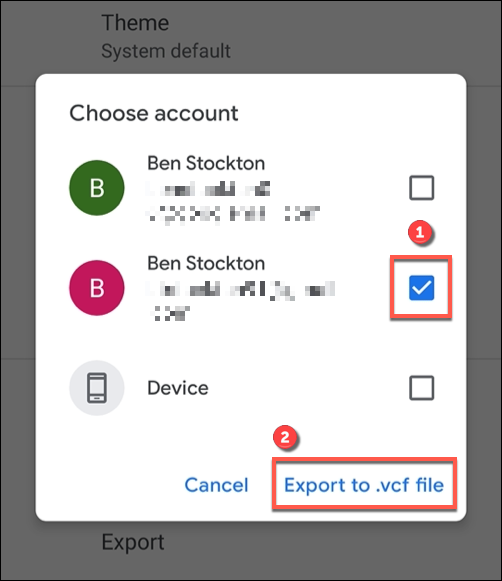
Google通讯录应用程序会将您的通讯录副本保存为设备上的vCard(.VCF)文件。然后,您可以将其导入到当前设备上的另一服务或应用程序,或将其转移到另一设备(包括Windows 10 PC,Mac,iPhone,iPad或另一Android设备)以导入到该设备中。
未经允许不得转载:表盘吧 » 如何在Gmail中导出联系人