尽管 .dmg 是一种macOS磁盘格式,但您想要在 Windows 计算机上打开它们的原因有很多。以下是如何开始。
.dmg(磁盘映像)后缀与 Apple 的磁盘工具存档文件格式相关联。磁盘映像文件文件允许您存储文件并制作完整的磁盘卷以与他人共享。
Apple 的 .dmg 可以包含APFS或 macOS 扩展 ( HFS ) 卷、CD、DVD 或蓝光卷、ISO9660(光盘)或 Microsoft FAT32或 extFAT 卷。
在 /Applications/Utilities 中使用 macOS 附带的Disk Utility应用程序创建磁盘映像时,您还可以选择密码保护或加密图像文件。
您还可以创建空的 .dmg 文件,在 Finder 中双击它们以将它们安装到桌面上,然后通过将文件拖动到磁盘图标来将文件复制到它们。
.dmg 文件的一个缺点是它们是专有的 Apple 格式。大多数其他操作系统,包括 Windows 本身并不知道如何读取和写入 .dmg 文件。
借助第三方软件和一些免费软件,您可以在 Windows 上做到这一点。
在 Windows 中打开 Mac DMG 文件的免费选项
有许多免费选项可用于在 Windows 11、10、8 或 7 上打开 .dmg 文件。到目前为止,在 Windows 上用于读取 .dmg 文件的最简单的应用程序是出色且免费的压缩实用程序7-Zip。
7-Zip 实用程序在 Windows 文件资源管理器中运行。安装后,在 Windows 中访问 .dmg 所需要做的就是安装 7-Zip,然后在文件资源管理器中双击 .dmg 图像将其打开。将打开一个包含 .dmg 内容的新窗口。
或者,您可以在 Windows 中右键单击 .dmg,然后在 7-Zip 的子菜单上选择三个“提取”选项中的任意一个来提取 .dmg 的内容并将其复制到您在 Windows 文件资源管理器中指定的位置。
与 7-Zip 非常相似,另一个能够从 .dmg 中提取文件的 Windows 应用程序是PeaZip。安装在 Windows 上后,提取过程与 7-Zip 非常相似:只需在文件资源管理器中右键单击 .dmg 文件,然后从弹出菜单中选择“提取”选项之一。在您的 PC 上选择一个目的地来存储文件。
Windows 上 7-Zip 的另一个免费替代品是DMG Extractor(付费版本为 10 美元)。免费版限制4GB文件,不能解压加密文件,一次只能解压五个文件。付费版本消除了这些限制,让您可以直接浏览 .dmg 文件的内容。
DMG Extractor 还知道如何在 Windows 上提取 iOS .ipa 文件的内容。
另一个免费选项是UltraDMG(付费版 40 美元)。虽然主要设计为 macOS 可启动磁盘映像创建器,但 Windows 版本的 UltraDMG 还允许您直接提取 .dmg 文件的内容。
还有来自 Erik Larson(他也在下面提到的 Tuxera 产品上工作)的免费 DMGExtractor 和HFSExplorer 。它们需要在 Windows 上安装Java才能工作。
另一个免费选项是使用取证软件SleuthKit及其 GUI 前端Autopsy,如果您对技术稍有兴趣。
以上所有应用程序都是免费的,或者有有限的免费下载版本和付费版本。
如何将 .dmg 文件转换为 .iso 和 .rar 文件
几十年前建立的.iso文件是一种行业标准图像格式,通常用于 CD 和 DVD 等光盘,但也可以用作通用图像格式。大多数现代操作系统(包括 macOS 和 Windows)都可以本地打开 .iso 图像,具体取决于 .iso 图像中使用的实际文件系统。
将 .dmg 文件转换为 .iso 后,您可以在 Windows 中本地打开 .iso 文件,假设 .dmg 的底层文件系统是 Windows 知道如何读取的文件系统。
Apple 的磁盘工具能够在 macOS 中直接将大多数 .dmg 文件转换为 .iso。为此:
- 从 macOS 中的 Finder 打开 Apple 的磁盘工具
- 从菜单栏中选择图像->转换
- 在打开的文件窗格中,选择要转换的 .dmg 文件并单击选择按钮
- 在下一个“保存”窗格中,导航到要保存转换后的文件的目标位置
- 如果要加密新磁盘映像,请从窗格右下角的加密:菜单中选择加密
- 从面板右下角的“ Image Format: ”弹出菜单中选择DVD/CD master
- 点击“转换”
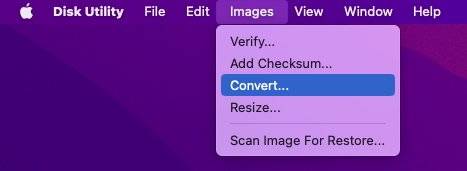
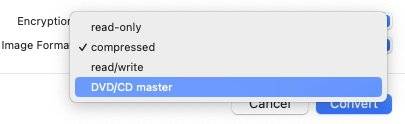
磁盘工具将显示一个进度窗口,详细显示它在转换过程中正在做什么,以及转换是否成功:
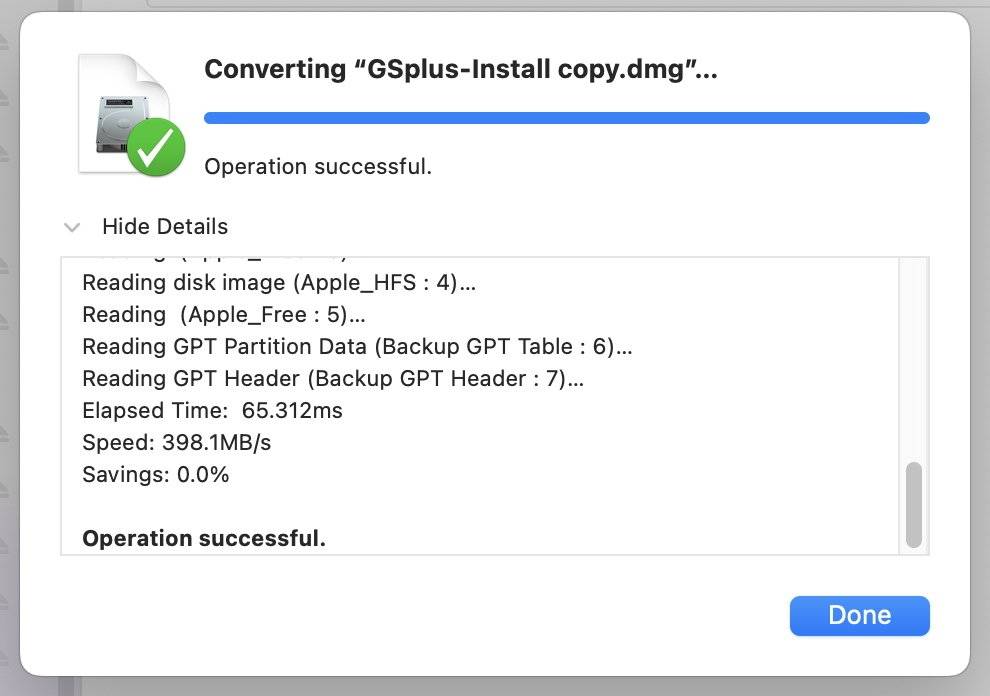
如果成功,您现在将在所选目的地拥有一个 .cdr 文件。只需将 .cdr 文件扩展名重命名为 .iso 即可完成转换。您现在可以将 .iso 文件复制到 Windows 计算机。
您还可以按照本页上的说明在终端中使用命令行工具 hdiutil 。要了解有关 hdiutil 的更多信息,请在终端类型中输入:
man hdiutil并按Return。
如何在 Windows 中转换 DMG 文件
如果您想在 Windows PC 上执行 .dmg 转换,则需要使用第三方工具。大多数第三方 Windows 工具都是付费的,并提供有限的免费可下载演示。领先的工具是:
- UltraISO(29.95 美元)
- PowerISO(39.95 美元)
- AnyBurn ($29.95)
- 跨麦克($59.95)
- SysTools 磁盘图像查看器专业版(199 美元)
还有一个名为CloudConvert的免费在线 .dmg 转换器,但它需要先使用电子邮件、Google、Twitter 或 Facebook 进行注册。如果您没有快速的互联网连接,可能需要一些时间来上传您的 .dmg 图像,具体取决于文件大小。
例如,某些 DVD 映像的大小可能接近 8GB,而某些蓝光映像的大小可达 50GB。
UltraISO简单直接:安装它,转到工具->转换并在 Windows 上转换您的 .dmg 文件。它还可以直接从磁盘映像中编辑和提取。
UltraISO 支持所有版本的 Windows 回到Windows 2000 – 几十年的 Windows。它还具有极小的系统要求:Pentium 166MHz 或更高版本(是的,MHz)、仅 64MB 的 RAM 和 10MB 的可用磁盘空间。
PowerISO也简单易用,并提供直接的 .dmg 文件转换以及许多其他与磁盘相关的选项。它还支持回到Windows 98的旧 Windows 版本。
PowerISO 提供了许多类似于 UltraISO 的选项,包括直接图像编辑、密码保护、压缩、直接安装图像以及 CD 音频格式支持和刻录。这两款产品还具有创建可引导 USB 驱动器的功能。
PowerISO 还具有与 UltraISO 相同的微小系统要求。
AnyBurn还提供简单的按钮式 .dmg 文件转换以及许多其他与磁盘相关的功能。它还支持 32 位版本和 Windows 回到 Windows 2000,并且具有与 UltraISO 和 PowerISO 相同的最低要求。
TransMac是另一个类似的 Windows .dmg 磁盘实用程序,支持 Windows 回到 Windows Vista。TransMac 还提供一些独特的功能,例如 HFS+ 格式化、拆分和压缩 .dmg 文件、直接将 .dmg 刻录到 CD/DVD/蓝光和读取 Mac 多区段 CD(具有混合卷格式的 CD 或一张光盘上的多个卷)。
SysTools Disk Image Viewer Pro是我们针对 Windows 的全功能 .dmg 访问应用程序列表中的最后一个条目,但单用户许可证的价格高达 199 美元,某些用户可能无法承受。尽管如此,SysTools Disk Image Viewer Pro 具有与其他软件同等的功能。
使用 .rar 作为中间格式
另一种选择是使用.rar 文件格式作为 .dmg 和 Windows 可以理解的格式(例如 .iso)之间的中间格式。
两个具有免费试用版的付费实用程序是WinRAR(30 美元)和WinZip(35 美元)。
这两种产品都知道如何将 .dmg 文件转换为 .rar 文件 – 然后可以将其解压缩到 Windows 或导出为 .iso 格式。WinZip 分为三层,价格从 30 美元到 100 美元不等,所有 WinZip 版本都包含 Mac 版本。
当然,macOS 也知道如何使用其内置的 Archive Utility 读取和写入 .zip 格式。
直接读取外部文件系统磁盘
两家公司为 Mac 和 Windows 制作外国文件系统驱动程序,允许您在彼此的操作系统上打开和访问其他操作系统的磁盘格式:Paragon Software和Tuxera。
适用于 Windows 的 HFS($19.95)和适用于 Windows 的 APFS($49.95)是适用于 Windows 的文件系统产品,它们知道如何分别在 Windows 计算机上安装和访问 Apple 的 HFS+ 和 APFS 卷格式。
Paragon 也有适用于 macOS 的类似产品(Microsoft NTFS for Mac – 54.99 美元),其作用正好相反:它允许您在 Mac 桌面上安装和访问 Microsoft Windows NTFS 磁盘。
仅供家庭使用,Paragon 提供所有三种产品和第四种产品 – Paragon CampTune – 同样是 54.99 美元 – 绝对划算。Paragon 还为Linux和 Android 提供 APFS 版本。
但也许最好的跨平台 Windows/Mac 文件系统产品是Tuxera 的 Microsoft NTFS for Mac,售价惊人的 14 美元(以及 15 天免费试用)。Tuxera还提供了适用于 Mac 的磁盘管理器应用程序和适用于 Linux 的 APFS 实施。
使用 Paragon 和 Tuxera 产品,可以轻松地将您的 .dmg 文件映像到 USB 拇指驱动器等物理介质上,然后只需将拇指驱动器插入您的 Windows 计算机 – 反之亦然,从 Windows 到 Mac(假设您已购买第三方 Mac 产品)。
这可能需要一个额外的步骤,但它使得访问其他计算机上的外部文件系统变得轻而易举,因为不需要进行任何转换。
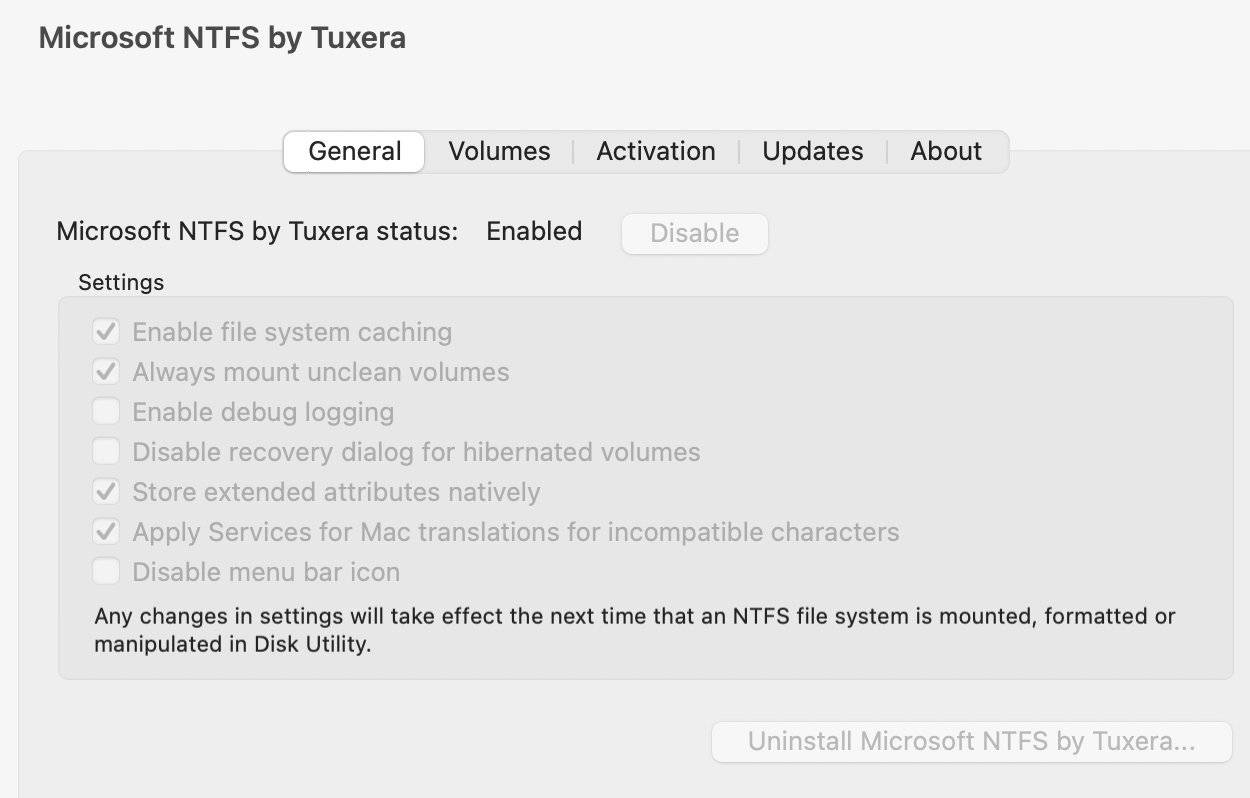
还有一些其他免费的 Windows 应用程序允许您访问或将您的 .dmg 格式转换为 Windows 可以理解的格式,但它们已经多年没有更新,因此有些仅适用于 32 位操作系统或旧版本macOS 的。
两个这样的实用程序是Peter Wu 的dmg2img和 dmg2iso。
dmg2iso有一个当前的GitHub 页面,但您必须使用列出的说明自行构建它。该页面并未明确说明该应用程序本身是否已针对现代版本的 macOS 进行了更新。
另请记住,如果您尝试从Mac OS 9或几十年前的更早版本打开古老的 .dmg、.smi 或.img 文件,这些磁盘映像可能包含包含资源分支的旧 Mac 文件。如果您尝试在未安装第三方 HFS+ 支持的 Windows PC 上复制这些文件,它可能会破坏文件的资源分支,从而导致这些文件无法在旧版本的 macOS 或 Mac OS 9 上使用。
未经允许不得转载:表盘吧 » 如何在 Windows 中打开 Mac DMG 文件

