您的iPhone存储空间不足可能是因为它被系统数据接管了,该类别可能会耗尽所有可用容量。以下是当事情变得过于臃肿而无法运作时如何重新获得空间。
存储容量对于移动设备用户来说是一个重要问题,iPhone、iPad甚至 Mac 上的可用空间对每个人来说都是一个敏感的问题。虽然与大多数人相比,存储容量大的用户在使用它时遇到的麻烦更少,但那些使用更适度的存储来省钱的用户可能会更加困难。
通过卸载或删除应用程序来管理设备上的应用程序、维护存储的视频和其他文件、依赖云存储容量以及其他通常用于控制存储使用的技术。
当然,删除文件和擦除应用程序的缓存会有所帮助,但对于涉及系统数据的偶发问题无济于事。有时,系统数据会增长到巨大的规模,而您几乎无能为力。
您可以执行以下操作来恢复更多可用的免费存储空间。
iPhone 上的系统数据是什么?
通过检查 iPhone 的存储使用情况,您会发现iOS可以轻松地将其数据使用情况分为几个类别,包括应用程序、照片、媒体、iOS 和系统数据。
这些都是不言自明的,照片和媒体由图像、视频和其他典型的媒体样式文件组成。应用程序是指从 App Store 下载的应用程序和每个应用程序的数据缓存,而 iOS 是操作系统本身消耗的存储空间。
如何检查 iOS 中的存储使用情况
- 打开设置。
- 点击通用,然后点击iPhone 存储。
- 顶部的栏将以图形方式显示正在使用的存储空间。
- 下面的应用程序列表显示了各个应用程序的存储使用情况。点击每一个以查看应用程序大小和相关文件的消耗以及卸载应用程序和删除数据的选项。
- 列表底部是 iOS 和系统数据的列表。
系统数据,以及设置应用程序所称的“其他系统数据”,包括许多其他类别未涵盖的文件。
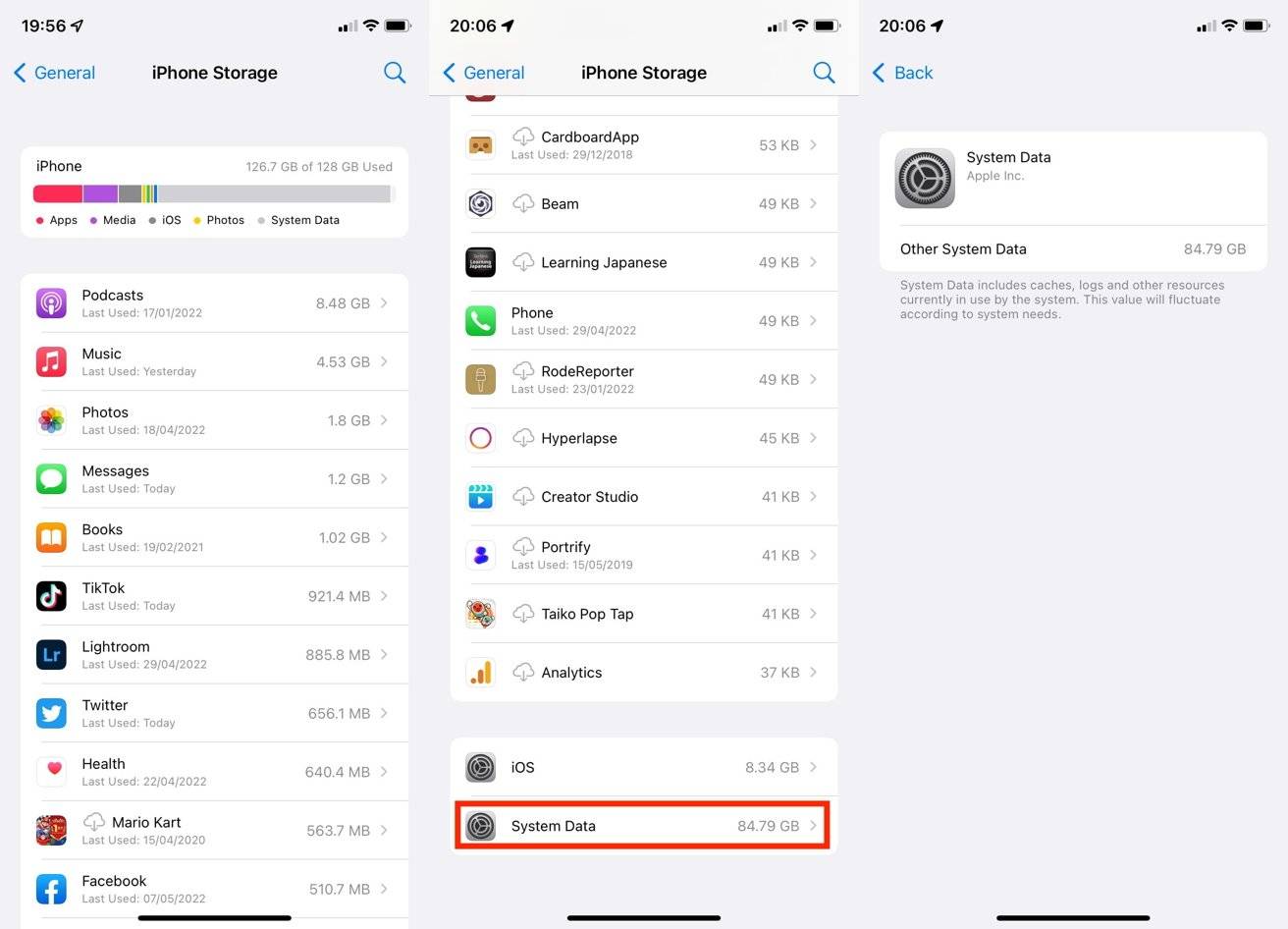
iOS 中的定义是系统数据“包括系统当前使用的缓存、日志和其他资源”。这并没有说明数据是什么,但它可以包含各种日志、临时数据存储和严格来说不属于任何列出的应用程序的其他元素。
然后一些元素被 iOS 使用但不属于特定应用程序。例如,下载不同的 Siri 语音或安装字体可以扩展此部分,但它们并未定义为仅由一个应用程序或操作系统本身使用。
为什么系统数据占用了我所有的 iPhone 存储空间?
该数据还将“根据系统需要而波动”。这意味着临时数据可以作为系统数据写入存储,当 iOS 不再需要时将其删除。
但是,问题是你看不到这个分类中使用的数据类型是由什么组成的,也不能删除它。
一般来说,其他系统数据一开始可能有几 GB 的大小,根据您使用 iPhone 的方式,它会随着时间的推移增长和缩小几 GB。
如果其他系统数据的大小变化继续呈上升趋势,就会出现膨胀问题。随着时间的推移,一些用户可能会发现他们的 iPhone 的系统数据占用了大量空间,可能有数十 GB。
在一位AppleInsider作者的案例中,其他系统数据增长到近 85 GB,几乎耗尽了所有可用的剩余存储空间并导致设备出现问题。
目前尚不清楚发生这种情况的确切原因,但这可能是由于一个或多个缓存或日志随着时间的推移不断添加,但最重要的是没有以跟上写入的速度删除。放置太久,这可能会耗尽精力。
由于无法直接查看导致它的原因或有选择地删除有问题的系统数据元素,因此用户可能只有很少的选择。
如何减少系统数据的使用
你可以做一些事情来减少使用的系统数据量,它们会根据你必须对 iPhone 及其数据做的事情的严重程度而有所不同。本指南将从强度最低的选项开始。
请记住,这些是在采取其他合理措施后执行的,例如删除不需要的视频或其他文件以释放空间。
另外,请记住在继续之前备份您的 iPhone。您最不想做的就是在尝试恢复空间时删除宝贵的数据。
Safari 和信息
第一种方法是尝试减少一定数量的 Apple 生产的应用程序对缓存的使用。这可能包括Safari和Messages的缓存,它们有时会占用系统数据类别。
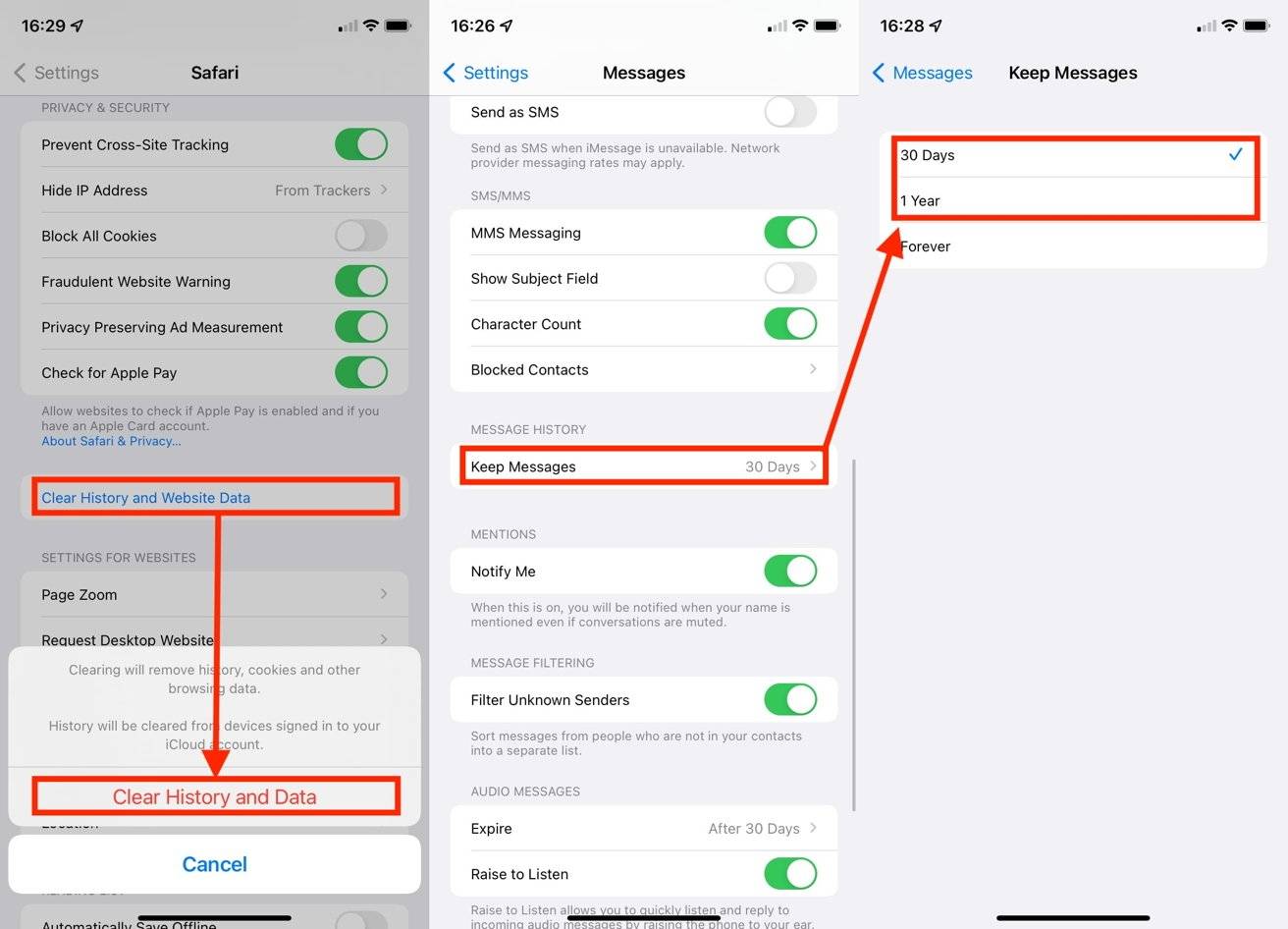
对于消息,这可能就像打开设置一样简单,然后点击消息,向下滚动到消息历史记录,并将“保留消息”的时间从“永远”更改为更短的数字,例如一年或 30 天。
清除 Safari 缓存有点复杂,但仍然有用。
如何清除 iOS 中的 Safari 缓存
- 打开设置。
- 点击Safari。
- 向下滚动并点按清除历史记录和网站数据。
- 在警告弹出窗口中,点击清除历史记录和数据进行确认。
每个应用程序缓存
如果是某个特定的应用程序导致了问题,如果您知道哪个应用程序正在浪费空间,您可以尝试删除该应用程序。例如,使用大量视频的应用可能会使用此类缓存,但之后不一定会删除缓存。
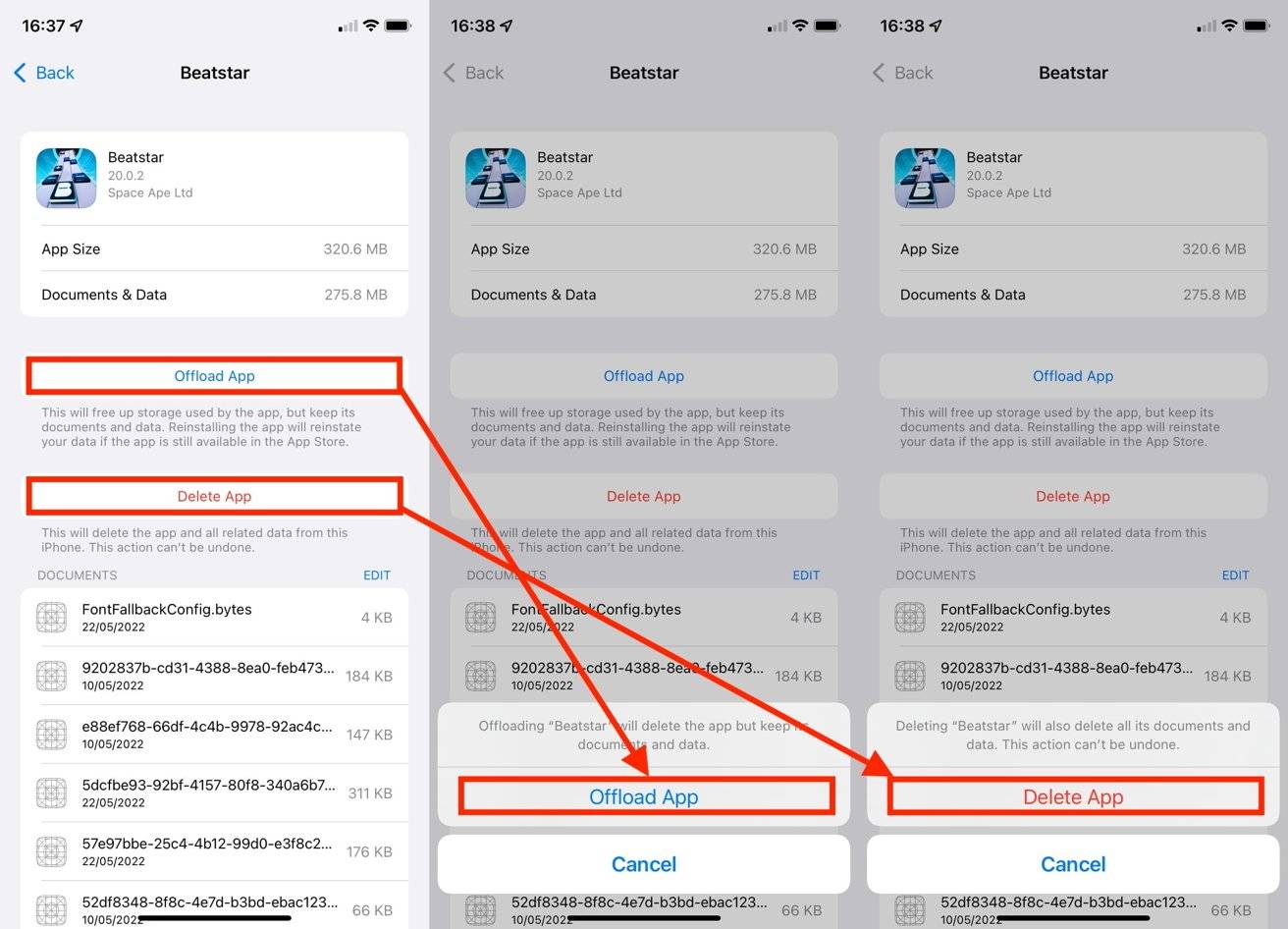
不能保证这样做会删除您想要删除的有问题的缓存容量,但它仍然会减少其中的活跃使用量。建议在完全删除之前尝试卸载该应用程序,即删除该应用程序但保留您的相关文档和数据。
如何在 iOS 中卸载或删除应用程序
- 打开设置。
- 点击通用。
- 点击iPhone 存储。
- 滚动并点按相关应用程序。
- 点击Offload App,然后点击 Offload App进行确认。
- 或者,点击删除应用程序,然后点击删除应用程序进行确认。
备份还原
核选项是从备份恢复你的 iPhone。这需要备份 iPhone 上的所有数据,将 iPhone 恢复出厂设置,然后从备份中恢复。
虽然您将取回所有用户数据并继续使用应用程序,但您可能会遇到涉及双因素身份验证应用程序的问题以及设备设置后的其他相关问题。
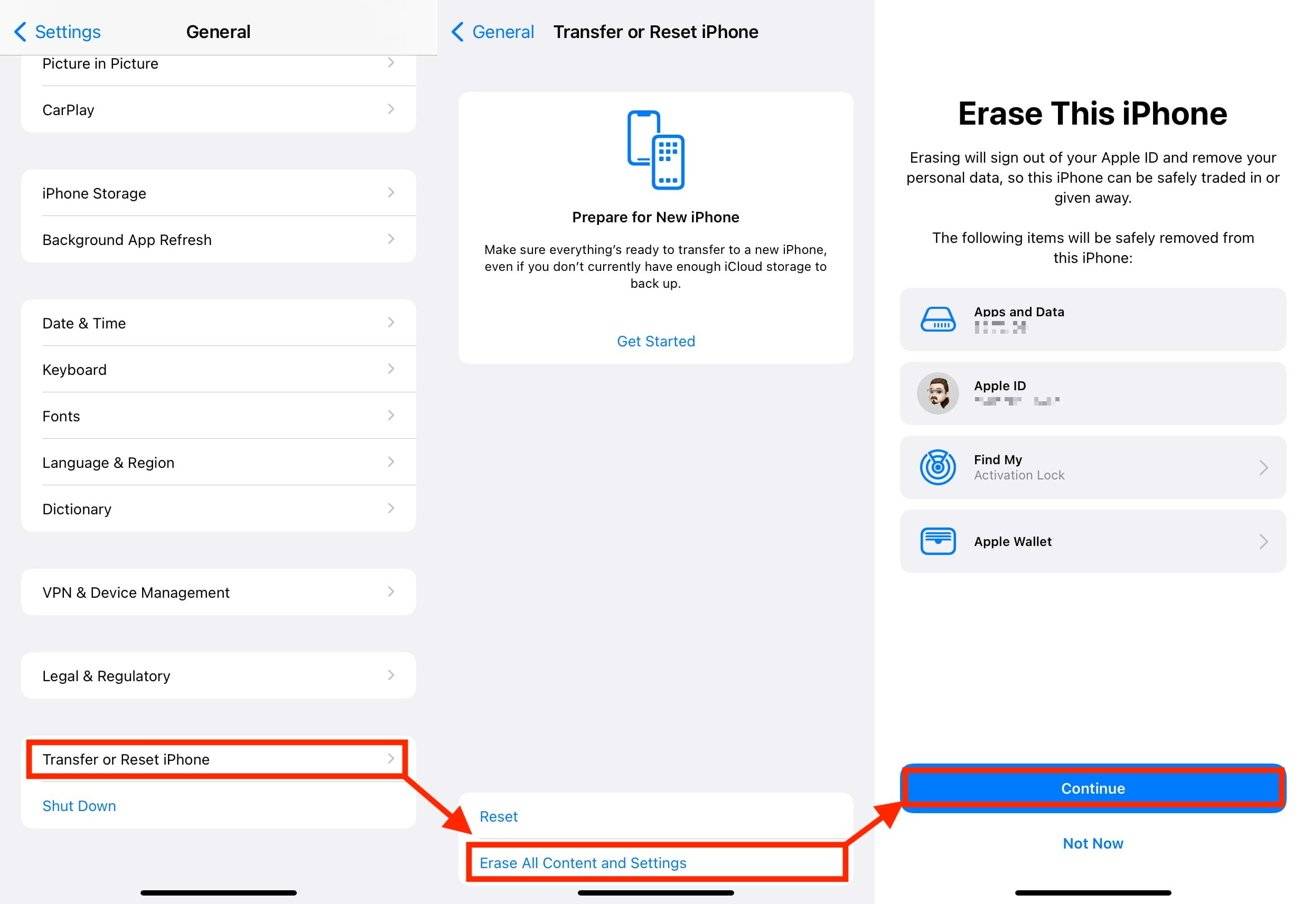
在AppleInsider编辑人员的案例中,从备份中恢复确实解决了问题,因此如果可以的话花时间做这件事是值得的。
如何备份 iPhone 并从备份中恢复。
- 要备份数据,请将iPhone 连接到您的 Mac 或 PC,然后打开Finder 或 iTunes。
- 选择iPhone,然后选择“常规”选项卡。
- 选择“将 iPhone 上的所有数据备份到这台 Mac”。
- 勾选“加密本地备份”以保留帐户密码和任何健康数据。
- 选择立即备份并等待它完成。
- 断开iPhone。
- 打开“设置”并选择“通用”,然后选择“传输”或“重置 iPhone ” 。
- 点击清除所有内容和设置。点击继续并按照提示完成。
- 擦除后,将iPhone 重新连接到 Mac 或 PC,打开Finder 或 iTunes,然后选择iPhone。
- 在常规下,单击恢复备份。
- 选择您刚刚创建的最新备份,然后单击“还原”。按照屏幕上的提示进行操作。
未经允许不得转载:表盘吧 » 如何修复系统数据填满 iPhone 的存储空间
