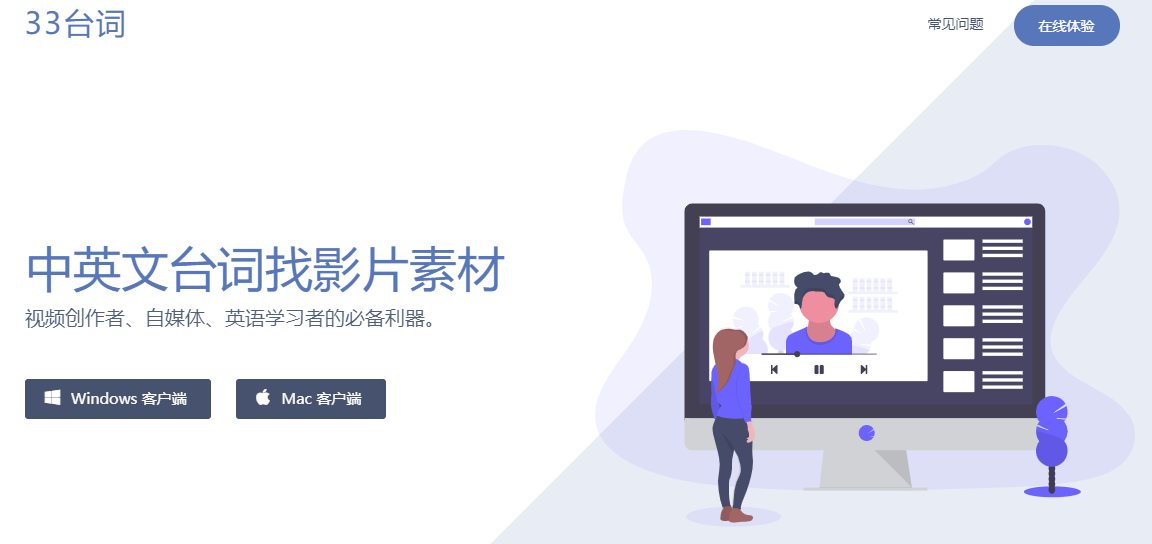如果您需要用于连接的 Wi-Fi 密码但不记得了,请按照以下方法在iPhone上快速查看它。
除了最初登录 Wi-Fi 网络或与其他人共享凭据外,几乎不需要记下 Wi-Fi 网络的密码。
加上密码通常很复杂,并且有多种方式可以与他人共享凭据,包括使用iOS内置的联系人提示,以及为访客登录创建 QR 码,没有理由主动记住密码。
但是,几乎总是有一些理由需要自己掌握 Wi-Fi 密码。
例如,您可能不在家,必须通过电话向来访的亲戚发送短信或口头说明 Wi-Fi 密码。显示 Wi-Fi 密码通知是不安全的,并告诉他们在哪里可以找到路由器上包含密码的卡可能会邀请他们进行更多窥探。
如果您需要告诉某人 Wi-Fi 密码,但您无法使用现有的共享机制,而只有 iPhone 或iPad在手边,您仍然可以轻松检索 Wi-Fi 密码。
要求
要使用此方法,您必须运行iOS 16、iPadOS 16或更高版本的操作系统
这也仅适用于您之前加入的 Wi-Fi 网络,并且 iPhone 或 iPad 已保存凭据以供以后连接。它显然不适用于您尚未连接的 Wi-Fi 网络,因为您首先需要在 iOS 中输入密码。
为了增加安全性,Apple 还设置了该功能,使您无法在不通过Face ID或Touch ID身份验证的情况下查看密码。这将阻止任何碰巧知道 iPhone 密码或发现 iPad 解锁的人获得相同的 Wi-Fi 凭据。
有两种方法,最简单的方法是您在范围内并且能够连接到所需的 Wi-Fi 网络。
如何在 iOS 16 中查看您的 Wi-Fi 密码
- 打开设置。
- 选择无线网络。
- 点击您想要详细信息的网络旁边的蓝色“i”图标。
- 点击隐藏密码。
- 遵守Face ID 或 Touch ID身份验证请求。
密码将变为可见,直到您在“设置”应用程序中离开该屏幕。
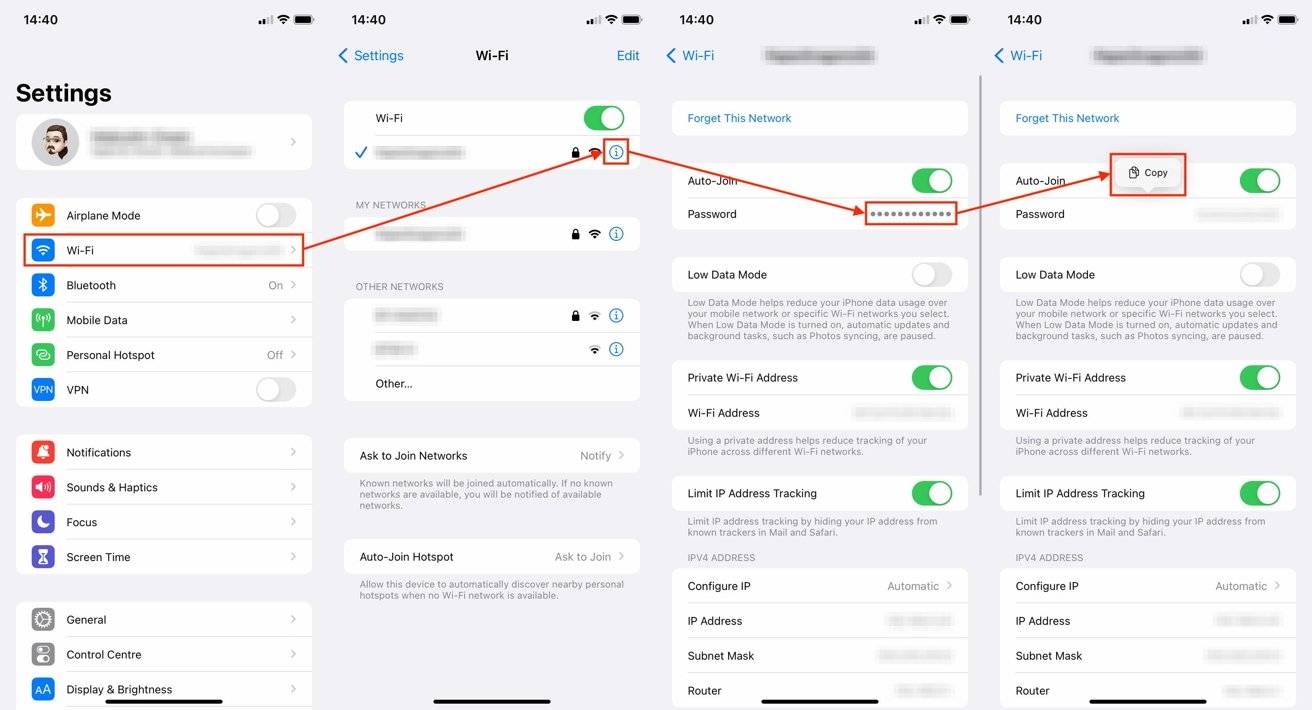
方便地,您可以选择以纯文本形式复制密码。这很方便,因为您可以将其粘贴到给其他人的短信中,而不是手动重新输入。
如果您不在网络范围内,或者如果您想了解您之前连接的 Wi-Fi 网络,如果密码已保存到 iPhone,您仍然可以看到该密码。
如何在 iOS 16 中查看旧网络的 Wi-Fi 密码
- 打开设置。
- 选择无线网络。
- 点击右上角的编辑。您可能需要使用 Touch ID 或 Face ID 重新进行身份验证才能继续。
- 滚动浏览已知网络列表,然后点击旁边的蓝色“i”图标。
- 点击密码以查看(如果可用)。
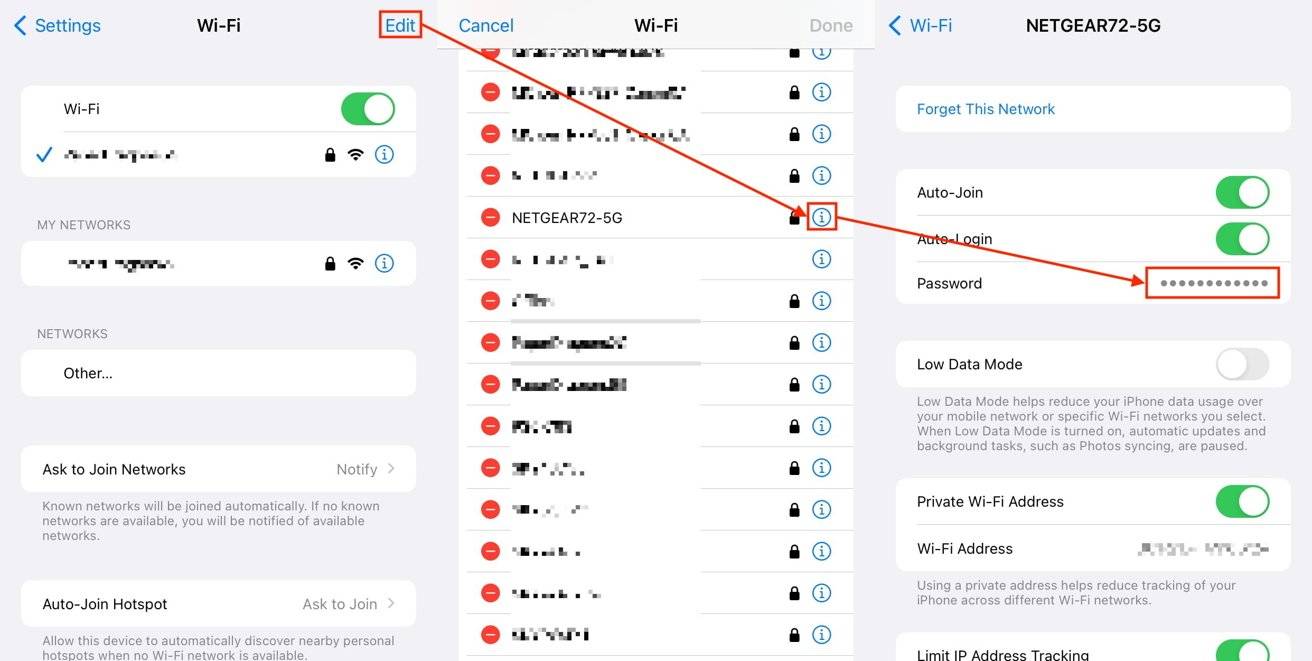
一句警告
虽然 Apple 已经让 iPhone 或 iPad 的所有者更容易看到以前使用的密码,而不是其他任何人,但请务必注意找回密码。
由于它是网络连接安全性的一部分,因此请注意您将密码提供给何处或提供给谁,以及是否涉及任何风险。
无法保证您提供给一位家庭成员的密码不会传播给其他人,包括那些对设备安全采取更为粗心的方法的人。
未经允许不得转载:表盘吧 » 如何在 iOS 16 的“设置”中找到您的 Wi-Fi 密码