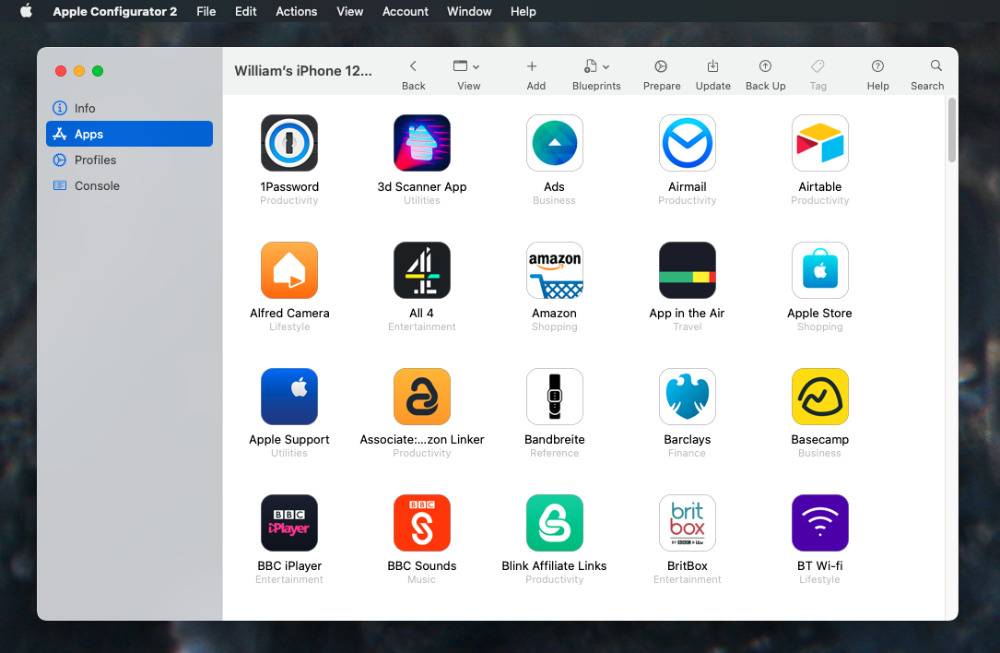您不再需要手动保存使用Windows 11中的截图工具捕获的截图。除了被复制到剪贴板之外,它们还将以PNG 格式自动保存在应用程序版本11.2209.2.0中“我的图片”下的“截图”文件夹中向前。以下是您可以启用或禁用此行为的方法。
Windows 11 中的截图工具
到目前为止,使用截图工具,当您使用快捷键Win+Shift+S并捕获截图时。
它将自动复制到剪贴板,您可以将其粘贴到画图或其他图像编辑器中,或者您可以打开截图工具进行标记和共享。
但是,该应用程序严重缺乏自动保存功能。
用户需要点击通知打开截图工具,然后需要在应用内设置中选择保存按钮并浏览文件夹来保存截图。
应用户要求,微软现在增加了在 Windows 11 中为 Snipping Tool 自动保存屏幕截图的功能。
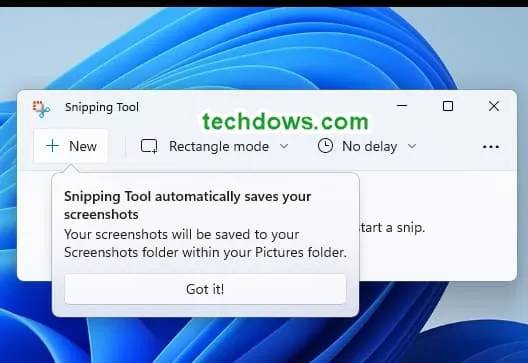
截图工具获得自动保存功能
微软在 Windows 11 22H2 Insider build 25211 中引入了该功能。安装此版本后,您需要打开 Microsoft Store 并更新 Snipping Tool(如果没有)。
具有自动截图保存功能的有效截图工具版本是 11.2209.2.0
当您使用 Win+Shift+S 键盘快捷键时,选项会显示在顶部,并且能够绘制和选择屏幕区域。
完成此操作后,您会收到一条通知,说明屏幕截图已复制到剪贴板并保存。
您可以在“我的图片”的“截图”文件夹中找到已保存的片段
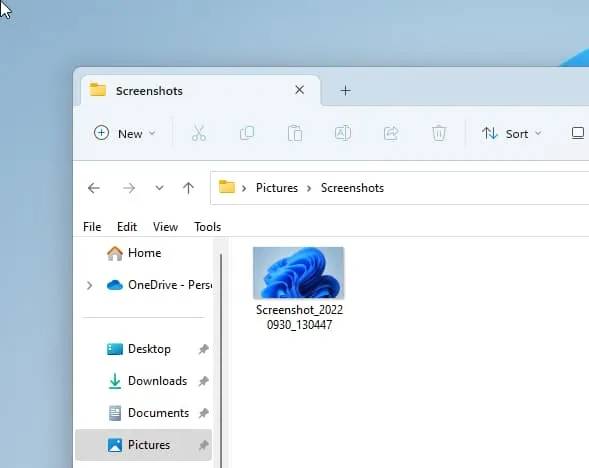
如何禁用截图工具的自动截图保存
- 按Win键打开开始
- 输入 snip,打开截图工具
- 单击三点图标并选择设置
- 将“自动保存屏幕截图”设置切换为关闭以禁用该功能。
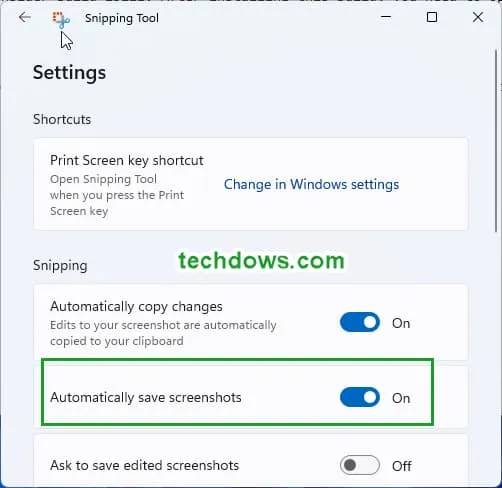
注意:该功能默认启用。
Micorsoft 已更新 Snipping Tool 设置,值得注意的是与旧版本相比有何变化。
比较新旧截图工具设置
| 旧截图工具设置 | 新的截图工具设置 |
| 自动复制到剪贴板 | 自动复制更改 |
| 要求保存剪辑 | 自动保存截图 |
| 要求保存编辑的屏幕截图 | |
| 多个窗口 | 多个窗口 |
| 剪断轮廓 | 为每个屏幕截图添加边框 |
该功能可能需要一段时间才能发布到稳定版 Windows 11 版本。同时,当您使用Winkey +Print Screen快捷方式时,您可以将截图直接永久保存到截图文件夹中。
未经允许不得转载:表盘吧 » 如何启用或禁用 Windows 11 的截图工具自动保存截图