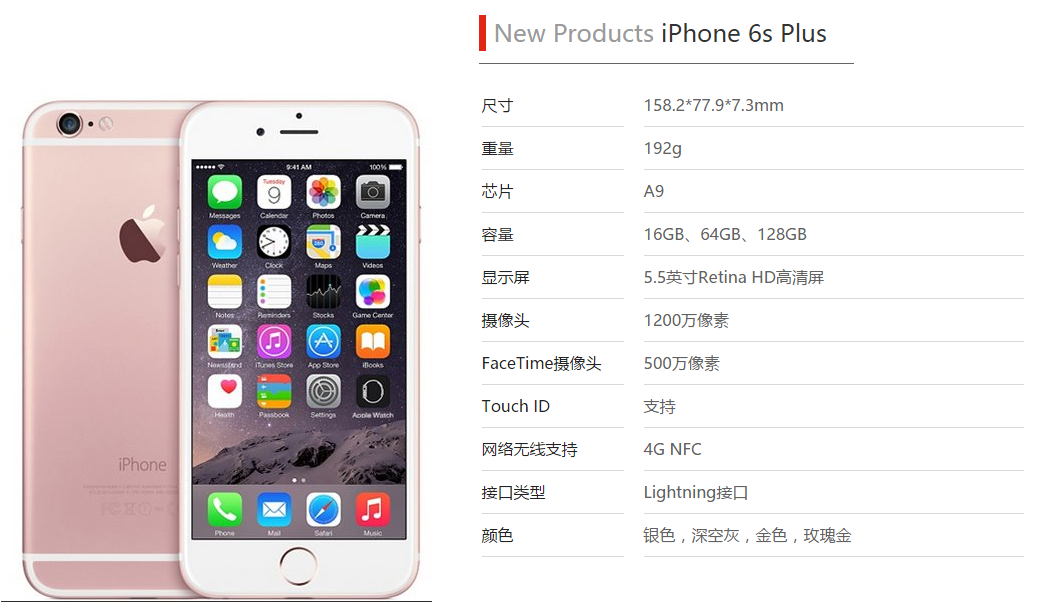AirPods在 Apple 生态系统中效果最好,但它们在其他任何地方仍然可以作为基本的蓝牙耳塞使用。就是这样。
AirPods、AirPods Pro和AirPods Max使用 H1 或 H2 处理器,可直接与其他 Apple 产品通信,以便轻松配对。这些设备已在用户的iCloud中注册,因此同一网络上的设备可以轻松检测到 AirPods 并将其传递给正在播放音频的任何设备。
这种自动配对和切换技术的专有性质使许多用户相信他们只使用 Apple 产品。然而,事实并非如此。
让 AirPods 进入常规配对模式很简单。只需按住充电盒上的后退按钮,打开盖子并放入 AirPods 即可开始配对过程。对于 AirPods Max,按住“噪音控制”按钮几秒钟。
如何将 AirPods 与游戏机配对
只有一款现代游戏机支持开箱即用的蓝牙设备音频——Nintendo Switch。Playstation 和 Xbox 都依赖于专有的音频解决方案,因此如果没有变通办法,游戏玩家大多不走运。
要将 AirPods 与 Nintendo Switch 配对:
- 在 Nintendo Switch 上打开系统设置应用程序
- 滚动到底部并选择“蓝牙音频”
- 按住 AirPods 上的配对按钮,直到指示灯闪烁
- 在 Nintendo Switch 上选择“配对设备”
- AirPods 将作为一个选项出现在菜单中
对于其他控制台,有一些笨拙的解决方法。例如,TwelveSouth 的 AirFly可以将音频从耳机插孔路由到 AirPods。该设备可以插入控制台控制器的耳机插孔。

另一个解决方法是iPhone上的 Xbox 应用程序。用户可以使用应用程序和 AirPods 连接到聚会聊天,而无需连接到控制台。只需打开连接 AirPods 的 Xbox 应用程序并加入群聊。
Playstation 应用程序还具有聚会聊天功能,但不会将游戏中的音频中继到耳机。在 Playstation 或 Xbox 更新其控制台以支持蓝牙音频之前,没有直接的方法可以将 AirPods 与它们一起使用。
如何将 AirPods 与 Android 手机配对
与任何其他计算机、手机或平板电脑配对几乎相同。Android 手机具有用于配对设备的蓝牙菜单。
- 在 Android 手机上打开“设置”应用
- 点击蓝牙菜单
- 按住 AirPods 上的配对按钮,直到指示灯闪烁
- 从 Android 手机的蓝牙菜单中选择 AirPods
根据 Android 版本、设备使用的蓝牙版本以及许多其他因素,AirPods 在 Android 设备上可能不太可靠。因此,虽然 AirPods 会配对,但它们可能无法按预期工作。
如何将 AirPods 与 Windows PC 配对
Windows 10 和 Windows 11 的配对过程非常相似,因为它们的设置应用程序在此功能上没有太大变化。
- 在 Windows PC 上打开“设置”应用
- 选择“蓝牙和设备”
- 选择“添加设备”
- 按住 AirPods 上的配对按钮,直到指示灯闪烁
- 从 Windows PC 上的蓝牙菜单中选择 AirPods
用户不太可能遇到将 AirPods 与 Windows PC 配对的问题,因为该设备将在固定位置使用。
冲洗并重复
与其他蓝牙耳机一样,AirPods 必须定期与非 Apple 产品重新配对。
如果 AirPods 专门与该产品一起使用,则无需再次配对,但一旦与其他产品配对,则之前的产品将无法再次配对,而无需重复配对过程。
Apple 的专有生态系统支持其产品之间的特殊功能。一旦脱离该生态系统,自动配对和空间音频等功能就会停止工作。
未经允许不得转载:表盘吧 » 如何将 AirPods 与 Android、Windows、Nintendo Switch 配对