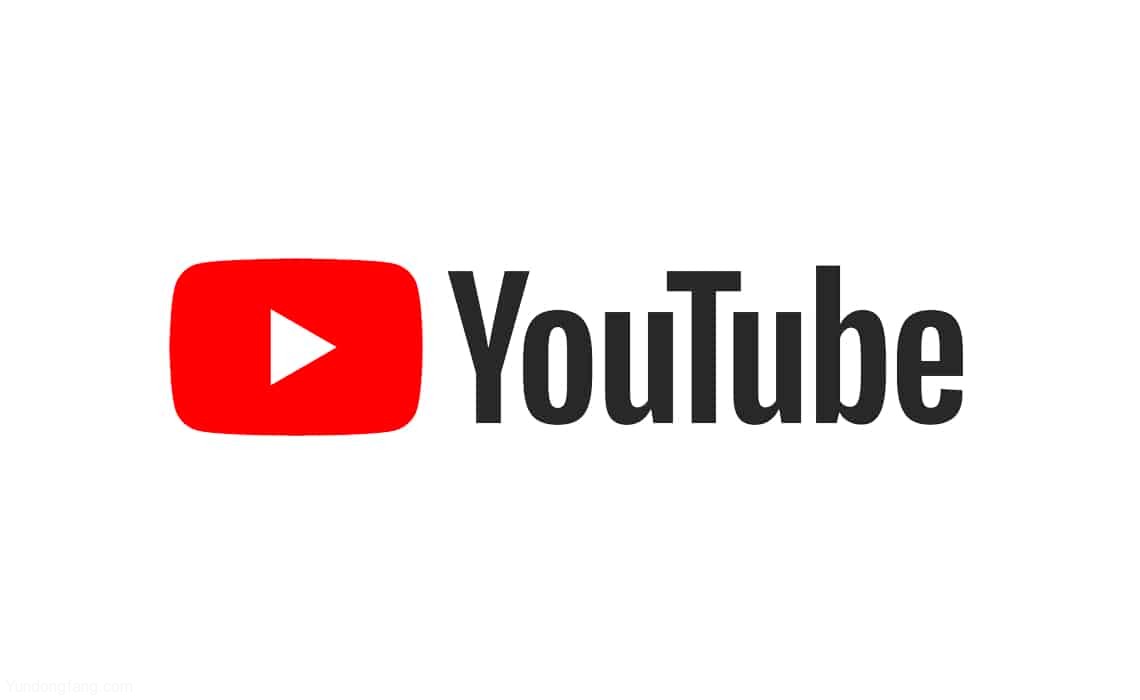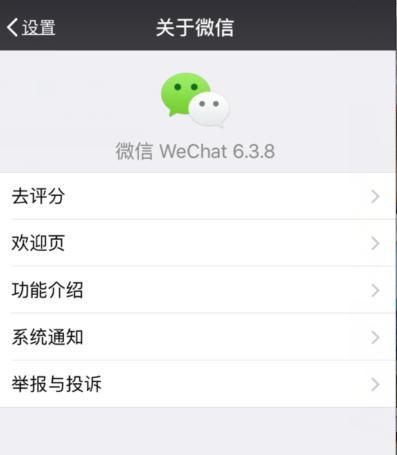通过USB或蓝牙将Sony PS5 DualSense控制器连接到PC或笔记本电脑
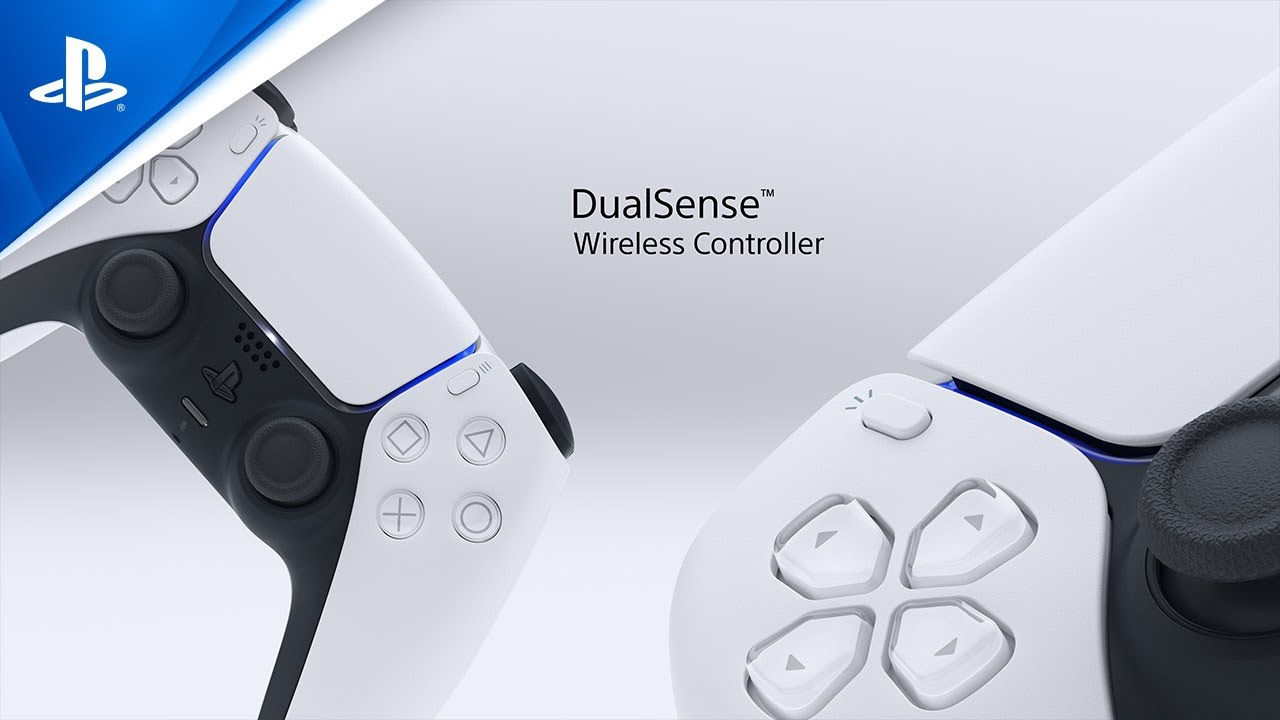
Sony PS5 DualSense控制器尚没有官方的Windows驱动程序。但是,您仍然可以将其连接到PC或笔记本电脑,Windows将使其与操作系统中内置的DirectInput驱动程序一起使用。这是将DualSense连接到PC /笔记本电脑的方法。
如何使用蓝牙将PS5 DualSense控制器连接到笔记本电脑/ PC
不用说,您的PC /笔记本电脑需要为此启用蓝牙。如果您的计算机没有蓝牙,请考虑购买相同的蓝牙5.0 USB适配器。
通过蓝牙配对DualSense:
- 在Windows中打开“蓝牙和其他设备设置”菜单。您可以使用Windows搜索或在“控制面板”中找到此内容。
- 单击“添加蓝牙或其他设备”。
- 在“添加设备”屏幕上单击“蓝牙”。
- 在DualSense控制器上,同时按住PlayStation徽标按钮和“共享”按钮以将其置于配对模式。配对模式激活后,触摸板周围的LED将快速闪烁。
- DualSense将在“添加设备”屏幕上显示为“无线控制器”。单击它,Windows将完成配对。
如何使用USB将PS5 DualSense控制器连接到笔记本电脑/ PC
USB连接过程非常简单。您将需要USB C到USB A电缆,或者如果您的PC /笔记本电脑具有USB C端口,并且您想使用它,也可以使用USB C到USB C电缆。只需使用电缆将DualSense控制器连接到PC /笔记本电脑,Windows就会对其进行设置。
问题是DirectInput驱动程序不能确保每个游戏都支持DualSense控制器,因为大多数PC游戏都依赖Xbox控制器使用的Xinput驱动程序。
但是Steam可以帮助您在Windows上更好地使用DualSense。
在带有Steam的PC或笔记本电脑上使用Sony PS5 DualSense控制器
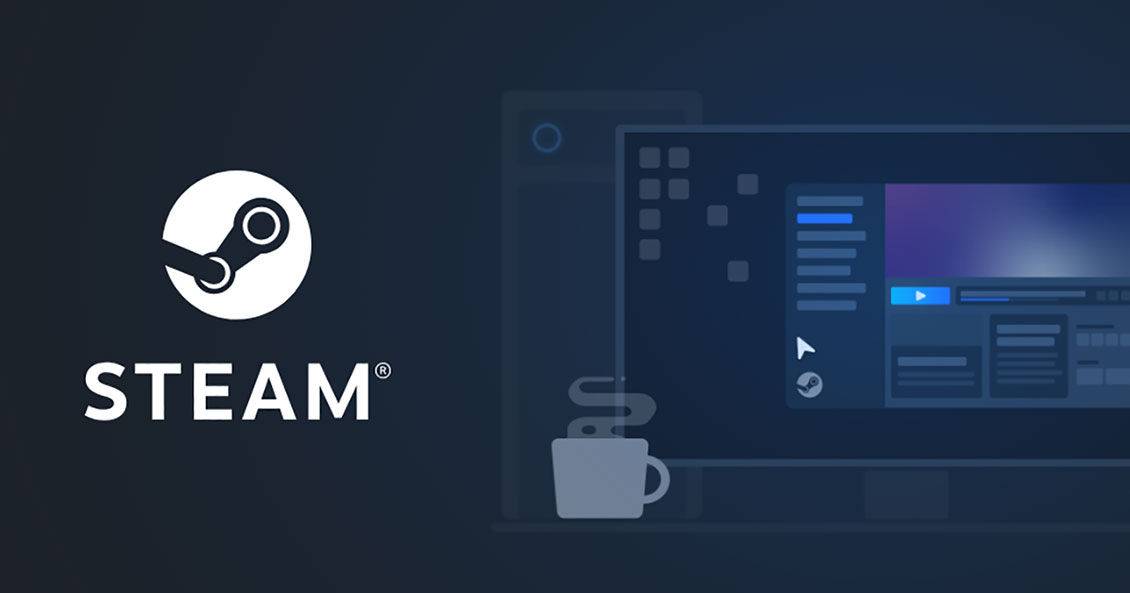
Steam在其Beta版本中支持DualSene,尤其是自11月12日发布beta客户端更新以来。Steam可以更好地利用DualSense控制器,因此,如果您想在游戏中更好地支持该控制器,我们建议您使用Steam。
您可以轻松快捷地切换到测试版。只需按照以下步骤操作:
- 打开Steam菜单。
- 单击设置。
- 选择“帐户”
- 在“测试版参与”下,选择“更改”。
- 更新并重新启动Steam以下载最新的Beta。
按照上一节中提到的说明,使用蓝牙或USB将DualSense连接到PC /笔记本电脑。完成后,启动Steam,然后打开“大图片模式”。DualSense将显示为PS5控制器,并具有您需要的所有正确的按键绑定。如果要自定义控制器选项,则需要选中“ PlayStation配置支持”,然后使用大画面模式。
不过,可定制性非常好,Steam可以让您交换按键绑定,配置触摸板并与陀螺仪混在一起。要使用Steam对DualSense的支持来玩非Steam游戏,只需使用Steam中的“游戏”菜单将游戏添加到Steam库中,然后通过Steam启动即可。DualSense将按预期工作。
未经允许不得转载:表盘吧 » 如何通过USB和蓝牙将Sony PS5 DualSense控制器连接到PC或笔记本电脑