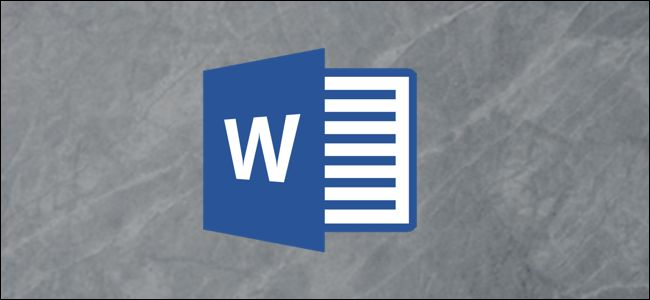
您可以用颜色填充文本,但是Microsoft Word 2013中删除了用图像填充文本的功能。但是,通过一些解决方法,您仍然可以在Word for Microsoft 365中执行此操作。这是方法。
如果要在Word中用图像填充文本,则不能像在Word 2010或最新版本的PowerPoint中那样简单地键入文本并进行填充。但是,您可以用图像填充SmartArt图形的文本。
首先,打开Word应用程序。在“插入”选项卡的“插图”组中,单击“ SmartArt”。
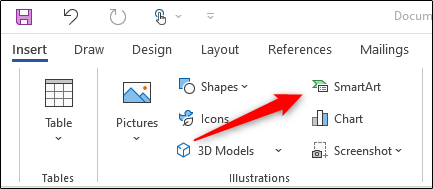
出现“选择SmartArt图形”窗口。在左侧窗格中,选择一个选项,该选项提供一种SmartArt图形,您可以在其中键入文本。在此示例中,我们将使用“列表”。
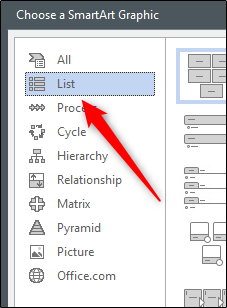
接下来,从所选选项卡的可用选项中选择要使用的SmartArt图形。我们将使用“基本阻止列表” SmartArt图形。选中后,单击“确定”。
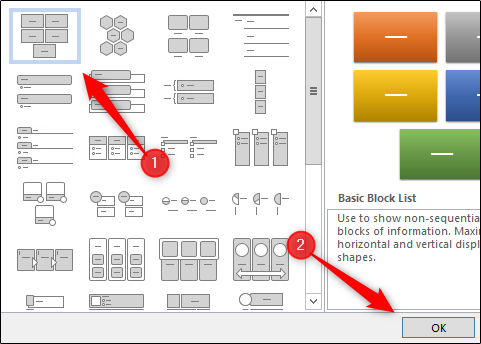
现在,SmartArt图形将出现在Microsoft Word文档中。现在,通过单击每个项目并按Delete键,删除图形中除一个项目外的所有项目。
接下来,在剩余的图形中键入所需的文本。
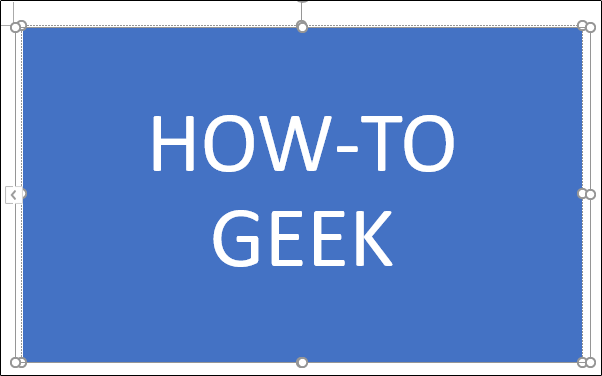
为了更好地查看文本中插入的图像,请将文本设置为更大的格式。您可以在“主页”选项卡的“字体”组中执行此操作。
以下是我们将使用的字体规格:
- 字体类型: Cooper Black
- 大小: 82点
- 格式:粗体
这就是我们现在的文字。
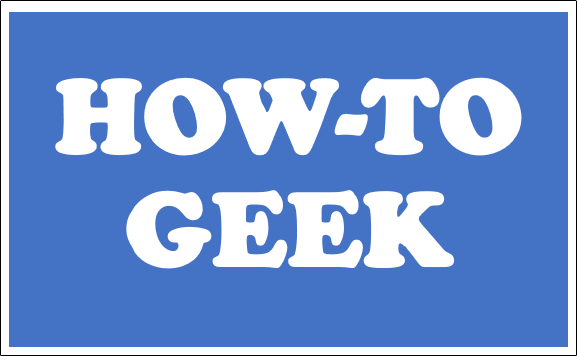
接下来,通过在文本上方单击并拖动光标来突出显示文本。
在出现的“格式”选项卡的“艺术字样式”组中,单击“文本填充”选项。
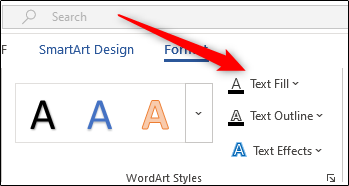
在出现的下拉菜单的底部,单击“图片”。
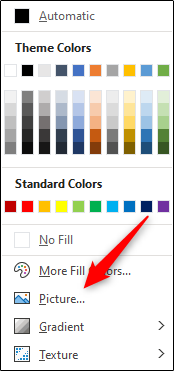
现在将出现“插入图片”窗口。在这里,选择您要查找图像的位置:
- 从文件中: 从计算机中选择图像。
- 库存图像: 从库存图像库中选择一个图像。
- 在线图片: 搜索在线图片。
- 从图标: 从Word的图标库中选择一个图标。
我们将使用库存图像。
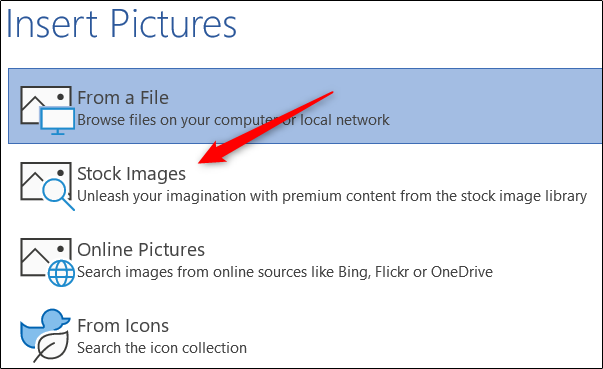
从您选择的位置选择图像,然后单击“插入”。
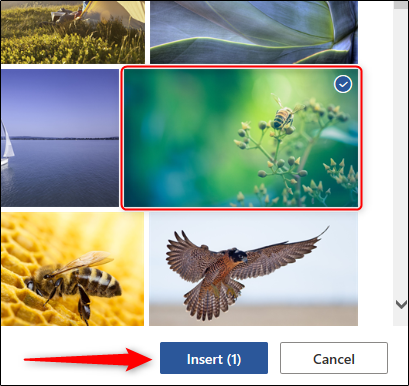
文本现在将充满图像。
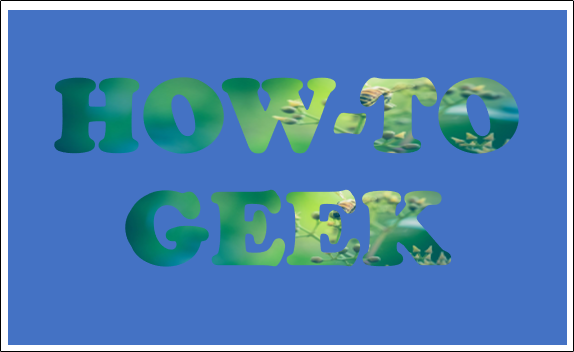
接下来,您需要删除SmartArt图形的背景。选择该框,然后在“格式”选项卡的“形状样式”组中,单击“形状填充”。
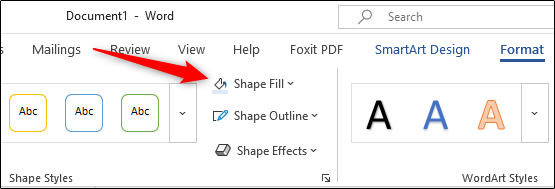
在出现的下拉菜单中,单击“不填充”。
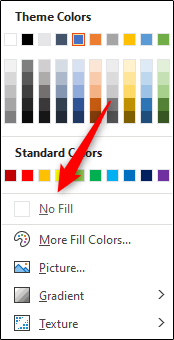
现在将删除SmartArt背景,仅保留文本。
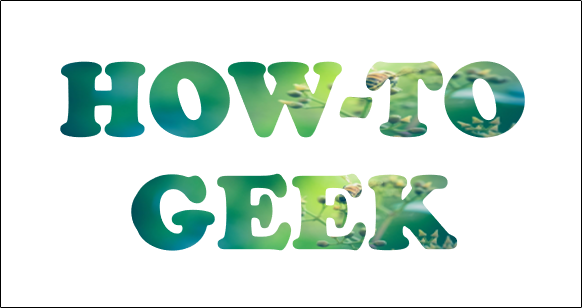
尽管不如以前那样方便,但是通过此小技巧,您仍然可以在文本中插入图像。
未经允许不得转载:表盘吧 » 如何在Microsoft Word中的文本内部插入图像


