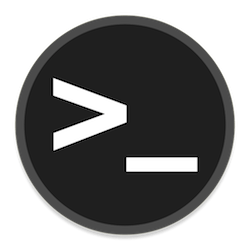在iOS 16中,Apple 对 iOS 锁屏进行了全面改造,使其比以往任何时候都更具可定制性,并且能够显示信息丰富的小部件。本文将向您展示如何在 iOS 16 中个性化您的iPhone的锁定屏幕。
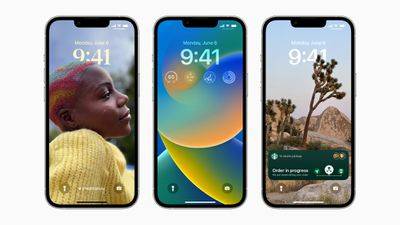
在 iOS 16 中,您可以使用独特的字体、颜色以及首次使用的小部件自定义锁定屏幕。首先,您需要做的就是使用Face ID或Touch ID解锁您的iPhone ,然后长按锁定屏幕以进入锁定屏幕库。
锁屏画廊
如果您有 Apple Watch,您看到的界面会很熟悉,因为它与表盘自定义的工作方式非常相似。锁屏在这里分为收藏(库存 Apple 锁屏)、照片和颜色。您可以左右滑动选择不同的现有锁屏,然后长按一个进行设置。
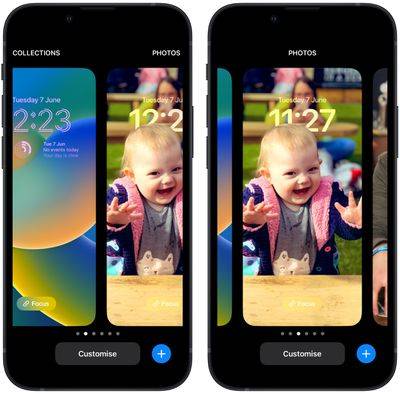
或者,您可以点击自定义以个性化当前选择的锁定屏幕,或点击蓝色+按钮创建一个全新的。在这里,我们将专注于自定义现有的锁定屏幕。
自定义您的锁定屏幕
点击自定义会显示锁定屏幕的交互式视图,其中有几个选项可供您使用,具体取决于锁定屏幕的类型。如果您正在自定义“颜色”锁定屏幕,您可以点击左侧的彩色圆圈来更改颜色和色调,您可以左右滑动以将不同的样式应用于图像。
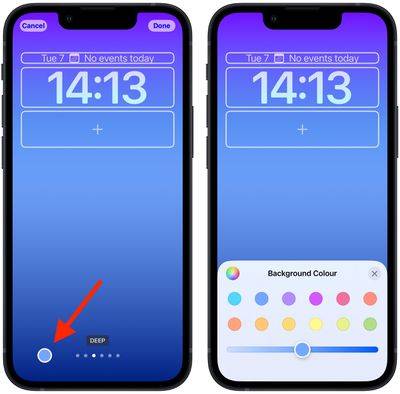
如果您正在自定义“照片”锁定屏幕,底部选项可让您从照片库中选择另一张图片(如果是随机壁纸,则选择一组图片),设置过滤器,并启用或禁用透视缩放/深度影响。

请注意,通过向左和向右滑动可用的过滤器是为所选图像自动智能生成的,因此您将在此处看到不同的选项,具体取决于它是深度照片还是彩色壁纸。(如果是照片,请记住,选择不同的过滤器也可能对时间和日期应用不同的字体样式。)如果您从 Apple 的“收藏”中自定义锁定屏幕,屏幕底部的选项更多有限的。
在顶部,您会看到时间和日期周围的框架,以及时间下方的空间区域。中心框表示您可以点击以编辑时间样式,而可以点击其上方和下方的框以添加可选小部件。

您可以在时间上方添加的小部件包括另一个时区、设置的闹钟、下一个日历事件、天气状况、您的活动响铃、下一个提醒和所选股票。可以放置在时间下方的小部件信息更丰富,包括设备电池电量、日历、时钟、健身、家庭、新闻、提醒、股票和天气。
完成自定义锁定屏幕后,只需点击完成,然后再次点击屏幕即可退出锁定屏幕库。请注意,您还可以通过进入Settings -> Wallpaper & Lock Screens自定义当前的锁定屏幕。
未经允许不得转载:表盘吧 » iOS 16:如何自定义锁定屏幕