Windows 11 引入了许多 UI 更改。新的设置应用程序现在包含您的大部分设置,试图在未来几年逐步淘汰控制面板。但是,这些新的 UI 更改可能会使您难以找到久经考验的设置页面。
如何在 Windows 11 上设置默认音频设备
您可以通过 4 种不同的方式在 Windows 11 上设置默认音频设备。您可以使用这些方法更改默认音频输入和输出设备。根据您的喜好,遵循以下任一部分。
在 Windows 11 上设置默认输入音频设备
以下是在 Windows 11 上更改和设置默认音频设备的方法。根据您的偏好,按照以下任一方法进行操作。
方法 1:使用设置应用程序
按Windows + i打开 设置应用程序。单击 右侧的声音 以访问您的声音设置。

在Input下单击并选择所需的输入设备 。
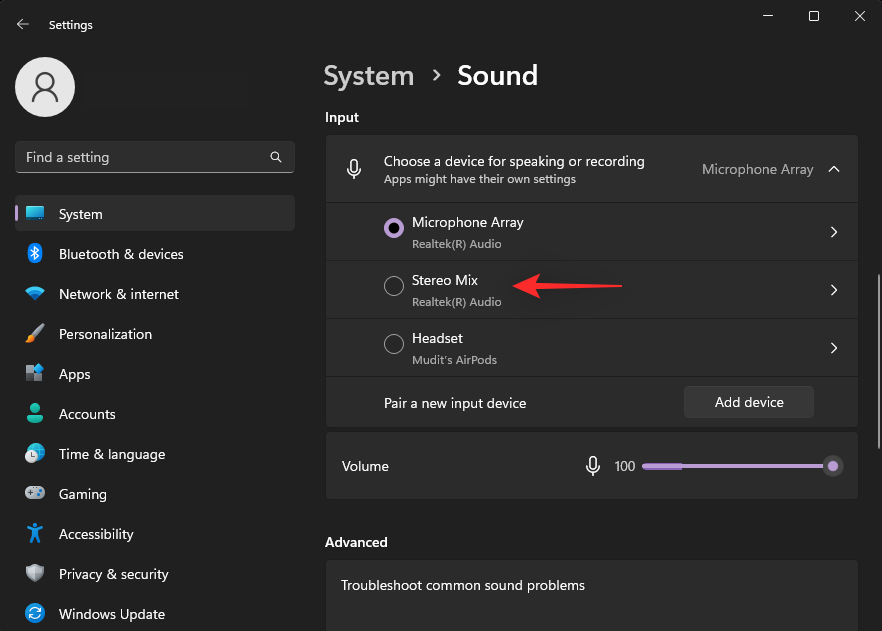
单击设置为默认声音 设备旁边的下拉菜单。
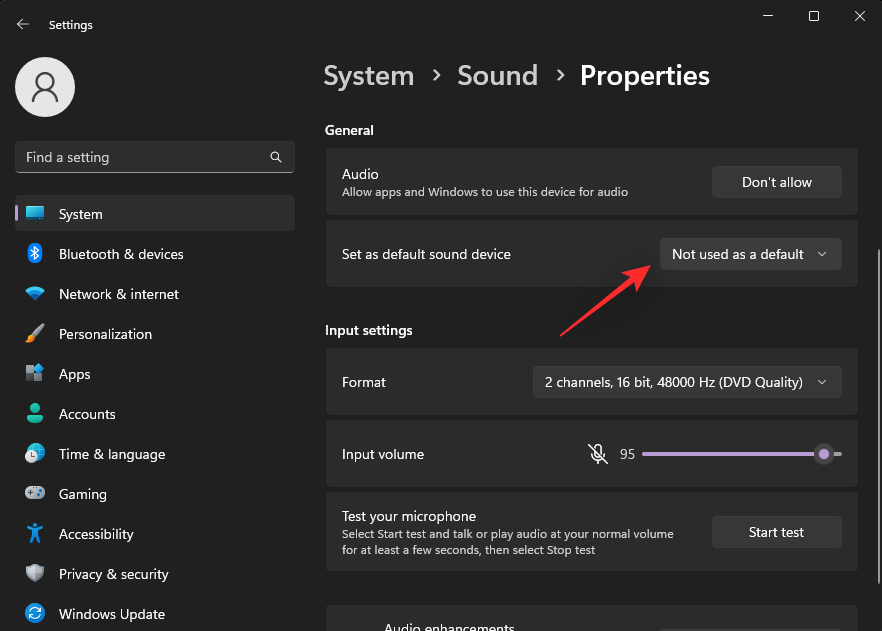
根据您的偏好,单击并选择以下选项之一。
- 用作音频的默认值
- 用作通信的默认值
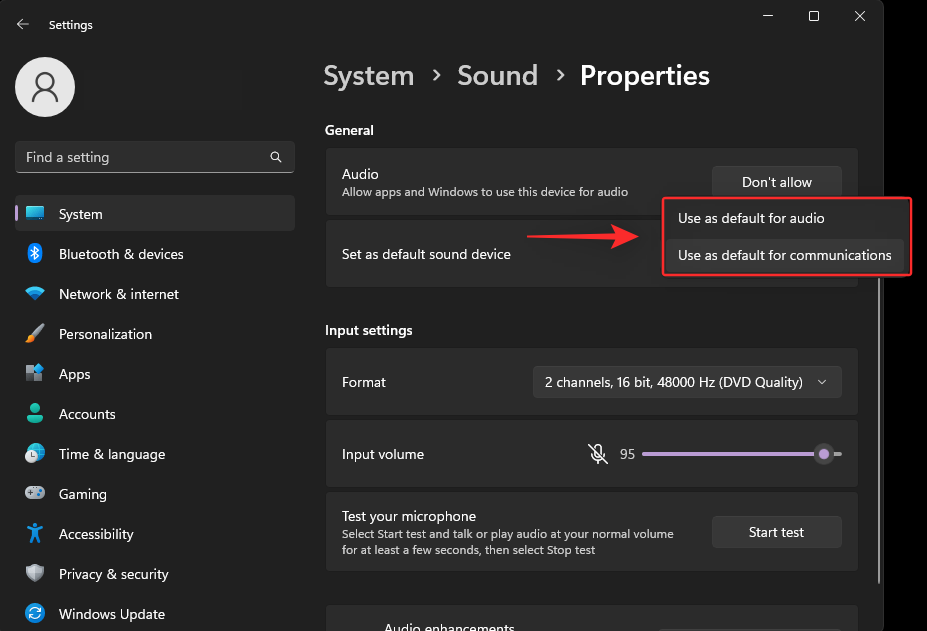
提示:如果您希望将设备用作音频和通信的默认设置,请选择任一选项。完成后,再次单击下拉菜单并选择下一个选项。
就是这样!您现在将在 Windows 11 中更改并设置默认音频输入设备。
方法 2:使用高级声音设置
按Windows + R启动 运行。
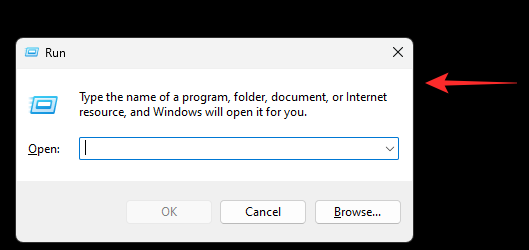
键入以下内容,然后按 Enter。
mmsys.cpl
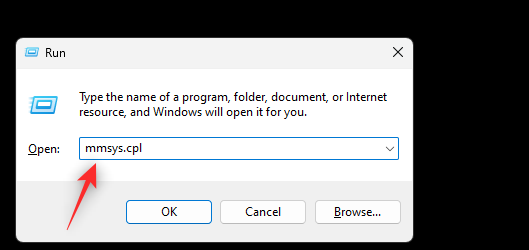
单击并切换到 录制选项卡。
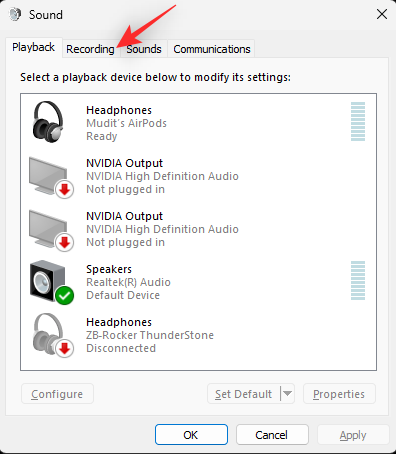
单击并选择您希望在设备上设置为默认的麦克风。
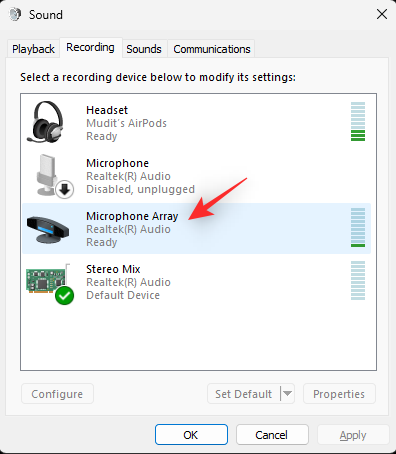
单击 设置默认值。
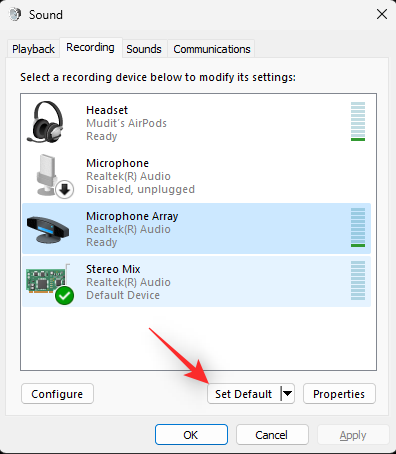
单击 确定以保存您的更改。
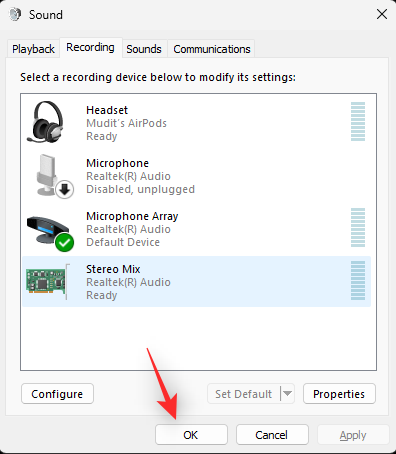
就是这样!您现在将更改 Windows 11 上的音频输入设备。
方法 3:使用 Xbox 游戏栏
按下Windows + G键盘以启动Xbox Game Bar。单击 顶部的音频 图标。
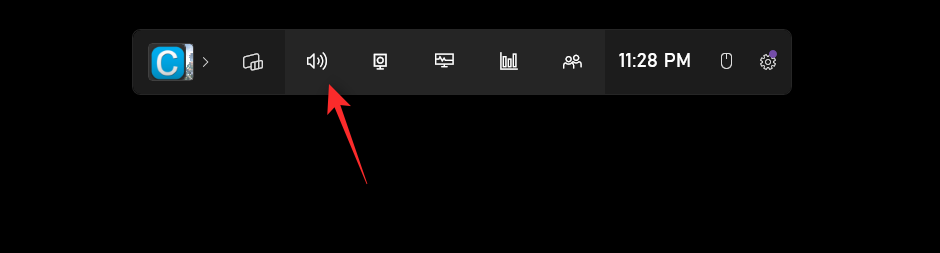
单击并切换到 语音 选项卡。
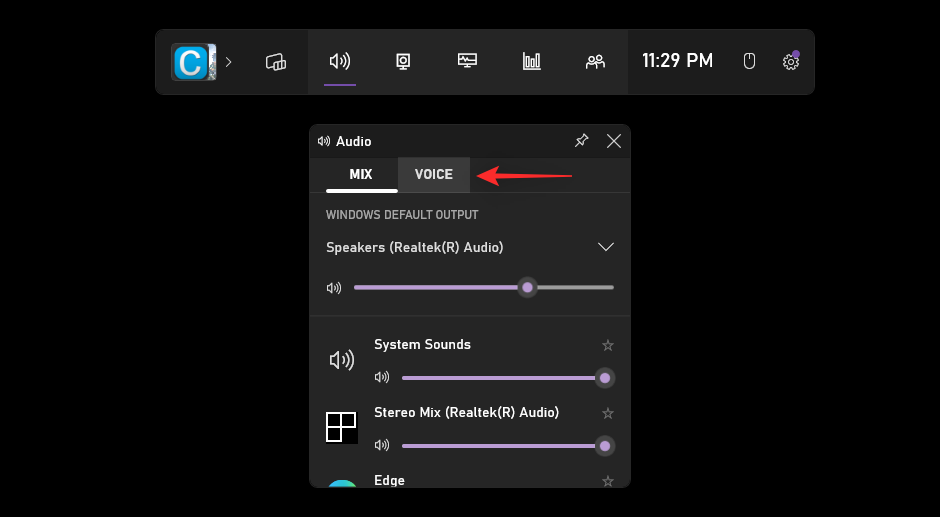
单击顶部的下拉菜单。默认情况下,应为此菜单选择您当前的音频设备。
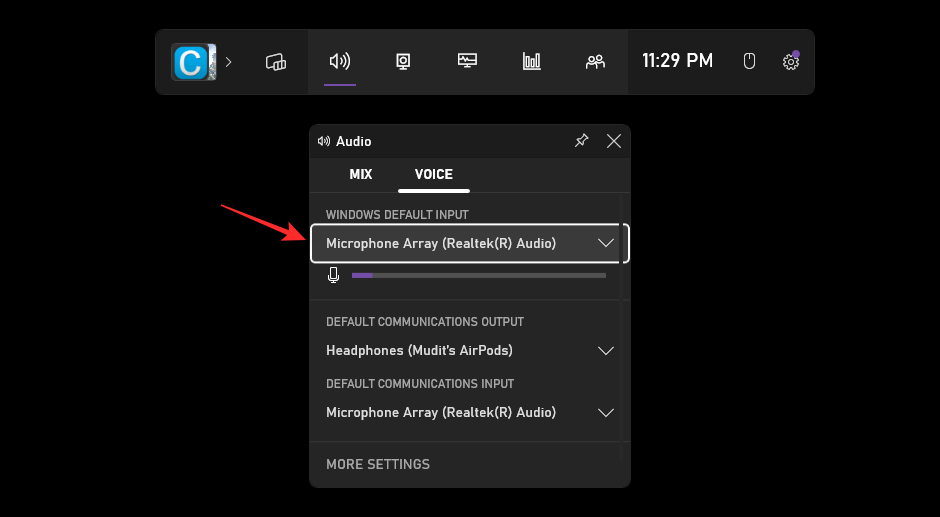
现在从菜单中选择您想要的麦克风。
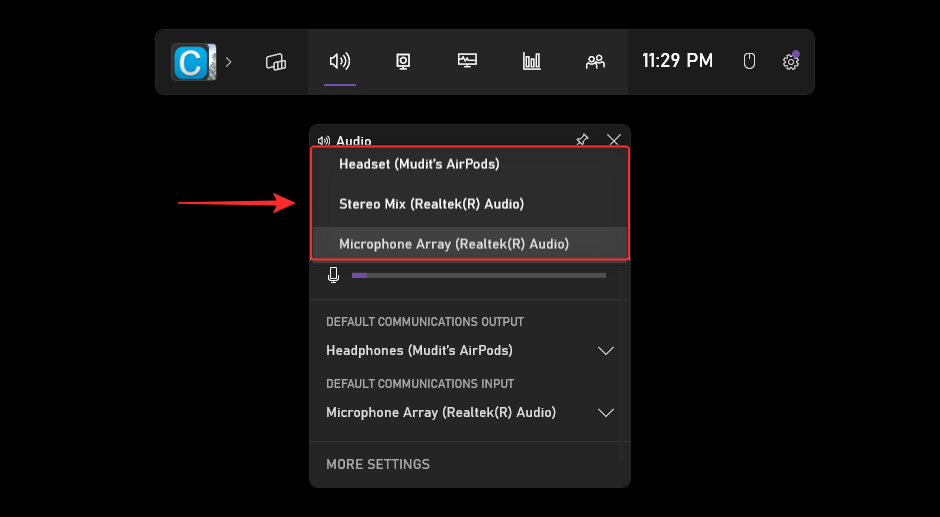
您现在将更改默认的 Windows 输入设备。您还可以使用随后的下拉菜单更改 默认通信输出和 输入设备。这就是您可以使用 Xbox Game Bar 设置默认音频输入设备的方式。
在 Windows 11 上设置默认输出音频设备
如果您要更改默认输出设备,则可以使用以下任一方法。让我们开始吧。
方法 1:使用设置应用程序
按下Windows + i键盘以打开“ 设置”应用。现在单击 右侧的声音 。

在 Output下单击并选择您希望设置为默认值的输出 设备。
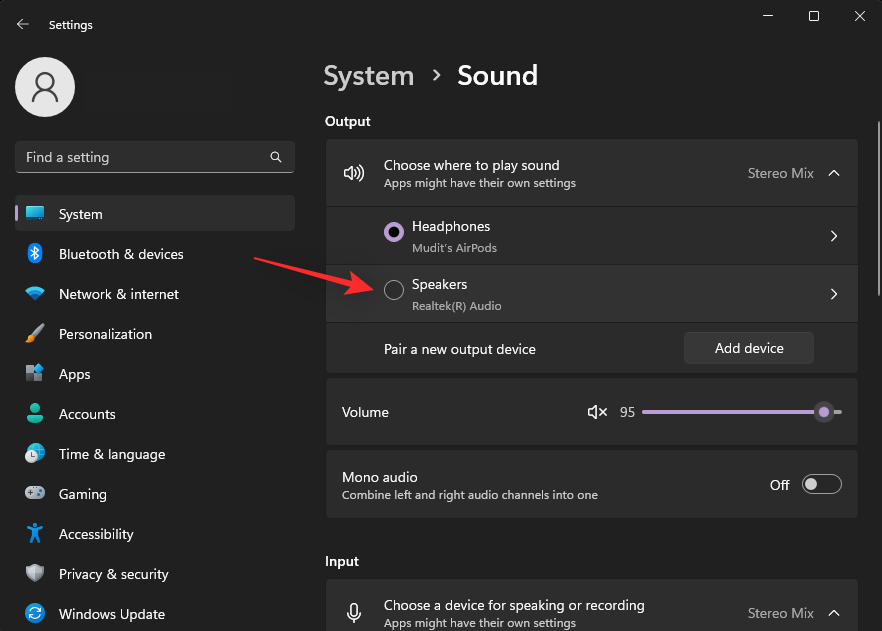
单击设置为默认声音设备的下拉菜单。
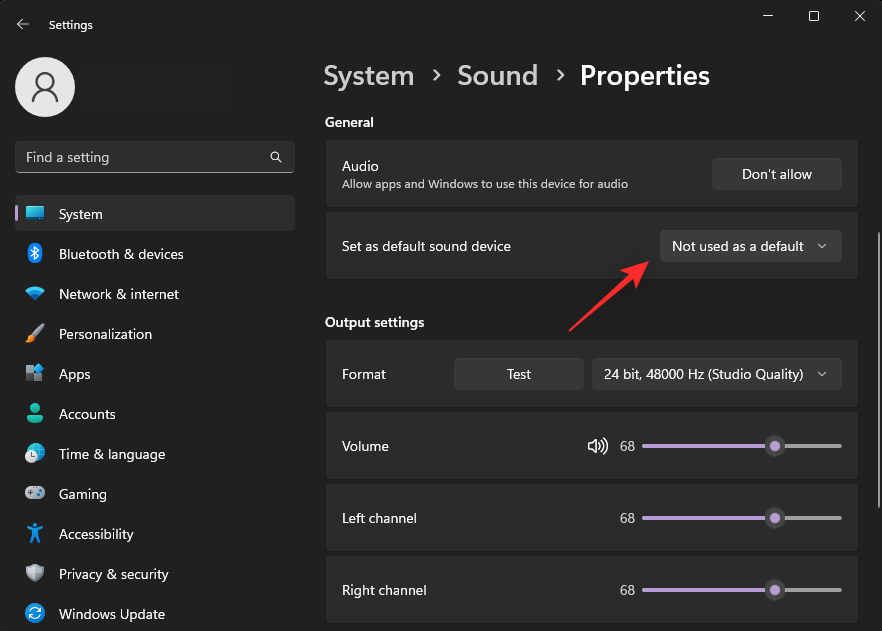
根据您的喜好选择以下选项之一。
- 用作音频的默认值
- 用作通信的默认值
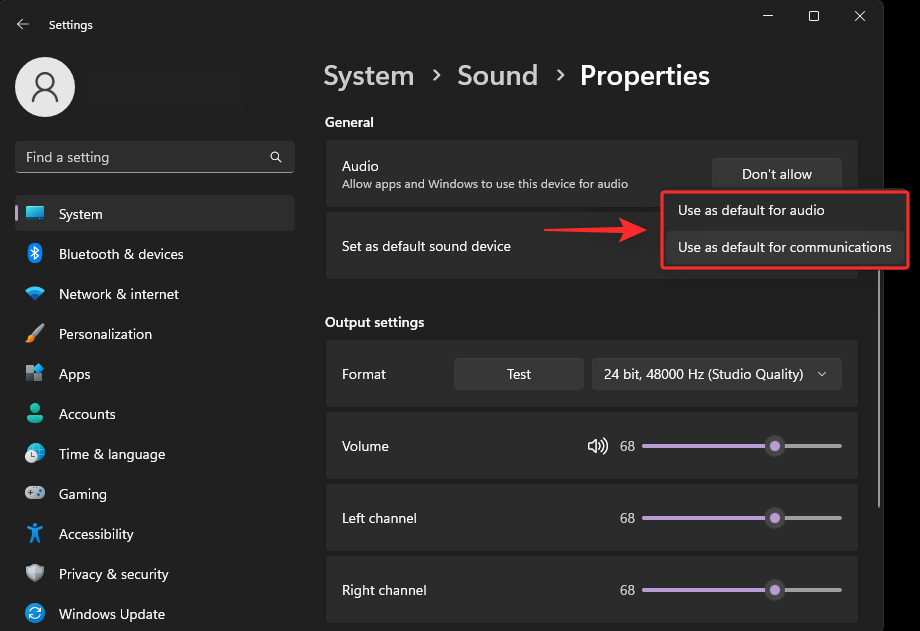
如果您希望将设备设置为两者的默认设备,则首先选择其中一个选项,然后再次单击下拉菜单并选择下一个选项。
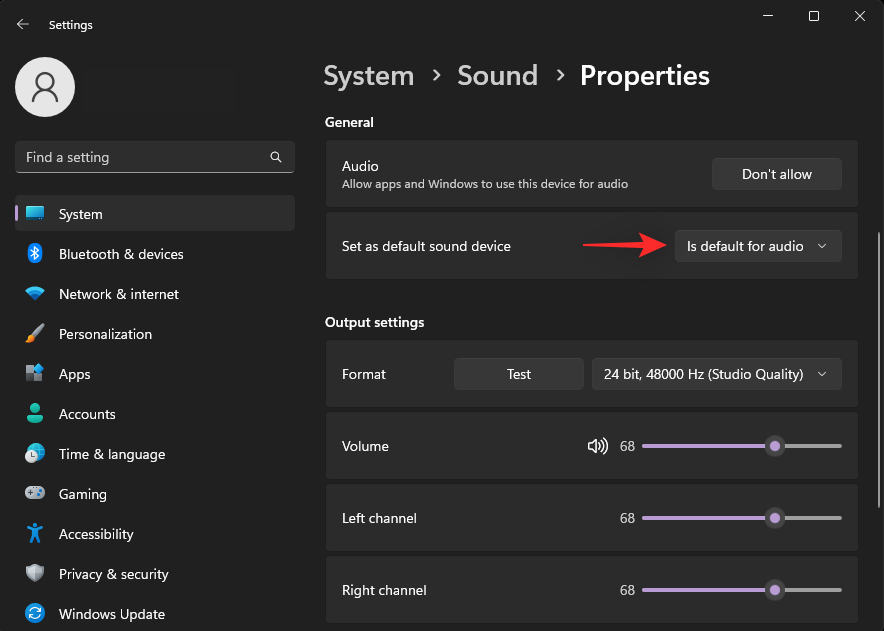
这就是您可以在 Windows 11 上更改默认音频输出设备的方式。
方法 2:使用操作中心
按下Windows + A打开 操作中心。现在单击 音量滑块旁边的扬声器图标。
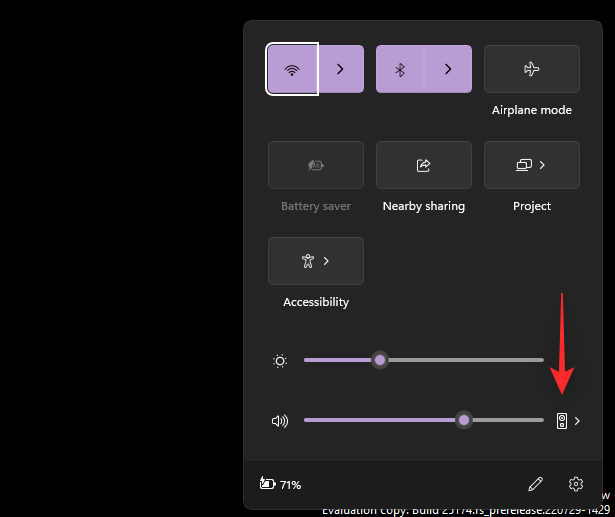
单击并从屏幕上可用的设备中选择您的默认音频输出设备。
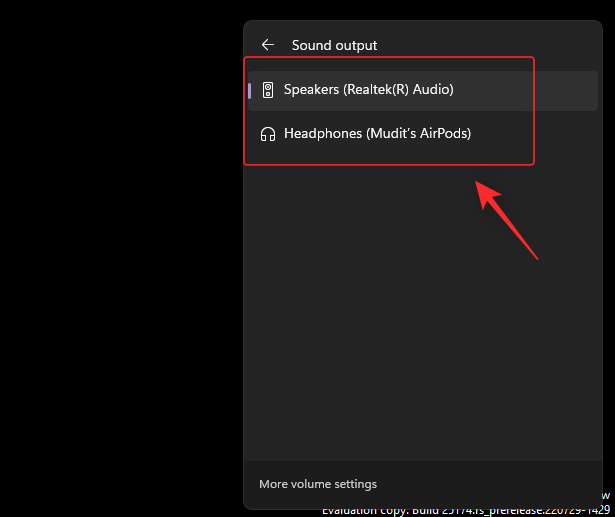
就是这样!您现在将使用操作中心更改默认音频输出设备。
方法 3:使用高级声音设置
按Windows + R启动 运行。
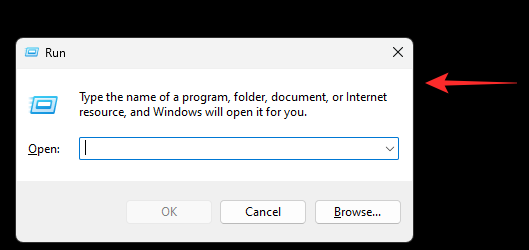
现在输入以下内容并按 Enter 启动高级声音设置。
mmsys.cpl
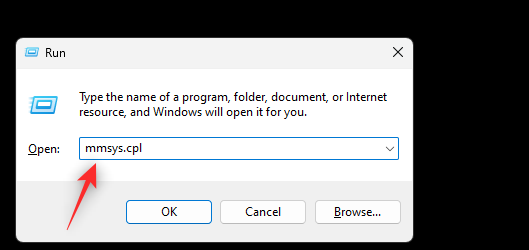
单击并选择您希望在 PC 上设置为默认音频输出的所需设备。
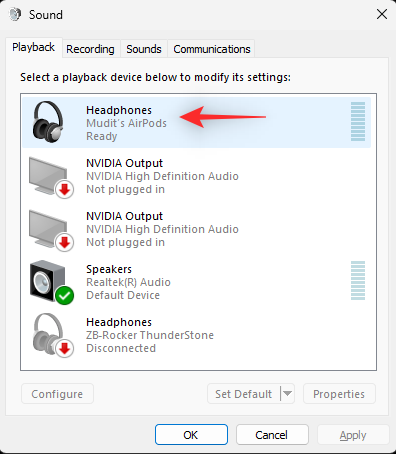
单击 设置默认值。
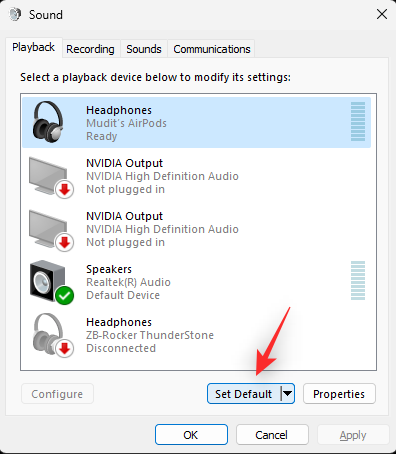
单击 确定以保存您的更改。
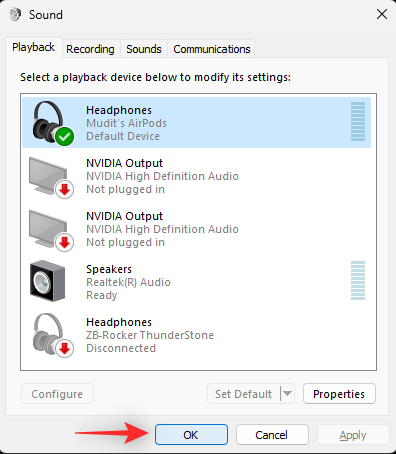
这就是您可以使用高级声音设置更改默认音频输出设备的方式。
方法 4:使用 Xbox 游戏栏
按下Windows + G以启动 Xbox 游戏栏。现在单击顶部的音频图标。
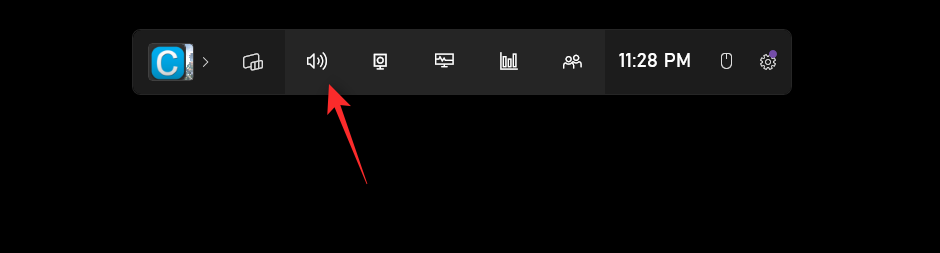
单击WINDOWS DEFAULT OUTPUT下的下拉菜单。
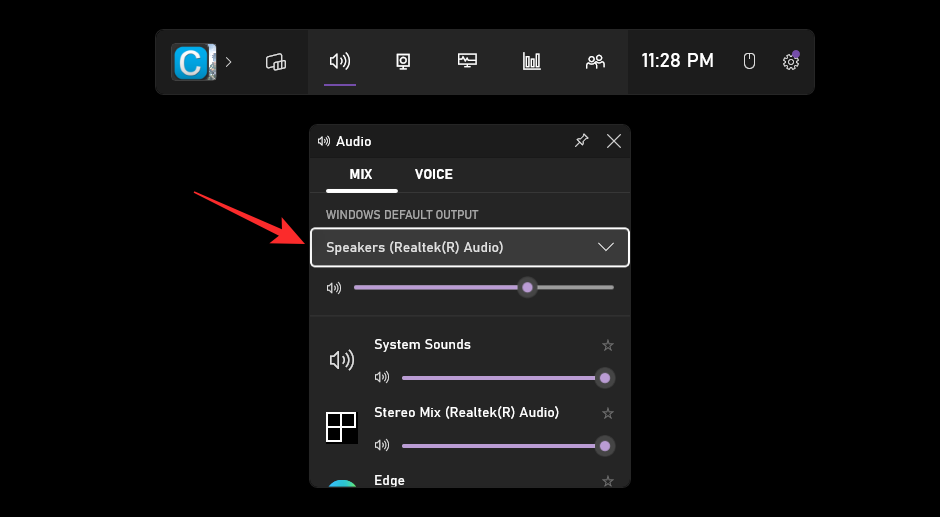
选择您希望在设备上设置为默认的所需输出设备。
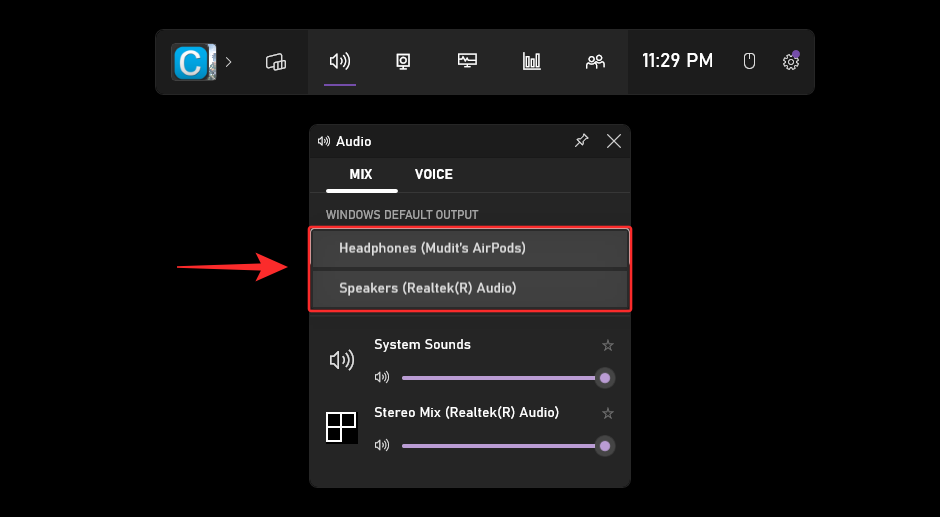
就是这样!您现在将使用 Xbox Game Bar 更改默认输出设备。
未经允许不得转载:表盘吧 » 如何在 Windows 11 上设置默认音频设备

