Apple 终于让 Mail 能够在macOS Ventura中取消发送电子邮件,或安排稍后发送电子邮件。但是,有一些限制,所以这里是如何做你能做的——以及如何解决你不能做的事情。
Apple Mail 的新功能要实现的关键是它们都依赖于应用程序创建和使用临时邮箱。邮件总是具有为了实现某些功能,例如每当您单击“发送”按钮时。
如果您的 Internet 连接速度很快,或者您使用 Mail 时没有应用程序向您显示其各种邮箱,您将不会注意到接下来会发生什么。但是,如果它只是在您的眼角闪烁,您可能会在某个时候看到一个名为“发件箱”的新邮箱出现。
邮件总是向您显示它的收件箱,无论它是否为空,但发件箱只存在于有邮件要发送的地方,并且由于某种原因,它并没有立即消失。
从 macOS Ventura 开始,发件箱可能会变得更加熟悉,因为它会比平时多停留几秒钟。因此,可能还会有一个名为“稍后发送”的新邮箱。
取消发送电子邮件
- 发送您的电子邮件
- 打开侧边栏(如果未打开,请选择查看、显示侧边栏)
- 在侧边栏底部查找“撤消发送”字样
- 如果您足够快,请单击撤消发送
您有 10 秒钟的时间来查找撤消发送并单击它。如果您没有打开侧边栏,则没有其他地方可以看到“撤消发送”选项,也没有您可以使用的短键盘。
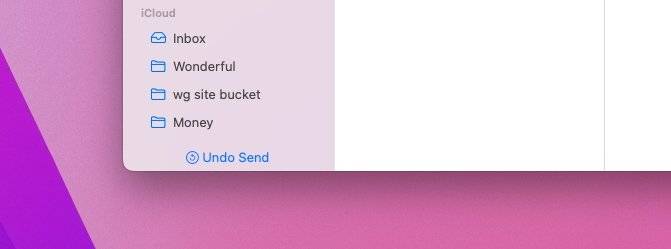
如果您习惯于打开侧边栏,那么您会看到 Mail 告诉您它正在下载新消息,或者正在发送一些消息。它说的地方就是它现在会简短地说Undo Send的地方。
这与Messages中看似相同的功能不同。在消息中,有一定的限制,你写的任何东西都会发送给其他人,你仍然可以取消发送。
即使在实际发送了消息后,您仍然可以将其取回。这不是这里发生的事情。
所发生的一切是,邮件不会仅仅因为您单击了“发送”按钮就发送您的电子邮件,而是等待。十秒钟。
在这十秒钟内,电子邮件没有发送给您的收件人,也没有离开您的 Mac。它在发件箱中,单击撤消发送只会将其从那里取出。
即使它只是一封电子邮件的队列,它也会将消息从要发送的队列中取出,然后将其重新打开以供您编辑。假设是您已经意识到您要说其他内容,或者您已经改变了对您所说的内容的想法,并且无论哪种方式都想现在编辑它。
如果您不这样做,或者您只是不希望它被发送,您可以单击打开消息中的垃圾桶图标。
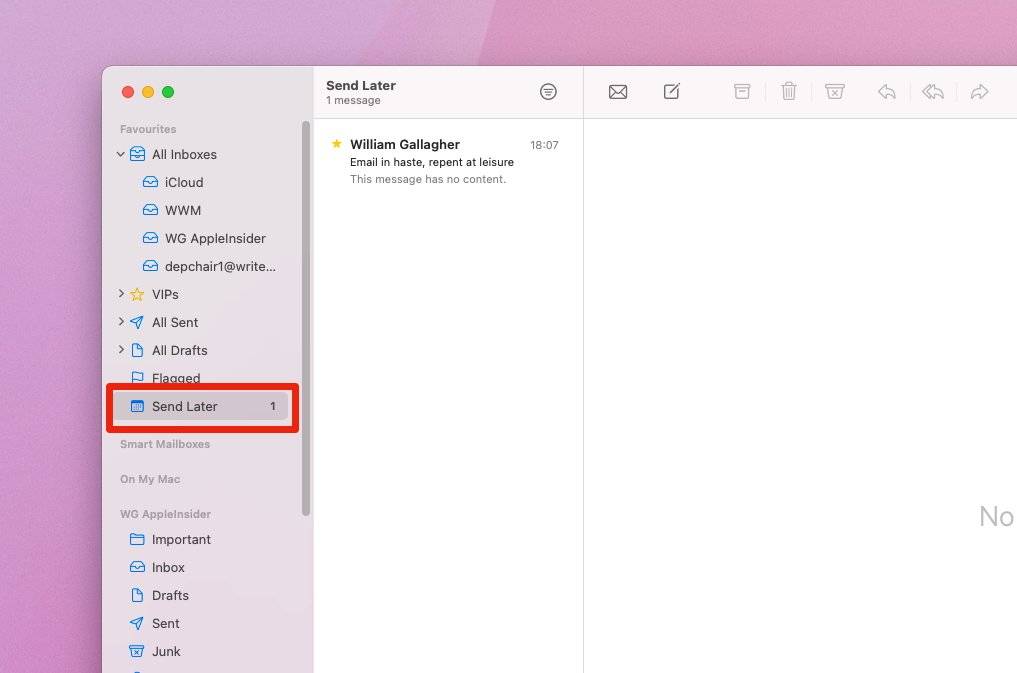
如何使用 Mail 的新“稍后发送”功能
- 像往常一样写你的电子邮件,但不要点击发送
- 单击发送按钮旁边的以获取下拉菜单
- 从建议的时间之一中选择,或
- 点击稍后发送…
- 使用日期和时间选择器来安排您的电子邮件
- 点击时间表
- 不要关闭你的 Mac
将出现一个名为“稍后发送”的新邮箱,您的邮件就在其中。它会清楚地说明现在计划发送的时间,并且将准确发送 – 除非您的 Mac 已关闭。
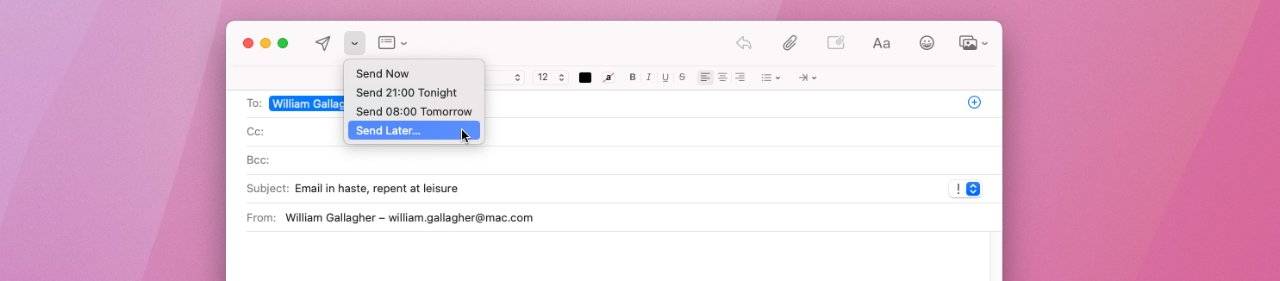
在最早的开发人员测试版中,如果 Mac 甚至睡着了,就会出现问题,但似乎已经解决了。因此,当消息即将发出时,您的 Mac 可以处于睡眠状态,您不必让 Retina 5K iMac 屏幕通电一夜。
如何重新安排稍后发送电子邮件
单击建议的时间之一而不是选择您自己的时间非常容易。如果您这样做或出于任何其他原因想要更改消息标记为发送的时间,您可以。
- 打开稍后发送邮箱
- 双击消息
- 查找顶部的行,说明消息的预定时间
- 点击编辑
从那里您所做的与最初安排消息时完全相同。
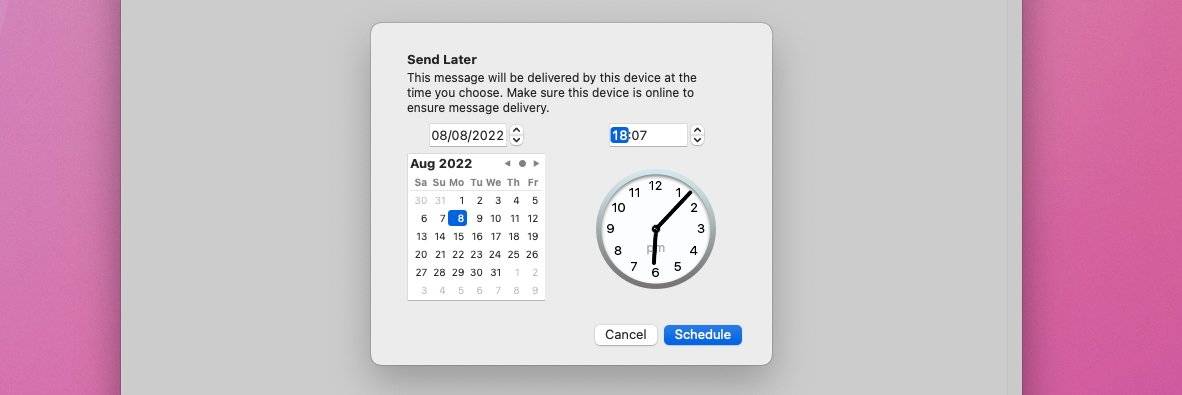
不是第一个,但也许是最好的
Apple Mail 的新功能并没有强大的功能和灵活性。这是一个生硬的工具,但缺乏很多可定制性,因此很简单。
长期以来,有很多方法可以执行完全相同的取消发送和调度。Gmail 包含该功能,第三方电子邮件工具 SaneBox 为 Apple Mail 等提供了该功能。
但是如果觉得切换到 Gmail 或订阅 SaneBox 不够有用,因为 Apple 将它包含在 macOS Ventura 中,你会使用它。它的存在和简单性意味着它易于发现、易于使用。
一旦您使用过它,您会惊讶于您同时使用“撤消发送”和“稍后发送”的频率。
未经允许不得转载:表盘吧 » 如何在 macOS Ventura 上安排和取消发送邮件

