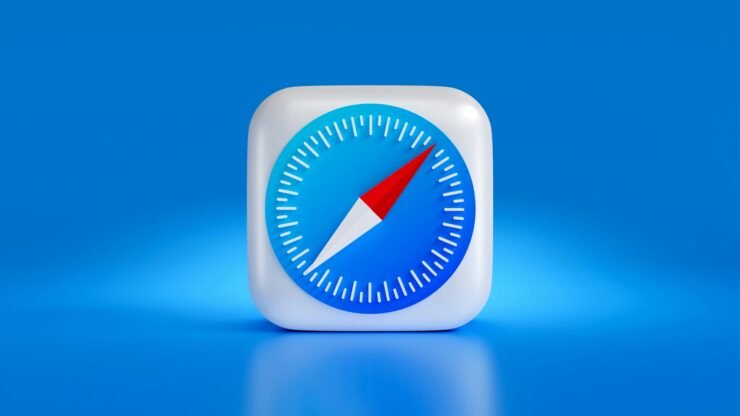
Safari 是一款高效的网络浏览器,以其速度、安全功能和流畅的浏览体验而闻名。然而,尽管它很有效,但有时它只是在没有任何明显原因的情况下崩溃。这可能会令人沮丧,因为它会破坏任务并中断工作流程。
在本指南中,我们将探讨一些有效的故障排除方法来解决此问题并获得流畅的浏览体验。
为什么 Safari 在 Mac 上不断崩溃?
由于各种原因,例如软件冲突或基础硬件问题,Safari 可能会在 Mac 上崩溃。它通常由以下原因引起:
- 缓存损坏:有时,Safari 存储的临时数据过多,这可能会导致其崩溃。
- 不兼容的扩展:您在 Safari 中安装的某些附加组件或扩展可能无法正常工作,从而导致崩溃。
- 过时的软件:如果您有一段时间没有更新 macOS 或 Safari,可能会导致兼容性问题和崩溃。
- 内存不足:如果您的 Mac 没有足够的内存来流畅运行 Safari,它可能会崩溃。
- 硬件问题:有时,Mac 的硬件可能存在问题,导致 Safari 崩溃。
修复Safari无法在Mac上运行的最佳方法
以下是一些有效的故障排除方法,可以修复Mac上崩溃的Safari:
方法1:强制退出并重新启动Safari
强制退出并重新启动 Safari 浏览器可以通过清除应用程序中的任何临时故障或冲突来解决崩溃问题。这是修复崩溃的 Safari 的一种快速简便的方法。
只需按照下列步骤操作:
- 从菜单栏中,单击Apple图标,然后选择“强制退出”。
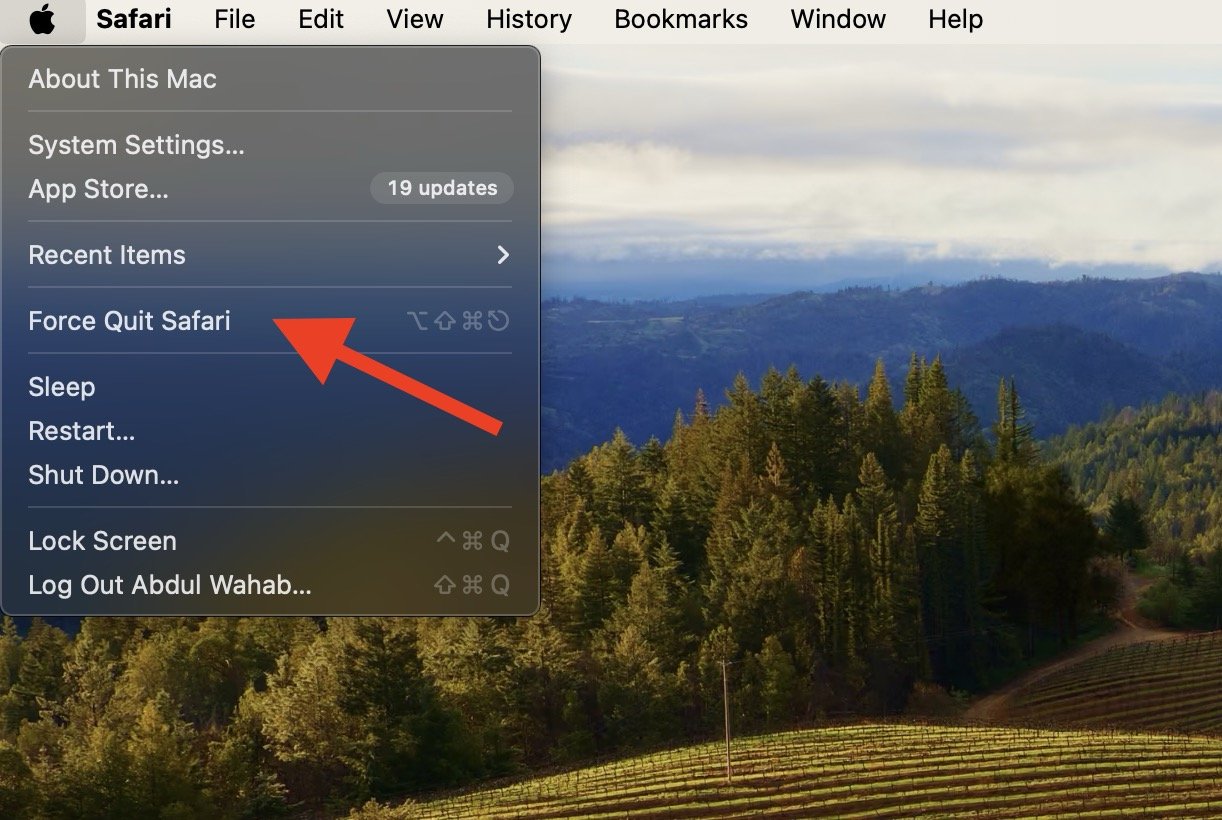
- 从应用程序列表中选择 Safari。
- 单击“强制退出”以关闭Safari。
- 重新打开 Safari 并检查问题是否仍然存在。
或者,您可以按键盘上的 Option + Command + Esc 键快速强制退出 Mac 上的 Safari。
方法2:重新启动Mac
重新启动Mac是解决Safari崩溃的另一种有效解决方案。它将为您的浏览器提供全新的开始,并解决影响 Safari 性能的任何错误和故障。
要重新启动 Mac,只需执行以下操作:
- 单击Apple图标,然后从菜单栏中选择“重新启动”。
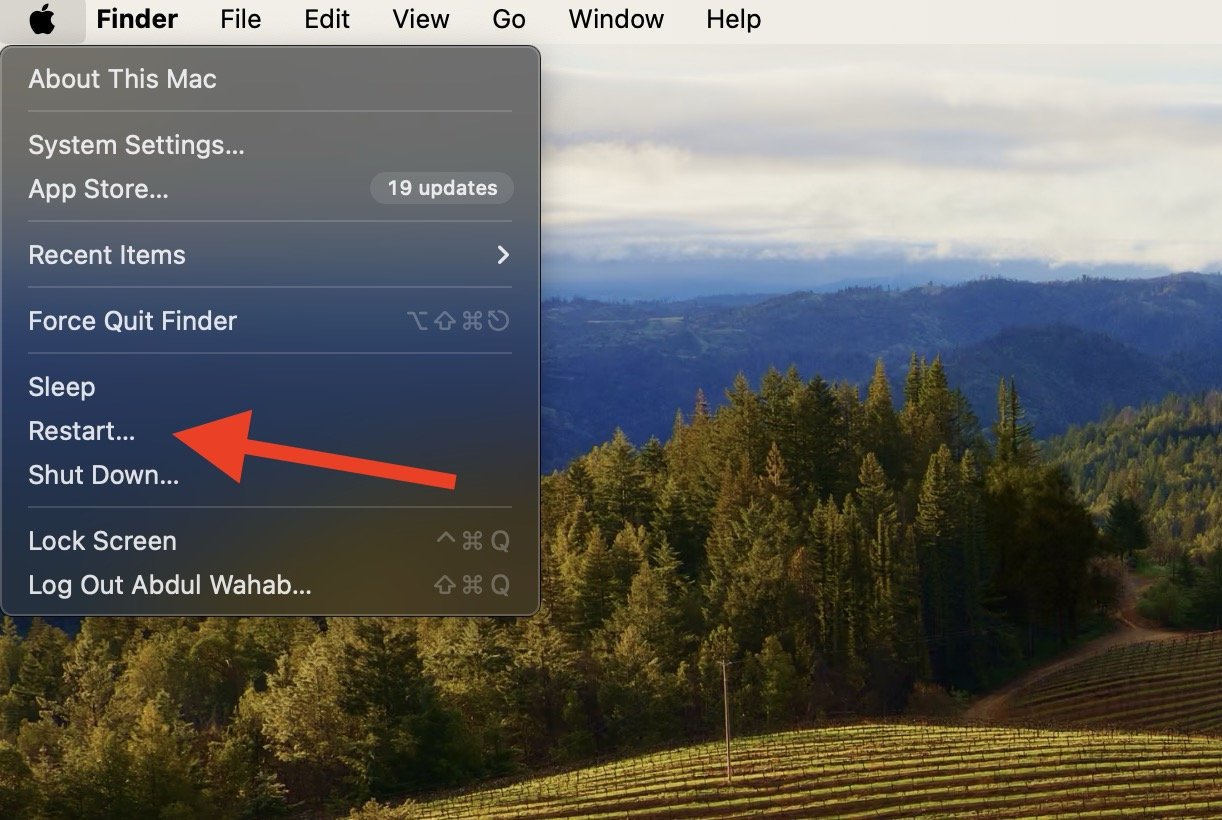
- 等待 Mac 完全重启。
- 重新启动后,重新打开Safari,希望它不会再次崩溃。
方法3:更新macOS和Safari浏览器
过时的操作系统很可能积累了错误和故障。随着时间的流逝,这些错误可能会导致Mac出现问题,例如Safari会无缘无故地崩溃。但是,经常更新 macOS 和 Safari 浏览器可以解决这些隐藏的问题。
只需按照以下步骤更新 macOS 和 Safari:
- 在 Mac 上打开“设置”。
- 单击“常规”>“软件更新”。
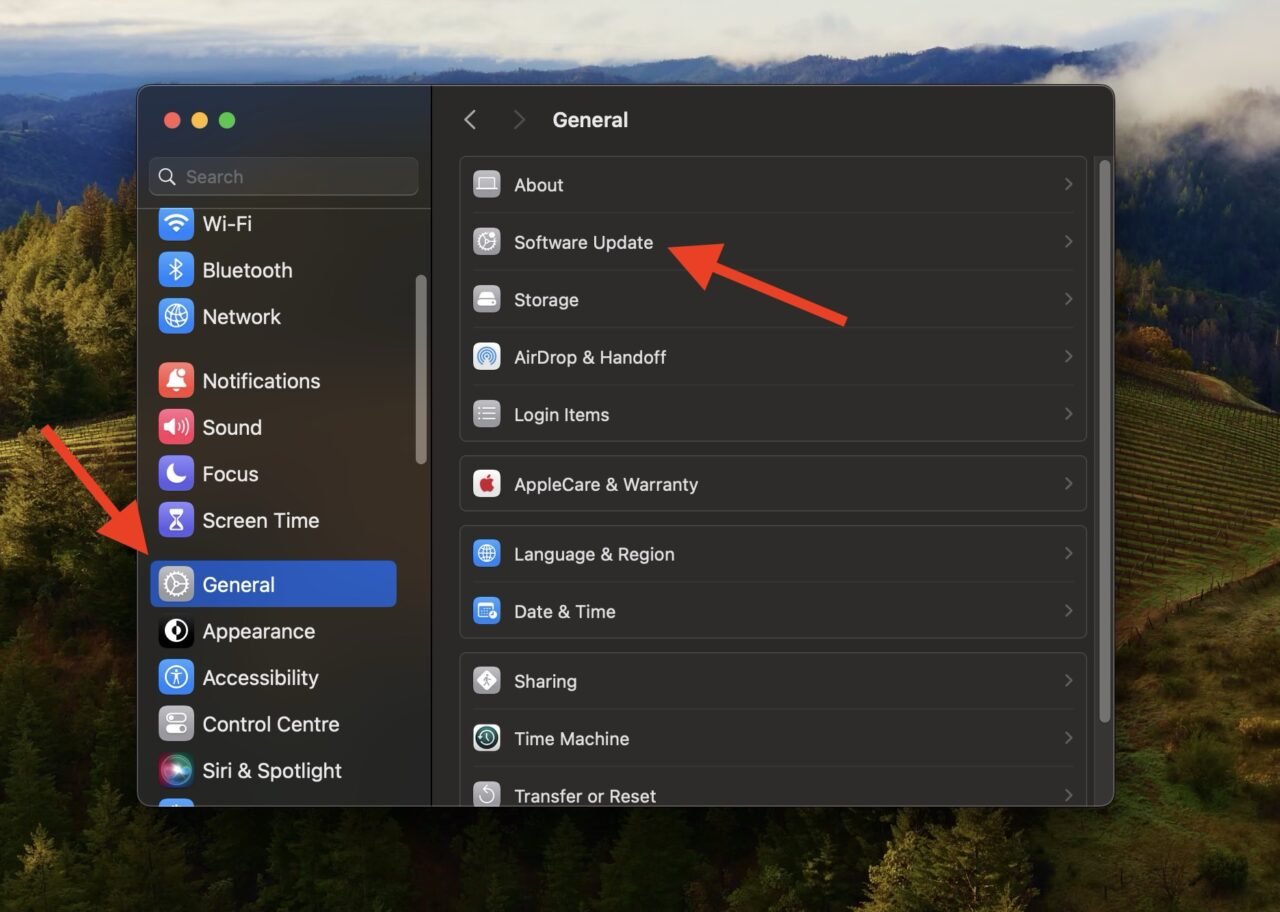
- 检查是否有适用于 macOS 的更新。如果您找到更新,请按照屏幕上的说明下载并安装它。
- 更新 macOS 后,打开 Safari。
- 转到“Safari”>“关于Safari”以检查Safari更新。
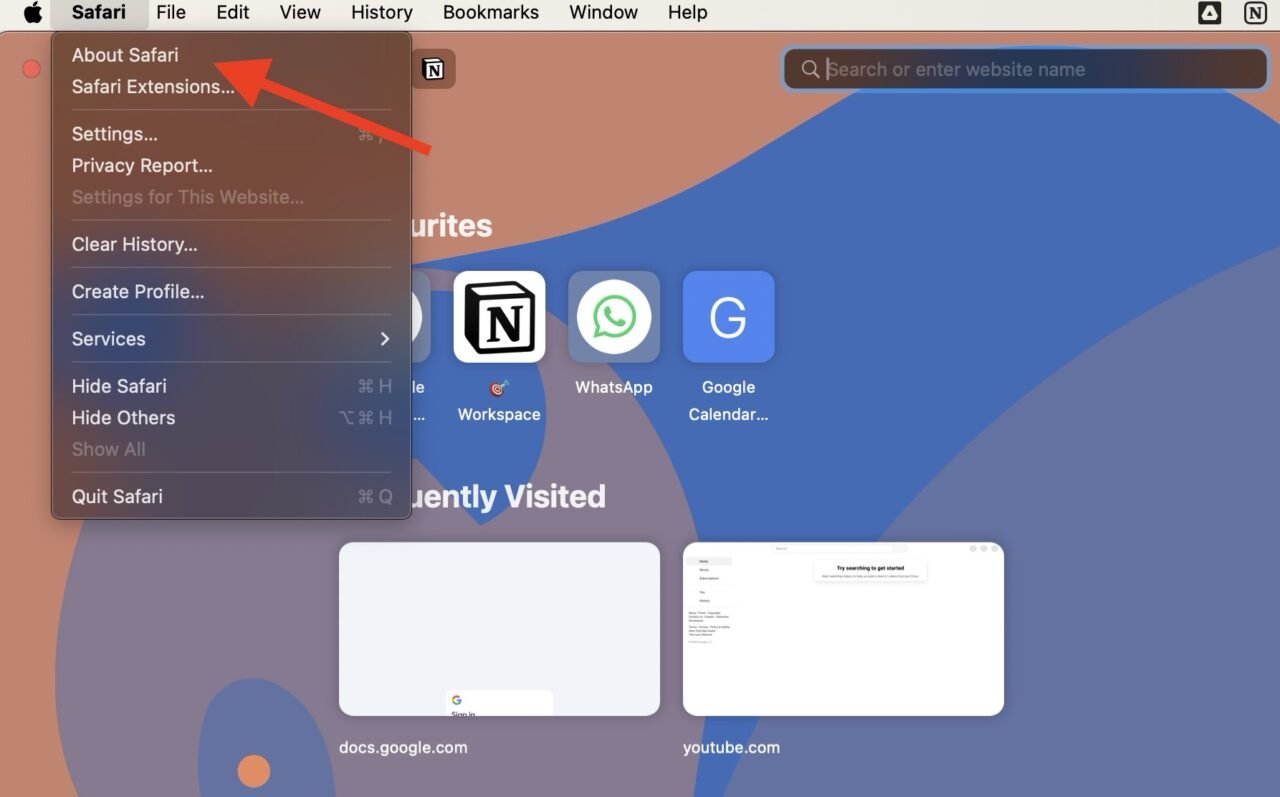
- 如果 Safari 浏览器有可用的更新,请按照提示下载并安装它们。
方法4:在Safari中使用新的用户配置文件
如果Safari经常崩溃,可能是因为旧配置文件有问题。制作一个新的可以让您毫无问题地重新开始,因此您的浏览体验稳定流畅。
要在 Mac 上的 Safari 浏览器中创建新描述文件:
- 打开Safari并转到菜单栏中的“Safari”。
- 选择“首选项”。
- 转到“配置文件”选项卡,然后单击“创建配置文件”。
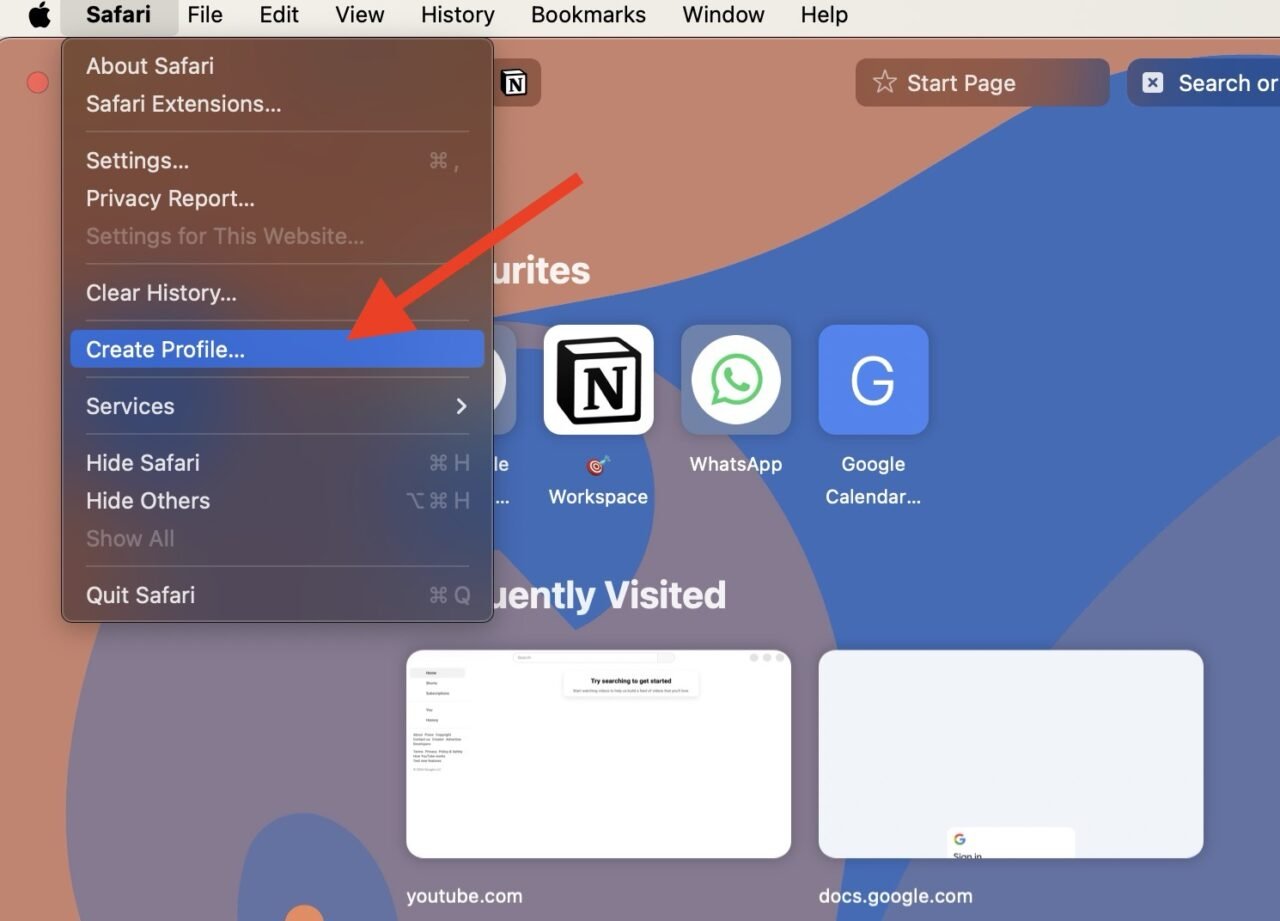
- 填写新配置文件的相关信息。
- 单击“创建配置文件”以完成新配置文件的创建。
新的配置文件将在新的 Safari 浏览器窗口中打开。尝试浏览它,看看它是否解决了问题。
方法5:将Mac启动到安全模式
安全模式是 macOS 中的一种诊断模式,它通过阻止某些软件和进程在启动期间加载来帮助解决问题。换句话说,它会阻止某些程序运行,从而找出导致问题的原因。
您可以启动到安全模式而不是正常启动,以了解某些软件是否使 Safari 崩溃。首先,检查您的 Mac 类型:
- 单击Apple图标。
- 从菜单中选择“关于本机”。
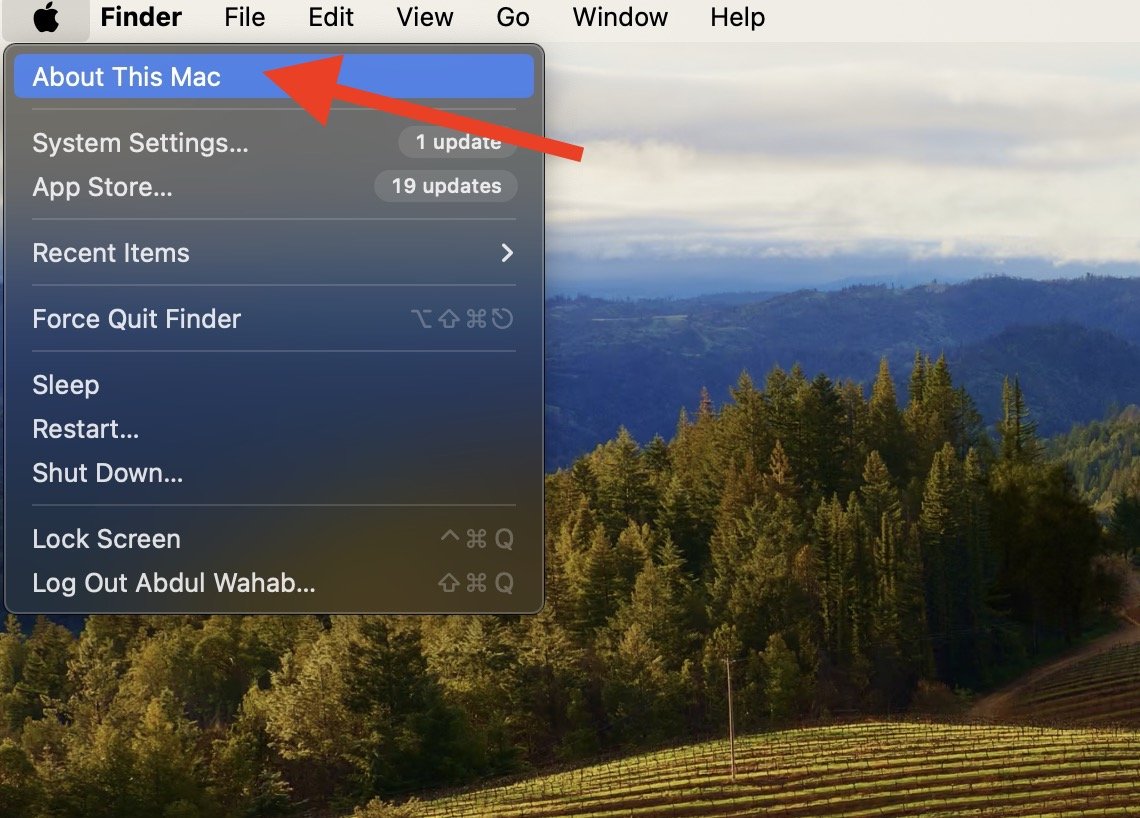
- 检查您的处理器信息是 Intel 还是 Apple Silicon。
如果您的 Mac 搭载英特尔处理器:
- 重新启动 Mac。
- 立即按住 Shift 键,直到看到登录窗口。
- 登录到您的 Mac。
- 单击菜单栏中的“安全模式”。
如果您的 Mac 搭载了 Apple 芯片:
- 完全关闭 Mac。
- 按住电源按钮,直到看到“正在加载启动选项”消息。
- 选择您的驱动器卷。
- 按住 Shift 键,然后单击“在安全模式下继续”。
进入安全模式后,您可以像往常一样操作 Mac,看看问题是否仍然存在。尝试使用 Safari 和其他应用程序,看看它们是否可以正常工作而不会崩溃。如果 Safari 浏览器在安全模式下运行正常,但在正常模式下崩溃,则问题可能是由第三方软件、扩展程序或启动项引起的。
方法6:从Safari中删除缓存文件
随着时间的流逝,累积的缓存文件可能会变得又大又杂乱,从而导致性能问题。清除这些缓存文件可以让 Safari 重新开始,从而提高其稳定性和响应能力。
要删除Safari中的缓存文件,只需执行以下操作:
- 打开Safari,然后从菜单栏转到“历史记录”>“清除历史记录”。
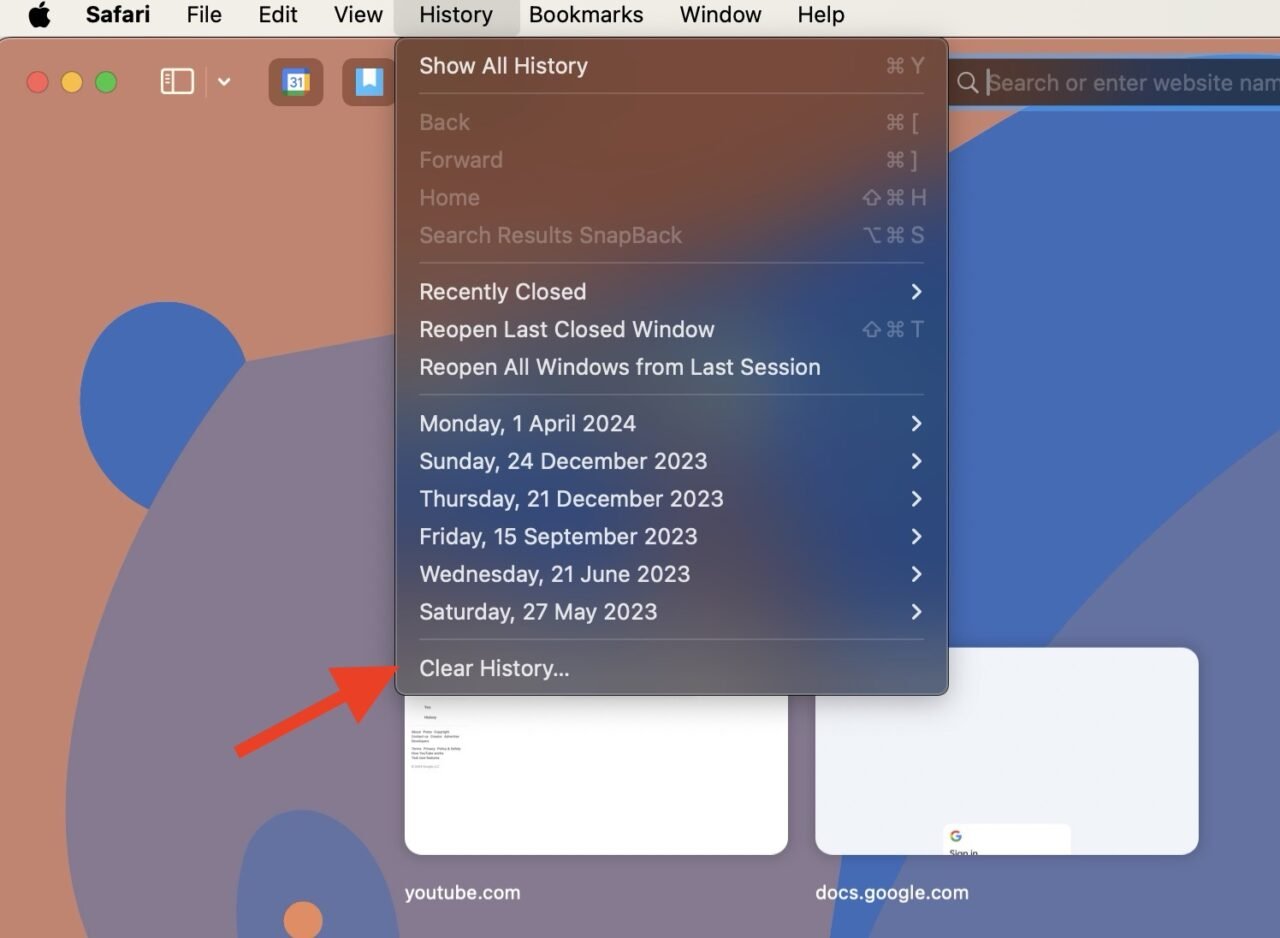
- 点按弹出式菜单,然后选取要清除历史记录的时间。建议删除所有内容以确保彻底清理。删除缓存文件不会删除个人数据或书签。
清除缓存后,您的Safari浏览器应该可以正常工作。但是,请记住,在下载新的缓存文件之前,清除缓存可能会暂时减慢网页加载速度。
方法7:删除所有网站数据
与缓存文件一样,网站数据也可能随着时间的推移而过时或损坏。这些损坏的 cookie 可能会导致 Safari 中出现意外行为,例如突然崩溃。删除所有网站数据将使 Safari 焕然一新,因此它可以流畅运行并且不会崩溃。
以下是从Safari中删除所有网站数据的方法:
- 在 Mac 上打开 Safari。
- 转到菜单栏中的“Safari”>“首选项”。
- 切换到“隐私”选项卡。
- 选择“管理网站数据”。

- 在这里,您可以通过单击一个或多个网站并单击“删除”来删除单个网站的网站数据。
- 如果要删除所有网站数据,请选择“全部删除”。
删除网站数据不会移除存储在 Safari 浏览器中的个人数据或书签。但是,从 Mac 上的 Safari 中删除网站数据也会将其从使用 Safari 数据的其他应用程序中删除。
方法8:在Safari上禁用扩展
当扩展程序在浏览器中停留很长时间时,它就会过时并停止与浏览器的更新配合使用。这可能会减慢浏览速度,使其经常崩溃,甚至使浏览器的安全性降低。因此,您可以检查并删除旧的扩展程序,以保持您的 Safari 浏览器平稳安全地运行。
请按照下列步骤操作:
- 打开Safari,然后从菜单栏>“首选项”转到“Safari”。
- 点击“扩展”。
- 在这里,您将看到扩展列表。取消选中要关闭的任何扩展程序旁边的复选框。
- 如果要卸载扩展程序,请单击它,然后单击“卸载”按钮。
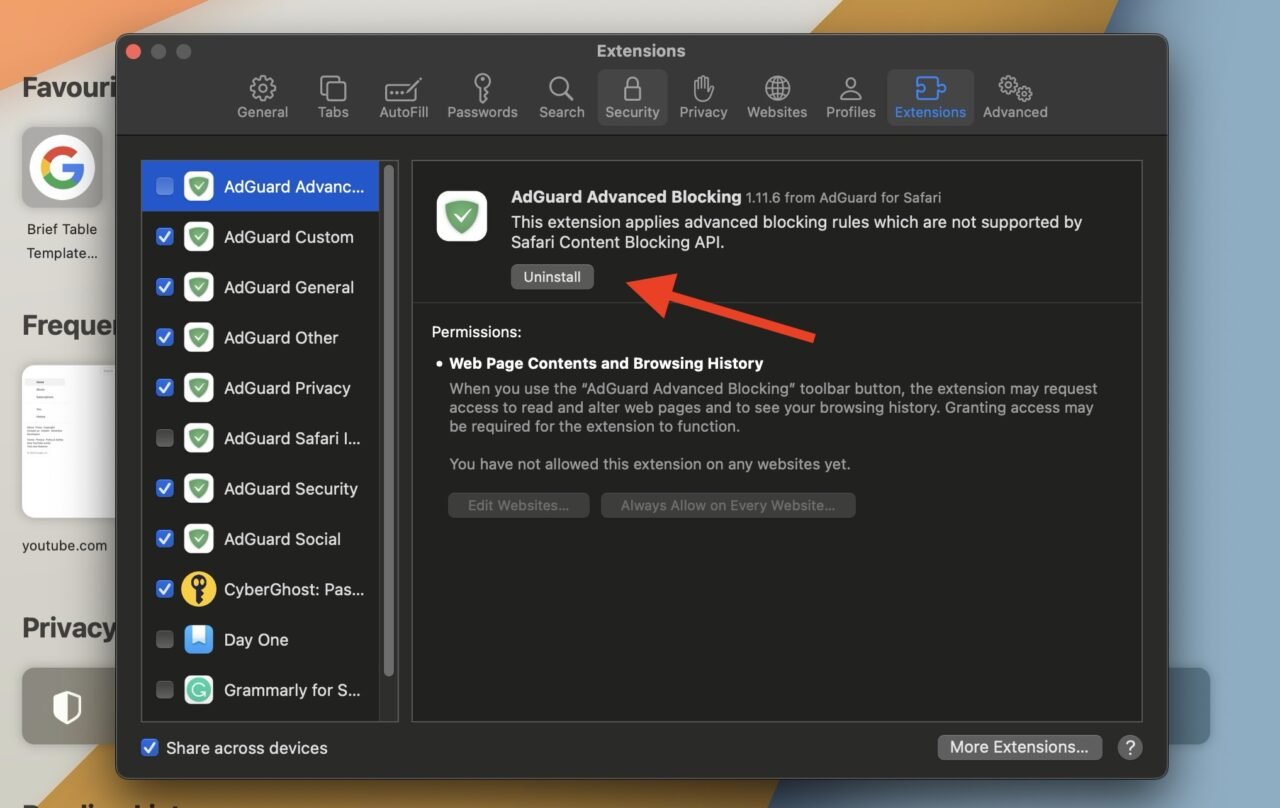
方法9:在Mac上重置PRAM / NVRAM
存储在 PRAM/NVRAM 中的设置可能会影响 macOS 系统的整体功能,包括 Safari 等应用程序的性能。如果 PRAM/NVRAM 中的设置损坏或不正确,可能会导致系统不稳定或冲突,从而导致 Safari 崩溃。
解决此问题的简单方法是在 Mac 上重置 PRAM/NVRAM:
- 将 Mac 关机。
- 重新打开 Mac,然后立即同时按住键盘上的 Command + Option + P + R 键。
- 按住这些键约 20 秒钟,直到 Mac 重新启动。在此过程中,您将多次听到启动铃声或看到Apple徽标。
- 重新启动后,松开密钥。您的 Mac 将正常启动。
将所有设置设置为默认值后,您可以重新调整显示分辨率和时区等设置。
方法 10:运行磁盘工具
“磁盘工具”是 macOS 上的内建 App,可让您对磁盘驱动器和储存设备进行故障诊断。它具有许多功能,例如急救,您可以使用这些功能来解决Safari崩溃的问题。
只需按照下列步骤操作:
- 打开“磁盘工具”App。您可以在 Finder 中找到它,方法是转到“应用程序”>“实用工具”。
- 选择您的主驱动器,通常名为“Macintosh HD”。
- 单击应用程序顶部的急救图标。
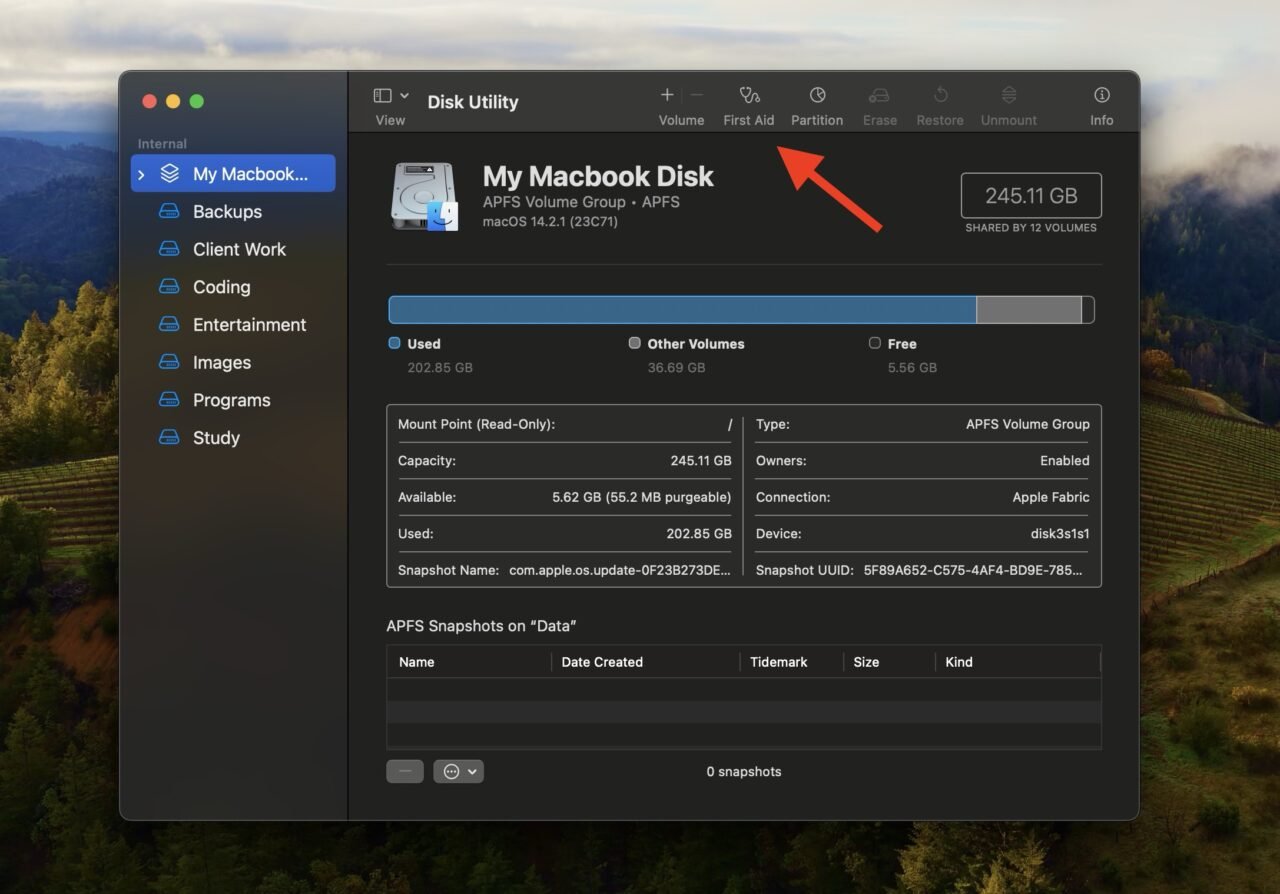
- 弹出窗口将通知您该应用程序即将检查磁盘是否存在错误,并在必要时进行修复。选择“运行”。
- 等待“磁盘工具”完成该过程。
“磁盘工具”完成后,重新启动 Mac。然后,测试Safari,看看它现在是否运行顺利。
方法11:删除Safari首选项文件
Safari 偏好设置文件储存了 Mac 上 Safari 网络浏览器的各种设置和配置。这些文件控制您的主页、保存的密码和浏览历史记录等内容。如果您的 Safari 浏览器经常崩溃,您可以尝试删除这些文件以将浏览器重置为默认状态。
操作方法如下:
- 如果 Safari 正在运行,请退出它,然后打开 Finder 并在菜单栏中选择“开始”。
- 按住键盘上的 Option 键以显示“库”选项,然后选择它。
- 在“资源库”文件夹中,打开“首选项”文件夹。
- 查找任何以 com.apple.Safari 开头的 .plist 文件,并将其删除。
- 也清空废纸篓以永久删除这些文件。
完成后,再次打开 Safari 并运行它。Safari 浏览器将在您使用时自动生成新的 *.plist 文件。
方法12:运行Apple诊断
Apple Diagnostics 是 Mac 上的一个工具,用于检查其硬件(如内存或储存空间)是否存在任何问题。当 Safari 不断崩溃时,可能是因为 Mac 本身出了问题。因此,运行 Apple 诊断可以帮助找出是否有任何硬件问题导致 Safari 崩溃。
让我们看看如何在Mac上运行Apple Diagnostics:
对于搭载 Apple 芯片的 Mac:
- 将 Mac 关机。
- 按住电源按钮,直到看到启动选项。
- 按住 Command + D 启动 Apple 诊断。
对于搭载英特尔芯片的 Mac:
- 将 Mac 关机。
- 打开计算机并立即按住键盘上的 D 键。
- 当您看到进度条或被要求选择语言时松开 D 键。
等待 Apple 诊断完成对 Mac 的测试,并记下提供的所有参考代码。如果检测到问题,您可以参考 Apple 网站以获得进一步的帮助。
常见问题解答
为什么 Safari 在我的 Mac 上不断崩溃?
由于各种原因,例如缓存文件损坏、扩展程序不兼容或基础硬件问题,Safari 可能会在 Mac 上崩溃。您可以尝试清除缓存和禁用扩展等解决方案来解决问题。
从 Safari 浏览器清除缓存文件会影响我的浏览体验吗?
清除 Safari 浏览器中的缓存文件可以通过删除临时数据来提高浏览性能。但是,在重建缓存时,它也会减慢网站的初始加载时间。尽管如此,它通常可以增强整体浏览体验并提供更流畅的操作。
互联网连接速度慢会导致 Safari 崩溃吗?
缓慢的互联网连接不会直接导致 Safari 崩溃,但它可能会导致性能问题,例如加载时间缓慢和网页无响应,从而导致 Safari 冻结或崩溃。拥有稳定快速的互联网连接可以防止此类问题。
未经允许不得转载:表盘吧 » Safari在Mac上不断崩溃?这是修复它的方法
