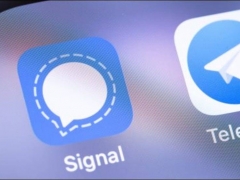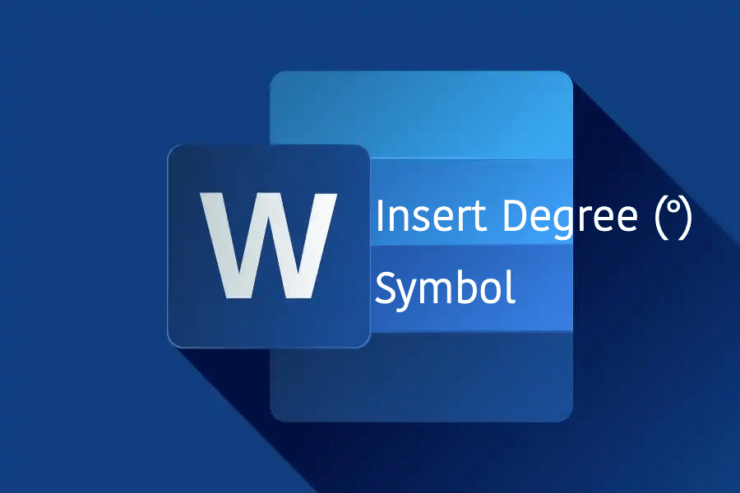
您是否希望在 Microsoft Word 中插入度数符号?如果是这样,那么您来对地方了。“度”(°) 符号用符号表示温度和地理位置。如果您正在 Word 中准备文档并希望插入度数 (°) 符号,则无法在 PC 的键盘上找到它。
Microsoft Word 提供了许多工具,可让您键入要添加的首选字符和符号。它包括可以立即插入到 Word 文档中的度数 (°) 符号。在本指南中,我们将分享在 Microsoft Word 中键入度数符号的不同方法。
在 Microsoft Word 中键入度数符号的最佳方法
通过遵循任何一种方法,您可以轻松地将度数符号添加到您的记录或文档中。让我们来看看它们。
1.使用符号选项插入度数符号
Microsoft Word 提供了一个符号选项,允许单个用户选择要添加到其文档中的符号或字符。如果要添加度数 (°) 符号,可以使用“符号”选项插入它。这是如何做到的。
- 打开 Microsoft Word,然后转到要添加度数符号的文档。
- 单击位于顶部功能区的“插入”选项卡,然后选择“符号”。然后,选择更多符号。
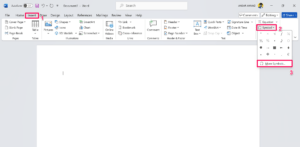
- 接下来,单击字体旁边的下拉箭头,然后选择(普通文本)。
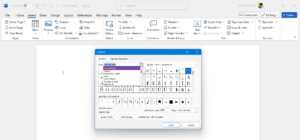
- 然后,单击右侧子集旁边的下拉箭头,然后选择 Latin-1 Supplement。
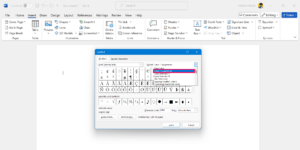
- 选择子集后,您将在屏幕上看到度数 (°) 符号。
- 选择度数 (°) 符号,然后单击 插入 按钮。
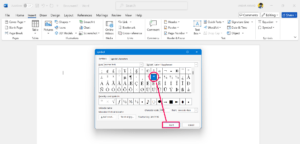
- 完成后,单击 关闭 按钮退出符号窗口。
现在,您可以在放置光标的文档上看到度数 (°) 符号。此外,您可以输入 00B0 字符代码,直接在文档中插入度数符号。
2. 使用键盘快捷键插入度数符号
是的,这是使用快捷键将度数和其他符号插入 Word 文档的最简单方法之一。唯一让用户恼火的是快捷键代码,这些代码很难记住快捷键代码。
不幸的是,键盘快捷键可能不适用于笔记本电脑键盘,因为它没有数字键盘。是的,如果您的笔记本电脑带有数字键盘,它可能会起作用。
若要在文档中添加度数符号,请按 PC 键盘上的 Num 键以启用 Num Lock。然后,按照以下步骤操作:
- 导航到文档。
- 按住 Alt 键,然后在键盘上键入 0176。
- 然后,松开 Alt 键,您将在屏幕上看到一个度数符号。
3. 使用复制和粘贴添加度数符号
如果您很少在 Word 文档中使用度数符号,那么您可能知道这背后的挣扎。好吧,记住键盘快捷键并不容易,但是您可以使用简单的技巧在Word文档中添加度数符号。
我们在这里谈论的是复制和粘贴方法。是的,这比你想象的要容易得多。只需从特定来源复制符号并将其粘贴到Word文档中即可。
维基百科的Unicode字符列表是查找符号和字符的重要来源。只需前往网站页面并向下滚动即可查找符号。然后,复制该符号并将其粘贴到Word文档中。
另一个很棒的网站是 CopyPasteCharacter,您可以查看它。在这里,您可以通过滚动菜单或使用搜索框来找到所有字符和符号。只需向下滚动并查找度数 (°) 符号,然后将其复制并粘贴到 Word 文档中。建议将页面添加为书签,以便在需要符号时快速访问该站点。
4. 使用字符映射表添加度数符号
最后但并非最不重要的一点是,您可以使用字符映射表在 Word 文档中插入度数符号。这是如何做到的。
- 单击任务栏上的 Windows 图标以导航到“开始”菜单。
- 在 Windows 搜索菜单中,键入 Character Map 并点击打开。

- 现在,您将在屏幕上看到“字符映射表”窗口。在这里,您可以找到所有符号和字符。
- 单击“字体”下拉菜单,然后选择“Maigun Gothic”。
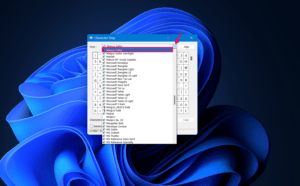
- 现在,选择度数(°)符号,然后单击“选择”按钮。这会将符号添加到字符以复制列表。
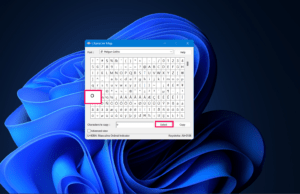
- 添加后,符号将被复制。
- 导航到 Word 文档,然后将光标放在要添加度数符号的位置。然后,按键盘上的 Ctrl + V 键。
- 现在,度数符号已成功添加到您的 Word 文档中。
- 如果您找不到度数符号 (°),请单击“高级视图”并在搜索选项中键入“度数符号”。
- 然后,单击它旁边的搜索按钮,您将被定向到度数符号。
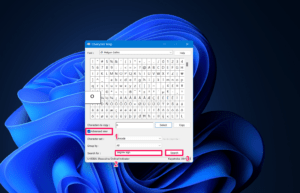
如果要添加任何其他特殊符号或字符,可以使用上述步骤在 Word 文档或网页中插入符号。
未经允许不得转载:表盘吧 » 如何在 Microsoft Word 中插入度数符号