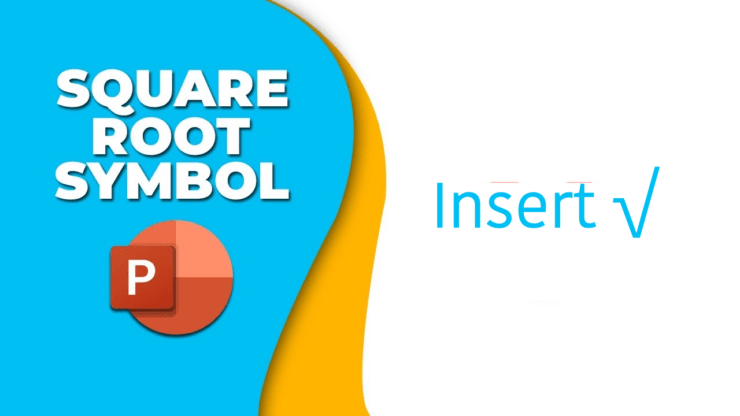
如果您正在准备与报告和与组织相关的特定数据相关的演示文稿,那么有时您需要插入一个数学符号。与其他数字符号一样,平方根通常用于表示中的数学方程式。
虽然您可以在占位符、块或文本框中添加平方根符号或部首符号。如果您想在 PowerPoint 中插入平方根符号,那么您来对地方了。在本指南中,我们为您提供了在 PowerPoint 中插入平方根符号的不同方法。让我们开始吧。
在MS PowerPoint中插入平方根(√)的主要方法
在这里,我们概述了在 PowerPoint 演示文稿中插入平方根符号的四种不同方法。让我们一一看。
1. 使用“符号”选项插入平方根符号
Microsoft PowerPoint 提供了多个用于插入数学符号或方程式的内置工具。其中一项功能是符号,它允许您插入您喜欢的符号,例如根符号。以下是使用 symbols 选项插入根符号的方法:
- 打开要插入平方根符号的 PowerPoint 演示文稿或文档。
- 单击位于顶部功能区的“插入”选项卡,然后选择“符号”,然后从菜单中选择“符号”。
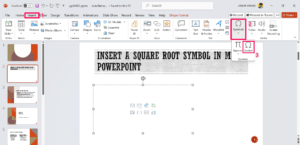
- 在“符号”对话框中,单击“字体”旁边的下拉菜单,然后选择“(普通文本)”。
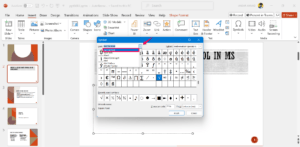
- 单击子集旁边的下拉菜单,然后选择数学运算符。
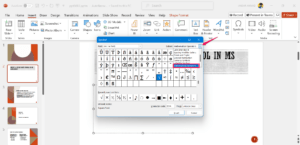
- 选择子集后,您将在屏幕上看到符号。
- 在屏幕上找到平方根符号 (√),然后选择它。
- 选择符号后,单击 插入 根据数量,然后单击 关闭 按钮退出。
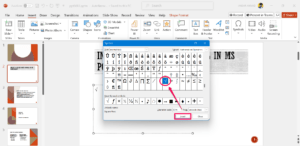
- 现在,您将看到平方根符号出现在幻灯片页面上。
2. 使用方程式插入平方根符号
添加平方根符号的另一种简单方法是使用方程式。这是如何做到的。
- 打开要插入平方根符号的 PowerPoint 演示文稿或文档。
- 单击位于顶部功能区的“插入”选项卡,然后选择符号。
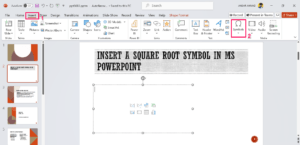
- 从下拉菜单中,选择方程式,然后单击“插入新方程式”。或者,按住键盘上的 Alt + 等号 (=) 键可直接跳转到“公式”选项卡。
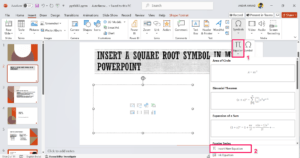
- 单击左侧 分数旁边的更多箭头。然后,从下拉菜单中选择“基础数学”。
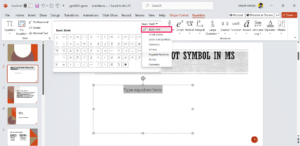
- 最后,单击列表中的平方根图标符号将其添加到幻灯片页面。
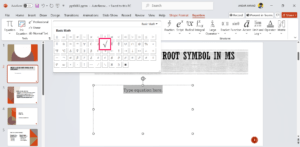
3.使用自定义自动更正条目添加平方根符号
您是否知道可以通过按 PC 键盘上的快捷键来创建符号快捷键?自动更正是一项有效的功能,可让您为演示文稿和文档创建数字公式和符号的快捷方式。
如果要通过 PowerPoint 中的快捷键在演示文稿上添加平方根符号,则应使用自定义自动更正条目。这是如何做到的。
- 打开要为其添加平方根符号的演示文稿或幻灯片页。
- 单击功能区左上角的“文件”选项卡。
- 然后,选择左侧菜单上的选项。
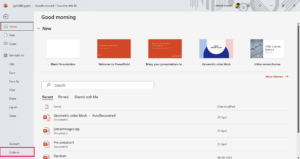
- 在 PowerPoint 选项中,单击侧边栏中的校对。
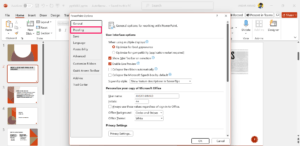
- 单击位于右侧的自动更正选项。屏幕上将出现一个窗口,用于创建自定义自动更正条目。
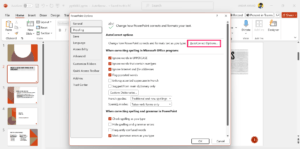
- 现在,选择 自动更正 从顶部栏选项卡。
- 在“替换”框中,键入要替换为平方根符号(如 \isqr)的符号字符。
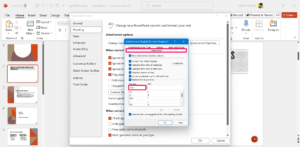
- 在“与”框中,粘贴根符号 (√) 或按住数字键盘上的 Alt + 251。
- 单击“添加”按钮以创建平方根条目。然后,单击两次“确定”按钮以保存更改。
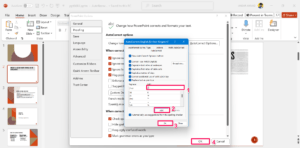
- 返回幻灯片页面,在要插入平方根的位置输入光标。然后,键入 /isqr 并按 PC 键盘上的空格键。
当您输入自定义条目并按键盘上的空格键时,将出现一个平方根符号。虽然,您可以通过创建自定义自动更正条目来为其他符号输入多个条目。
4. 通过键盘快捷键添加平方根符号
键盘快捷键是在 PowerPoint 演示文稿中添加平方根和其他符号的最简单方法之一。如果要插入平方根,则必须使用专用的键盘快捷键将其输入到幻灯片页面上。
以下是通过在数字键盘上按 Alt 键和数字键在 PowerPoint 中插入平方根符号的方法。
- 将光标放在要添加平方根符号的文本块或占位符中。
- 然后,按 Alt 键 + 251 在数字键盘上。
如果按组合键不起作用,请按 PC 数字键盘上的 NumLock 键。但是,如果您没有任何数字键盘功能,请尝试按 Fn 键并选择数字以在幻灯片页面上插入平方根符号。
未经允许不得转载:表盘吧 » 如何在MS PowerPoint中键入平方根符号

