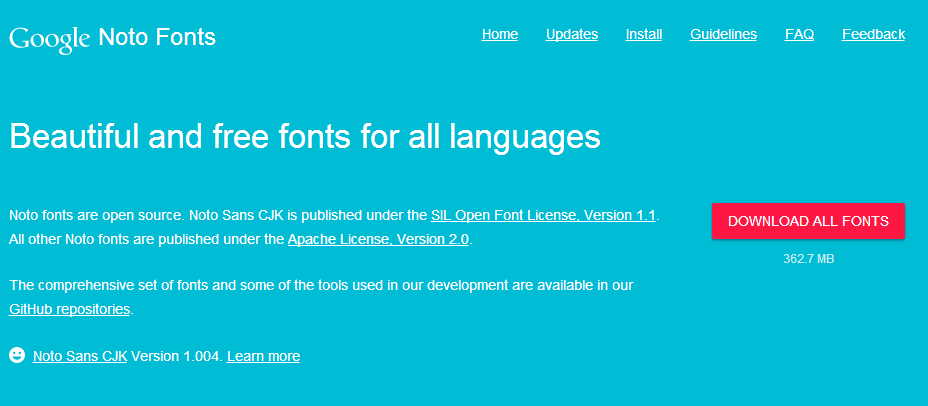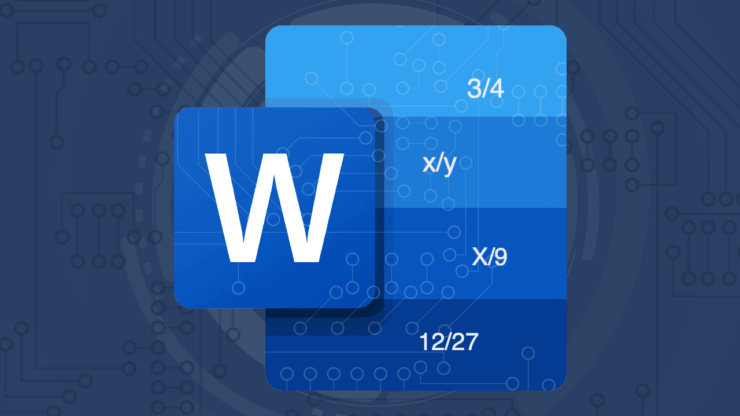
您是否正在为您的企业创建专业文档或个人报表,并希望在 Microsoft Word 中创建分数?如果是这样,那么您来对地方了。如您所知,分数最常用于 Word 文档,尤其是当您需要在报告中插入数学数字(如 1/2)时。
许多人不知道如何在 Word 文档中创建完美的分数,他们通常键入 1/2 数字。如果您正在尝试创建精美且专业的报告,那么您必须使用分数等数学函数。在本指南中,我们将向您展示在 Microsoft Word 中创建分数的不同方法。让我们开始吧。
在 Microsoft Word 中输入分数的最佳方法
Microsoft Word 提供了多种内置工具,可用于创建专业级文档。与任何其他Word工具一样,有几个选项可用于在Microsoft Word中创建分数。
下面,我们概述了在 Microsoft Word 中创建分数的四种不同方法。让我们逐一检查一下。
1. 使用符号插入分数
Microsoft Word 有一个特殊的字符工具,您可以查看特殊符号字符和特定方程式并将其输入到 Word 文档中。但是,它包括一个可以插入到 Word 文档中的分数。方法如下:
- 按键盘上的 Windows 键导航到“开始”菜单。
- 在搜索菜单中,键入 Word,然后单击“打开”。
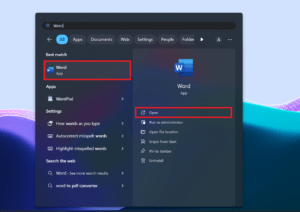
- 单击顶部Word功能区的“插入”选项卡。
- 在“符号”组下,单击“符号”下拉菜单,然后选择“更多符号”选项。
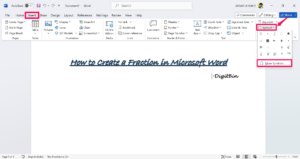
- 在“符号”对话框中,单击“符号”选项卡。

- 然后,单击“字体”旁边的下拉箭头图标,然后选择(普通文本)。
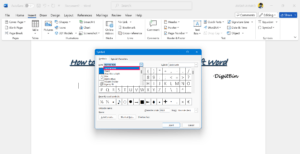
- 接下来,单击子集下拉列表,然后选择编号表单。在这里,您将在屏幕上看到不同的分数。

- 选择要添加到 Word 文档的分数,然后单击插入。

现在,您已通过从符号列表中选择所需的分数,已成功在文档中添加分数。
2. 使用方程式创建分数
创建分数的另一种简单方法是在 Word 文档上使用方程式。它包括许多可用于文档报告的数字解决方案。以下是使用方程式创建分数的方法:
- 首先,点击 插入 选项卡从 Word 功能区。
- 在符号组下,单击方程式下拉菜单。
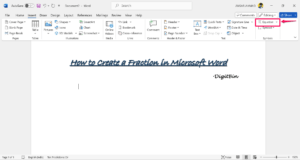
- 单击“插入新方程式”,您将被定向到“方程式”选项卡。
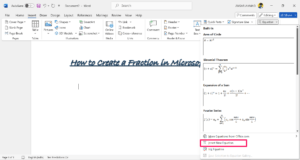
- 然后,单击分数下拉箭头图标并选择首选分数形式。这将自动将分数的格式插入到 Word 文档中。
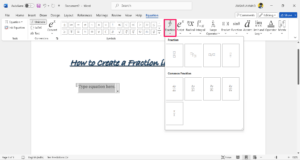
- 现在,您可以相应地输入分数的分子和分母。
3. 使用自动套用格式创建分数
您知道可以使用 Word 文档上的“自动套用格式”选项创建分数吗?例如,当您键入像 1/2 这样的数字分数时,它将自动转换为 1/2 格式。
使用“自动套用格式”选项,只需在文档上键入数字格式,即可随时轻松转换分数。以下是启用 Word 文档上的设置以创建分数的方法:
- 打开要为其插入分数的 Word 文档。
- 单击位于功能区左上角的“文件”选项卡。
- 从“文件”菜单中,选择位于左下角的“选项”。
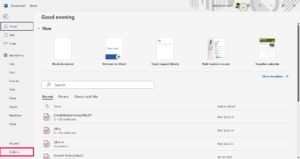
- 在“Word 选项”窗口中,单击左侧边栏上的“校对”。
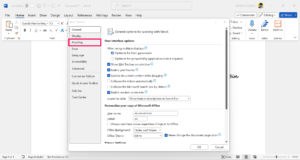
- 单击“自动更正选项”以启动“自动更正”对话框。
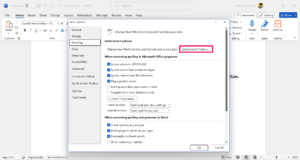
- 单击顶部的“键入时自动套用格式”选项卡。
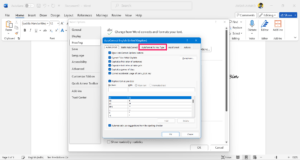
- 在“键入时替换”组中,勾选“分数 (1/2) 与分数字符 (1/2)”旁边的框,然后单击确定以保存更改。
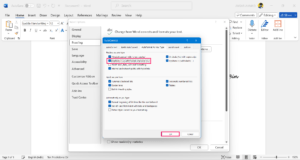
- 返回您的文档并在页面上键入 1/2 或 3/4。它将转换为分数字符,如 (1/2) 或 (3/4)。
注意:自动套用格式选项仅适用于流行的分数,例如 1/2、2/3、3/4 等。但它不适用于其他分数,例如 2/9、5/8 等。
4.使用自动更正插入分数
如前所述,自动套用格式将适用于流行的分数和少数分数,例如 1/2、2/3 和 3/4。但是,如果您尝试插入 5/8、1/9 分数,它可能不适用于自动套用。幸运的是,您可以通过使用自动更正包含新派系来扩展分数列表。这是如何做到的。
- 打开要为其插入分数的 Word 文档。
- 单击位于功能区左上角的“文件”选项卡。
- 从文件菜单中,选择位于左下角的选项。
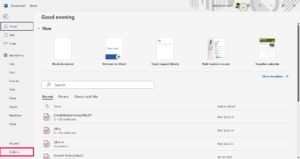
- 在“Word 选项”窗口中,单击左侧边栏上的“校对”。
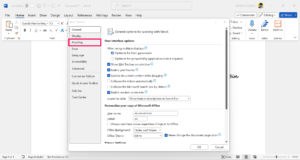
- 单击“自动更正选项”以打开“自动更正”对话框。
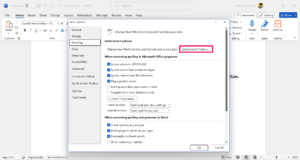
- 现在,单击顶部栏中的“自动更正”选项卡。
- 选中“键入时替换文本”选项旁边的框。

- 在“替换”字段中,键入数值分数的简单形式(例如 1/6)。
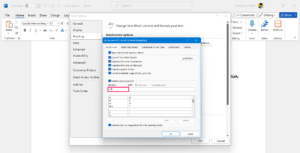
- 在“与”字段中,键入标准分数形式(例如 1/6),然后单击“添加”。如果您不知道分数的标准形式,只需在网上搜索即可。
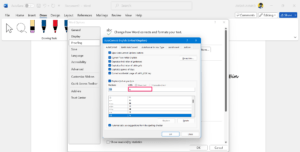
- 对要在 Word 文档上插入的所有分数重复相同的过程,然后单击“确定”以保存更改。
现在返回Word文档主页并键入数字分数,例如1/6和您添加的其他分数,它将更改为1/6分数。
未经允许不得转载:表盘吧 » 如何在 Microsoft Word 中创建分数