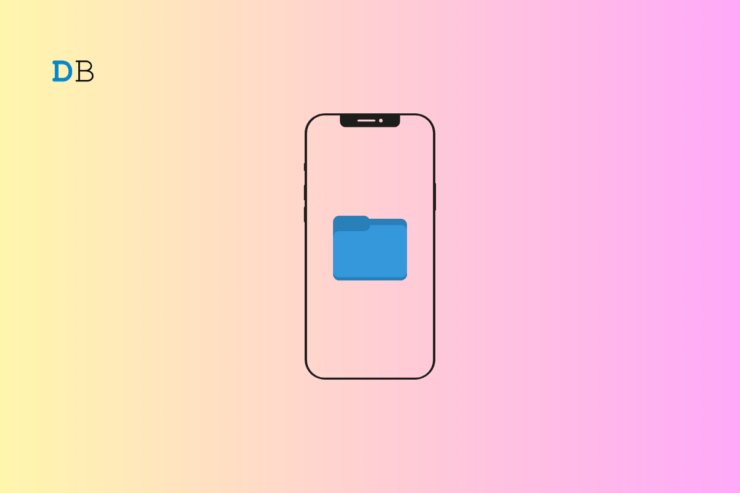
您是否刚刚下载了一些东西,但似乎无法弄清楚它的保存位置?嗯,这几乎适用于每个新的iPhone用户。在iPhone上下载文件并不是很简单。您需要进行一些配置才能进行下载。
但不要担心;本综合指南将向您展示如何做到这一点。无论您是想从 Safari 浏览器、邮件附件还是其他应用程序下载项目,我们都能满足您的需求。让我们探讨如何查找 iPhone 下载。
查找 Safari 浏览器下载
当您从 Safari 浏览器下载内容时,它不会自动存储到“文件”应用中。您看到的只是地址栏上的一个小下载图标,它将帮助您找到下载的项目。
注意:下载图标不会一直出现,但只有在您下载内容后才会出现。
- 打开 Safari。
- 转到网页并下载一些内容。完成此操作后,您将在地址栏的最左侧看到一个蓝色的下载按钮。点击它。
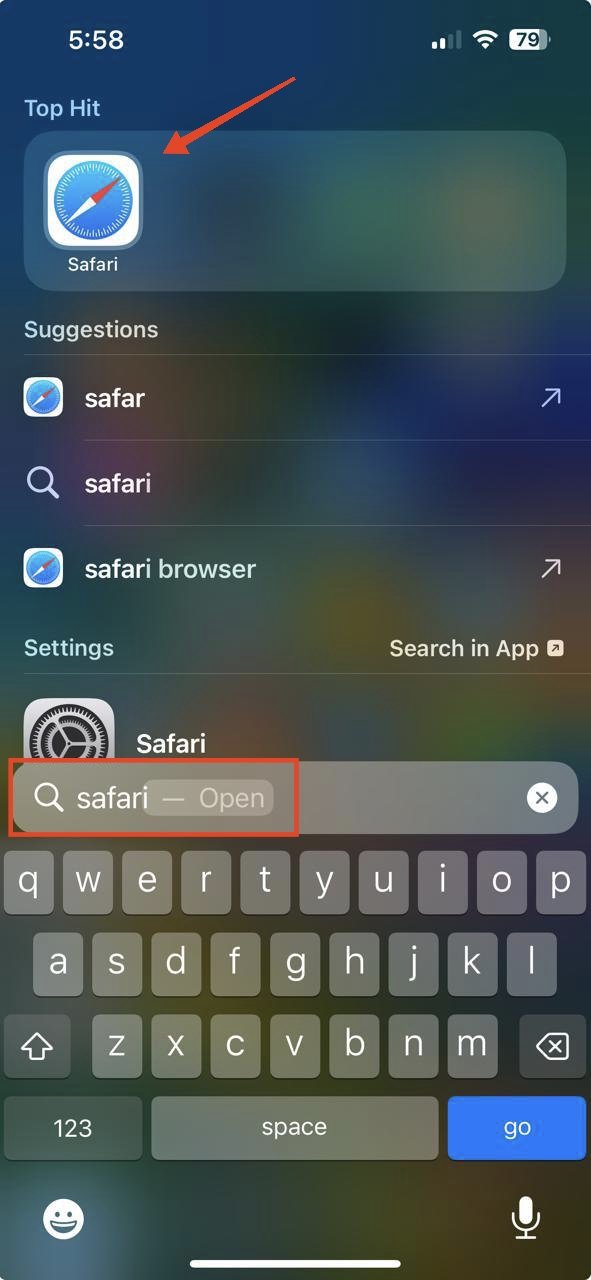
- 点击下载。 如果您在“下载”图标上看到一个蓝点,则表示您有一些可用的下载。
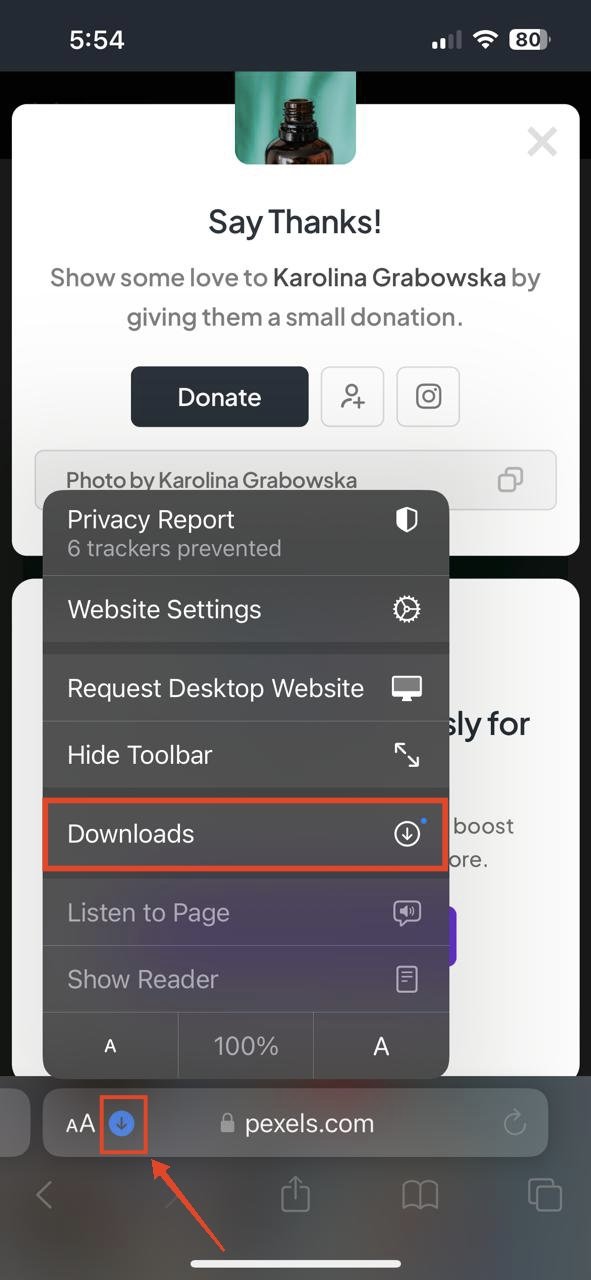
- 您将能够在此处看到您的下载。点击文件名旁边的“搜索”图标,在“文件”应用程序中将其打开。
![]()
将 Safari 浏览器下载存储在“照片”App 或“文件” App 中
下载文件或其他内容并不总是显示在“文件”应用的“下载”文件夹中。因此,如果您想将 Safari 浏览器下载的内容(如视频或照片)存储在“照片”或“文件”应用中,请按照以下步骤操作。
- 打开Safari浏览器。
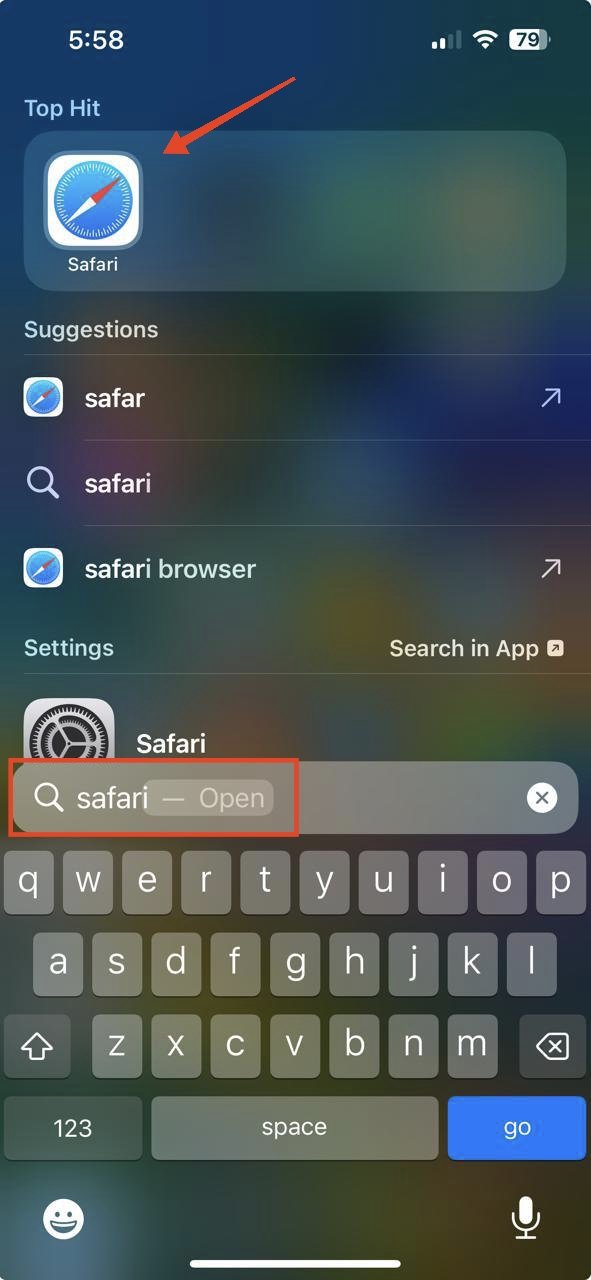
- 点击底部的下载图标。
- 点击下载。
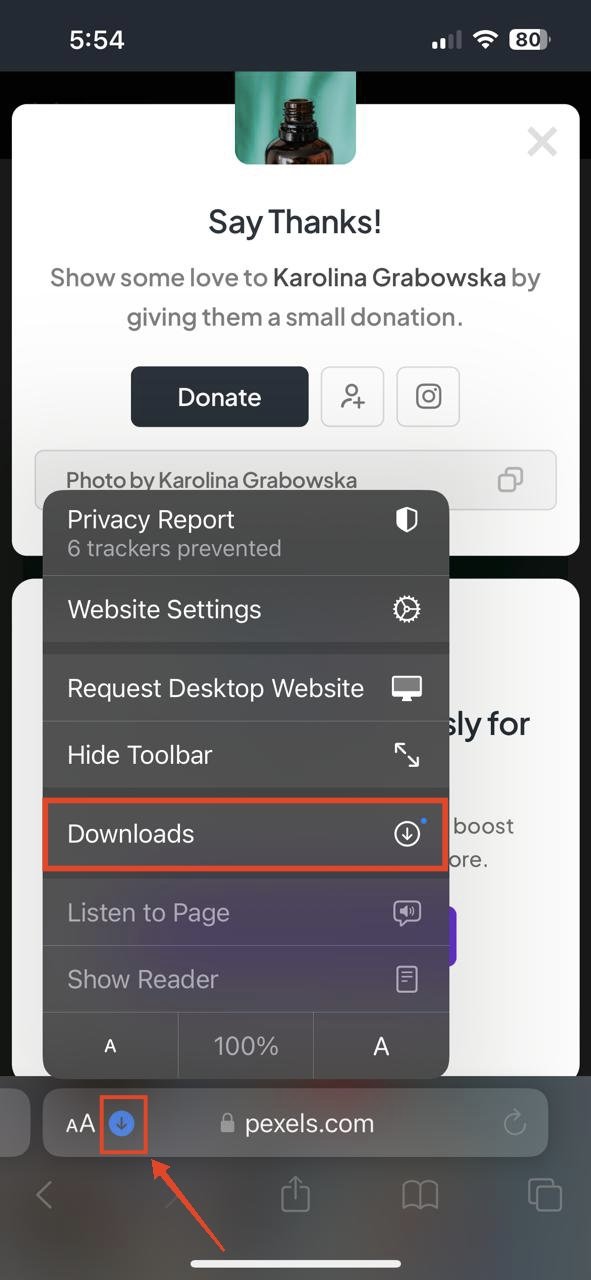
- 然后,点击要保存到“照片”应用程序的照片或视频。将打开照片或视频的预览。
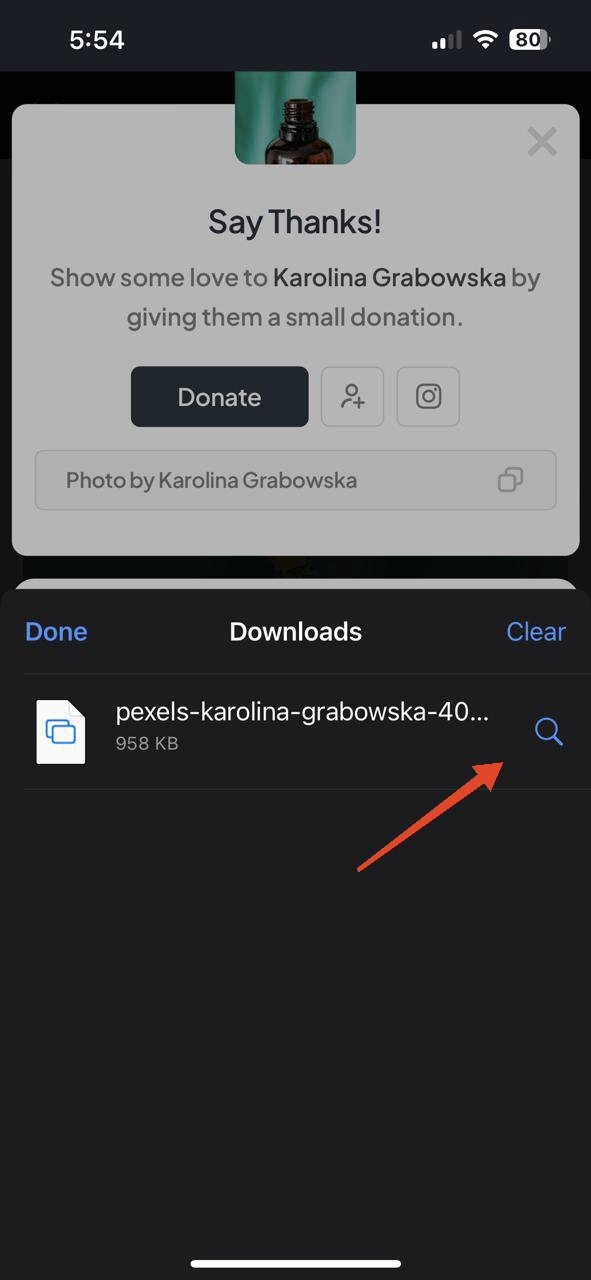 点击左下角的“共享”按钮,然后选择“保存视频”或“保存到照片”。
点击左下角的“共享”按钮,然后选择“保存视频”或“保存到照片”。- 如果要将下载内容保存到“文件”应用程序,请点击“保存到文件”。
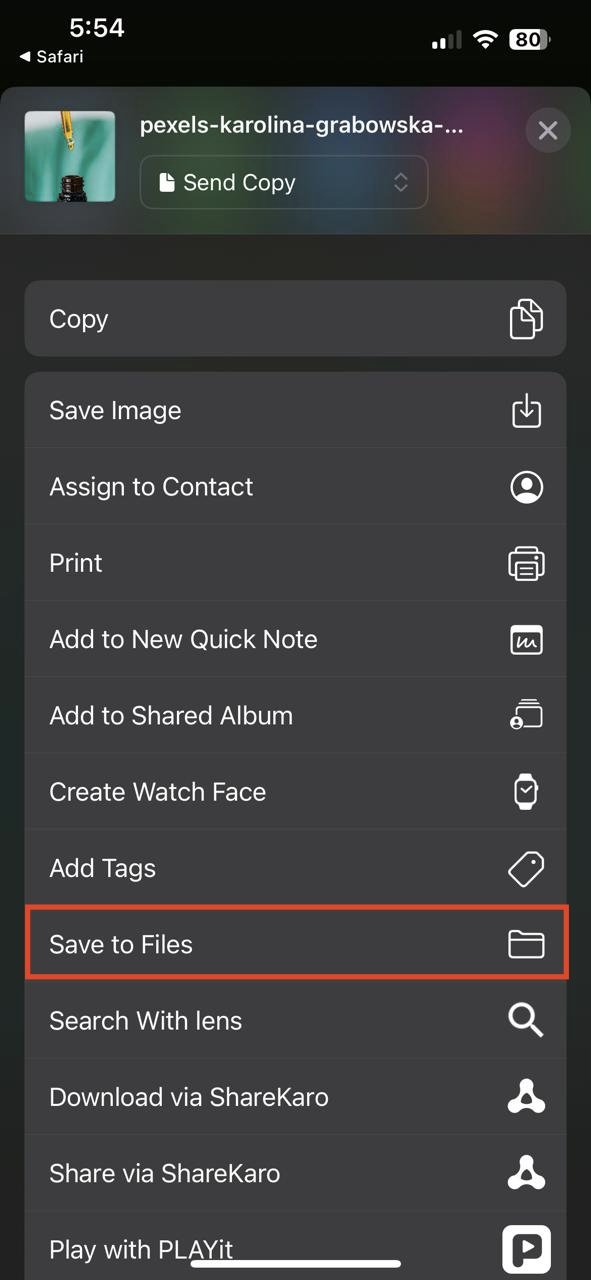
在“文件”应用程序中查找“下载”文件夹
在“文件”应用中查找下载内容非常简单。有一个专用的“下载”文件夹。要查找所有下载内容,请按照以下步骤操作。
- 打开“文件”应用。
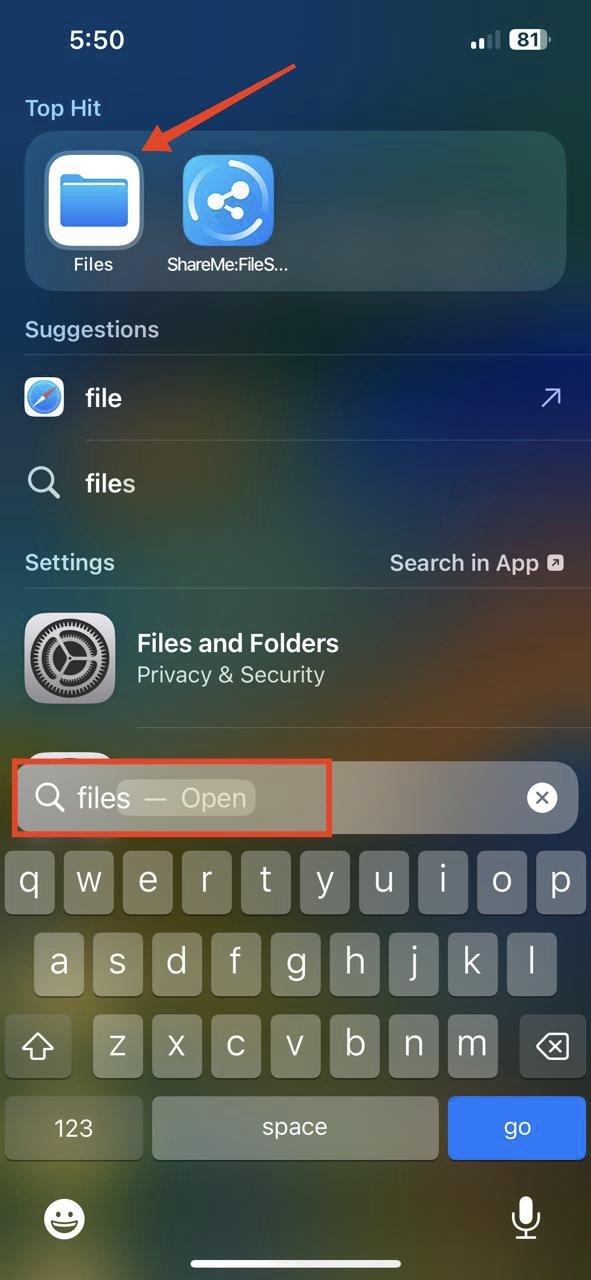
- 导航到底部的“浏览”选项卡。
- 点击iCloud Drive或在我的iPhone上。
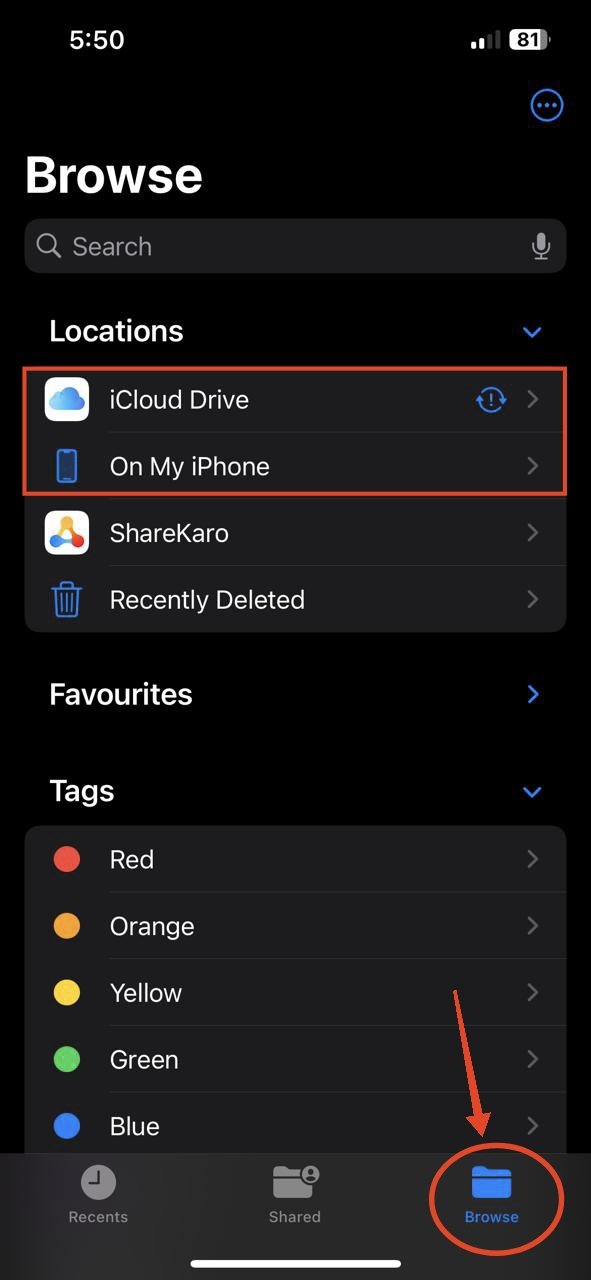 您应该在此处看到“下载”文件夹。
您应该在此处看到“下载”文件夹。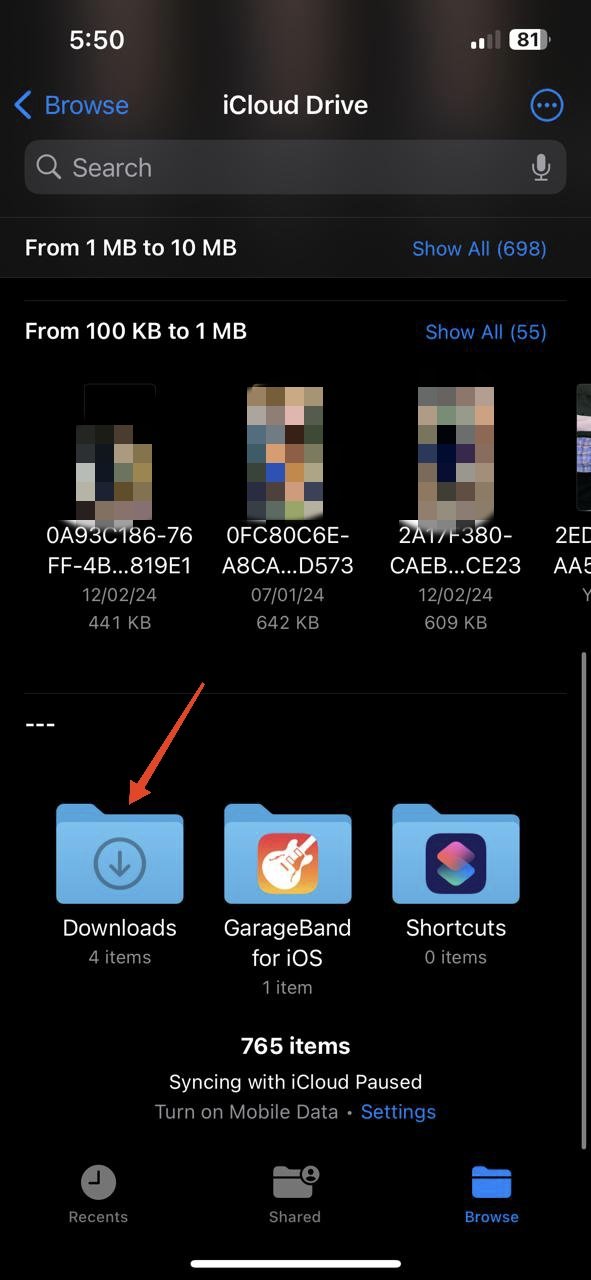
注意:如果没有下载,则不会显示“下载”文件夹。
您可以将“下载”文件夹标记为收藏夹,以便于访问。请按照以下步骤操作。
- 用力触摸“下载”文件夹。
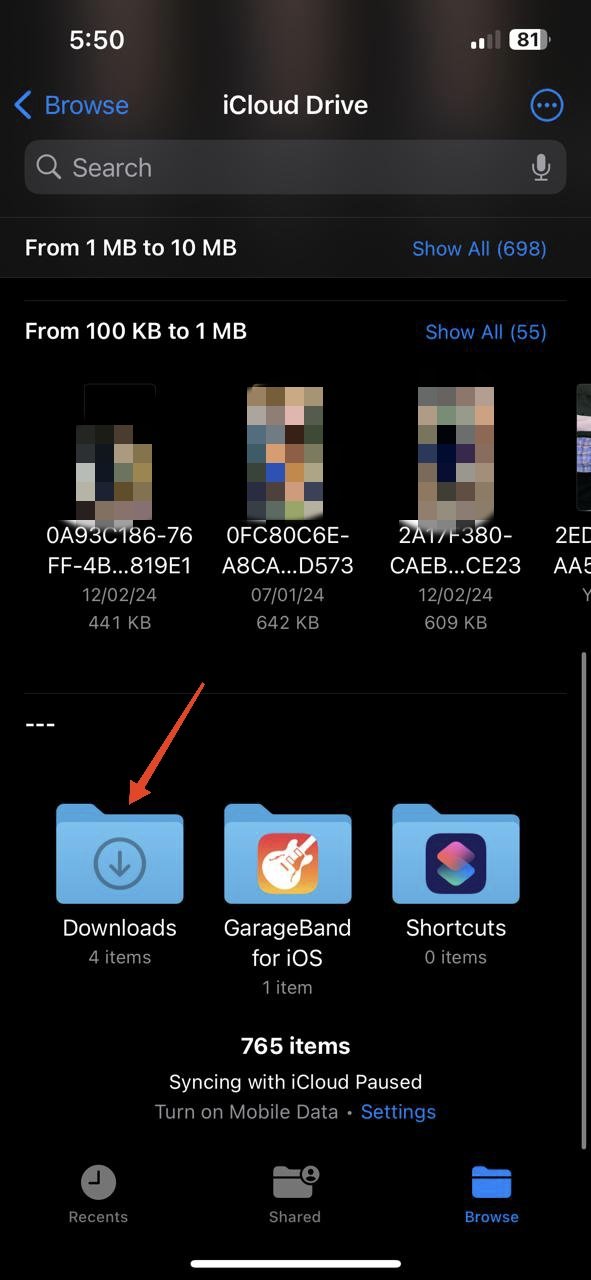
- 点击收藏夹(它看起来像一颗星星)。
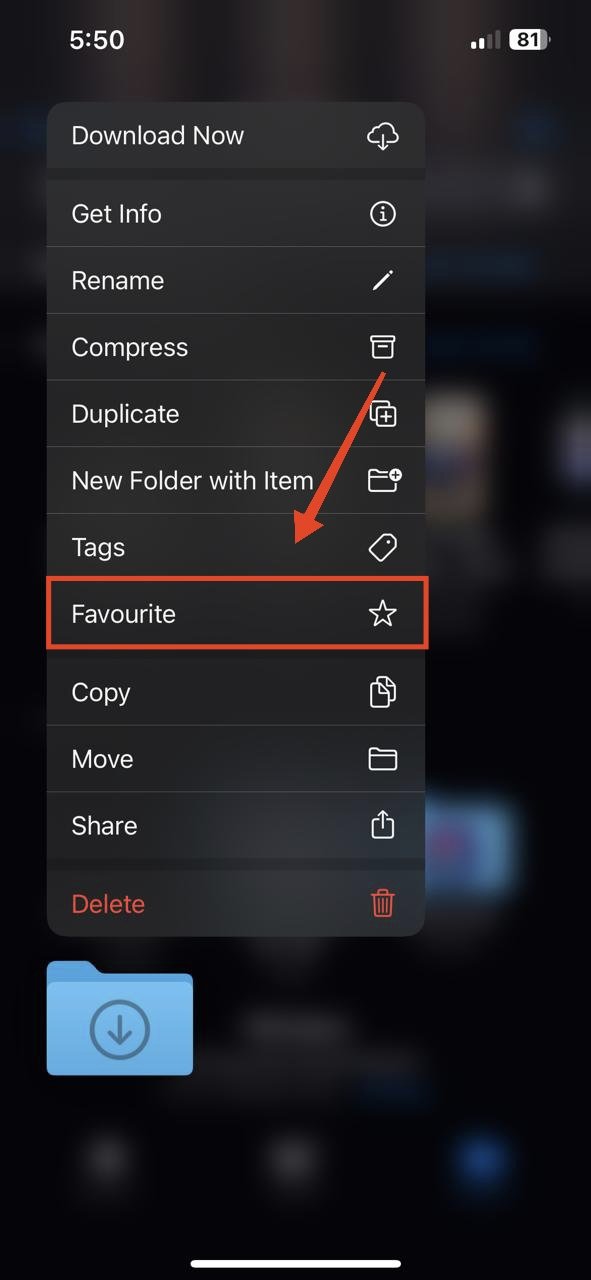 您应该会在“浏览”选项卡的“收藏夹”部分下看到“下载”文件夹。
您应该会在“浏览”选项卡的“收藏夹”部分下看到“下载”文件夹。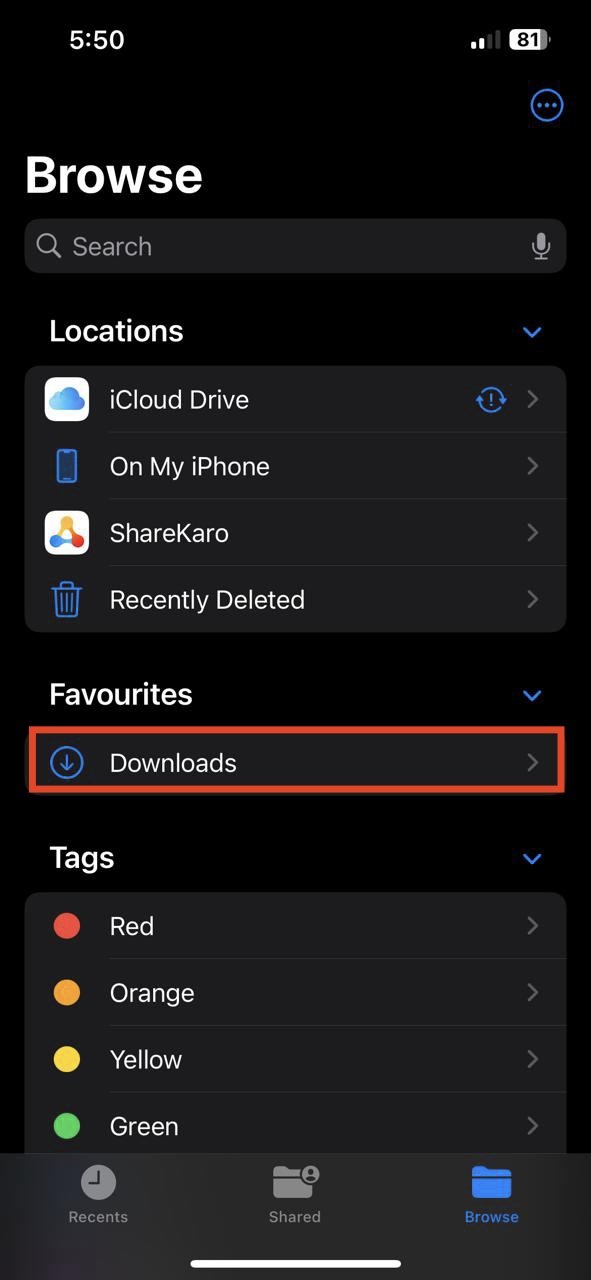
下载邮件附件
当您下载邮件附件(如 PDF、视频、照片等)时,它们也会出现在“下载”文件夹中。方法如下。
- 打开您喜欢的“邮件”应用。
- 点击要下载的附件。
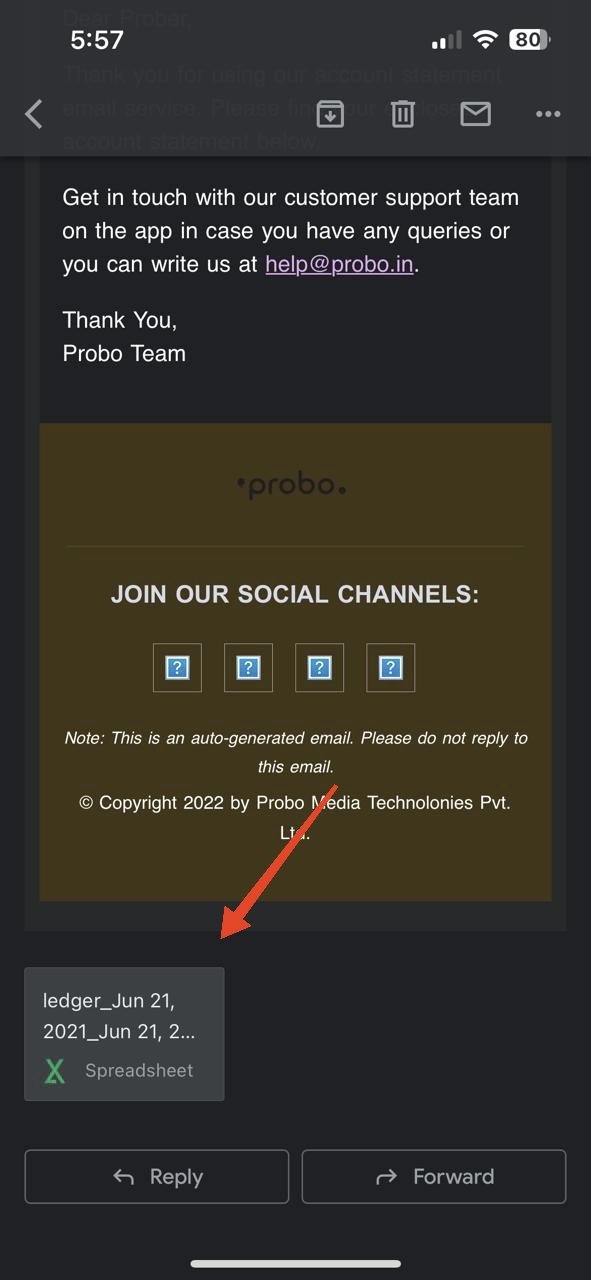 点击左下角或右上角的“共享”按钮。
点击左下角或右上角的“共享”按钮。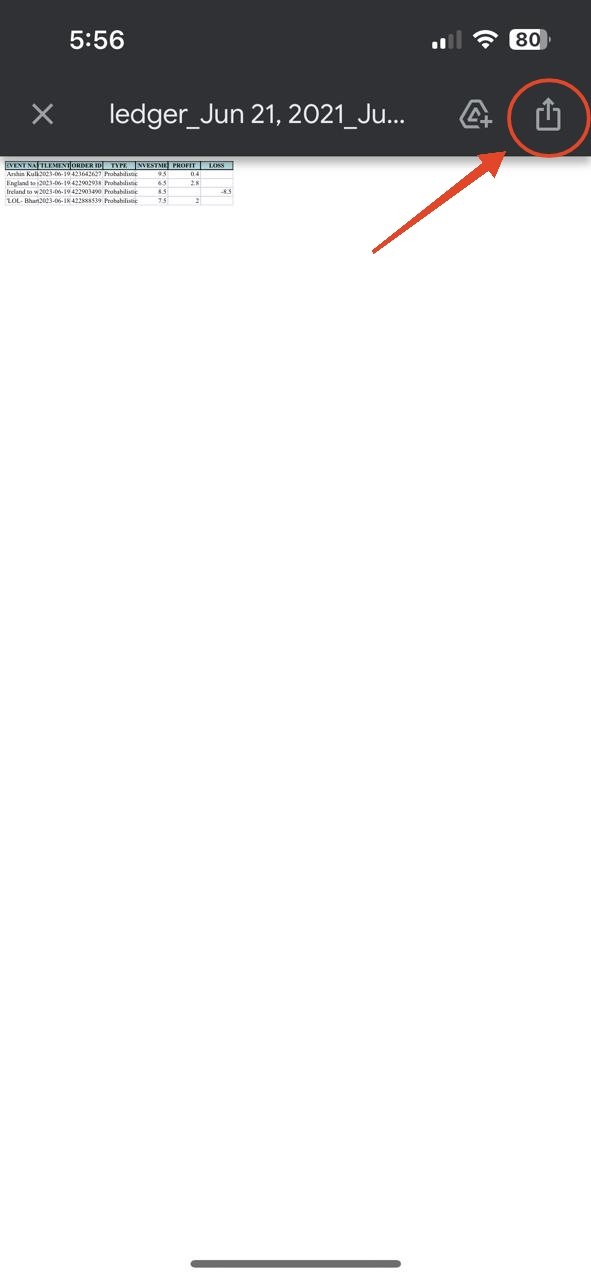
- 点击保存到文件。

- 现在,打开“文件”应用程序并转到“下载”文件夹。您可以在此处找到下载的附件。
常见问题 (F.A.Q)
为什么我在“文件”应用中看不到“下载”文件夹?
下载内容不会自动显示在“文件”应用中。因此,如果您没有明确点击“保存到文件”并且没有保存任何下载,则“下载”文件夹将不会显示。您需要至少保存一个下载的文件才能显示该文件夹。
如果未显示“下载”图标,如何找到我的 Safari 下载内容?
如果“下载”图标未出现,请再次下载文件并立即点击它。然后,点击下载,您将看到您的下载。
我可以将 Safari 浏览器下载的内容直接存储到“照片”应用或“文件”应用吗?
是的,您可以,但只能手动。在 Safari 中下载文件或其他内容后,点击底部的“下载”图标,然后点击“下载”。从那里,您可以点击要保存的照片或视频,然后选择“保存视频”将其保存到“照片”应用程序,或选择“保存到文件”将其保存到“文件”应用程序。
我可以更改 Safari 浏览器下载的存储位置吗?
不可以,您无法更改存储 Safari 浏览器下载内容的默认位置。当您将下载保存到“文件”时,它只会显示在“下载”文件夹中。
如果我不小心从“下载”文件夹中删除了下载内容,如何访问下载内容?
如果您不小心从“下载”文件夹中删除了下载内容,则可以从“文件”应用的“最近删除”文件夹中恢复下载内容。打开“文件”应用,点击“浏览”,然后点击“最近删除”。
未经允许不得转载:表盘吧 » 查找 iPhone 下载:终极指南
