
如果你已经盯着显示Apple标志的Mac看了几分钟,我知道这个无休止的循环是多么令人沮丧。但是您不用担心 – 在本指南中,我将引导您完成解决此问题的最佳方法,例如强制重新启动Mac,启动到安全或恢复模式,或修改PRAM,NVRAM和SMC等不同设置。也就是说,让我们开始吧。
为什么您的 Mac 卡在 Apple 徽标上?
有几个因素会导致 Mac 在启动过程中卡在 Apple 徽标上。这些包括:
- 第三方外围设备:打印机、鼠标、USB 集线器和转换器等外部设备有时会在启动过程中导致冲突,导致 Mac 对 Apple 徽标屏幕无响应。
- 更新后问题:执行主要 macOS 更新后,某些应用程序或外部驱动器可能会与新系统不兼容,从而导致启动问题。
- 内存或存储空间不足:RAM 或可用存储空间不足会阻碍启动过程,导致 Mac 卡在 Apple 徽标屏幕上。
- 电源按钮问题:电源按钮使用不当,例如使用它强制重启而不是通过 Apple 菜单关机或重新启动,也会随着时间的推移导致启动问题。
所有这些问题都可能导致您的Mac卡在Apple徽标上。以下指南将向您展示如何修复它。
修复Mac卡在Apple徽标上的最佳方法
以下是一些有效的解决方案,可以修复卡在Apple徽标上的Mac:
方法1:强制重启Mac
当您的Mac卡在Apple徽标上时,您应该做的第一件事就是强制重启。它通常可以通过让您的 Mac 重新开始来解决此问题。通过强制重新启动,您将中断任何可能导致系统挂起的进程,从而允许其正确重新启动。
要强制重启Mac,只需按照以下步骤操作:
- 按住电源按钮约 10 秒钟,直到 Mac 完全关机。
- 等待几秒钟后,再次按下电源按钮以重新打开 Mac。
此操作将退出任何应用程序或进程,并让您的 Mac 有机会正常启动。
方法2:在安全模式下启动Mac
安全模式是一种故障排除工具,它允许您的 Mac 仅使用必要的系统进程和驱动程序启动。这样,它就可以绕过任何有问题的第三方软件或扩展程序,这些软件或扩展程序会导致您的 Mac 停留在 Apple 徽标上。
此外,您可以通过在安全模式下启动来识别和解决与文件系统损坏或磁盘空间不足相关的问题。修复这些问题将解决Mac的正常功能,并使其正常启动。
您所要做的就是:
- 按住电源按钮可完全关闭 Mac。
- 几秒钟后,再次按下电源按钮以打开 Mac。
- 听到启动铃声或在屏幕上看到 Apple 徽标后,立即按住 Shift 键。
- 继续按住 Shift 键,直到看到登录屏幕或桌面处于安全模式。
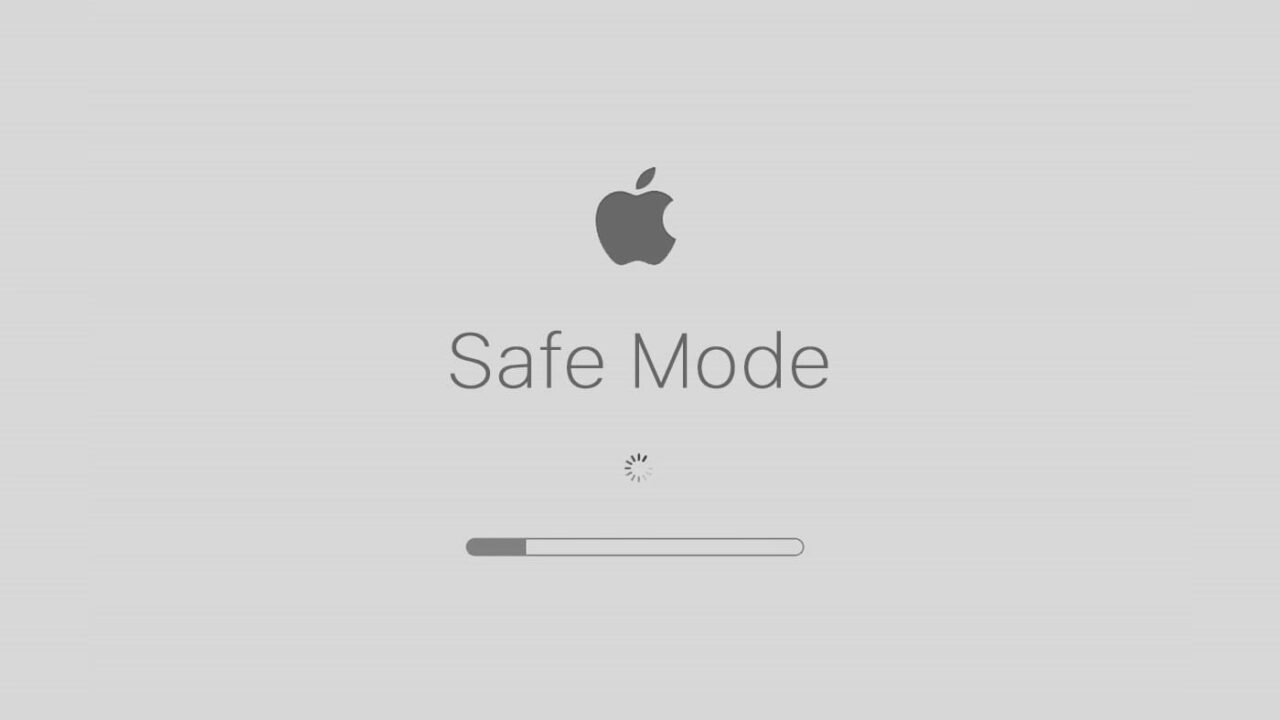
- 到达登录屏幕后,松开 Shift 键。
您的 Mac 可能需要一些时间才能在安全模式下启动,因此请耐心等待。
Mac 处于安全模式后,您可以调查导致 Mac 卡在 Apple 徽标上的任何文件系统问题或磁盘空间限制。确保您的磁盘上至少有 10GB 的可用储存空间,然后尝试再次正常启动 Mac。
方法3:重置PRAM / NVRAM
PRAM(参数 RAM)和 NVRAM(非易失性随机存取存储器)是 Mac 内存的一小部分,用于储存各种系统设置,如音量、显示分辨率、时区等。
当这些设置损坏或配置错误时,可能会导致一些问题,例如在启动过程中卡在Apple徽标上。一个简单的解决方案是重置 PRAM/NVRAM 以将这些设置还原为其默认值。
让我们看看如何做到这一点:
- 完全关闭 Mac。
- 同时按住 Command、Option、P 和 R 键。
- 在按住这些键的同时,将 Mac 开机。
- 继续按住按键,直到您第二次听到启动声音或第二次看到 Apple 徽标和加载栏出现和消失。
- 松开按键并等待Mac正常启动。
重新启动Mac后,您应该重新调整声音和显示首选项,因为这些设置将重置为默认值。
方法4:更改SMC设置
如果问题仍然存在,请尝试在 Mac 上重置 SMC 设置。系统管理控制器 (SMC) 是 Mac 系统中的重要组件,负责管理各种硬件功能,例如电源、风扇和电池。
当出现与这些功能相关的问题时,重置 SMC 可以解决导致 Mac 在启动过程中卡在 Apple 徽标上的问题。
首先,您需要检查Mac是否有可拆卸或不可拆卸的电池。
要在使用不可拆卸电池的 Mac 上重置 SMC,请按照下列步骤操作:
- 按住电源按钮可完全关闭 Mac。
- 同时按住 Command + Shift + Control 约 10 秒钟。
- 在不松开按键的情况下,再按住电源按钮和 Command + Shift + Control 10 秒钟。
- 几秒钟后,松开所有按键和按钮,然后按电源按钮打开 Mac。
对于配备可拆卸电池的 Mac,请按照以下步骤操作:
- 如果您的 iMac 或 Mac Mini 无法通过 Apple 标志启动,请确保它已关闭并取出电池。
- 按住电源按钮约 5 秒钟,然后重新安装电池。
- 按电源按钮将 Mac 开机。
方法5:在恢复模式下运行急救
卡在Apple徽标上的Mac可能是硬件问题的结果,例如磁盘问题或磁盘权限损坏。解决此问题的一种简单方法是在恢复模式下运行急救。
恢复模式是一项内置的 macOS 功能,可提供用于故障排除和修复 Mac 磁盘的工具。“急救”是“磁盘工具”中的一个实用程序,用于检查和修复磁盘错误。这将导致您的存储驱动器正常运行,并最终让您的 Mac 正常启动。
若要在恢复模式下运行急救,请按照下列步骤操作:
- 按 Mac 上的电源按钮将其开机。
- 立即同时按住 Command + R,直到屏幕上出现 Apple 徽标。
- 进入恢复模式后,您将看到macOS实用工具窗口。
- 单击“磁盘工具”,然后从可用驱动器列表中选择您的主驱动器。
- 单击工具栏中的“急救”,然后单击“运行”以开始磁盘检查和修复过程。
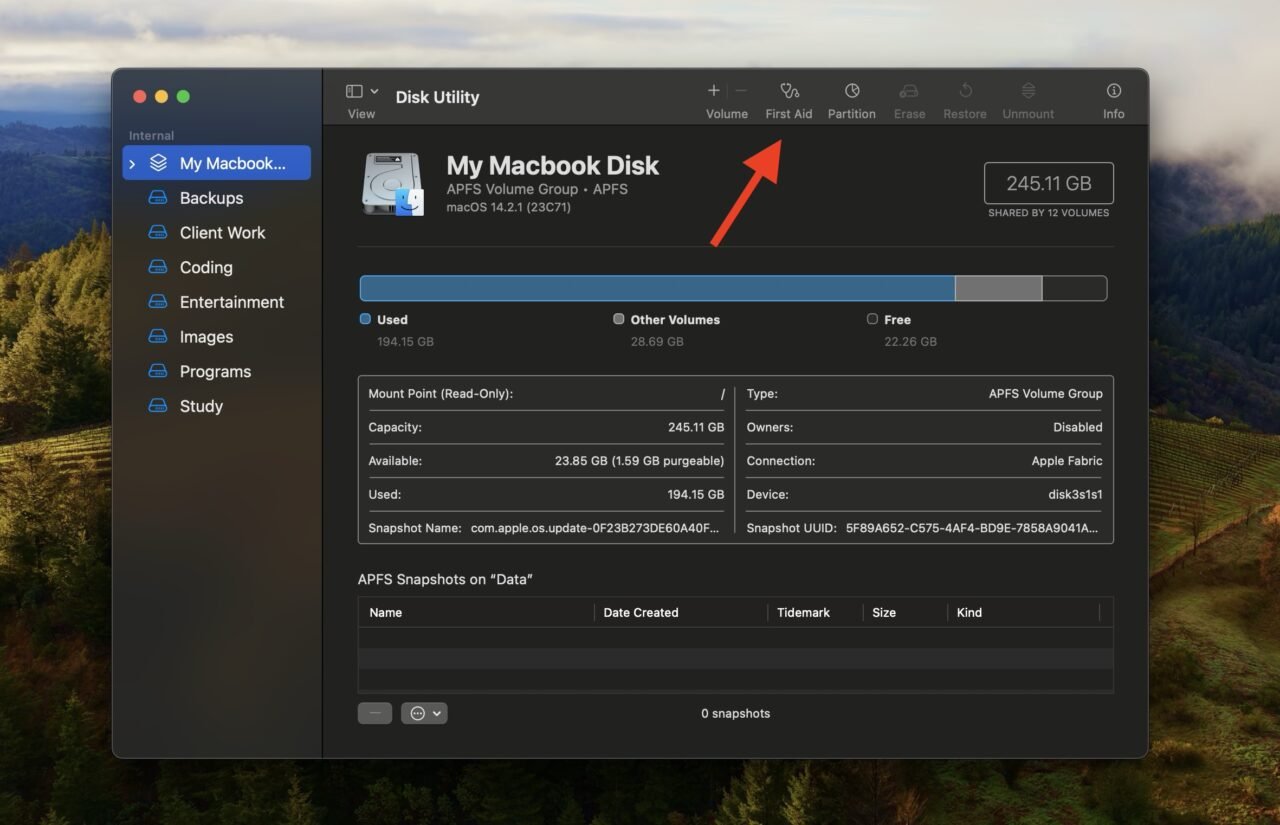
- 按照屏幕上的任何说明操作,并在出现提示时确认您的操作。
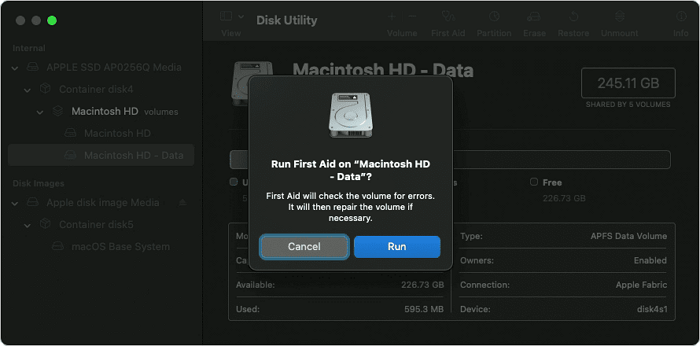
- 急救完成该过程后,退出“磁盘工具”并重新启动 Mac。
方法6:运行Apple诊断工具
Apple 诊断工具是 Mac 上的内建实用工具,用于识别硬件问题。若要运行 Apple 诊断工具并修复 Mac 卡在 Apple 徽标上的问题,请按照下列步骤操作:
- 从 Mac 上拔下所有外接设备,如果需要,只留下电源线和互联网连接。
- 按住电源按钮可完全关闭 Mac。
- 再次将 Mac 开机,然后立即按住 D 键,直到看到屏幕提示您选择语言。
- 出现语言选择屏幕后,松开 D 键。
- Apple 诊断工具将开始扫描您的 Mac,并显示一个进度条,指示它正在“检查您的 Mac”。
- 诊断过程完成后,您将看到任何检测到的问题的列表以及错误代码。
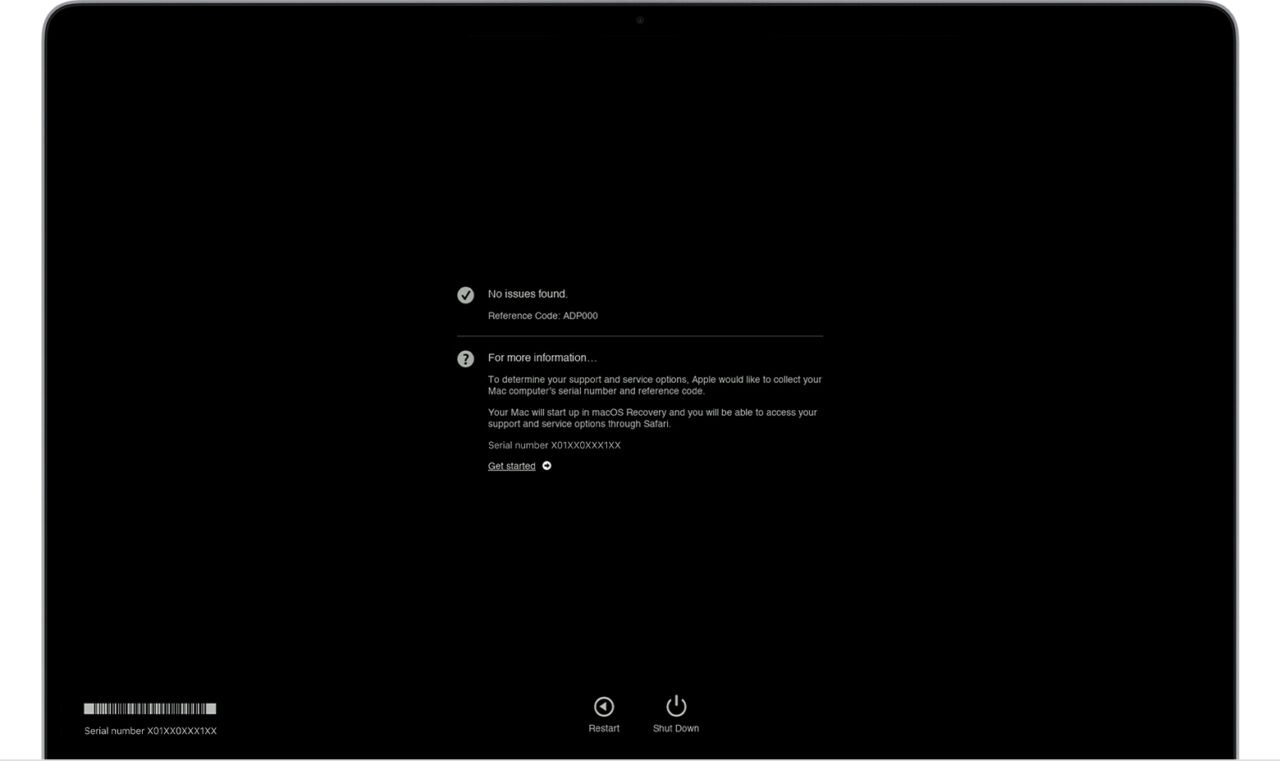
- 您可以拍摄照片或记下显示的问题和错误代码,以便进一步调查。
- 最后,重新启动Mac以退出诊断工具。
方法7:从Mac上拔下第三方配件
从 Mac 上拔下第三方配件还可以解决与 Mac 在启动过程中卡在 Apple 徽标上相关的问题。
打印机、USB 驱动器、集线器、耳机和其他外围设备等第三方配件有时会干扰启动过程,导致系统冻结。断开这些配件将消除任何冲突源,并允许您的 Mac 在没有任何外部干扰的情况下启动。
常见问题解答
修复“Mac卡在Apple徽标上”问题会导致数据丢失吗?
不,修复“Mac卡在Apple徽标处”问题不会导致数据丢失,因为该问题通常与硬件或软件冲突有关,而不是数据损坏。但是,定期备份重要文件以防止在故障排除期间丢失任何数据始终是一个好习惯。
如果我的 Mac 在 macOS 更新后卡在 Apple 标志上,我该怎么办?
如果您的 Mac 在 macOS 更新后卡在 Apple 标志上,请尝试启动到安全模式或恢复模式以排查和修复任何系统问题。您也可以尝试重置 PRAM/NVRAM 或 SMC 设置,或者运行 Apple 提供的诊断工具来识别和解决问题。
第三方配件会导致 Mac 启动问题吗?
是的,打印机、USB 驱动器、集线器和适配器等第三方配件有时会与启动过程冲突,从而导致 Mac 启动问题。尝试断开所有非必要外围设备与 Mac 的连接,然后重新启动以查看问题是否解决。
未经允许不得转载:表盘吧 » 如何修复Mac卡在Apple徽标上

