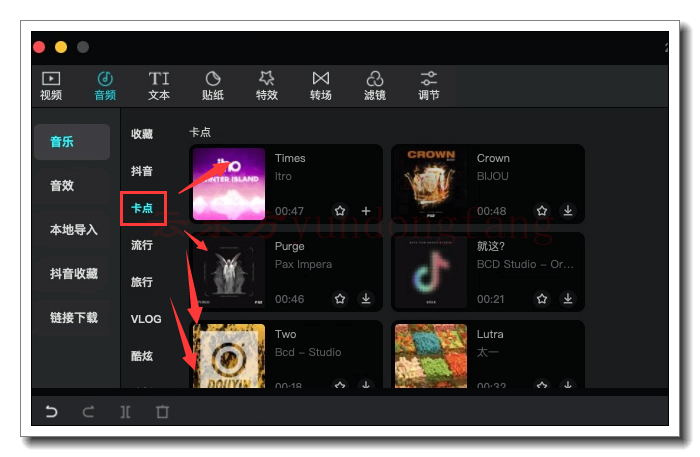Mac 中的小部件可让您快速访问有用的信息和工具,让一切变得简单。最新的 Sonoma 版本的 macOS 在桌面上带来了小部件的新功能,该功能以前仅在通知中心提供。除此之外,你还可以打开和使用安装在iPhone上的应用中的小部件。
在本指南中,我将介绍您需要了解的有关如何向 Mac 添加小部件以及如何使用它们并与之交互的所有信息!
如何访问小部件库?
小组件库保留了 Mac 上安装的所有小组件。它还显示 iPhone 上安装的不同应用程序的小部件,但此功能适用于 iOS 17 或更高版本。
在Mac上打开小部件库很容易;您可以遵循以下两种简单方法中的任何一种:
- 右键单击桌面壁纸上的任意位置以访问快捷菜单。从列表中选择“编辑小部件”以打开小部件库。
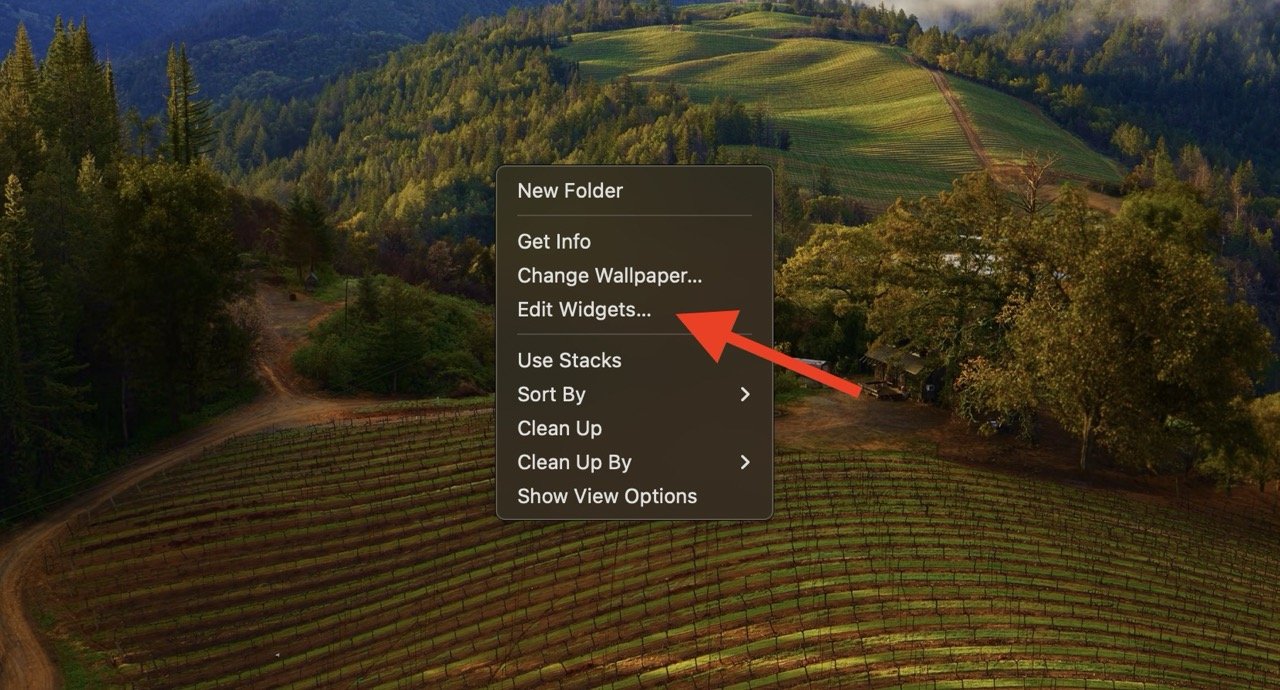
- 选择右上角的日期和时间指示器以打开“通知中心”。单击底部的“编辑”以访问小部件库。
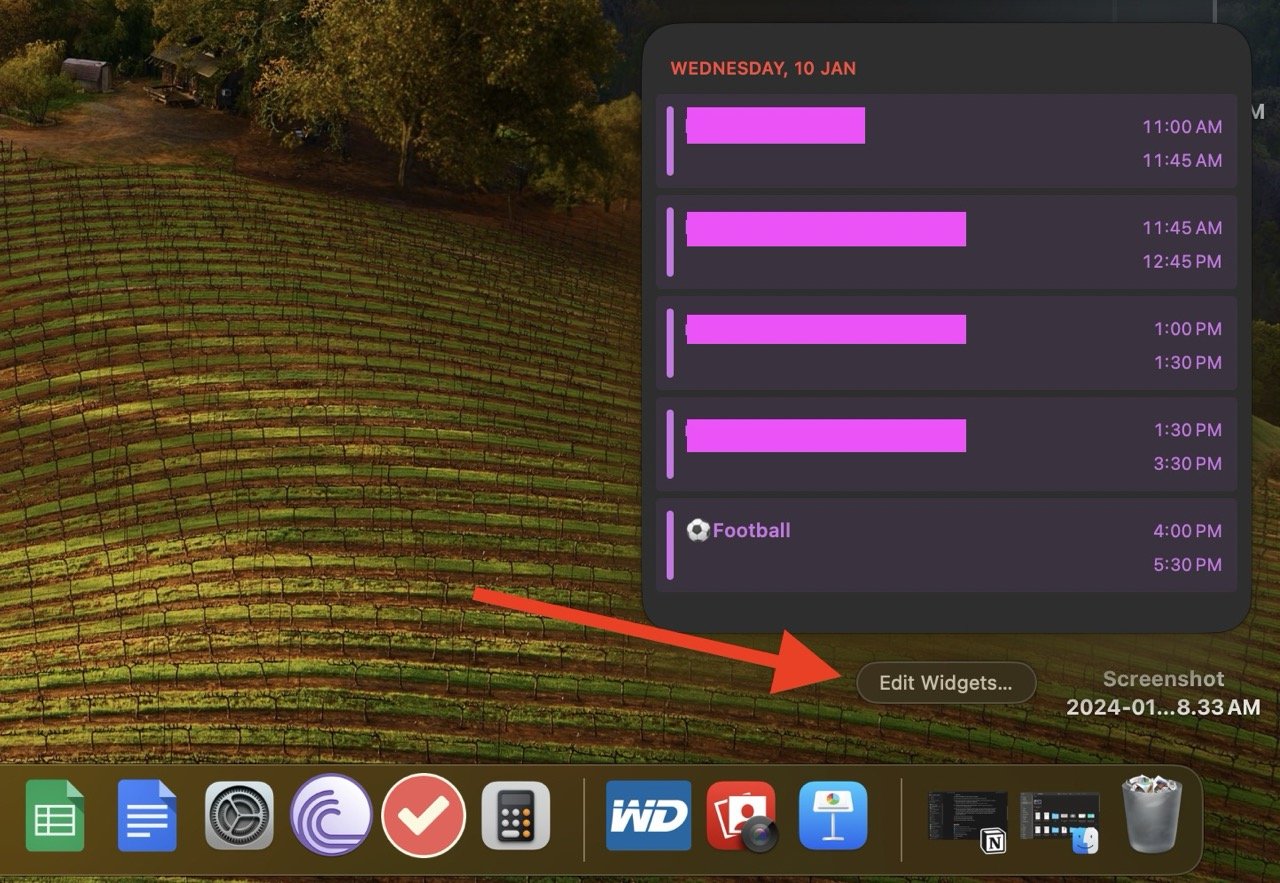
进入小部件库后,您可以在其底部看到所有小部件,包括时钟、笔记、天气等。左侧边栏显示 Mac App 和 iPhone App 的列表。单击任何应用程序都会在右侧窗格中显示其各个小部件。或者,您可以选择列表顶部的“所有小部件”,在一个地方查看所有小部件。
如何将小部件添加到Mac
您可以在 Mac 桌面或“通知中心”中添加小组件,但请确保您的 Mac 在 macOS Sonoma(或更高版本)上运行,而 iPhone 在 iOS 17(或更高版本)上运行。使用与 Mac 相同的 Apple ID 登录 iPhone,并将两台设备放在附近,以访问图库中的所有小组件。
完成后,您可以打开小部件库并将小部件添加到桌面或通知中心。
将小组件添加到桌面
适用于 Mac 桌面的 Widgets 仅在 macOS Sonoma 或更高版本上可用。Sonoma 之前的 MacOS 版本可以在通知栏中显示小组件,但不能在桌面上显示小组件,因此,如果您想将小组件添加到桌面,请更新您的 Mac。
以下是在 macOS Sonoma 或更高版本中将小组件添加到桌面的方法:
- 在 Mac 上打开小组件库。
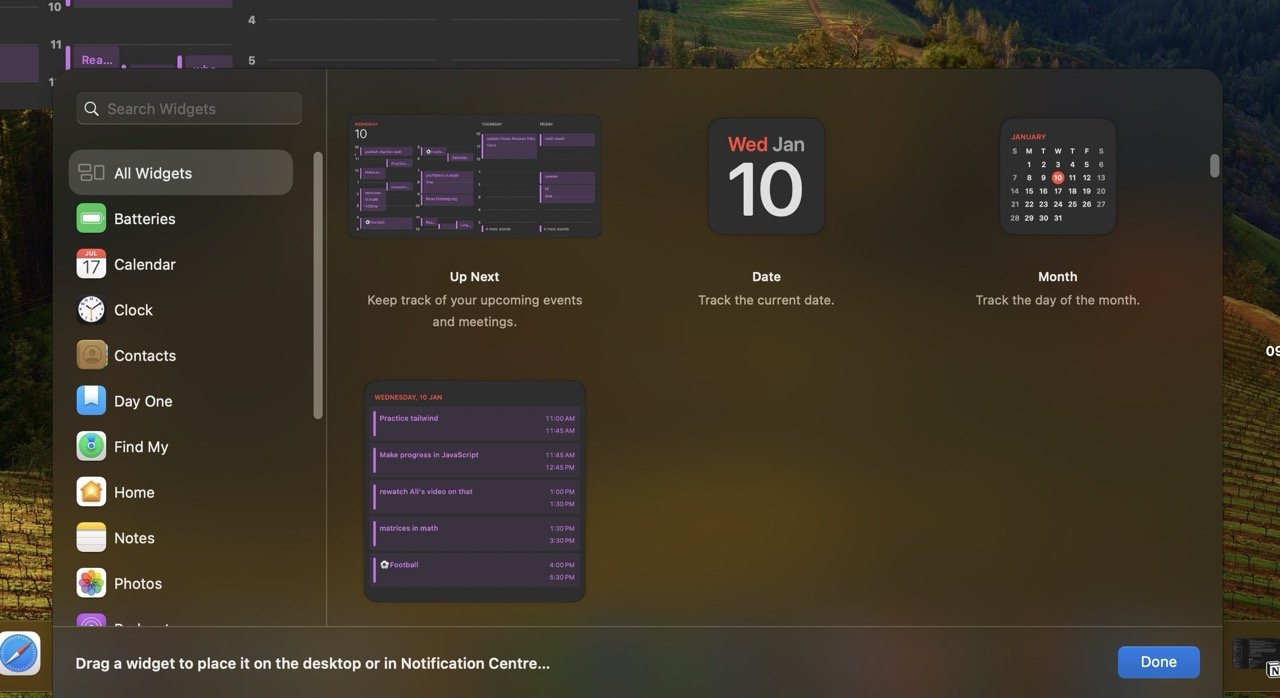
- 单击所需的小部件并将其从图库拖动到桌面上的任何位置。将小部件拖放到您希望在屏幕上看到的位置;如果您将其放在文件或文件夹上,它们将根据需要环绕在小部件周围。
- 如果您不想进行拖放,请单击小部件,它将自动添加到桌面上的第一个空白位置,从左上角开始。
注意:如果“通知中心”中有您想要在桌面上的小组件,只需将其直接从“通知中心”拖放到桌面上即可。
将小组件添加到通知中心
按照以下步骤将小组件添加到通知中心:
- 在 Mac 上打开小组件库。
- 在图库中,搜索特定的小组件,如“时钟”或“天气”。或者,点按左侧边栏列表中的某个类别,如日历。
- 右侧窗格将显示可用小组件的预览。如果可能,请调整大小,因为某些小部件的大小各不相同。
- 将光标悬停在小组件预览上,然后单击加号按钮将其添加到通知中心。
- 打开“通知中心”(点按菜单栏中的日期和时间,或用两根手指在触控板上向左轻扫)以查看新小组件。单击并按住小组件并将其向上或向下拖动以更改其在其他小组件中的位置。
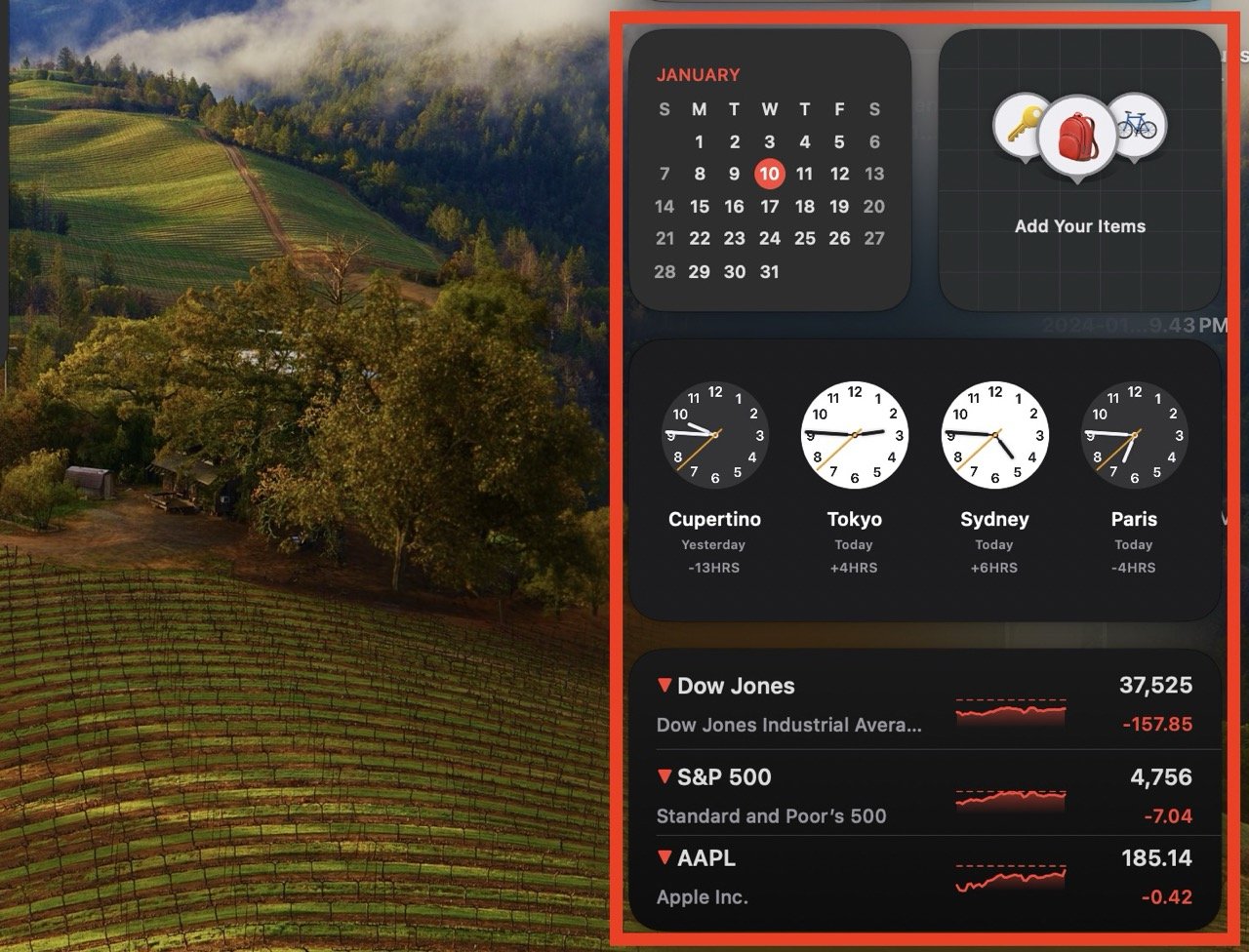
- 选择活动小组件底部的“完成”以关闭通知中心。
如何在Mac上使用iPhone小部件
小组件库显示 Mac 和 iPhone 上安装的 App 小组件。但要查看 iPhone 上的小部件,您需要让它在 iOS 17 上运行,并使用与 Mac 相同的 Apple ID 登录。您的 iPhone 也应该放在 Mac 附近或使用与 Mac 相同的 WiFi 网络。
您可以在 Mac 上打开 iPhone 小组件,就像打开任何其他小组件一样:
- 导航到小组件库。
- 从左侧边栏中选择安装在 iPhone 上的应用程序的小部件。
- 单击它或使用拖放方法在屏幕上查看小部件。
如果尽管遵循了所有条件,但仍未在图库中看到 iPhone 小部件,则可能需要启用 Mac 才能查看 iPhone 小部件。这是如何做到的:
- 打开Mac的“系统设置”。
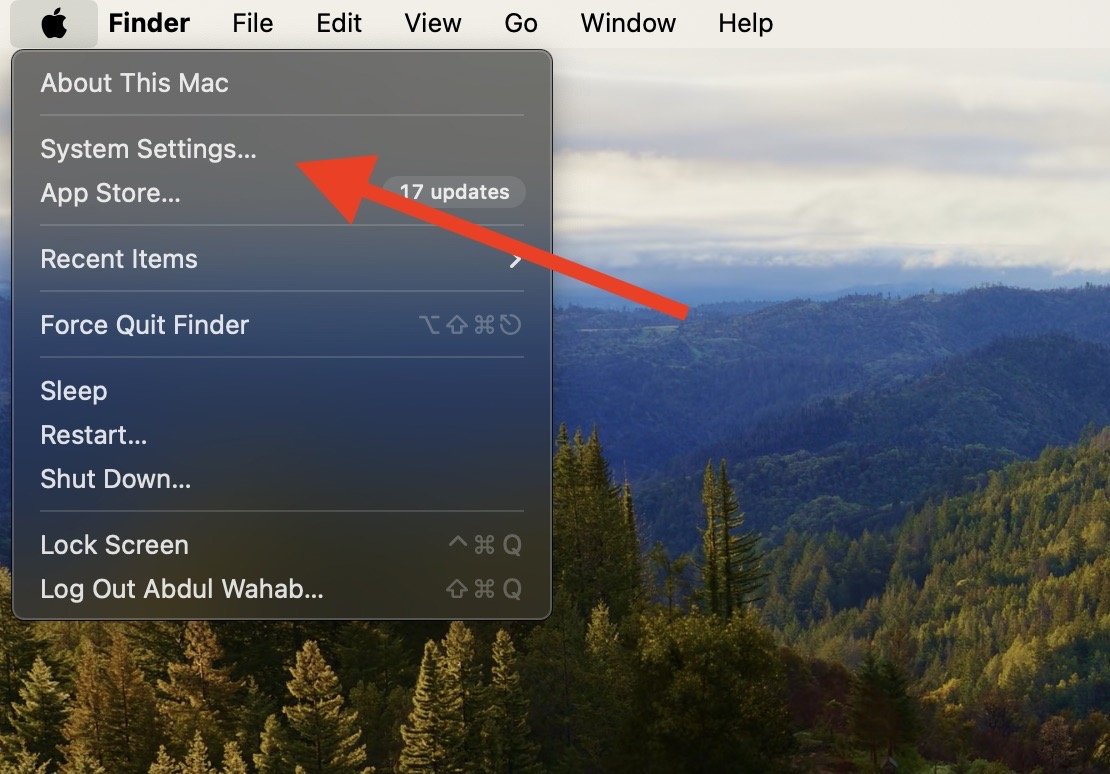
- 转到“桌面和扩展坞”。
- 打开“使用 iPhone 小组件”。
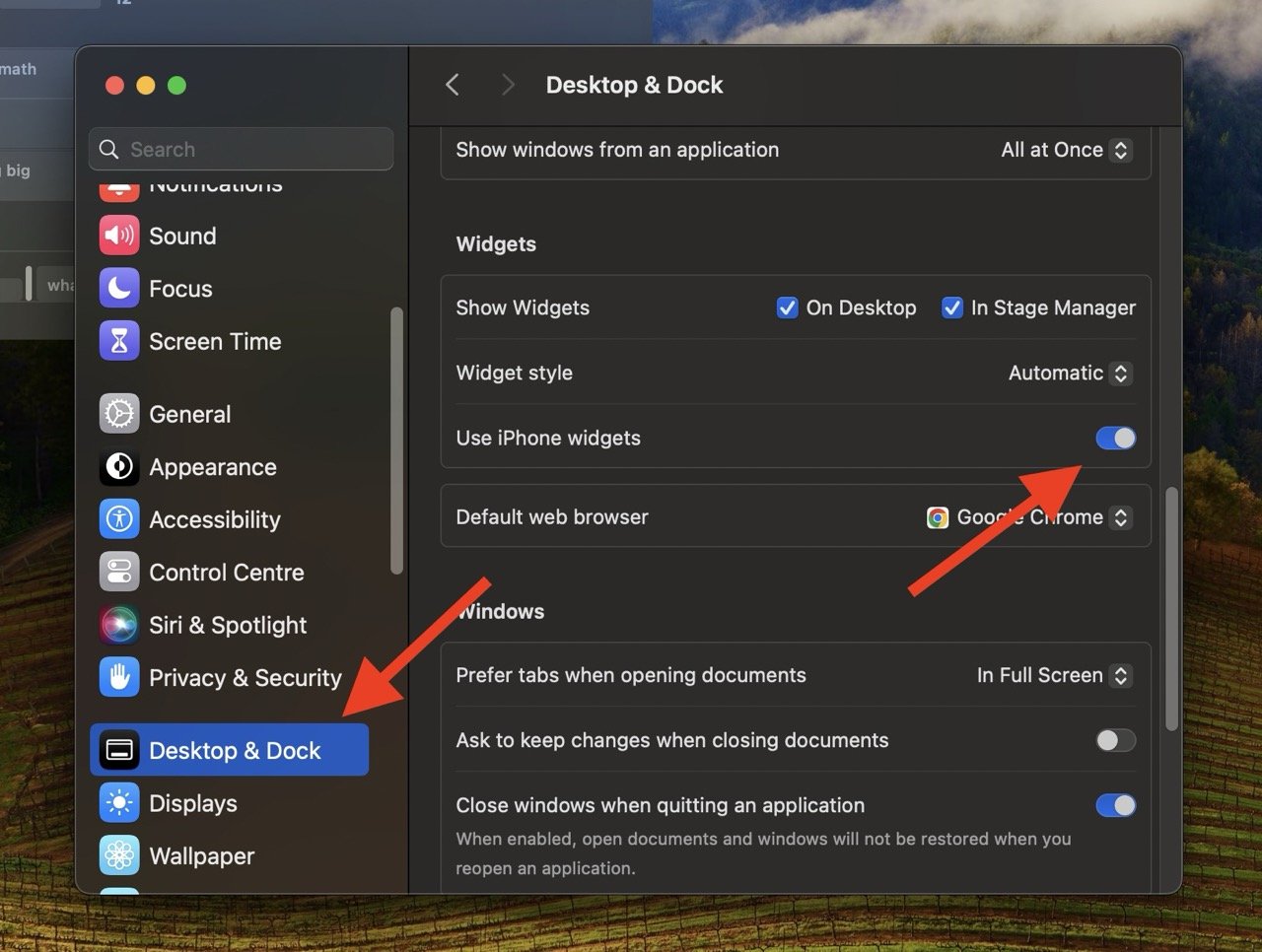
接下来,刷新 Mac 或重新启动 iPhone,以确保 Mac 识别 iPhone 小部件。
但是,虽然您可以在 Mac 上查看 iPhone 小部件,但它们的使用受到限制,并且没有交互。您只能查看它们,这需要在 iPhone 上打开相应的应用程序。
如果您的 iPhone 和 Mac 不在附近、使用同一个 Apple ID 登录或连接到同一个 WiFi 网络,您将无法在图库中看到 iPhone 小组件。满足所有这些条件后,单击iPhone小部件将显示消息“在iPhone上打开应用程序名称以继续”。
其他 iOS 应用小组件可能会显示消息“小组件不可用”。这并不总是意味着小部件不可用,因为小部件会在几秒钟后出现。如果没有,请尝试移除并重新添加该小组件或重新启动 Mac 以确保该小组件可见。
尽管如此,一些 iOS 应用程序小部件在 Mac 上仍然非常有用。例如,将“电视时间”小组件添加到 Mac 将显示您的“观看列表”,或者“计步器++”应用程序小组件将显示您的每日步数。
Mac上不同类型的小部件及其使用方法
小部件库通常有三种类型的小部件:
- 当您单击它们时打开它们各自应用程序的小组件。 与“照片”、“时钟”、“天气”和“提醒事项”一样,单击这些小部件将打开各自的应用程序。
- 交互式小部件,您无需打开应用程序即可使用它们。 就像 Apple Podcasts 小部件一样,您可以在其上按下播放和暂停按钮。同样,“提醒事项”小组件可让您完成待办事项列表中的项目。同样,您可以在“天气”小组件中将天气预报更改为另一个城市或国家/地区。
- 小组件不是交互式的,不会打开各自的应用程序。 就像“电池”小部件一样,它只显示电池电量,点击时什么都不做。
如何从 Mac 中删除小部件?
如果您不再需要小组件,可以将其删除:
- 从通知中心:按住 Option 键,同时将光标移到要删除的小组件上,然后选择减号按钮 (-) 以移除该小组件。
- 从桌面:右键单击小部件以打开快捷菜单,然后单击“删除小部件”将其从屏幕上删除。
常见问题解答
我可以向 Mac 添加多少个小部件?
您可以根据需要向 Mac 添加任意数量的小部件。即使整个屏幕都充满了小部件,您也可以在它们之上添加新的小部件。
我可以在 Mac 上更改小部件大小吗?
是的,您可以在 Mac 上更改小组件大小。 右键单击小组件,然后从快捷菜单中选择小组件大小、中号、大号和超大号以编辑小组件大小。
如何始终查看单色或彩色小部件?
默认情况下,Mac 上的小组件以全彩色显示,但在使用应用程序时变为单色。要始终以单色或彩色查看它们,请转到“系统设置”>“桌面和扩展坞”。向下滚动并选择“小部件样式”旁边的下拉菜单。根据您的选择“全彩”或“单色”。
未经允许不得转载:表盘吧 » 如何将小部件添加到Mac