在 Mac 上使用 QuickTime Player 进行录制时,能够暂停录制通常很有用,但对此的控制并不明显。我们将向您展示如何显示和使用它。
如果您想录制 Mac 屏幕、音频和视频,或者从附近的 Apple 设备之一,或者从连接或虚拟麦克风和其他声音输入,QuickTime Player 是一种令人惊讶的多功能方式。
尽管它的界面很小,但它可以做到这一切,甚至更多——但它的许多功能是隐藏的,大多数用户不知道如何访问它们。
超越默认选项
当您首次打开 QuickTime Player 时,它会打开一个窗口,帮助您查找它可以为您播放的媒体文件,但您可以创建自己的媒体文件。移动到应用程序的菜单栏,然后单击“文件”。
从那里,您可以选择使用 Mac 的内建摄像头(如果有)创建新的影片录制、使用 Mac 的内建麦克风创建新的录音或新的屏幕录制。
一旦你选择了你想做的事情,一个简单的界面会向你显示一个小界面,上面有一个红色的“记录”按钮。如果按下它,按钮将变为黑色的“停止”按钮。
在我们向您展示如何将该按钮更改为暂停控件之前,请注意开始/停止按钮旁边向下的小克拉。单击该按钮可查看您附近可以录制音频或视频的设备的名称。
这使您能够以无线方式将音频或视频或屏幕从 iPhone 录制到 Mac。这就是这些 YouTube 用户为教程捕获屏幕的方式。
查找秘密暂停按钮
如果让您惊讶于发现这些其他设备隐藏在那颗小克拉下面,那么让暂停按钮显示就更不明显了,因为它只有在您开始录制后才能看到。应该注意的是,“暂停”按钮只能用于音频或电影录制,而不能用于屏幕录制。
选择录制音频或视频,并用克拉选择来源后,按红色的“录制”按钮开始。当您按下“录制”按钮时,它会变成一个黑色的“停止”按钮——但如果您按住 Mac 键盘上的选项键,“停止”按钮会变成“暂停”按钮,由按钮上的两条垂直线而不是正方形表示。
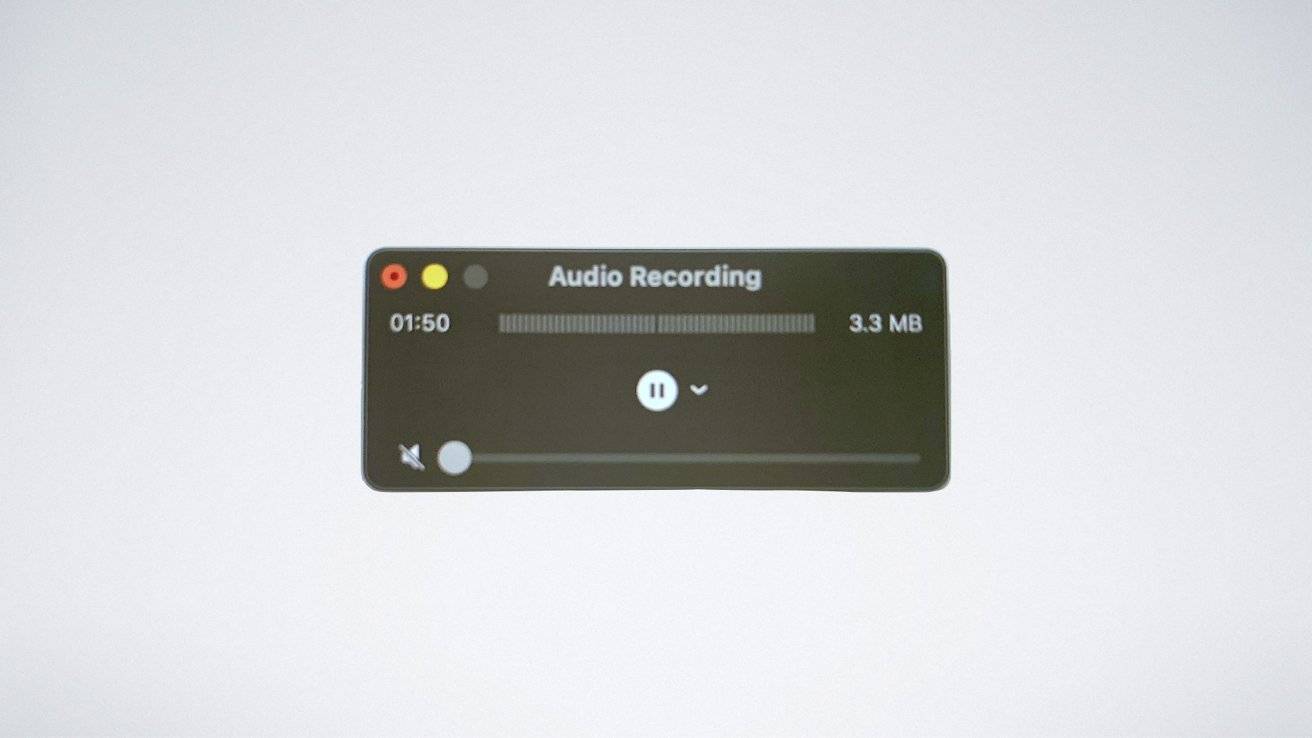
在继续按住选项键的同时,使用鼠标或触控板单击它。然后,您的录音将暂停,因此您可以松开选项键。
当您准备好继续录制时,只需再次按下录制按钮,它就会继续您的原始录制。您可以根据需要经常重复这些步骤以暂停和恢复,并在真正完成录制并准备好保存文件后使用“停止”按钮。
如果您想录制屏幕并需要暂停录制,QuickTime Player 无法执行此操作。
您需要录制较小的剪辑,然后稍后在iMovie或类似程序中一起编辑它们,或者您可以考虑使用第三方屏幕录制软件。
未经允许不得转载:表盘吧 » 如何暂停 QuickTime Player 录制以及其他隐藏选项
