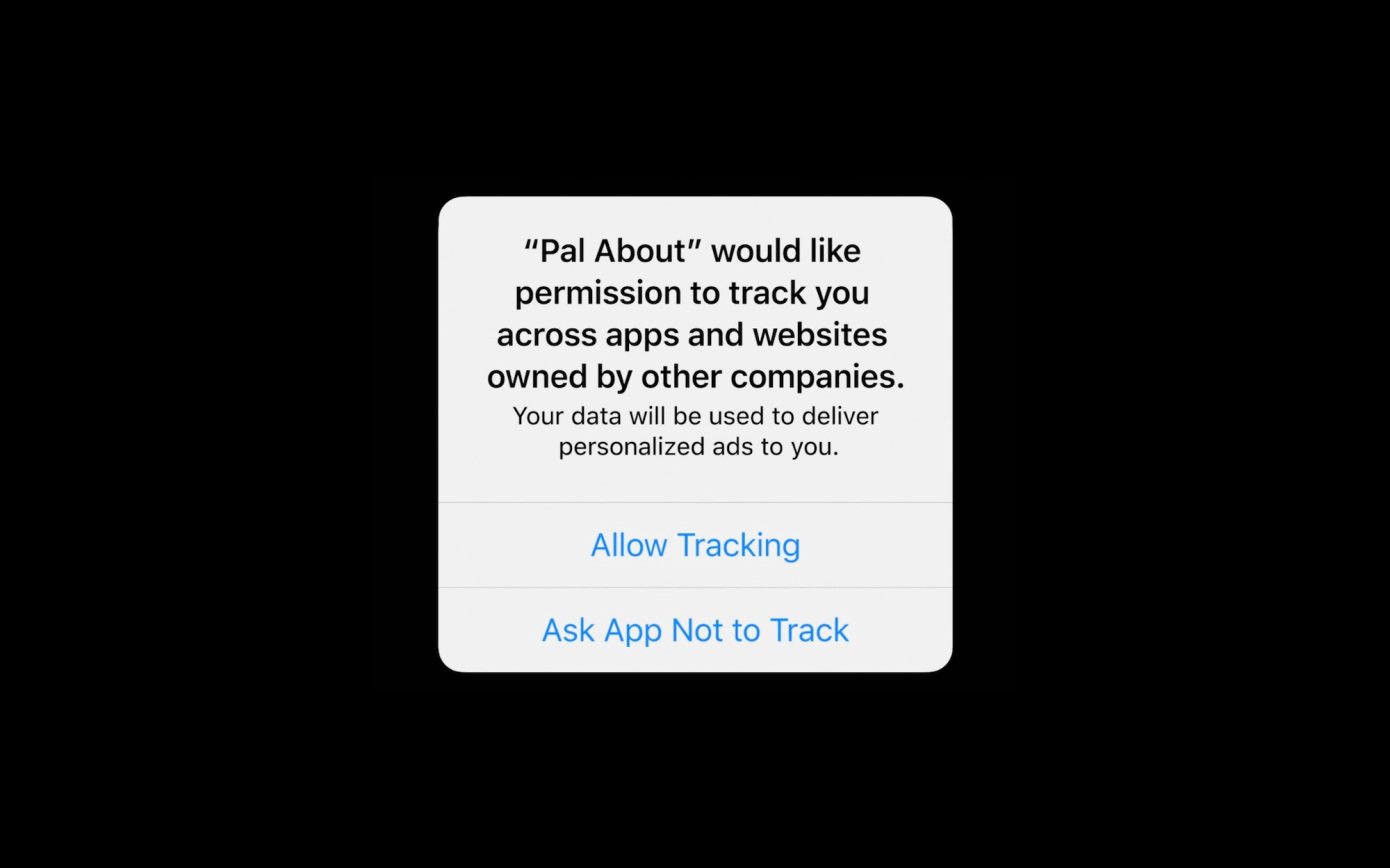如果您点击缩略图,它将从捕获页面的顶部开始扩展到编辑模式。您会在图像上方看到一些标准编辑工具,并在工具下方看到两个选项:“屏幕”和“整页”。
如果您的意图只是在拍照时在可见的屏幕区域上捕获某些内容,您可以点击“裁剪”工具修剪掉您不想要的任何内容,点击“完成”按钮,然后选择保存位置。您可以将其存储到“照片”应用、“文件”应用,或创建包含图像的快速备忘录。
您还可以选择“复制并删除”,这意味着将屏幕截图图像保存到剪贴板,但删除实际的屏幕截图,或直接删除屏幕截图。“整页”图像的选项略有不同:您可以保存到照片,将PDF另存为文件,或者复制并删除并删除。
但是,如果您想捕获整个页面,只需点击“整页”选项,您就会在右侧看到整个图像的长而细且非常小的缩略图,而您的屏幕截图则保留在左侧。同样,如果您在 iPad 上工作,这些工具都可用。
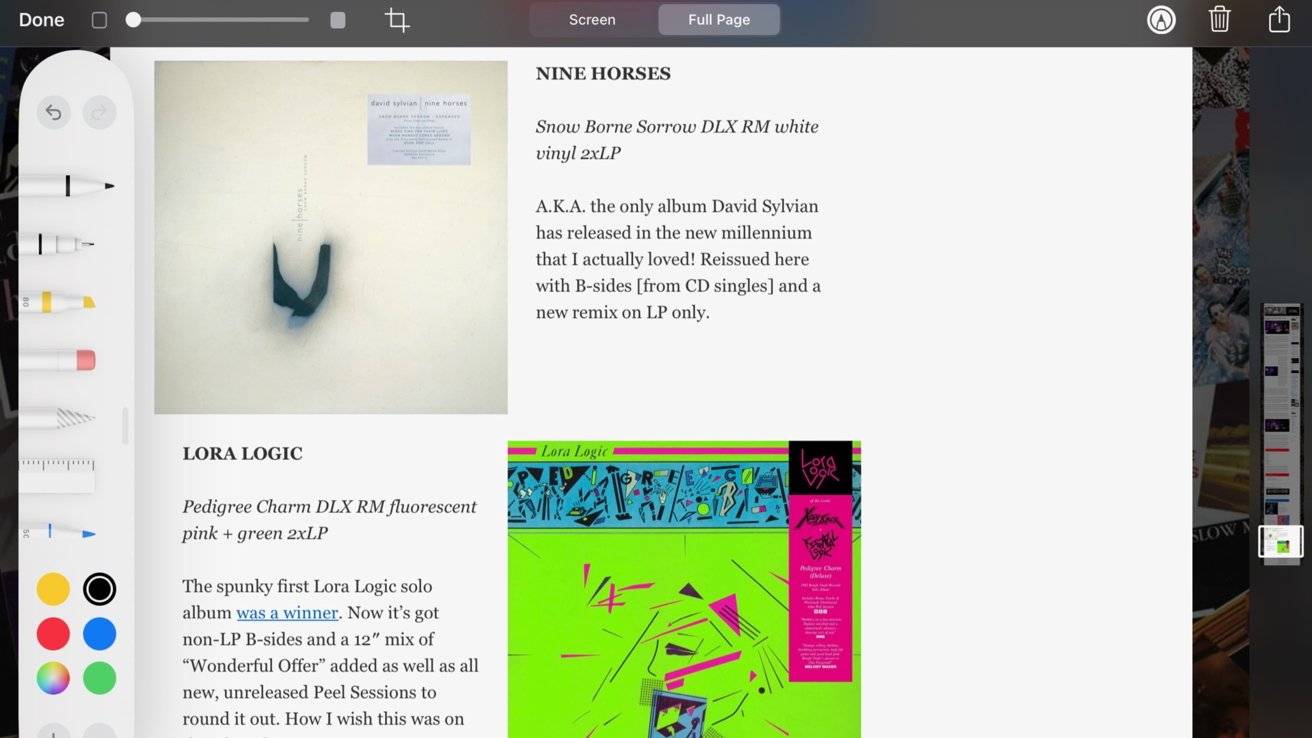
编辑整页屏幕截图
您可以通过移动缩略图的突出显示区域来向下滚动屏幕截图,以了解要修剪的内容(如果有的话)。屏幕顶部的工具可让您撤消或重做编辑操作、删除图像或将其发送到某个地方。
当您想保存整页屏幕截图时,只需点击工具栏左侧的“完成”按钮即可。您可以选择将其存储到“照片”或将 PDF 版本存储到“文件” App,系统会询问您要将其保存在 iCloud 文件中的哪个位置。
与“屏幕截图”选项一样,您可以使用“发送”图标通过电子邮件、消息、AirDrop 并将屏幕截图发送到您的整页屏幕截图给特定人员、您喜欢的社交媒体网站或添加到 Notes。默认情况下,屏幕截图和整页屏幕截图保存为 .png(可移植网络图形)文件,这是一种无损光栅 RGB 格式。
与许多 Apple 功能和应用程序一样,您可以在大多数用户发现他们所需要的“简单”操作背后利用一些模糊但高级的功能。对于那些想要超越基础知识的场合,创造更令人印象深刻的东西的工具就在那里——它们只是需要更多的努力来找到和利用。
未经允许不得转载:表盘吧 » 如何在iPhone上截取整页屏幕截图