Configurator 背后的想法是您可以使用它将 Apple 设备恢复到某种预定状态,而无需手动将操作系统重新安装到每个设备上。
Configurator 还允许您管理设备配置 – 例如,将临时软件安装到设备,或为开发团队配置设备。
请注意,若要使用 Apple Configurator 恢复或恢复 Mac,您需要两台 Mac 和一根 USB-C 转 USB-C 连接线。
开始
若要开始使用 Apple Configurator,请从 Mac App Store 将其下载到 Mac。它将下载到“应用程序”文件夹。
您可以从那里运行它,也可以将其复制到另一个卷,在这种情况下,它仍然可以正常工作。
Configurator 最初设计用于管理和配置 iOS 设备以供企业使用,但版本 2.x 还增加了恢复 Mac 的功能。
您还可以使用 iOS 版本的 Configurator 将 Mac 添加到您的组织,但其功能比 Mac 版本更受限制。
下载 Configurator 后,在 Mac 的 Finder 中打开它以开始使用。
对于Mac来说,特别重要的是主窗口中辅助工具栏右侧的“恢复”选项卡。
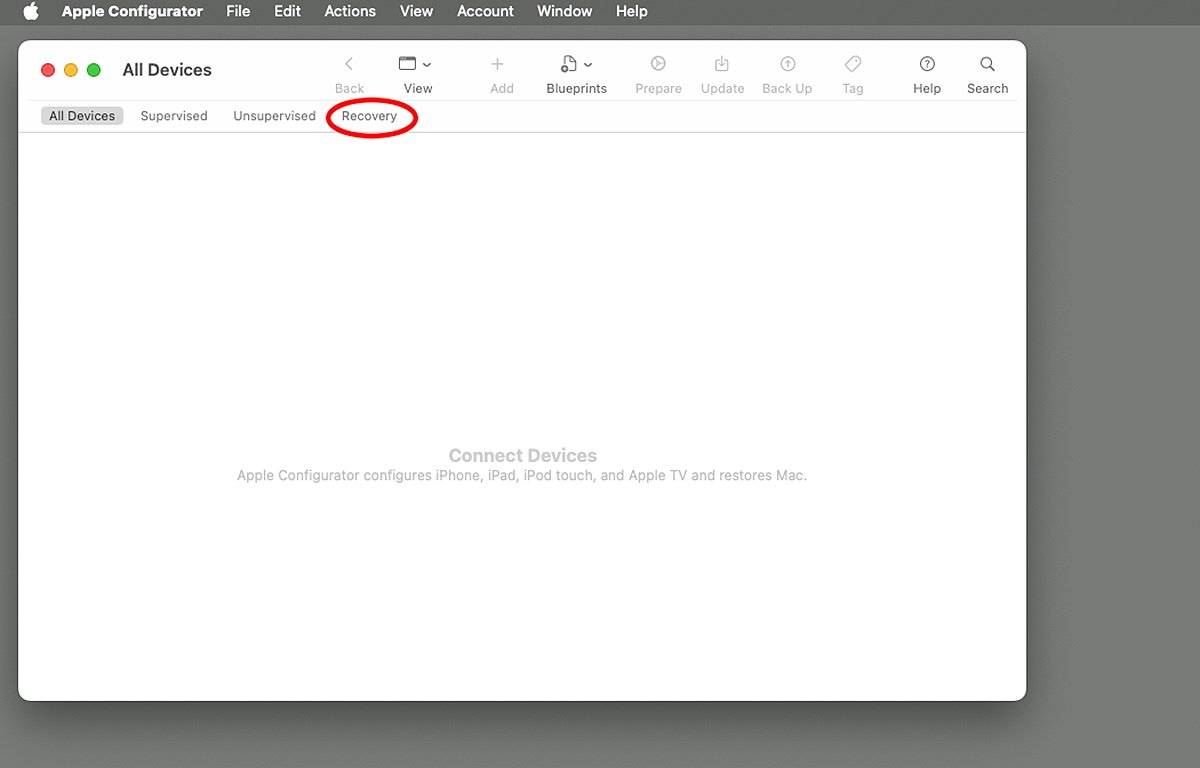
cfgutil 命令行工具
还有一个(主要适用于 iOS)用于终端的命令行配置器工具 (cfgutil),您可以从 Apple Configurator->安装自动化工具菜单项进行安装。
您需要在 Mac 上使用管理员密码才能安装它。安装 cfgutil 后,运行位于启动磁盘上 /Applications 中的 Apple 终端应用程序并键入:
man cfgutil,然后按下键盘上的 Return 键以获取使用详细信息。
但对于下面的示例,您可能不需要它。
使用 Configurator 复活死机的 Mac
在极少数情况下,Mac 可能会因固件故障而变得无响应或无法启动。在这些情况下,如果不先恢复其固件并擦除其内部存储,则无法恢复 Mac。
如果 Mac 发生这种情况,请先尝试使用外置启动磁盘重新启动它,然后在内部宗卷上运行“磁盘工具”的“磁盘急救”,然后重新启动。
如果这不起作用,接下来尝试使用恢复模式,方法是在关闭状态下按住电源按钮(对于 Apple Silicon Mac),或在键盘上从关机状态按住键盘上的 Command-R (Intel Mac)。
进入恢复模式后,尝试使用“磁盘工具”修复或恢复内部驱动器。如果这也不起作用,那么您需要在 Mac 中恢复默认固件并重新开始。
由于恢复模式软件存在于每台 Mac 的固件中,因此如果固件无法运行,您将无法启动到恢复模式。
准备恢复或恢复
苹果公司将恢复Mac固件的过程称为复兴。请注意,执行恢复不会更改 Mac 现有启动磁盘上的任何内容 – 它只会通过刷新 Mac 的固件将默认固件和 recoveryOS 恢复到其原始状态。
相比之下,Apple 将恢复称为执行恢复并将 Mac 的内部启动磁盘恢复到其可启动状态的过程。有时,这还可能涉及将 macOS 完全重新安装到启动磁盘上。
您还需要两台 Mac 才能进行恢复或恢复,因为它们必须通过 USB-C 转 USB-C 电缆连接在一起。还需要互联网连接。
首先,通过侧面的 USB-C 端口通过 USB-C 电缆连接两台计算机。确保两者都插入空调插座也是一个好主意,但如果你不能同时插入空调插座,至少要确保你要恢复的那个是。
对于 Apple Silicon MacBook 和 Mac mini,Apple 表示将 USB-C 电缆插入两台机器最左侧的 USB-C 端口。对于 Apple Silicon iMac 和 Mac Studio 型号,Apple 表示将 USB-C 电缆插入两台机器最右侧的 USB-C 端口
对于 Apple Silicon Mac Pro,Apple 表示将电缆插入距离电源按钮最远的 USB-C 端口(除非它是机架式 Mac Pro),然后将电缆插入最靠近电源按钮的 USB-C 端口。
最后,确保第二台 Mac 已关闭,然后运行 Apple Configurator。
恢复步骤
这些步骤用于恢复目标 Mac 的固件并安装最新的 recoveryOS,但保持启动磁盘的内容不变。
在基于 Apple Silicon 的 Mac 上进行恢复或恢复的步骤略有不同,具体取决于它是 iMac、Mac mini、Mac Studio 还是 Mac Pro。
首先,iMac:
- 断开 iMac 的电源
- 在按住电源键的同时,连接电源,按住电源键三秒钟
- 恢复或恢复开始时,您会看到 Apple 标志和进度条
对于 Mac Studio、Mac mini 或 Mac Pro,步骤大致相同,但略有不同:
- 断开电源至少十秒钟
- 按住电源按钮
- 重新连接电源
- 松开电源按钮
状态指示灯应呈琥珀色,并且“DFU”徽标应出现在 Apple Configurator 中。
恢复或恢复开始后,您将在要恢复的Mac上看到Apple徽标和进度条。
对于 Mac 便携式电脑,请确保先将 Mac 关机,然后将其插入电源并按下并松开电源按钮。
再次按下电源按钮,同时按下键盘上的右 Shift 键、左 Option 键和左 Control 键约 10 秒钟。继续按住所有四个按钮。
十秒钟后,继续按住电源按钮,但松开键盘上的三个键,直到第一台 Mac 上的 Apple Configurator 中出现“DFU”。
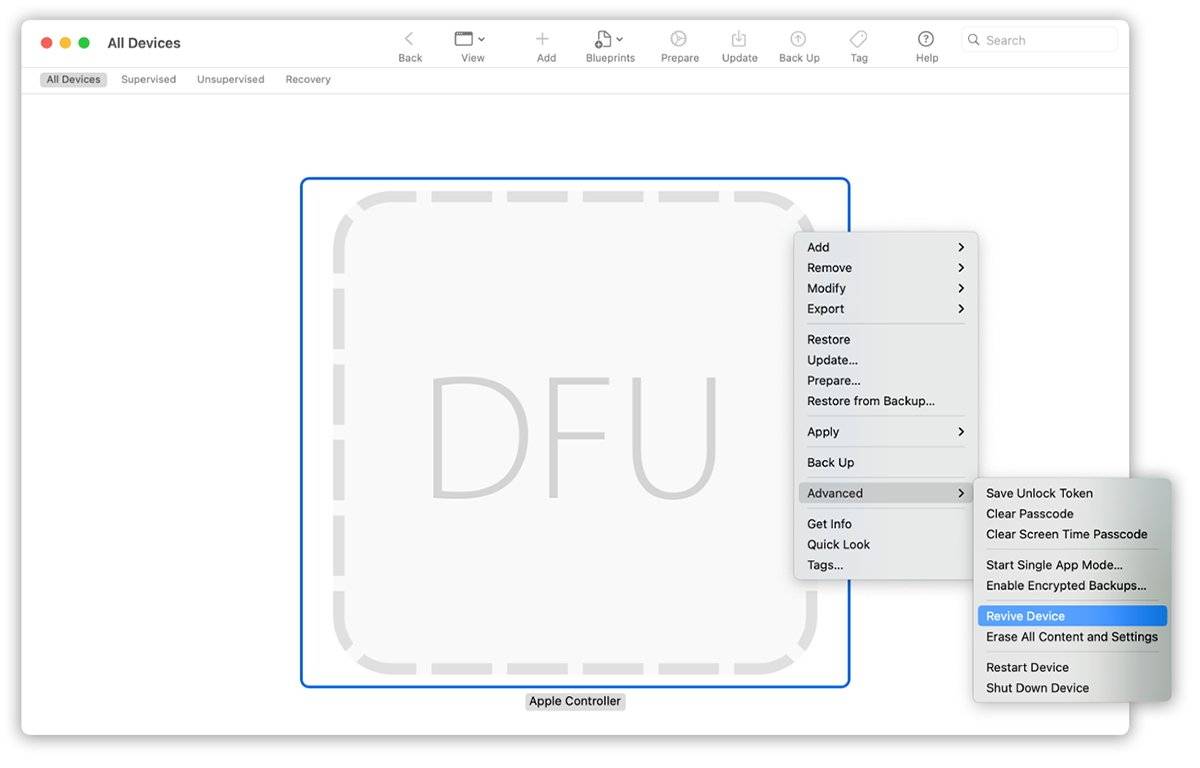
要恢复第二台 Mac 的固件,请在要恢复的 Mac 的 Apple Configurator 中选择“DFU”图标,然后选择 Actions->Advanced->Revive Device,然后单击恢复。
或者,您可以按住 Control 键单击选定的 DFU 图标,选择高级>复活设备,然后单击复活。
如果任一 Mac 在恢复或恢复期间断电,请恢复电源并重新开始该过程。
等待该过程完成。您可能会看到 Apple 徽标在目标设备上出现并重新出现多次。
如果该过程成功完成,则目标 Mac 将在完成后重新启动。
重新安装 macOS 时恢复步骤
以下步骤还原固件 recoveryOS,然后抹掉内部驱动器并在其上重新安装 macOS 的干净版本:
在第一台 Mac 上的 Apple Configurator 中:
- 选择要还原的Mac的DFU图标
- 选择 Actions->Restore
- 单击“还原”
- 等待该过程完成
- 等待Mac重启
- 在目标 Mac 上完成 macOS 设置助理
- 退出第一台 Mac 上的 Configurator,拔下所有电缆
Apple 有一个关于如何在基于 Intel 的 Mac 上进行恢复或恢复的页面。
这些步骤与 Apple Silicon Mac 的步骤类似,通常适用于 2017 年或之后生产的包含 Apple T2 安全芯片的 Mac。
使用 macOS Sonoma 在 Finder 中恢复
在某些 Mac 机型上,在 macOS 14 中,Sonoma Apple 添加了直接在 Finder 中执行恢复或恢复的功能,而无需 Apple Configurator。事实上,苹果有一个关于如何做到这一点的技术说明(108900)。
在 Finder 中执行恢复或恢复的步骤与在 Configurator 中基本相同。但是,一旦您在适当的模组中连接并打开机器,您就可以在 Finder 窗口的侧边栏中选择目标 Mac,然后单击 恢复 Mac 或恢复 Mac 按钮开始该过程。

请务必查看 Apple 的 Configurator 2 用户指南,了解有关如何使用 Configurator 2 的更多信息和 Apple Configurator 支持页面。
还有一个 WWDC 会议,从 2021 年开始使用 Apple Configurator 管理设备,另外两个会议的标题是 2022 年和 2023 年管理 Apple 设备的新功能。
未经允许不得转载:表盘吧 » 如何使用 Configurator 恢复 Apple Silicon Mac


