要点在几行中传达的内容比一整块单词所能处理的要多。无论是在专业电子邮件中要强调的特定元素,还是只想向读者传达的几个基本要点,要点都是高效、具体和美观的。就像地毯将房间联系在一起一样,要点将文档联系在一起。
如果您愿意,您可以缩进这些要点并在您的电子邮件和文档中添加更多子要点。如果您从来不知道如何在 Gmail 中添加和缩进项目符号,无论是在 PC 上还是在智能手机上,以下是立即开始在电子邮件中添加和缩进项目符号的步骤。
第 1 步:在草稿中添加要点
首先,让我们在Gmail中添加要点:
在电脑上
- 在您的 PC 上,打开浏览器并登录 Gmail(如果您尚未登录)。单击“撰写”以开始新电子邮件。
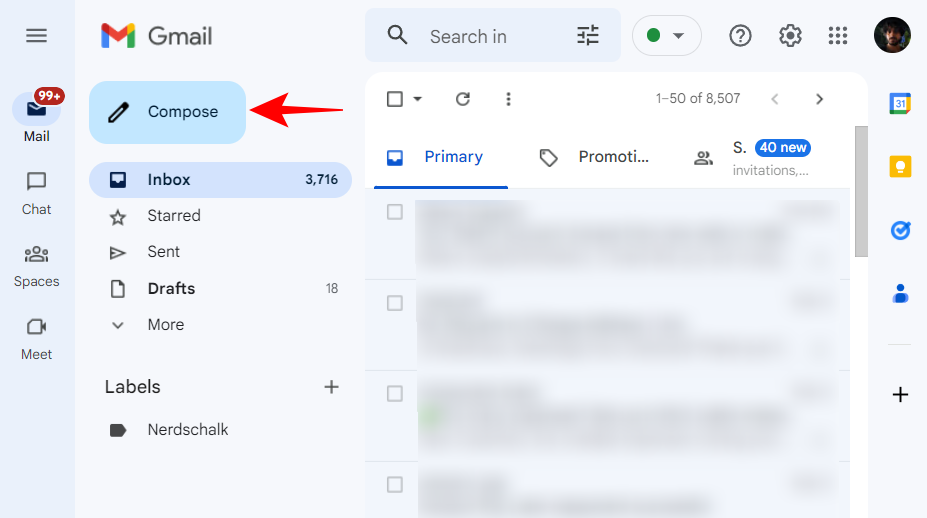
- 在底部的工具栏中,单击编号或项目符号列表选项以将它们添加到您的电子邮件中。
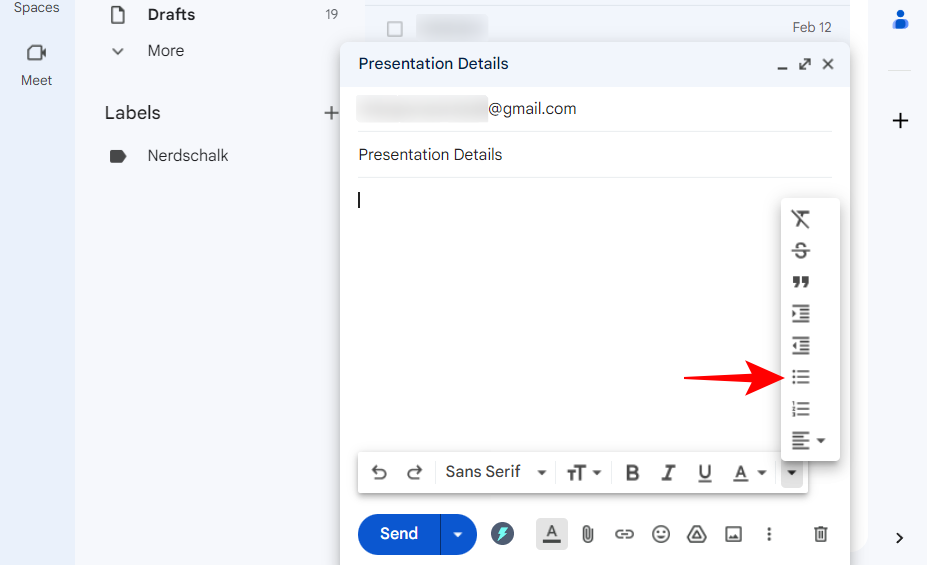
- 这样。。。
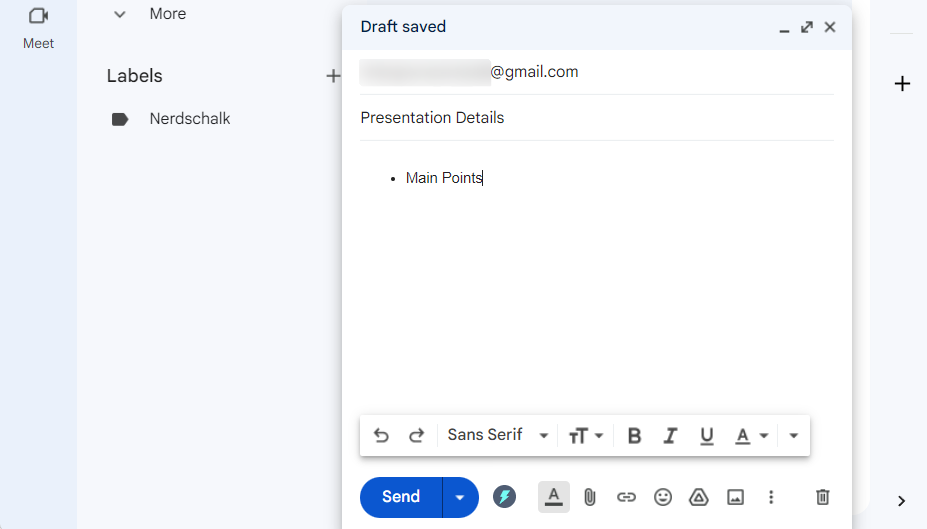
- 如果您要经常使用项目符号,最好也知道它们的快捷方式:
- 编号列表快捷方式:
Ctrl+Shift+7 - 项目符号列表快捷方式:
Ctrl+Shift+8
- 编号列表快捷方式:
在移动设备上
不幸的是,Gmail没有提供任何使用该应用程序向电子邮件添加要点的正确方法。代替Gmail应用程序中对项目符号的官方支持,您可以使用其“聊天”功能添加项目符号,然后将它们复制到您的草稿中。这可以通过单独的 Google Chat 应用完成,也可以通过 Gmail 本身的聊天选项来完成。
- 打开Gmail应用,然后点击底部的“聊天”图标(左起第二个)。

- 选择对话。
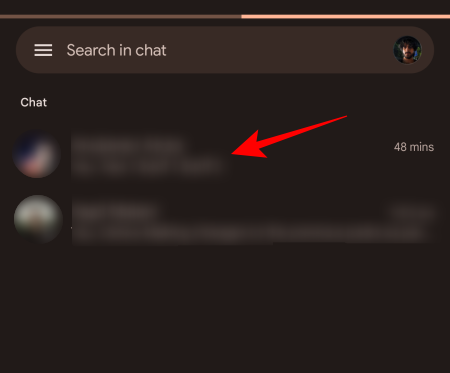
- 然后点击对话字段左侧的 + 图标。
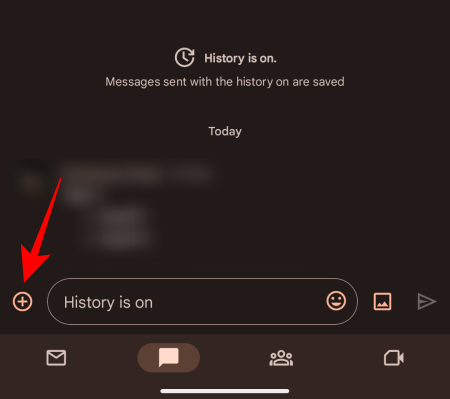
- 选择格式。

- 您将在此处看到项目符号选项。点击它以添加项目符号。
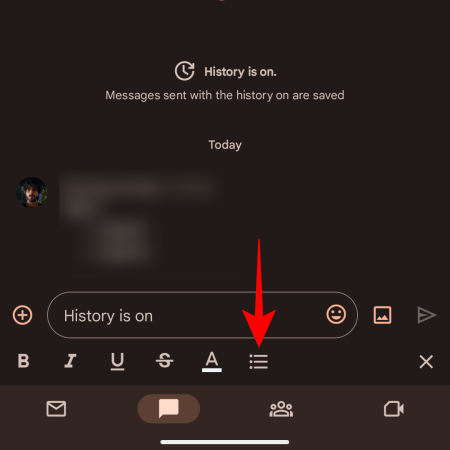
- 添加您认为合适的内容,然后点击发送。
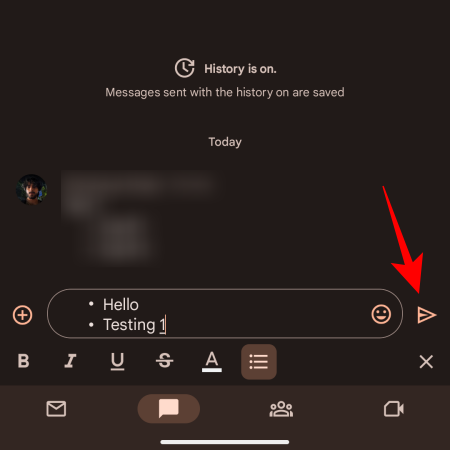
注意:您需要发送邮件才能复制格式化的文本并将其粘贴到 Gmail 草稿中,而不会丢失要点。如果您不想向您认识的人发送垃圾邮件,我们建议您将其发送到您的另一个电子邮件地址。 - 发送消息后,点击并按住它,然后选择复制文本。
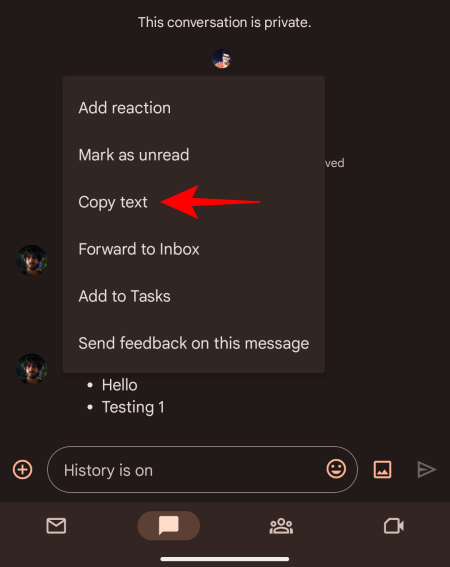
- 现在点击左下角的“邮件”图标以切换到Gmail。
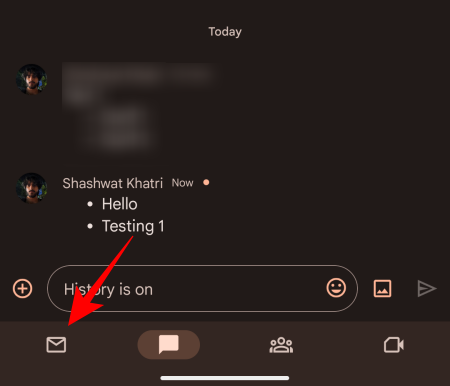
- 开始撰写电子邮件草稿。点击并按住正文,然后选择粘贴。
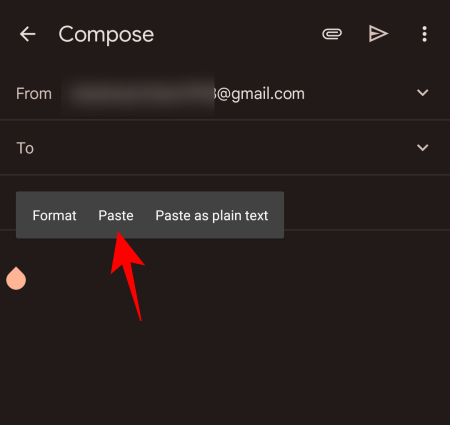
- 您的要点将被复制到电子邮件草稿中,而不会丢失其格式。
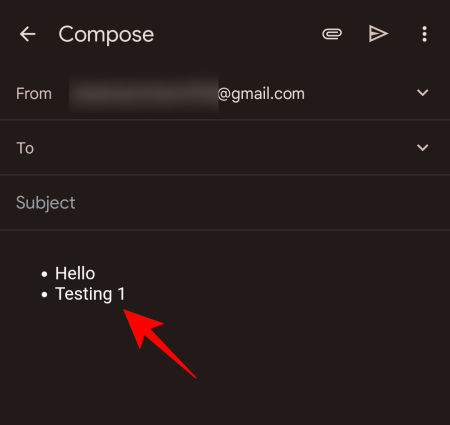
第 2 步:缩进要点
一旦你有了项目符号,以下是缩进它们的方法:
在电脑上
有几种方法可以在 PC 上的 Gmail 中缩进项目符号 – 通过缩进按钮和快捷方式。操作方法如下:
- 和以前一样,打开Gmail,然后单击“撰写”以开始新电子邮件。
- 现在,在底部的工具栏中,单击“缩进更多”选项以向项目符号添加缩进。
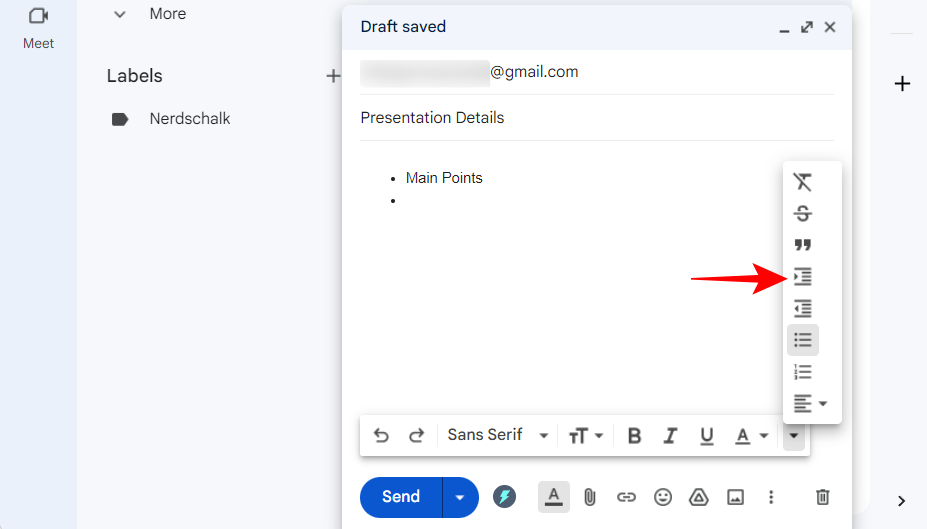
- 这将缩进您的项目符号。
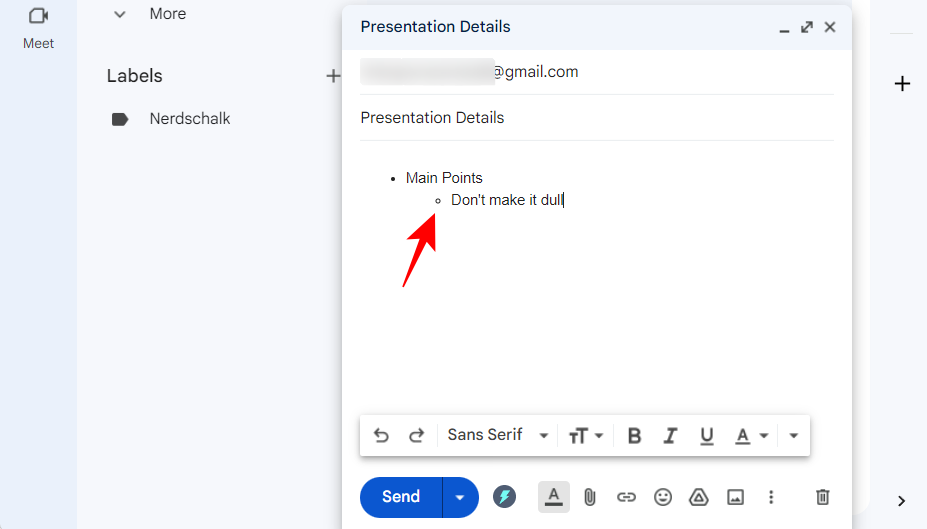
- 要删除缩进,请单击“减少缩进”并返回。
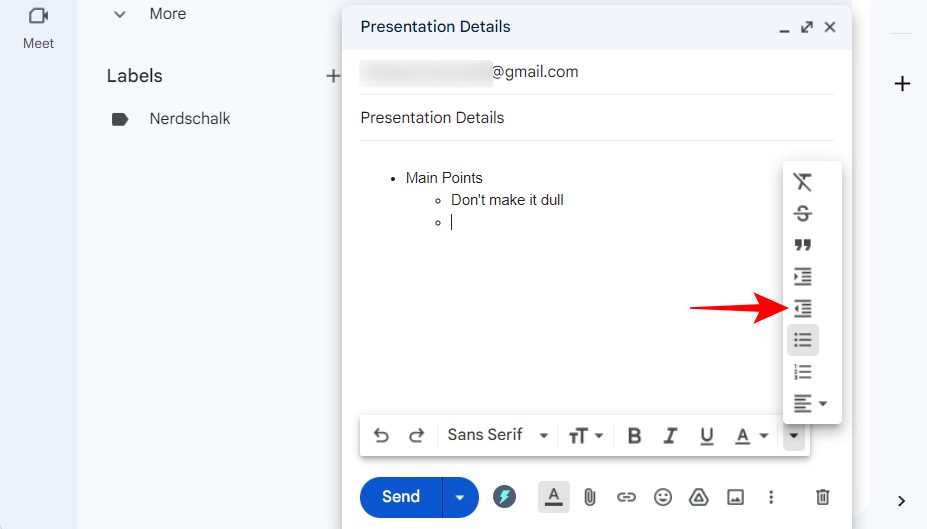
- 这将删除缩进。

快速说明:添加内容后按下将添加下一个项目符号点(具有相同的缩进)。另一方面,如果您在不添加任何内容的情况下按下,这将可以删除缩进。EnterEnter - 与添加项目符号类似,您也可以使用键盘快捷键来添加或删除缩进的项目符号。以下是您需要了解的热键组合:
- 缩进更多:
Ctrl+] - 缩进量:
Ctrl+[
- 缩进更多:
因此,每当您需要缩进项目符号时,只需使用上面给出的键盘快捷键即可满足您的需求。
在移动设备上
适用于智能手机的 Gmail 应用不提供任何添加项目符号或缩进项目的选项。但是,有几种迂回的方式可以实现相同的目标并与他们合作。操作方法如下:
对于iOS
由于 Gmail 应用程序不允许任何方式或手段缩进项目符号,因此我们必须先使用其他 iOS 应用程序来添加和缩进项目符号,然后再发送电子邮件或将项目符号文本复制到 Gmail 应用程序。以下是使用以下方法:
1.使用iOS邮件应用程序(Gmail已添加到iOS帐户)
与 iOS 上的 Gmail 应用程序不同,Apple 的原生邮件应用程序允许您在应用程序上撰写的邮件中添加项目符号并为其添加缩进。如果“邮件”应用已配置了您的 Gmail 帐户,您可以跳过以下一组步骤和过程,直接在“邮件”应用上创建要从您的 Gmail 帐户发送的电子邮件。
如果没有,您可以按照以下步骤先将您的Google / Gmail帐户添加到iPhone,然后再撰写带有项目符号的电子邮件。
- 要将 Gmail 帐户添加到 Apple 邮件,请在 iPhone 上打开“设置”应用。

- 在“设置”中,向下滚动并选择“邮件”。
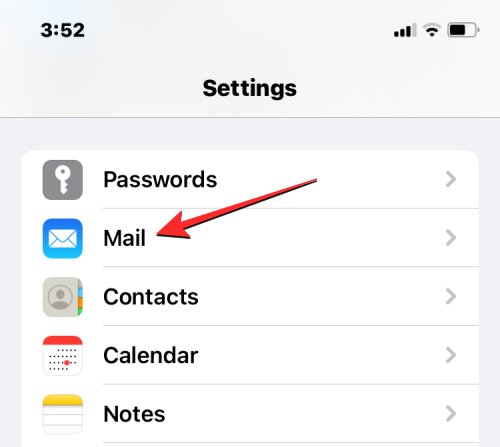
- 在“邮件”屏幕上,点击“帐户”。
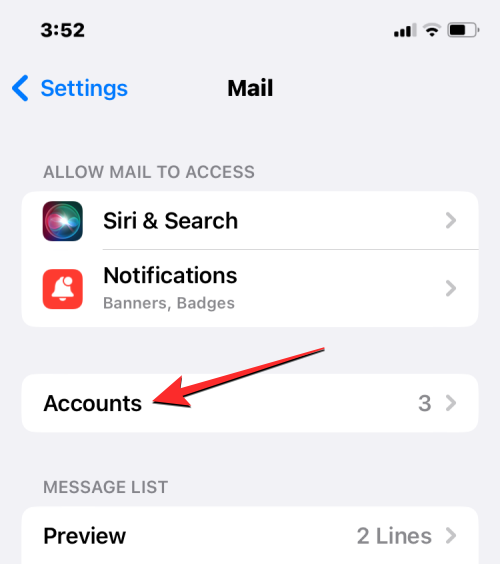
- 如果您的 Google 帐户在此屏幕上可用,请点击添加帐户。
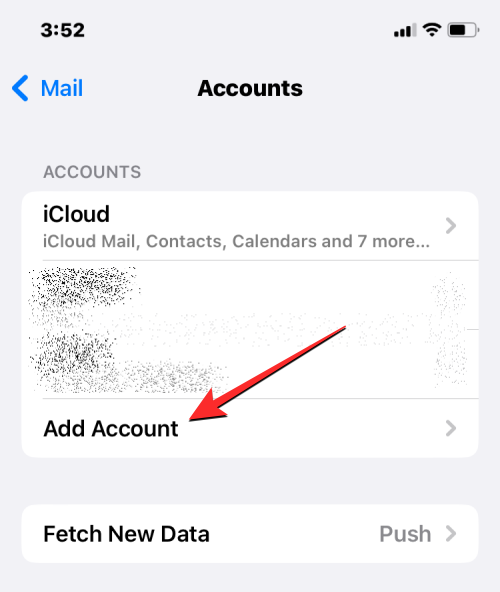
- 在下一个屏幕上,选择 Google。

- 您会在屏幕上看到 Google 登录页面。在这里,输入您的 Google 帐户凭据,例如电子邮件地址和密码,然后通过屏幕上的说明验证您的登录。
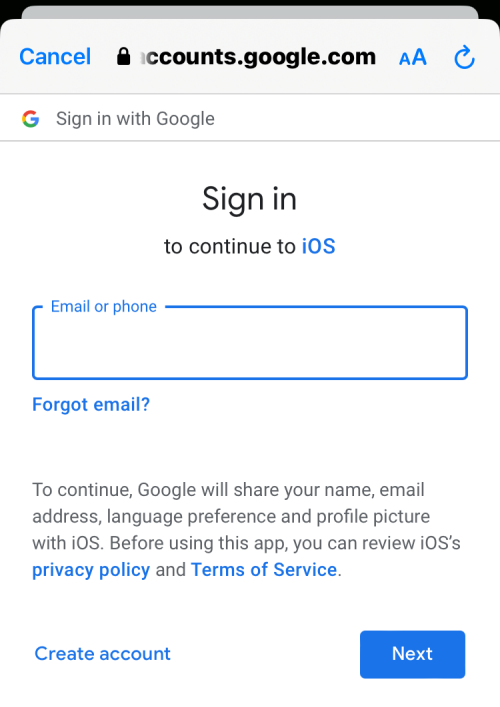
- 登录后,您会看到您的Gmail帐户显示在“帐户”屏幕中。要允许 Apple Mail 应用程序发送和接收 Gmail 邮件,请点击此屏幕上的 Gmail。
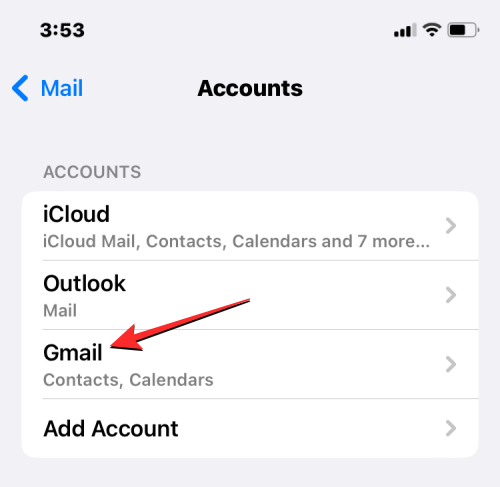
- 在 Gmail 屏幕中,打开“邮件”开关以在“邮件”应用中启用 Gmail。
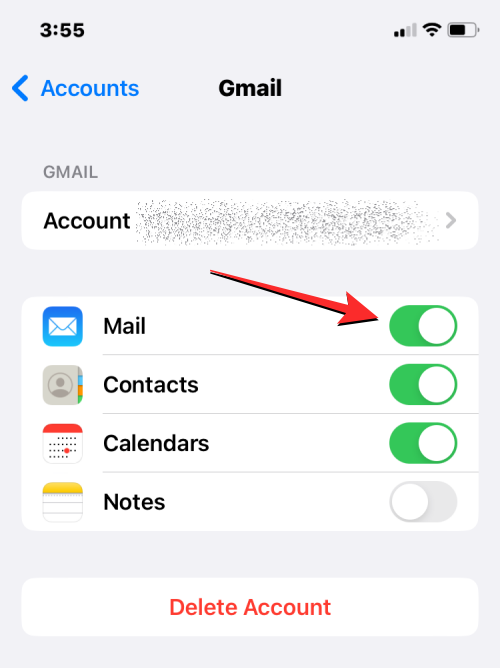
- 您的 Google/Gmail 帐户可在 iOS 上的邮件应用程序中访问。
使用您的 Gmail 帐户配置邮件应用程序后,您可以开始从此应用程序撰写新电子邮件,以直接从您的 Gmail 电子邮件地址发送它们。
- 若要开始使用,请在 iPhone 上打开“邮件”应用。
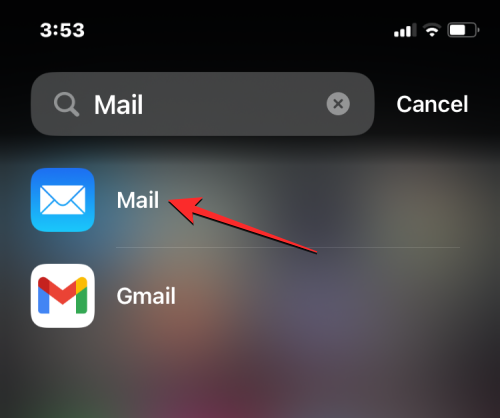
- 在“邮件”中,点击屏幕左上角的“邮箱”。
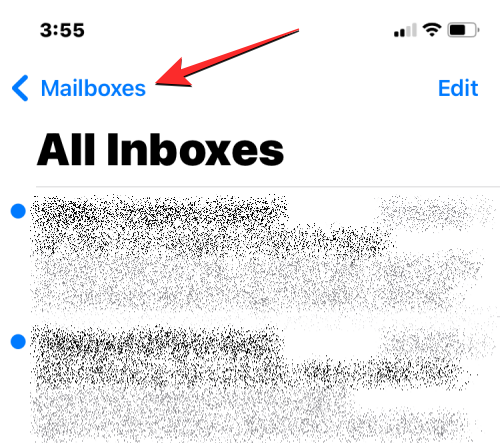
- 在“邮箱”屏幕上,选择“Gmail”。
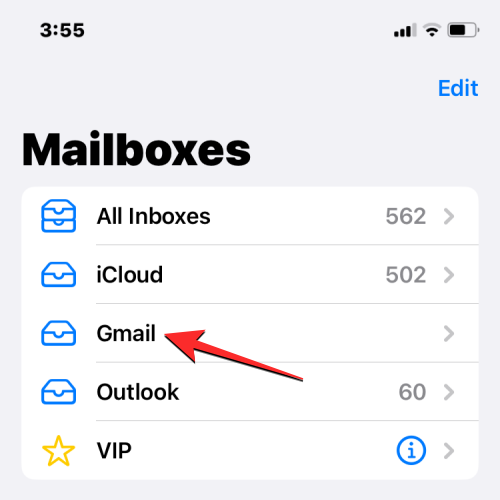
- 您现在应该看到您的Gmail收件箱出现在下一个屏幕上。在这里,点击右下角的“撰写”图标。

- 在“新建消息”屏幕中,您可以开始撰写要发送的带有项目符号的消息。当您要添加项目符号时,请点击键盘右上角的向左箭头以查看其他选项
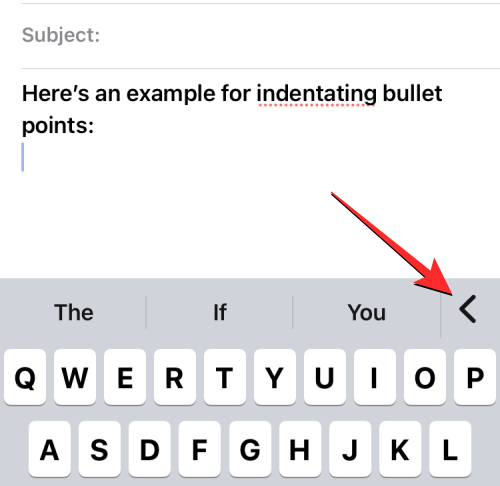
- 在显示的选项中,点击 Aa 图标。

- 您现在应该看到 格式 菜单出现在底部。在此菜单中,点击项目符号图标。
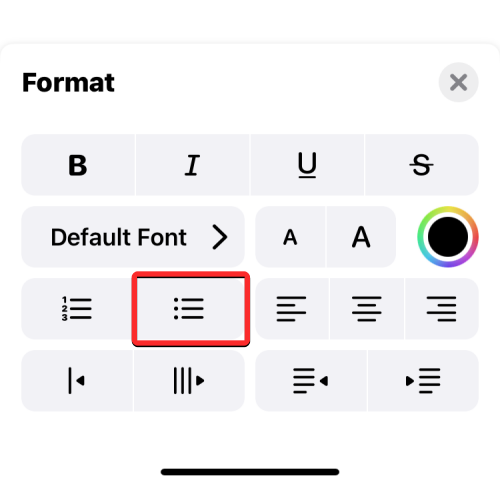
- 执行此操作时,您应该会看到一个项目符号添加到电子邮件的正文中。
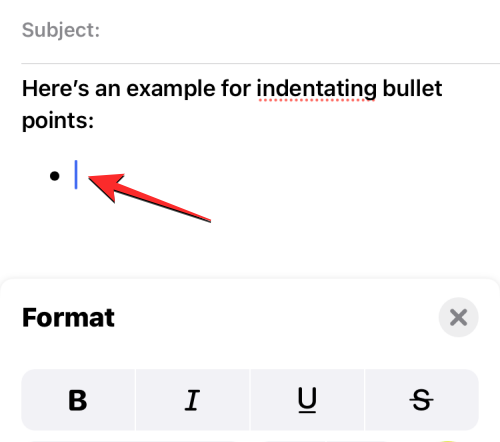
- 您现在可以在这些项目符号中键入必要的文本。要向项目符号添加缩进,请通过点击键盘上的 Aa 图标以与上述相同的方式访问“格式”菜单。
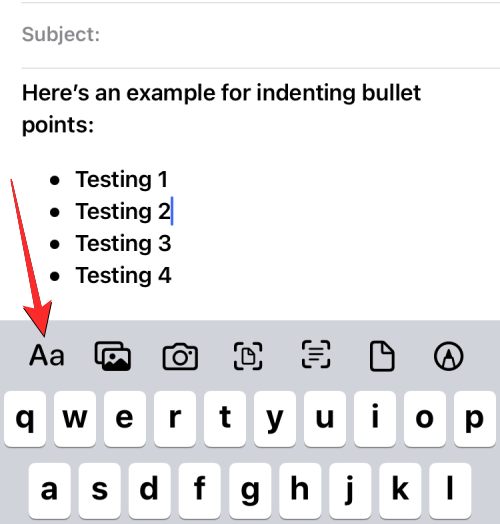
- 当“格式”菜单出现时,点击右下角的“多缩进”或“少缩进”选项以缩进项目符号。
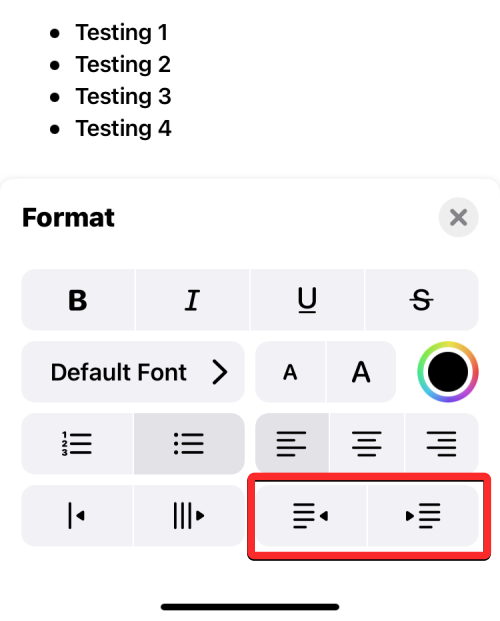
- 现在,您将在“邮件”应用程序上添加并缩进要点。

- 由于您已经从Gmail帐户起草了电子邮件,因此您可以通过点击右上角的“发送”图标来发送您在“邮件”应用程序中撰写的邮件。
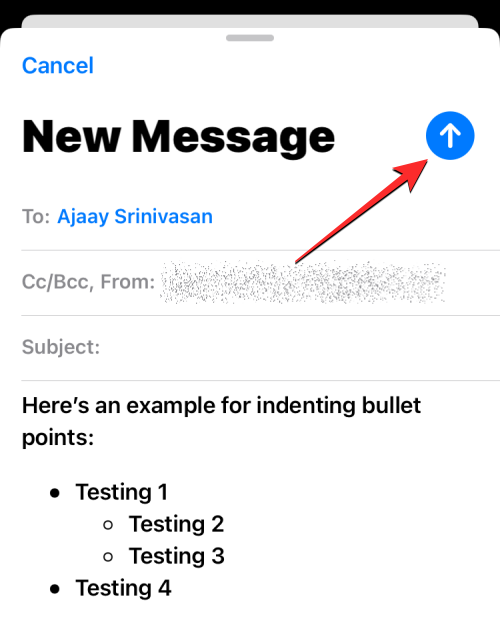
当您的 Gmail 帐户连接到邮件应用程序时,使用邮件应用程序向 Gmail 草稿添加缩进项目符号点应该没有困难。
2.使用iOS邮件应用程序(Gmail未添加到iOS帐户)
如果您尚未将 Gmail 关联到“邮件”应用,并且只想通过 Gmail 应用创建和发送邮件,则可以使用“邮件”应用撰写草稿、创建要点,然后按照上述指南缩进邮件。在“邮件”应用中撰写包含项目符号的电子邮件后,您可以将其复制并粘贴到 Gmail 应用中。方法如下:
- 点击您在邮件应用程序上创建的电子邮件中的任何文本,然后再次点击它以获取其他选项。在光标上方显示的选项中,点击全选。
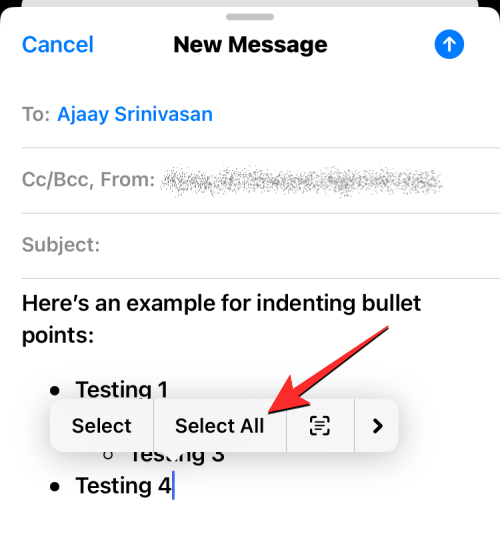
- 完整选择消息文本后,点击复制。
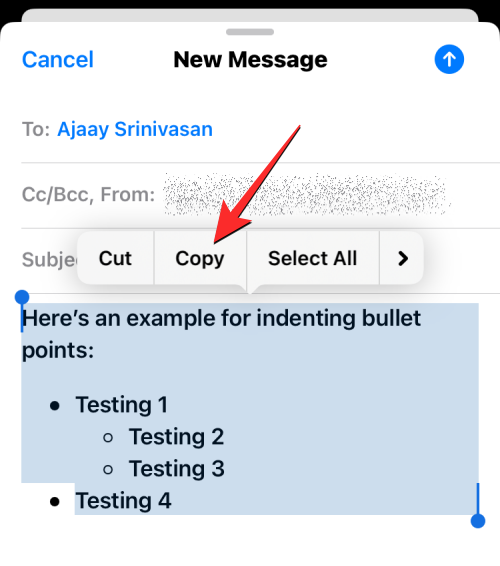
- 所选文本现在将被复制到剪贴板。现在,在iPhone上打开Gmail应用程序。
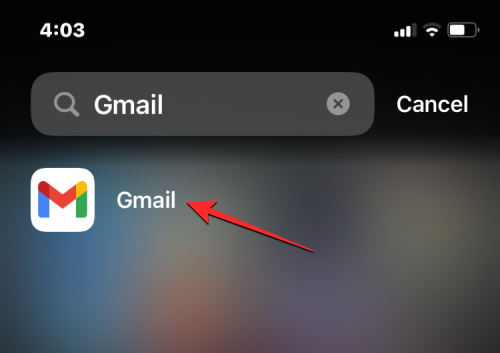
- 在Gmail中,点击右下角的“撰写”按钮。
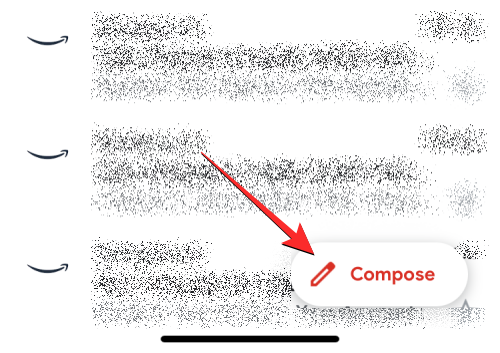
- 当新电子邮件打开时,点击其正文并选择粘贴。

- 缩进的项目符号将添加到 Gmail 应用中。
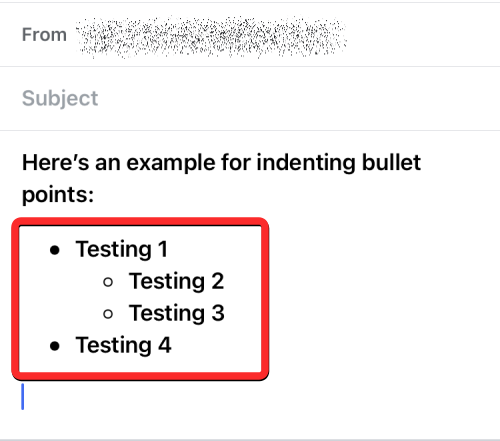
- 然后,您可以通过添加主题和收件人的电子邮件地址并点击右上角的“发送”图标,从 Gmail 应用发送此电子邮件。
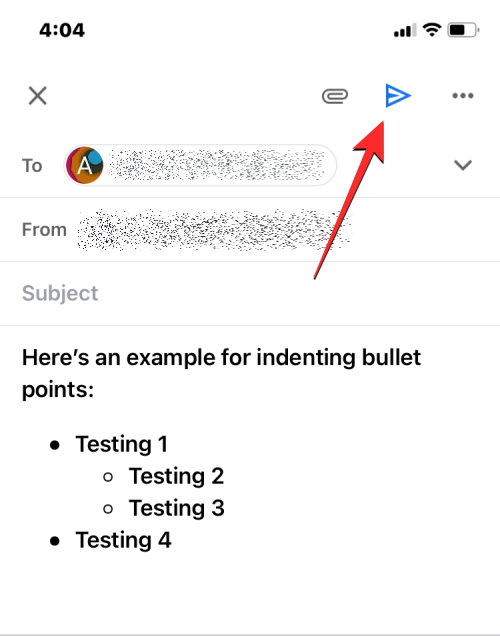
由于格式是从“邮件”应用程序继承而来的,因此您可以毫无问题地开始使用草稿中的缩进项目符号。
3. 使用 Apple Notes 应用程序
除了 iOS 上的原生邮件应用程序外,Apple 的 Notes 应用程序还允许您添加和缩进项目符号,这些项目符号稍后可以复制到您的 Gmail 草稿中。
- 为此,请在 iPhone 上打开“备忘录”应用以创建带有项目符号的文本。
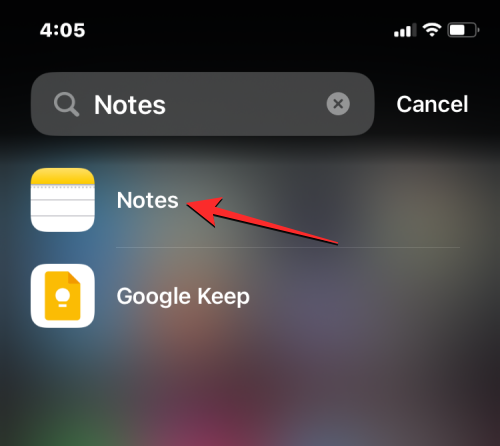
- 在Notes中,点击右下角的撰写图标。
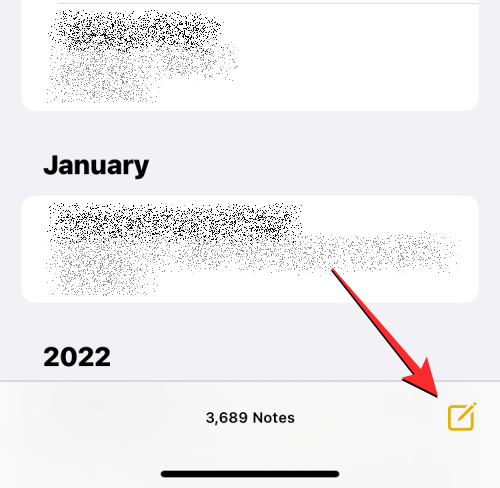
- 在这里,开始撰写要在Gmail上发送的邮件。当您准备好在文本中添加项目符号时,请点击底部的 Aa 图标。
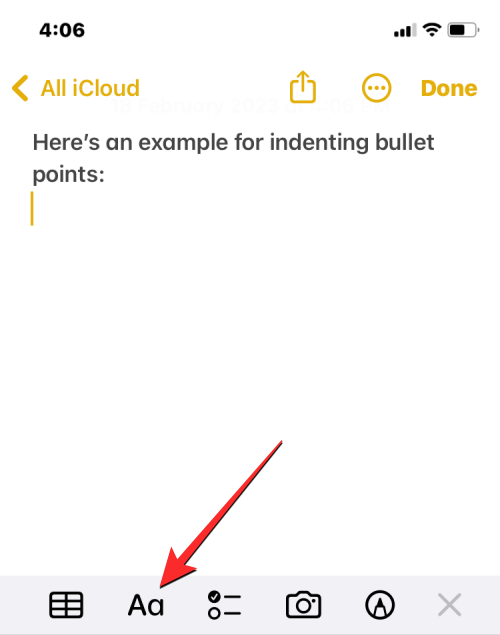
- 在出现的“格式”菜单中,点击左下角的项目符号图标以添加项目符号。
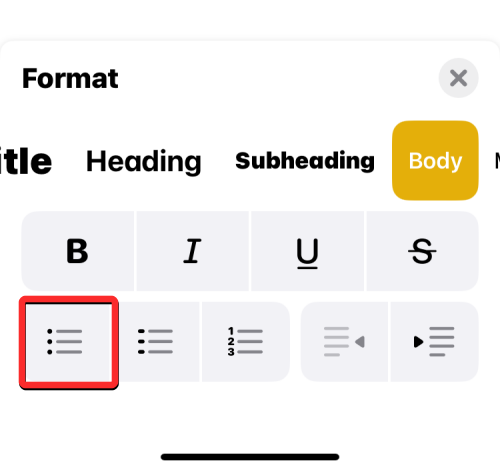
- 您现在可以在这些项目符号中键入必要的文本。要向项目符号添加缩进,请通过点击 Aa 图标重新访问“格式”菜单。
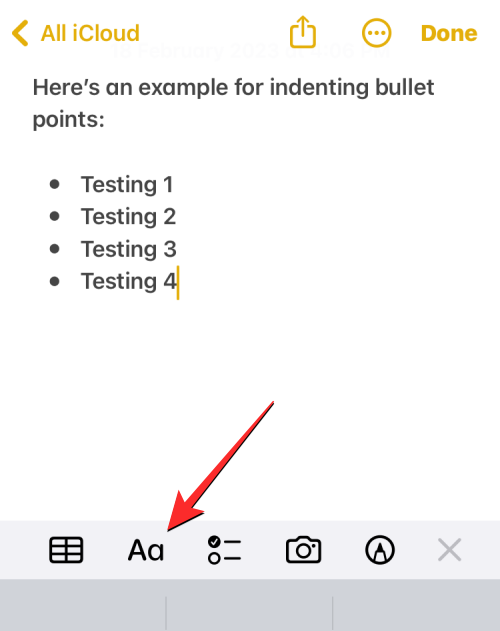
- 现在,在“格式”菜单中,点击右下角的“多缩进”和“少缩进”选项,向右或向左缩进。

- 缩进的项目符号就位后,点击您在 Notes 应用程序上键入的任何文本,然后点击全选。
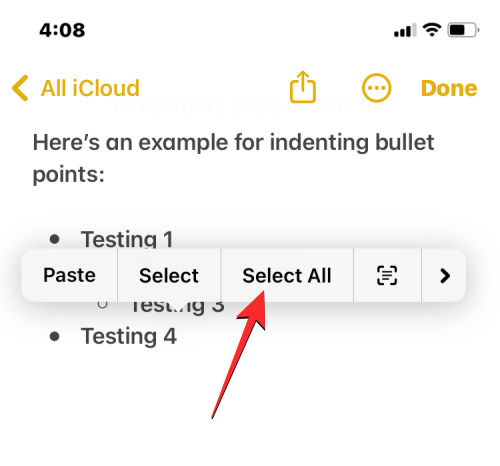
- 在所选文本上方显示的菜单中,点击复制。
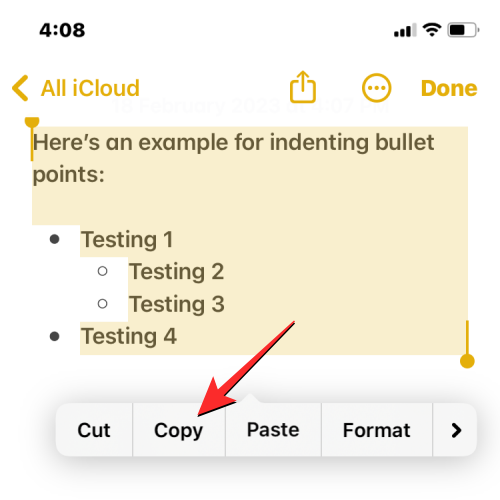
- 您现在可以打开 Gmail 应用,将文本添加到其中的新邮件中。
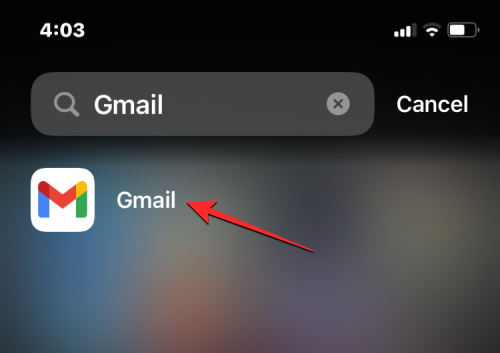
- 在Gmail中,点击右下角的撰写。
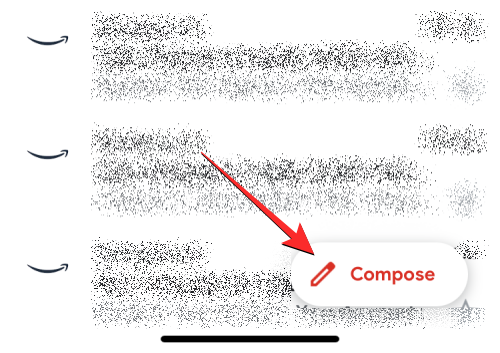
- 在电子邮件正文中,点击其上的任意位置,然后从光标上方显示的选项中选择粘贴。

- 缩进的项目符号将与正确的格式一起粘贴。
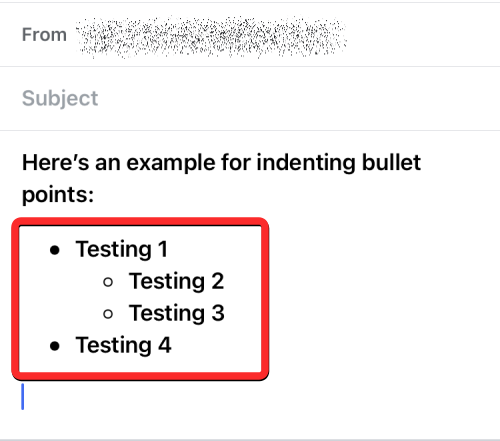
- 然后,您可以通过添加主题和收件人的电子邮件地址并点击右上角的“发送”图标,从 Gmail 应用发送此电子邮件。
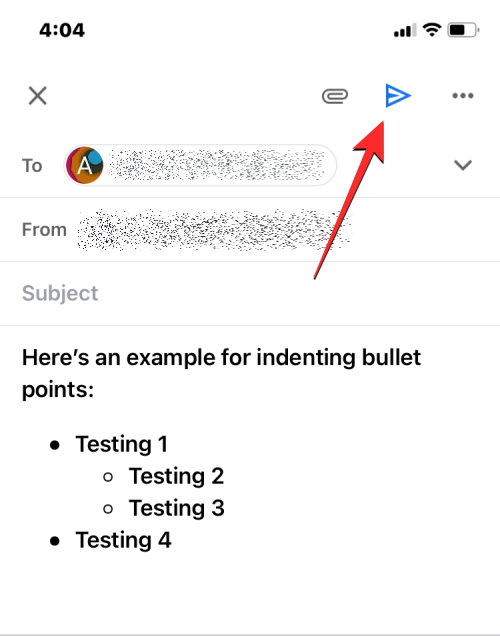
对于Android
在 Android 上,事情有点困难,主要是因为我们没有像 iOS 键盘这样的东西来直接从键盘创建和缩进项目符号。
解决 Gmail Android 应用程序上不存在项目符号选项的唯一方法是使用其他文档应用程序生成项目符号并相应地缩进它们,然后将它们复制并粘贴到您的电子邮件草稿中。这是如何去做的:
1.使用谷歌文档
首先,确保您的 Android 设备上有 Google Docs。
Google 文档 | 下载链接
- 使用上面的链接下载并安装该应用程序(如果您的设备上尚未提供该应用程序)。然后打开 Google Docs 并点击底部的 + 图标。

- 选择“新建文档”。

- 在这里,您将在底部看到文本工具栏。点击它以获得更多要点选项。
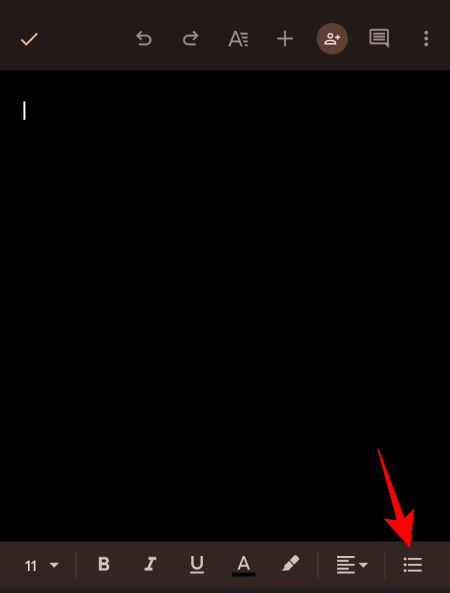
- 点击项目符号选项以输入项目符号。
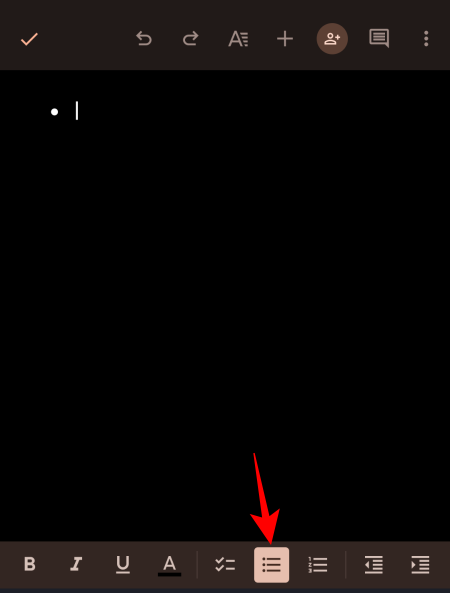
- 点击编号列表选项(在项目符号选项旁边)以获取编号列表。
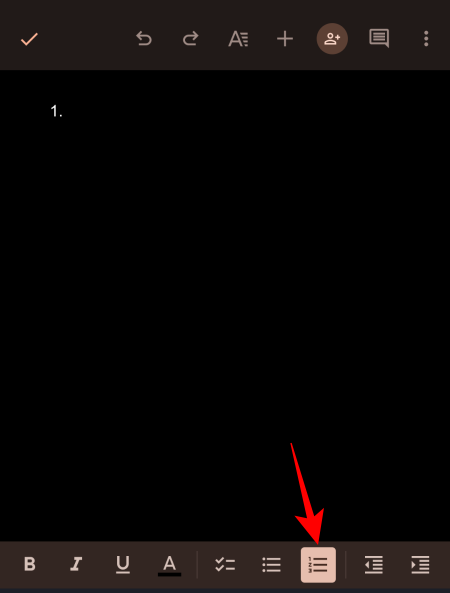
- 按照您认为合适的方式添加您的内容。然后,要添加缩进,请点击“缩进更多”选项(最右侧)。
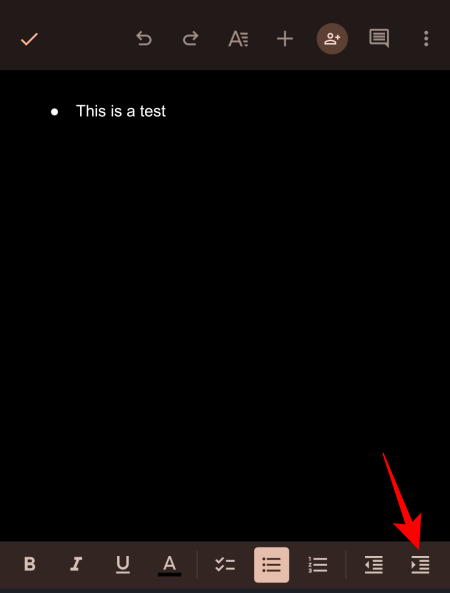
- 这就是缩进项目符号的样子。

- 要删除缩进,请点击“减少缩进”选项(右起第二个)。
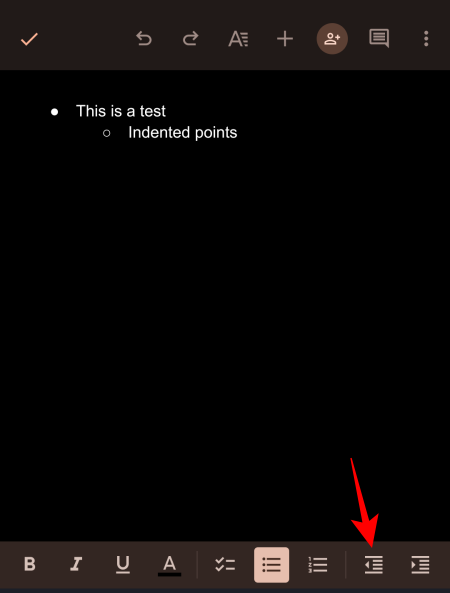
- 如图所示,这将返回或删除缩进。
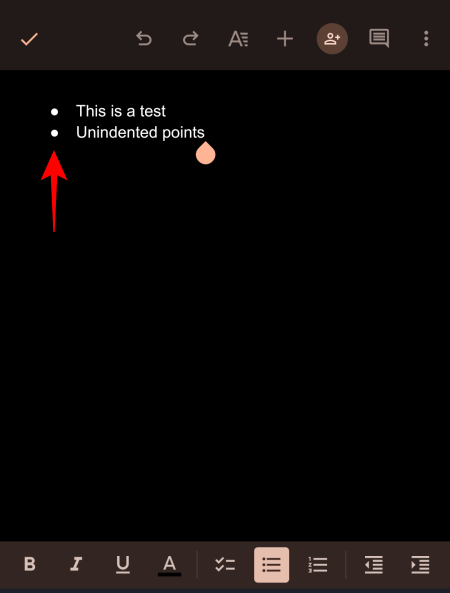
- 将项目符号缩进到您喜欢的程度后,按住一个单词并使用光标选择整个文档。点击复制。
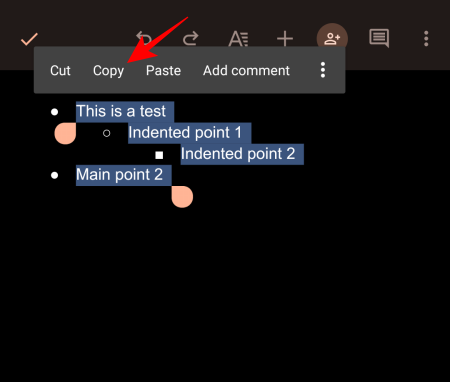
- 现在,打开您的 Gmail Android 应用程序并点击撰写以开始一封新电子邮件。
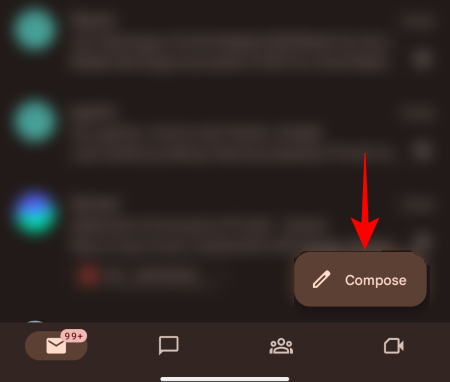
- 在这里,点击并按住空白区域以获取剪贴板选项。选择粘贴。
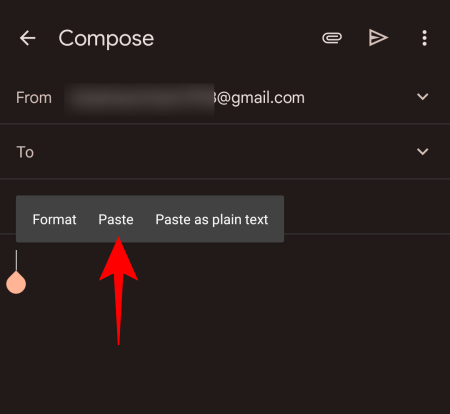
- 您复制的点现在将被粘贴。
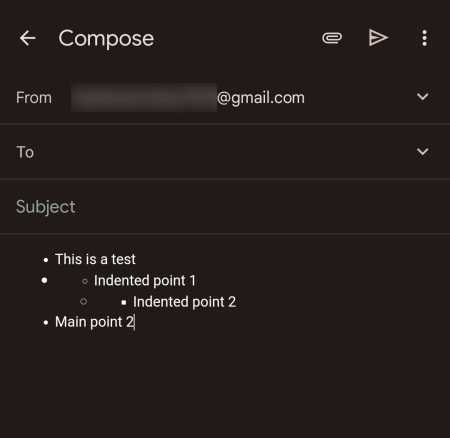
结果并不完美,因为Gmail应用程序不支持这些要点。为确保将格式不一致降至最低,最好在键入完电子邮件草稿后复制粘贴缩进的项目符号。
就这样,您将在Gmail应用程序中添加缩进的项目符号。
2. 使用 Evernote
适用于 Android 的 Evernote 应用程序是另一个可用于创建缩进项目符号的文档应用程序。但是,与 Google Docs 一样,结果并不完全完美。尽管如此,它确实提供了另一种方法,可以将缩进的项目符号放入 Android 上的 Gmail 中。
Evernote – 笔记管理器 | 下载链接
- 从上面的链接下载并安装 Evernote 应用程序并打开它。
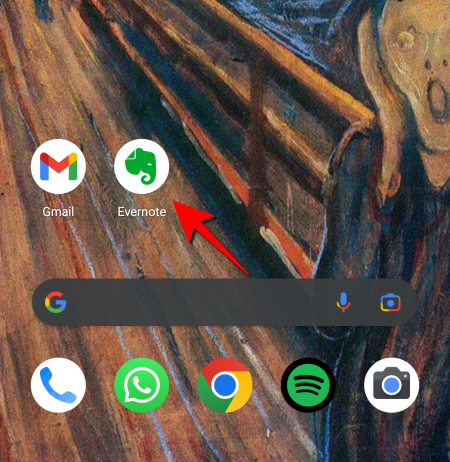
- 使用您的电子邮件注册,然后从底部选择新建。
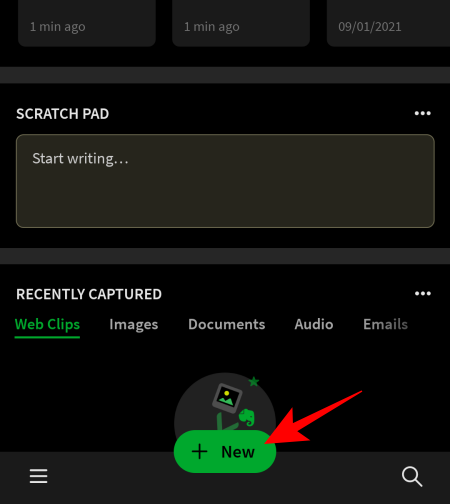
- 选择“注释”。
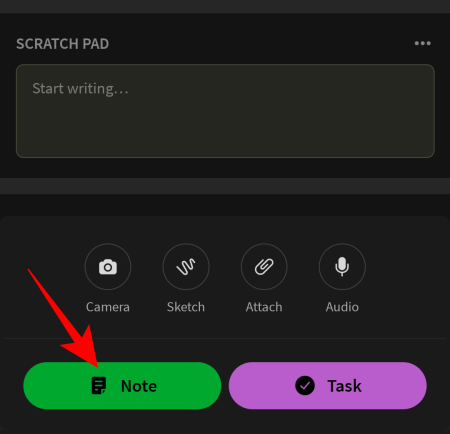
- 在下面的工具栏中,点击项目符号选项。
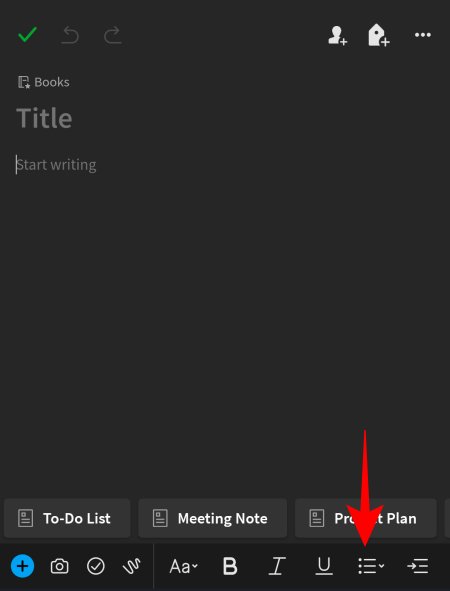
- 选择项目符号列表。
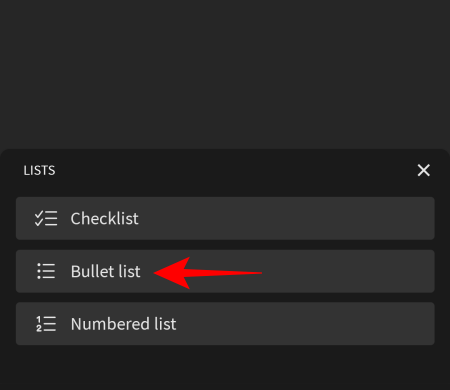
- 将添加项目符号。根据需要添加您的内容。
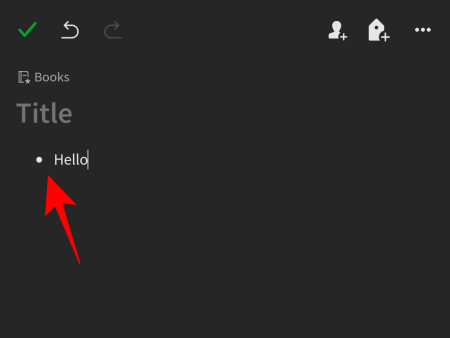
- 然后要缩进您的项目符号,请点击“缩进更多”选项(工具栏的最右侧)。
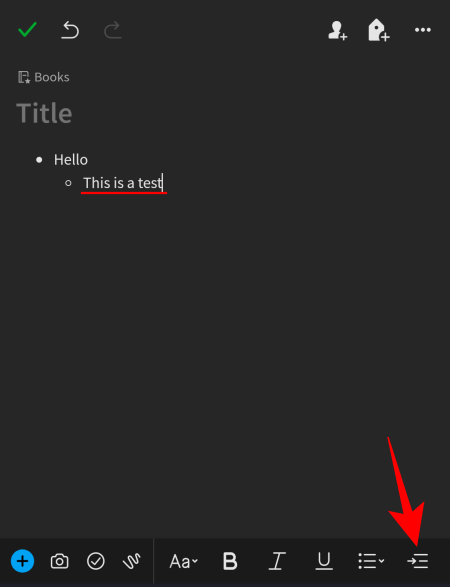
注意:EverNote 的工具栏中没有“减少缩进”选项。但是您可以使用退格键来获得相同的结果。 - 缩进的项目符号就位后,点击正文并选择全选。
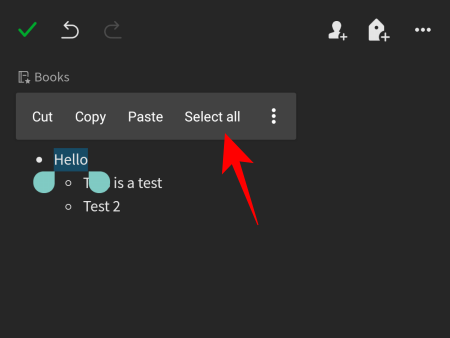
- 然后选择“复制”。
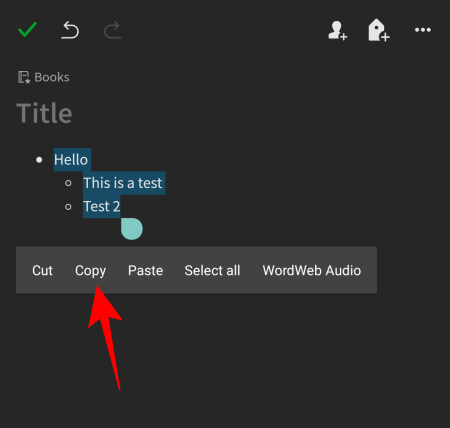
- 现在返回 Gmail 应用程序并开始撰写草稿。然后点击并按住电子邮件正文并选择粘贴。

- 缩进的要点将就位。

3. 在 PC 上创建缩进的项目符号,并在 Gmail 移动应用程序中使用草稿
相对而言,这是一个相当乏味的过程,尽管它确实比使用 Word 或 Google Docs 更好地完成工作。
为此,我们将使用 Gmail 网站撰写电子邮件并添加缩进的项目符号(如上一节所述)。使用上面给出的“在 PC 上的 Gmail 中缩进项目符号”部分创建包含缩进项目符号的草稿。
- 一旦您的电子邮件中有缩进的项目符号,请关闭草稿(它将自动保存)。
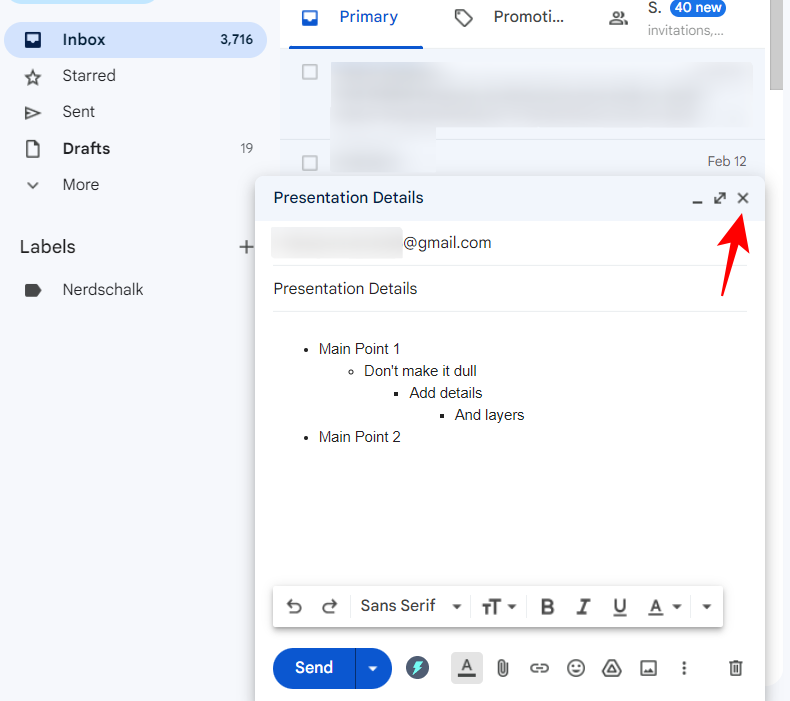
- 此后,打开 Gmail 应用程序并点击左上角的汉堡包图标。
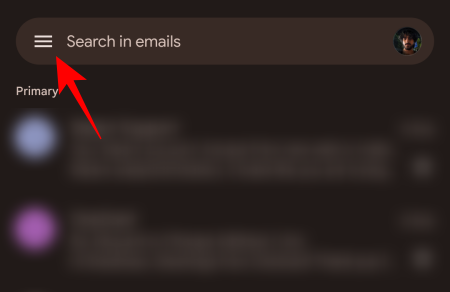
- 选择草稿。
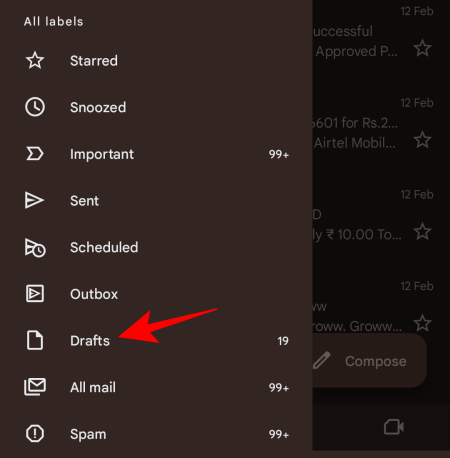
- 选择您的最新草稿。
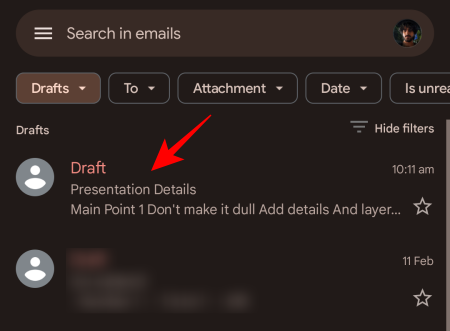
- 单击铅笔图标开始进一步编辑。
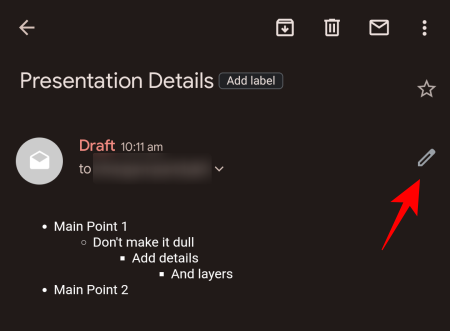
- 瞧!缩进的要点将出现在您的 Gmail 应用中。在这里,您只能对内容进行更改,并使用 和 添加或删除缩进。
EnterBackspace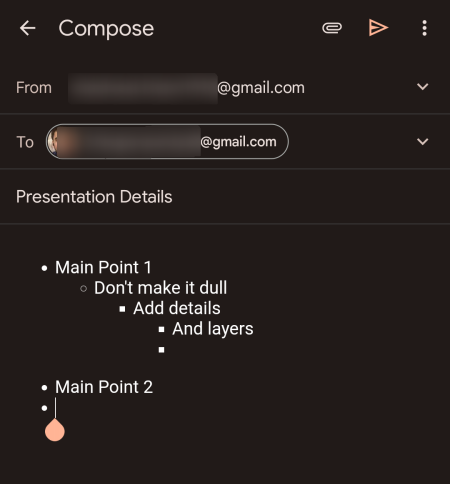
虽然不是最好的方法,但它仍然胜过将缩进的项目符号从其他文档应用程序传输到 Gmail。
常见问题
在本节中,我们将介绍一些有关在 Gmail 中添加缩进要点的常见问题。
如何在计算机上的 Gmail 中缩进要点?
要缩进项目符号选项,请在撰写电子邮件时单击文本工具栏右侧的向下箭头。然后选择“缩进更多”() 或“缩进更少”() 选项。Ctrl+]Ctrl+[
如何在 Android 版 Gmail 中缩进项目符号?
在适用于 Android(和 iOS)的 Gmail 应用中,没有添加要点或缩进要点的选项。唯一的迂回方法是使用 Google Docs 或 Evernote 等文档应用程序创建缩进的项目符号,复制它们并将它们粘贴到您的电子邮件中。或者,您可以使用在 PC 上创建的电子邮件草稿,并在 Android Gmail 应用上使用它们。
如何在 Gmail 中缩进一行?
若要缩进一行,请将光标放在要缩进的行之前。然后,按 缩进。或者从底部的格式工具栏中选择“缩进更多”选项。Ctrl+]
未经允许不得转载:表盘吧 » 如何在手机和 PC 上的 Gmail 中缩进项目符号 [2024]

