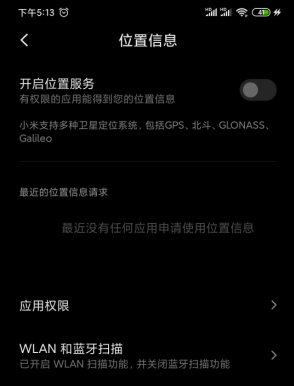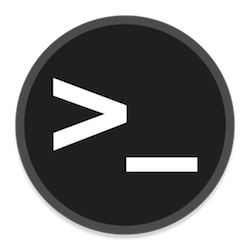在深入研究 Mac 使用世界时,无论您是经验丰富的爱好者还是刚刚开始浏览其功能,复制和粘贴的技能都是一种基本且高效的工具。一旦掌握了这种能力,就可以显着减少各种任务所需的时间和精力。
但是,在 Mac 上复制和粘贴的领域远远超出了大多数用户熟悉的简单命令快捷方式。存在无数经常被忽视的高级剪贴板功能,它们可以将您的工作效率提升到新的高度。本深入指南旨在让您全面了解这些功能,将您转变为 Mac 环境中熟练且熟练的复制和粘贴专家。通过掌握这些知识,您将在日常 Mac 交互中将效率和掌握程度提升到一个新的水平。
基本原理:
- 复制:选择文本或文件并点击是复制的面包和黄油。或者,您可以右键单击并从上下文菜单中选择“复制”。
Command + C - 粘贴:复制后,将光标移动到要显示内容的位置,然后按 。右键单击并选择“粘贴”也可以。
Command + V - 剪切:剪切 所选内容并将其从其原始位置删除。将其粘贴到其他位置将最终移动内容。
Command + X
超越基础:
- 通用剪贴板:在 Mac 上拷贝内容并将其粘贴到 iPhone 或 iPad 上,反之亦然! 确保您的设备使用同一个 Apple ID 登录并满足“连续互通”要求。
- 剪贴板历史记录:按 访问最近复制的项目列表。选择一个项目以直接粘贴它。
Control + Shift + Command + V - 智能粘贴:想要粘贴不带格式的文本?选择 (粘贴和匹配样式)调整复制的内容以匹配周围的文本。
Option + Shift + Command + V - 拖放:通过将文件或文本拖动到新位置,在同一应用程序中快速移动文件或文本。按住同时拖动以复制而不是移动。
Command - 文本剪辑:需要从各种来源快速抓取文本片段吗?使用内置的文本剪辑工具。打开 Spotlight (Cmd + Space),键入“grab”,然后按 Enter。 将光标拖动到所需文本上以将其剪辑到剪贴板。
额外提示:
- 键盘快捷键:自定常用操作的键盘快捷键,例如在“系统偏好设置”>“键盘快捷键”中拷贝和粘贴>快捷键。
- 快速操作:使用“快速操作”,只需单击一下即可执行复杂的操作。右键单击复制的文本,然后选择“共享”以访问各种快速操作,例如发送电子邮件或创建笔记。
- 第三方工具:使用 Paste 或 Clipboard History Pro 等应用程序增强剪贴板体验。它们提供剪贴板管理器、片段和云同步等高级功能。
记得:熟能生巧!您使用这些技术的次数越多,您的 Mac 工作流程就会变得越直观和高效。所以,去征服剪贴板吧!
其他资源:
- Apple 支持:如何在 Mac 上拷贝和粘贴:https://support.apple.com/en-us/102553
- Mashable:如何在 Mac 上复制和粘贴文本:https://support.apple.com/guide/mac-help/copy-and-paste-between-devices-mchl70368996/mac
未经允许不得转载:表盘吧 » 征服剪贴板:在 Mac 上复制和粘贴的大师班