您可以禁用快捷方式应用程序的通知吗?
是的,Apple 现在添加了一个新的切换开关,让您可以隐藏“一些”通知,否则这些通知会在 iOS 上的 Shortcuts 应用程序运行自动化时出现。此功能的限制是它只能用于快捷方式自动化,而不能用于您通常在快捷方式应用程序中使用的其他快捷方式。
在此更新之前,每当 iOS 在您的 iPhone 上运行自动化时,快捷方式应用程序都会在顶部生成一条横幅通知,并在通知中心内生成一条警报。如果自动化运行多次,您将在屏幕上看到多个通知,这最终会使通知中心变得混乱。
禁用自动化通知
注意:如果您希望禁用“我的快捷方式”选项卡中列出的快捷方式的通知,您可以转到下一部分以了解解决方法。
要在没有任何通知的情况下在 Shortcuts 中运行个人自动化,请打开Shortcuts应用程序并选择底部 的自动化选项卡。
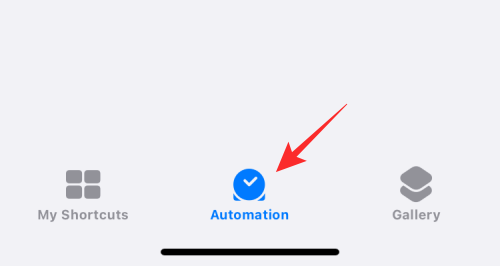
在这里,选择要从个人部分隐藏其通知的自动化。
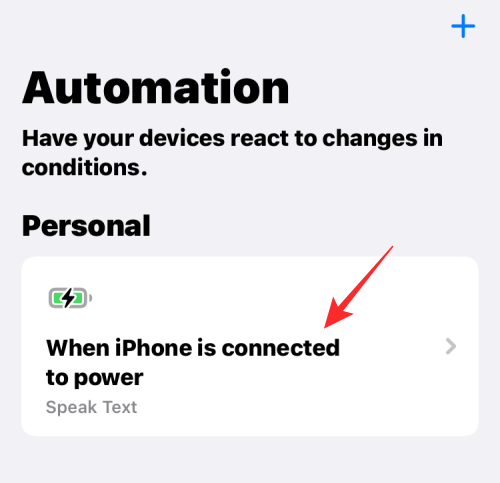
当编辑自动化屏幕弹出时,您需要确保您已选择退出运行前询问选项。为此,请点击运行前询问旁边的绿色切换开关以禁用它。
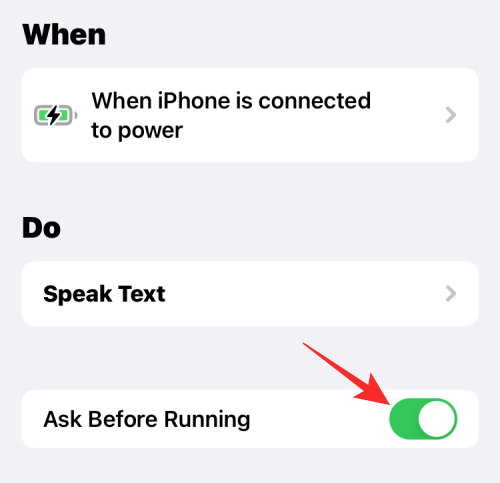
在出现的提示中,点击Don’t Ask。
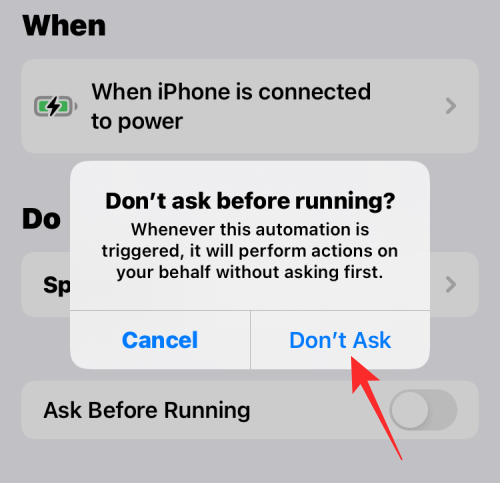
运行前询问开关现在将被禁用并显示为灰色。禁用后,您应该会在其下方看到一个新的 Notify When Run 切换。要隐藏所选自动化的通知,请关闭此运行时通知开关。
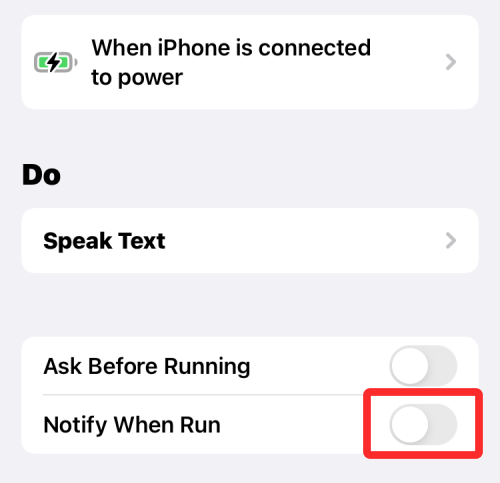
要保存更改,请点击屏幕右上角的 完成。
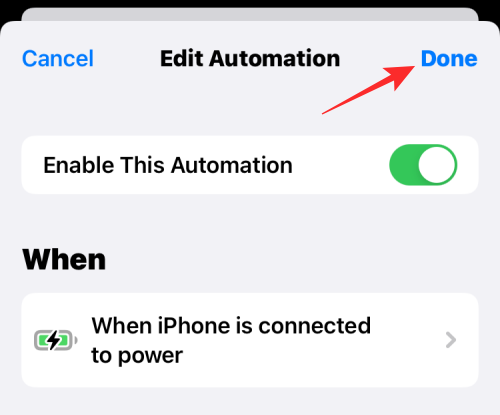
iOS 将不再为您提供所选自动化的警报。您可以对要禁用其警报的其他自动化重复上述步骤。
禁用快捷方式通知的解决方法
注意:您需要启用屏幕时间才能使用此解决方法。如果是这种情况,请按照下面的指南进行操作。否则,如果您禁用了“屏幕使用时间”,请按照下面的指南进行操作,其中您需要先启用“屏幕使用时间”,运行一些快捷方式,然后让快捷方式应用程序打开几分钟。这在大多数情况下应该可以工作,但如果没有,您可以使用下面提到的快捷循环技巧。
方法 1:如果启用了屏幕时间,则关闭快捷方式通知
打开设备上的设置应用程序,然后点击屏幕时间。
![]()
点击查看所有活动。
![]()
现在滚动列表以查看您当前的活动。您应该有一个Notifications类别。 在此部分中检查并查找快捷方式应用程序。如果找到,点击并选择它。
![]()
如果没有,请在顶部更改您的星期或日期,如下所示。更改后,您应该能够在“通知 ”部分找到快捷方式。点击它。
![]()
现在关闭允许通知顶部的切换。
![]()
这将禁用您的快捷方式应用通知,但会继续向您显示设备上触发的自动化和快捷方式的通知。您现在可以使用禁用横幅通知 来禁用快捷方式应用程序提供的所有横幅通知。
方法 2:如果禁用屏幕时间,则关闭快捷方式通知
打开设置应用程序并点击屏幕时间。
![]()
现在点击打开屏幕时间。
![]()
点击继续 并按照屏幕上的说明在您的设备上设置屏幕使用时间。
![]()
现在将为您的设备打开屏幕时间,iOS 将累积所有当前可用的数据。可悲的是,快捷方式应用程序还不会出现在屏幕时间中。但是,我们可以手动触发它来显示它。
使用以下步骤开始。
我们将创建一个通知循环,以立即从快捷方式应用程序获取多个通知,这将允许我们在设置应用程序的屏幕时间部分编辑其设置。打开快捷方式应用程序,然后点击右上角的+ 。
![]()
输入Loop 1作为快捷方式的名称。
![]()
完成后点击X。
![]()
再次点击+。
![]()
输入快捷方式名称为Loop 2。
![]()
现在点击+ 添加操作。
![]()
搜索显示通知。
![]()
在Scripting下点击相同的。
![]()
如果出现提示,通过点击更新通知设置授予必要的权限。再次点击底部的搜索栏。
![]()
搜索运行。 从搜索结果中选择运行快捷方式。
![]()
点击快捷方式。
![]()
选择循环 1。
![]()
现在点击右上角的X。
![]()
点击 Loop 1 的3 点 图标。
![]()
点击添加操作
![]()
搜索显示通知并点击它。
![]()
再次点击底部的搜索栏并搜索Run。
![]()
点击并选择运行快捷方式。
![]()
点击快捷方式并选择循环 2。
![]()
现在点击X 停止编辑 Loop 1。
![]()
现在只需点击并运行任一快捷方式,您现在将开始在您的设备上接收多个通知。点击允许 以允许任一快捷方式在出现提示后相互触发。
![]()
等待几秒钟,然后点击停止 图标以停止运行快捷方式。您还可以强制关闭应用程序以阻止快捷方式在您的设备上运行。
![]()
现在,您的通知中心应该有大约 15 或 20 条来自 Shortcut 应用程序的通知。返回设置应用程序并点击屏幕时间。
![]()
点击显示所有活动。
![]()
快捷方式现在将在通知 部分提供。点击并选择它。
![]()
如果尽管有快捷方式发送多个通知,但不会为您显示“箭头”,如下所示。我们建议更改上述日期并返回到当前日期。这将帮助您访问快捷方式通知设置。
点击并禁用顶部的允许通知切换。
![]()
现在将为您的设备禁用快捷方式通知。您现在可以继续从您的设备中删除 Loop 1 和 Loop 2。
但是,您将继续收到来自应用程序的横幅通知。如果您也想禁用它们,那么您可以使用下面的指南来完全禁用所有通知。如果您希望在从主屏幕触发快捷方式时避免自定义横幅通知,这是一个相当不错的技巧,该快捷方式通常用于更改 iOS 中的图标。
我们将使用自动化解决方法来禁用您设备上快捷方式的横幅通知。这将有助于完全禁用快捷方式应用程序的所有通知,而不会受到任何干扰。请按照以下指南开始。
打开快捷方式应用程序,然后点击 底部的自动化。
![]()
点击创建个人自动化。
![]()
向下滚动并点击App。
![]()
确保 在底部选择已打开。
![]()
点击应用旁边的选择。
![]()
现在点击并选择此列表中可用的所有应用程序,以确保无论快捷方式如何,您都不会收到任何通知。如果您选择性地仅为某些应用程序使用快捷方式,那么您只能根据您的偏好选择这些应用程序。
![]()
完成选择后,点击完成。
![]()
点击下一步。
![]()
点击添加操作。
![]()
搜索Assistive Touch ,然后 从搜索结果中点击Set AssistiveTouch 。
![]()
点击开并将其设置为关 。
![]()
点击下一步。
![]()
立即关闭运行前询问的开关 。
![]()
点击不要询问 以确认您的选择。
![]()
点击立即完成 。
![]()
再次点击+ 。
![]()
点击创建个人自动化。
![]()
点击应用程序。
![]()
确保在底部选中已打开,然后点击选择。
![]()
选择您之前选择的相同应用程序。
![]()
选择后,点击完成。
![]()
点击下一步。
![]()
点击添加操作。
![]()
搜索数字 并在计算器应用程序中点击具有相同名称的搜索结果。
![]()
点击42以更改其值。
![]()
点击选择变量。
![]()
点击 顶部 的快捷方式输入。
![]()
点击左上角的返回。现在点击并关闭 底部运行前询问的开关。
![]()
点击不要询问 以再次确认您的选择。
![]()
最后,点击完成。
![]()
您现在可以关闭“设置”应用并从主屏幕触发任何应用快捷方式。该应用程序将在您的设备上无缝打开,而不会触发快捷方式或自动化通知。
您现在将完全禁用快捷方式通知,包括横幅通知。
是否有任何其他解决方法可以禁用快捷方式通知?
如果您不希望设置复杂的自动化和脚本来隐藏设备上的快捷方式通知,那么您可以改为从快捷方式小部件访问所需的快捷方式。这是因为,当您从专用小部件访问快捷方式时,iOS 不会向您显示任何通知,因此您可以避免收到 Shortcuts 应用程序的通知,而不必跳过这么多圈。
此解决方法适用于所有大小的小部件快捷方式,您甚至可以添加一个 4×4 模块以从同一个小部件访问多个快捷方式,如下所示。
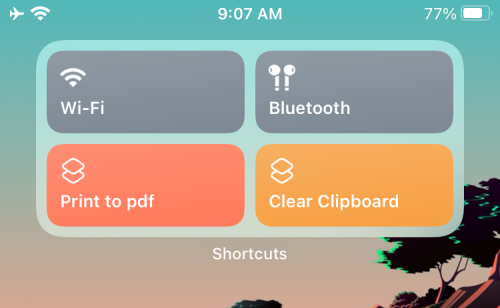
未经允许不得转载:表盘吧 » 如何在 2022 年轻松关闭 iPhone 上的快捷通知


