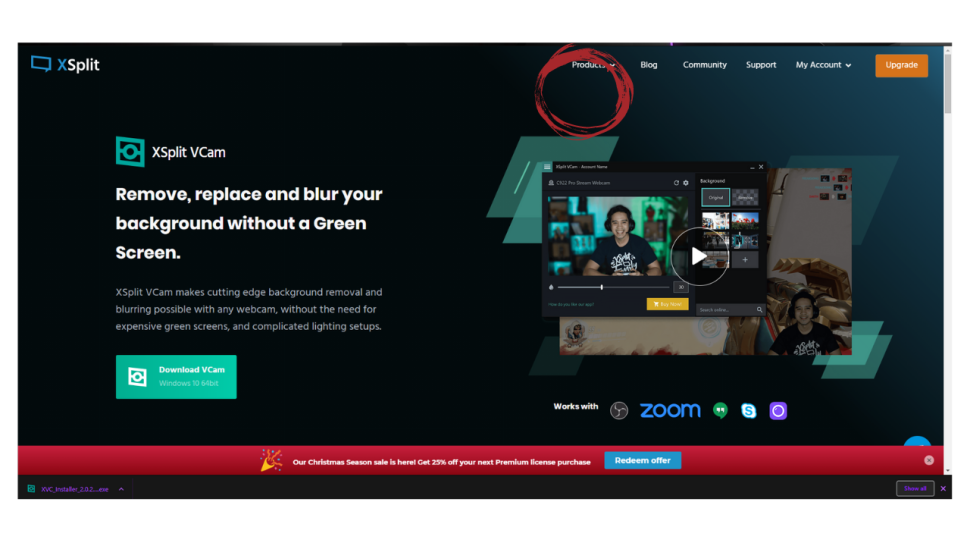Apple 每年更新一次 macOS,即 Mac 的操作系统。每一年都会推出新版本的 macOS,其中包含改进、新功能和兼容性更新。
由于各种原因,您可能会发现需要恢复到旧版本的 macOS。出于兼容性原因,您可能需要旧版本的 macOS,例如打开较旧的文件。如果您是开发人员,则可以使用旧版本测试您的软件。
Apple 会不时取消对旧版本 macOS 和 Mac 硬件的支持。Apple 不再支持旧版本,并且 macOS 基本版本的在线更新可能不再可用。
Apple 在其支持网站上发布了几个独立版本的 macOS 安装程序,您可以使用这些版本重新安装 macOS(如果您的硬件支持这些版本)。
如何将 macOS 恢复到以前的版本 – 入门
在继续之前,您应该备份Mac上的所有数据,尤其是其内部驱动器,因为您将删除它并重新安装所有内容。当您这样做时,内部驱动器上的所有内容都将消失。
备份后,记下启动磁盘上的几个重要位置,这些位置包含要移回的文件:
- 应用
- 图书馆
- 当前登录的用户文件夹 (~)
- 偏好
- 应用支持
- 字体
- 隐藏的配置文件
此外,请记下用户文件夹中的“下载”和“文档”文件夹。在重新安装之前,您还需要备份位于那里的任何文件。
用户文件夹中还有一个“音乐”和“电影”文件夹。如果您使用 Apple Music,默认情况下您的音乐收藏会保存在“音乐”文件夹中,因此如果需要,也可以备份它。
/Library 和 ~/Library 文件夹中的文件结构相似,但 ~/Library 文件夹中还有更多项目需要关注。
在 /Library 中还有一个 Logs 文件夹,因此如果您想保存 Mac 中的任何当前日志,请也备份这些日志。
在这两个“库”文件夹中,可以通过按日期对文件夹进行排序来确定已更改的内容。
如果您使用 Apple Photos,则默认情况下其库集合位于 ~/Library/Photos/Syndication.photoslibrary 中。
这两个位置的“首选项”文件夹都存储了您的大部分 App 偏好设置,因此请务必也备份这些首选项。
如何将 macOS 恢复到以前的版本 — 不要忘记通讯录
大多数用户在备份时忽略的一个重要问题是Apple的联系人应用程序。如果您使用本地存储的联系人,请不要忘记将地址簿导出到备份驱动器,因为如果不这样做,您的所有联系人都将丢失。
您可以在“通讯录”应用中使用“文件->导出>联系人存档…”菜单项执行此操作。
如果您为“通讯录”设置了iCloud,则问题不大,因为您的联系人将在线存储以供以后检索。
备份完所有内容后,您可以继续下一步:擦除内部启动磁盘。
请注意,当您重新格式化内部启动磁盘时,Mac 桌面上的所有内容也将被删除。
如何将 macOS 恢复到以前的版本 — 重新启动到恢复模式
Apple 的恢复模式是一个特殊的应用程序,它存在于 Mac 的固件中。当您启动进入恢复模式时,Mac 会加载此应用程序,而不是加载 macOS。
恢复模式仅提供重新格式化、测试和重新安装 macOS 所需的最低限度的 App,尤其是“磁盘工具”、“从时间机器恢复”和 macOS 安装器 App。
当您使用 Apple 的最新版本更新 Mac 的固件时,它也会更新到最新支持的 macOS 安装程序版本 – 因此您可能需要先查看 Apple 的支持网站,看看您的 Mac 型号是否有任何新的固件更新。
如果您想恢复到以前版本的 macOS,请参阅下面有关早期固件版本的说明,而不是更新。
更新 Mac 固件时,通常包括下载固件更新 App,从 Finder 运行它,在 Mac 上刷新固件,然后重新启动。
固件更新后,您就可以启动进入恢复模式了。
若要在搭载 Apple 芯片的 Mac 上进入恢复模式,请关闭 Mac,然后按住电源按钮,直到出现“选项”菜单。当它出现时,单击“选项”图标。这将启动到恢复模式。
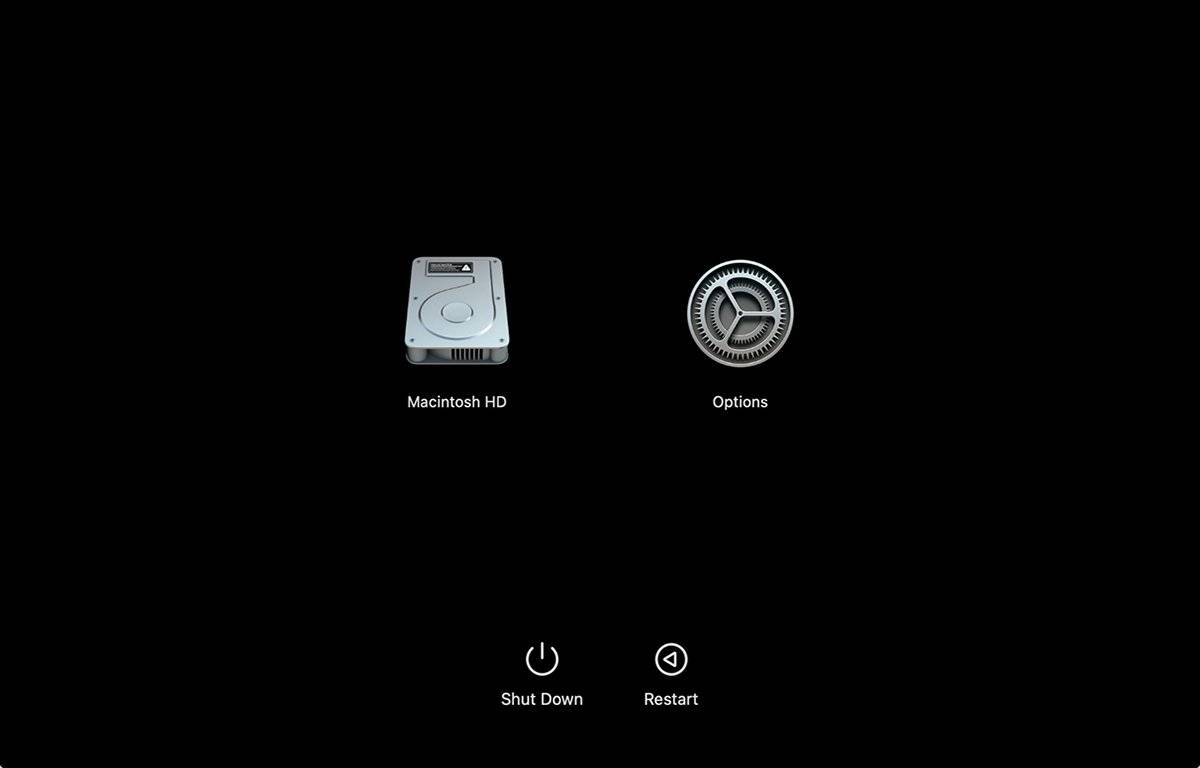
在基于 Intel 的 Mac 上,重新启动并按住 Mac 键盘上的 Command-R。这也将启动到恢复模式。
如果您的目标是恢复到以前版本的 macOS,则先不要更新 Mac 的固件。相反,请按照以下过程重新安装 Mac 固件中驻留的当前版本的 macOS,然后稍后更新固件。
这允许您使用 Mac 固件中的最后一个 macOS 版本,或者如果您从未更新过固件,则使用 Mac 附带的 macOS 版本。
如何将 macOS 恢复到以前的版本 — 运行“磁盘工具”
在恢复模式下重新启动后,在基于 Apple Silicon 的 Mac 上,单击“磁盘工具”图标将其打开。在基于 Intel 的 Mac 上,“磁盘工具”通常位于显示器顶部的菜单栏中。
进入“磁盘工具”后,您需要从左侧的驱动器列表中选择内部驱动器,然后单击窗口顶部工具栏中的“擦除”图标。
单击“擦除”时,系统将提示您为新卷(分区)选择名称和格式。输入名称并选择 APFS 作为卷格式。

确保这是您要做的,因为一旦您单击“擦除”按钮,Mac内部驱动器上的所有内容将永远消失。
“磁盘工具”将抹掉 Mac 的内置驱动器,并使用您指定的名称向其添加新的 APFS 宗卷。您现在拥有一台干净的 Mac,上面什么都没有。
如何将 macOS 恢复到以前的版本 — 运行 macOS 安装程序
擦除Mac后,退出磁盘工具,您将返回固件的主菜单。从这里,您可以选择驻留在固件中的macOS安装程序,然后将macOS重新安装到您刚刚在内部驱动器上创建的卷上。
这可能需要一段时间,如果您使用的是更高型号的 Mac 并将其连接到互联网,macOS 安装器也可能下载更新并安装它们。
要有耐心。macOS 安装完成后,系统将提示您重新启动 Mac。在更高型号的 Mac 上,重新启动可能会自动发生。
无论哪种方式,当您的 Mac 重新启动时,它现在都会启动到您刚刚安装的 macOS 版本。逐步浏览 macOS 设置屏幕以进入 Finder。
如何将 macOS 恢复到以前的版本 — 恢复重要文件
返回 Finder 后,您现在需要将上次安装的 macOS 中的所有重要文件从备份复制到新安装的 macOS。
这涉及首先在 Finder 中显示不可见的文件,然后将重要文件从备份拷贝回启动磁盘。
如果您对 Mac 的驱动器进行了完整的就地备份,您可能需要尝试使用位于 /Applications/Utilities 文件夹中的 Apple 迁移助手。
迁移助手会尝试自动将用户和设置文件从备份版本还原到新安装。
如果您不使用迁移助理,则需要从备份中复制所有重要文件。其中大部分是上面提到的文件和文件夹 – 通常主要包含在两个库文件夹中。
不要忘记将任何重要的不可见文件从原始用户文件夹复制到新用户文件夹。并非所有备份的系统文件都必须复制回来 – 只需复制特定设置和文件的重要文件即可。
从备份中恢复文件后,您需要再次重新启动 Mac 以让系统重新加载恢复的设置。
最后,运行 /Applications 文件夹中的“系统设置”应用,然后再次运行“常规>软件更新”以获取任何最终更新。
请注意,如果您恢复到早期版本的 macOS,则不希望运行更新,因为它会尝试更新到 Mac 支持的最新完整 macOS 版本。
在这种情况下,您通常可以手动下载旧版 macOS 的 macOS 更新程序,然后从“访达”运行它们,以将您的 macOS 版本更新到您恢复到的版本的最后一个受支持的次要版本。
关于 macOS 版本和固件的一句话
关于 macOS 安装程序需要注意的一件事是,Apple 最近的安装程序不允许您在较新版本上安装旧版本的 macOS。在某些 Mac 上,它还不允许你从恢复模式将旧版本恢复到包含较新版本 macOS 的宗卷上。
正是出于这个原因,最好在尝试恢复任何版本的 macOS 之前擦除 Mac 上的内部驱动器。另请注意,在上面的固件更新过程中,一旦您更新了 Mac 的固件,通常无法将其降级到早期版本。
因此,在更新固件之前,请务必考虑要使用的固件中存储的 macOS 版本。
可下载的安装程序
另一种选择是从 Mac App Store 下载旧版本的 macOS 安装器。
Apple 在 App Store 中支持多个旧版本的 macOS 安装程序。请注意,如果您使用此方法,较旧的安装程序将不允许您在现有的较新安装的 macOS 上重新安装该版本的 macOS。
您可以通过搜索“macOS 安装程序”在 Mac App Store 上找到较旧的安装程序,但 App Store 可能只显示两个最新版本。对于更早的版本,您必须从 Web 中找到指向安装程序的特定链接,然后在 App Store 中导航到它们。
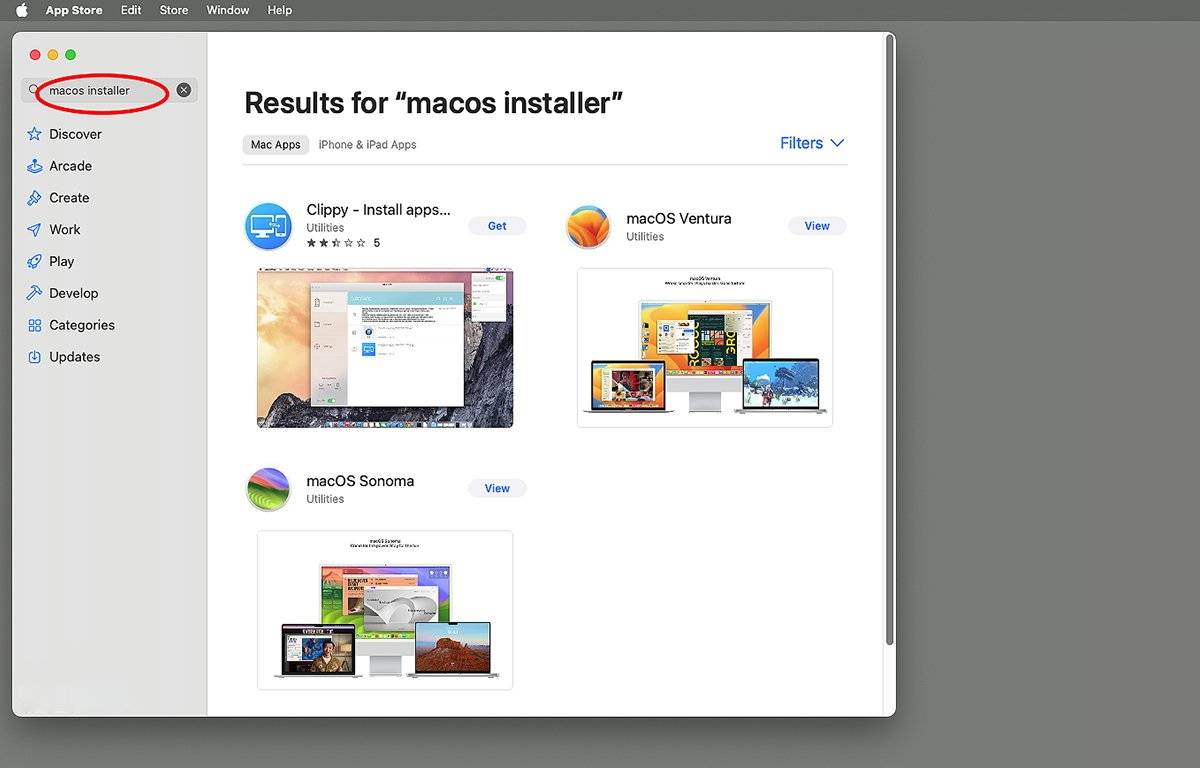
您可能想要使用较旧的可下载安装程序的原因是,您的 Mac 固件可能已经更新到您要恢复的 macOS 版本之外,或者由于某种原因您无法使用恢复模式。
在这些情况下,您需要使用第二个驱动器,将旧版本的 macOS 安装到其上,启动到其中,然后从那里抹掉 Mac 的内部驱动器,并在从外部驱动器启动时重新安装。
无法抹掉您从 macOS 启动到的启动磁盘。这意味着您始终必须通过其他方式启动Mac才能重新安装 – 从另一个驱动器或恢复模式。
您可能希望保留所有较旧的可下载macOS安装程序的副本,以备将来使用,以备将来需要恢复到旧版本。
未经允许不得转载:表盘吧 » 如何将macOS恢复到以前的版本