如何使用“打印”在 macOS Sonoma 上创建 PDF
从“打印”对话框创建 PDF 是 macOS Sonoma 中的一项通用功能,允许用户从几乎任何应用程序将文档、网页和其他内容转换为 PDF 格式。
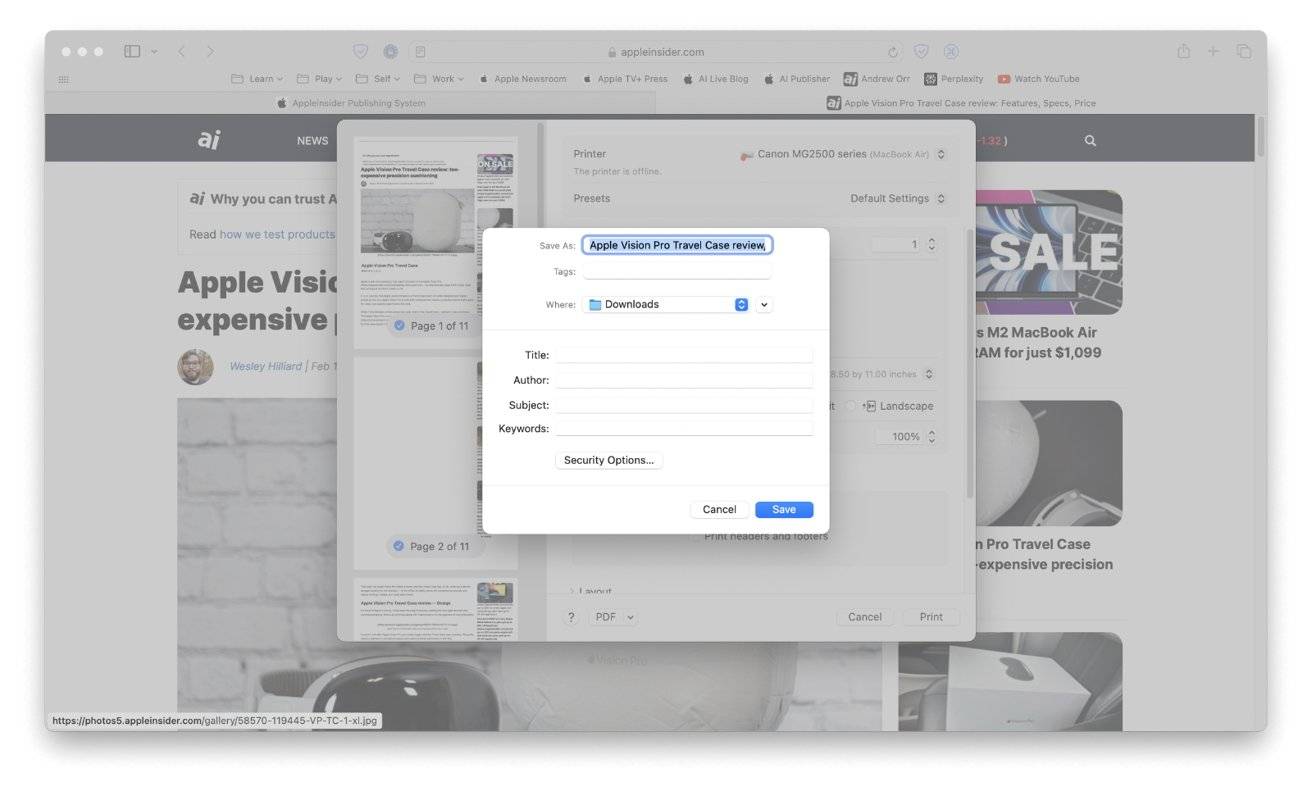
在 Safari 浏览器中使用“打印”对话框制作网页的 PDF
- 首先,在相应的应用程序(如 Safari、Pages 或预览)中打开要转换为 PDF 的文档、图像或网页。
- 转到顶部菜单栏中的“文件”菜单,选择“打印”,或按 Command + P 作为快捷方式。
- 在“打印”对话框的左下角,您会看到一个标有“PDF”的下拉按钮。从下拉菜单中,选择“另存为 PDF”。
- 将出现一个新窗口,提示您命名 PDF 文件并选择将其保存在 Mac 上的位置。您还可以向 PDF 添加标题、作者、主题和关键字。
- 完成必要的详细信息后,单击“保存”。您的文件现在已转换为 PDF,并保存在您在 Finder 中选择的位置。
如何使用预览在 macOS Sonoma 上创建 PDF
macOS Sonoma 中的“预览”App 不仅用于查看图像和 PDF。它还提供编辑工具和从图像创建新 PDF 的功能。
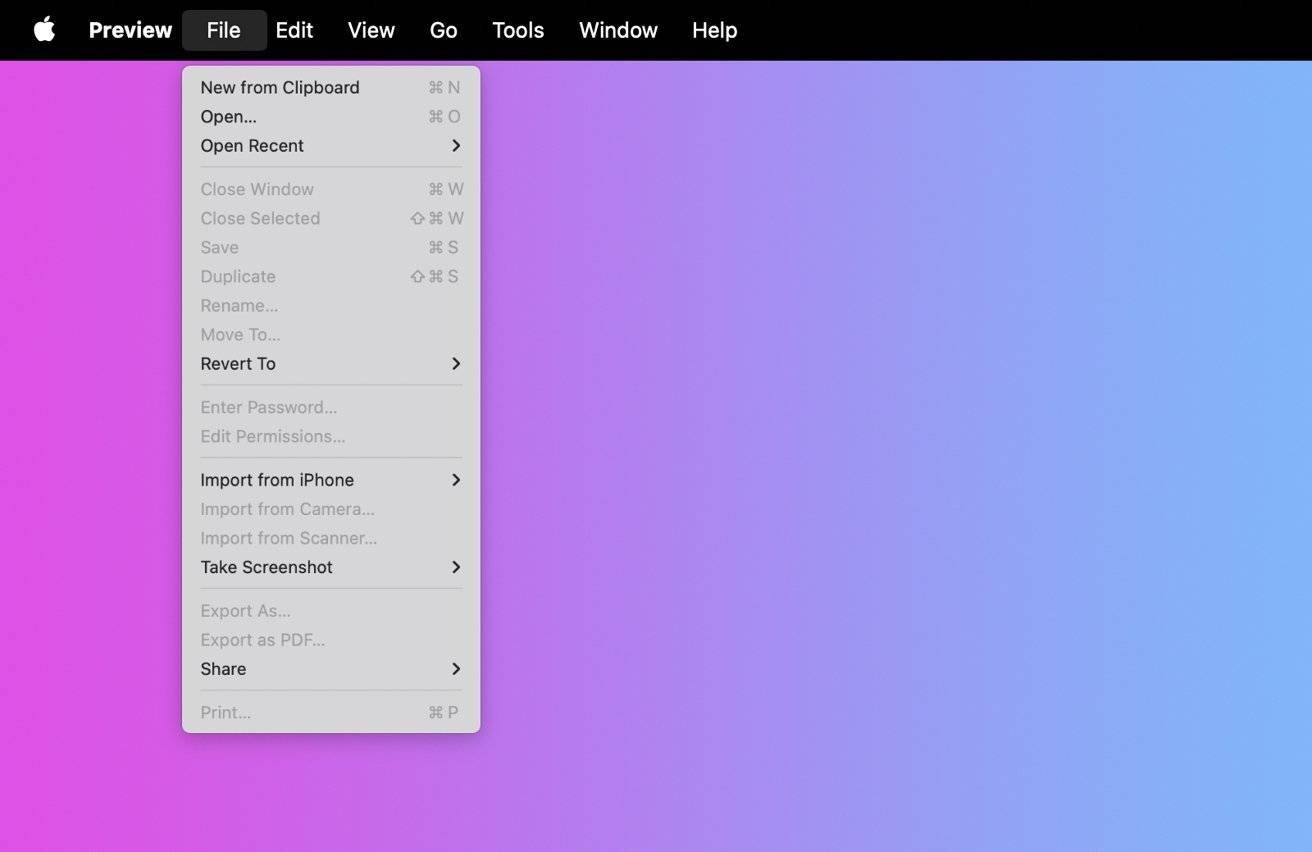
从剪贴板上的图像创建 PDF
- 从“应用程序”文件夹启动“预览”应用。
- 如果您已将要另存为 PDF 的图像复制到剪贴板,请转到菜单栏中的“从剪贴板新>建文件”。
- 在保存新 PDF 之前,您可以使用“预览”的编辑工具进行更改或重新排列页面。对文档感到满意后,转到文件>保存,为PDF命名,选择位置,然后单击“保存”。
在 macOS Sonoma 中管理 PDF
借助 Preview 应用程序,在 macOS Sonoma 中将多个 PDF 文件合并为一个文档是一个简单的过程。首先在“预览”中打开第一个 PDF,然后将其他 PDF 文件拖放到边栏中以合并它们。
此外,“预览”还提供了用于签名和编辑 PDF 的强大功能。“预览”中的“标记”工具栏使用户能够毫不费力地将签名添加到任何 PDF,从而简化了对文档进行数字签名的过程,并消除了对物理打印输出的需求。
除了签名之外,预览的多功能性还扩展到编辑功能,用户可以向 PDF 添加文本、形状和注释。不同的功能使预览成为许多 PDF 编辑任务的必备工具。
未经允许不得转载:表盘吧 » 如何在macOS Sonoma中从图像和网页创建PDF


