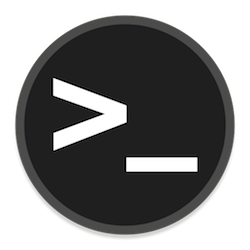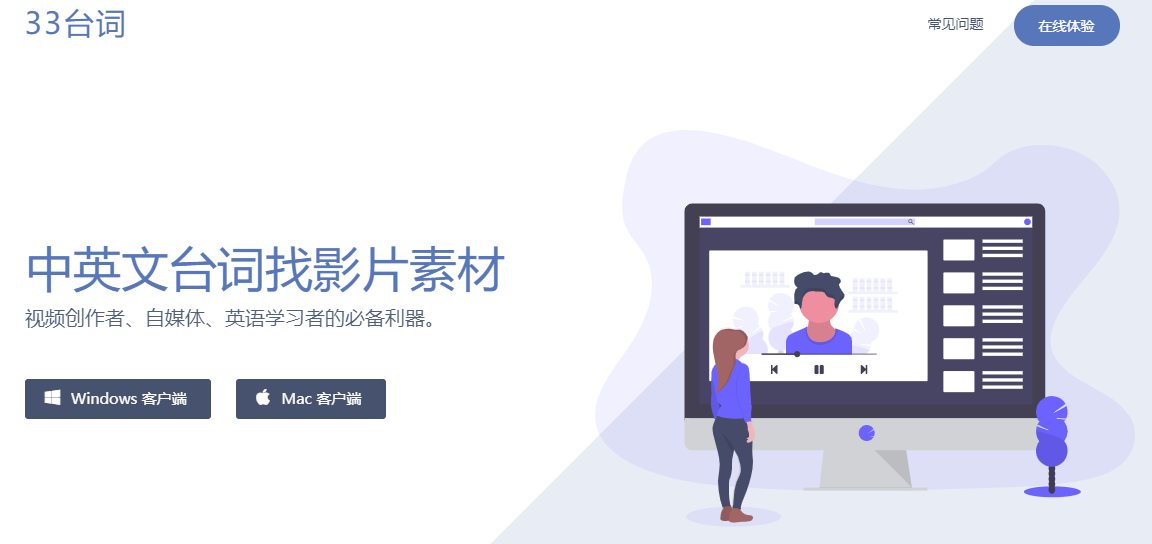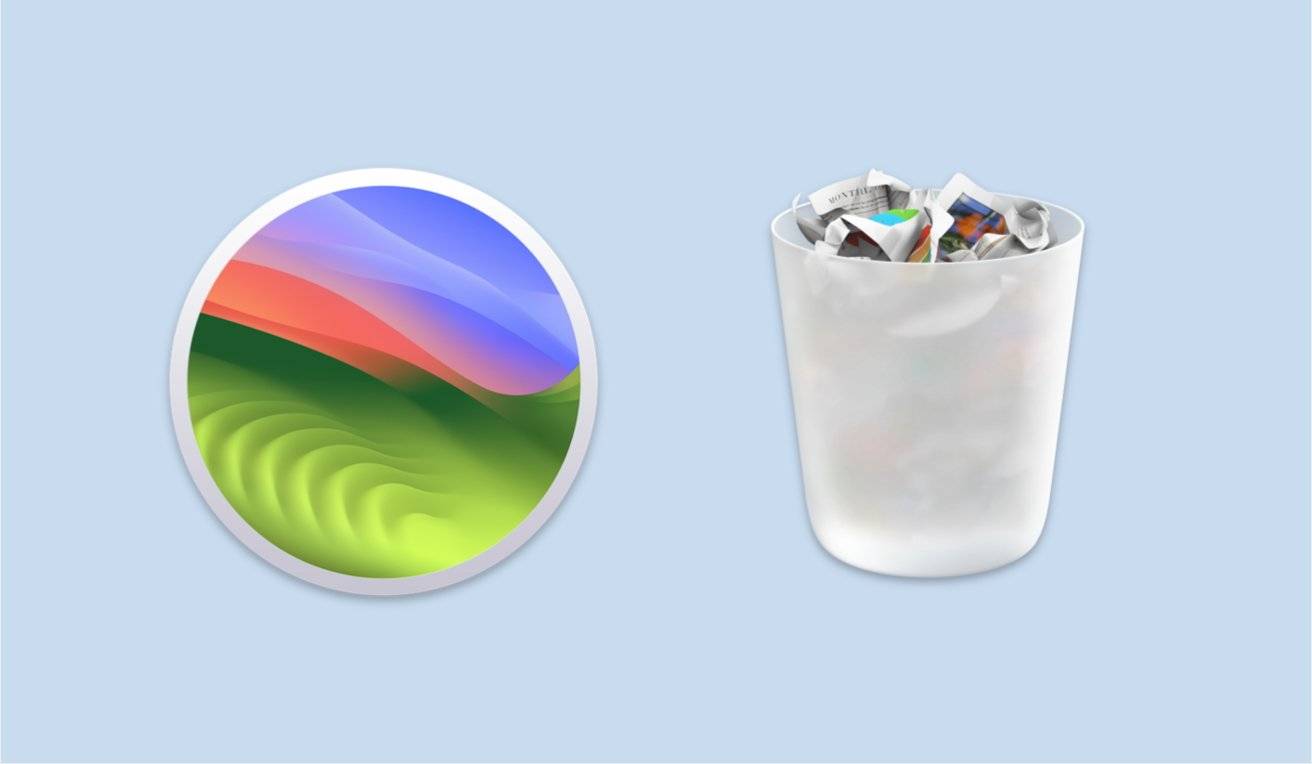
信不信由你,有一些方法可以使Mac上的废纸篓功能更强大。您的废纸篓可以更好,无论是通过跳过提示还是设置一些自动化。
Mac 上历史最悠久的拟物化作品之一是垃圾箱,它的功能与现实世界的对应物完全相同。你可以用各种你不想要或不再需要的垃圾填满它,但你最终将不得不清空它。与实际的垃圾桶不同,macOS Sonoma 中的垃圾桶可以变得更加方便。
跳过确认删除,并设置自动删除
你的垃圾桶有没有在清空垃圾桶的过程中问过你“你确定吗?当然,您的虚拟垃圾桶确实会问您,这可能会很烦人。值得庆幸的是,如果它被证明对您来说很烦人,则可以将其关闭。如果您希望 Mac 在清空废纸篓时不要求确认,这样做只需短暂访问 Finder 的设置菜单即可。
- 打开 Finder 窗口。
- 在菜单栏中选择“访达”,然后选择“设置”
- 在 Finder 设置中,单击高级。
- 取消选中“清空废纸篓前显示警告”旁边的复选框。
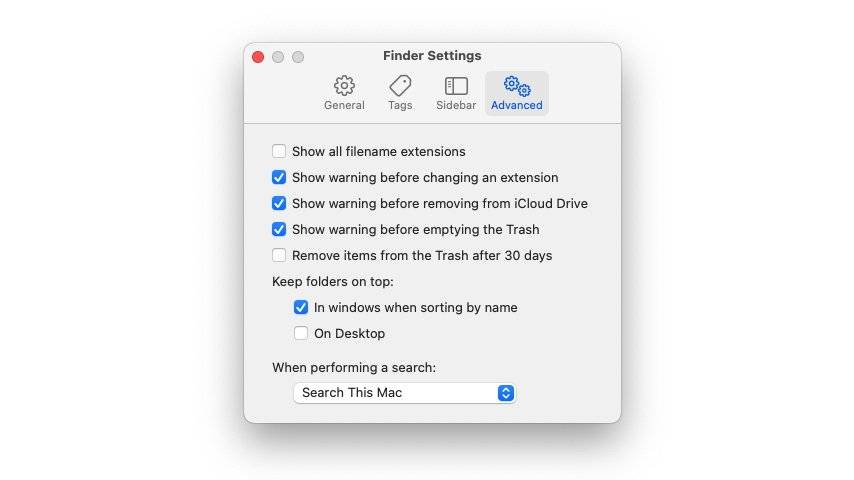
就这样,清空废纸篓时不再有警告。您可以自由地永久删除文件,而无需单击额外的框。当您在“访达设置”的“高级”选项卡中时,可以利用的另一种方便设置是将文件设置为自动删除。这可以通过简单地勾选“30 天后从废纸篓中删除项目”旁边的框来完成。
就像一个真正的垃圾桶一样,很容易让垃圾桶有点太满。与实际的垃圾桶不同,垃圾桶中可以容纳的数量没有限制,因此您会发现您的整体存储空间已满。但是,启用此设置后,文件将在一个月后自动从废纸篓中消失。
这对于您可能忘记手动删除的文件,或者对于在完全分道扬镳之前需要多停留一段时间的文件非常有用。
从废纸篓中取出文件
无论你是不小心把东西放进了垃圾桶,还是过早地把东西放进去,都有可能把它拿回来。要恢复任何错误删除的文件,您只需单击几下即可。
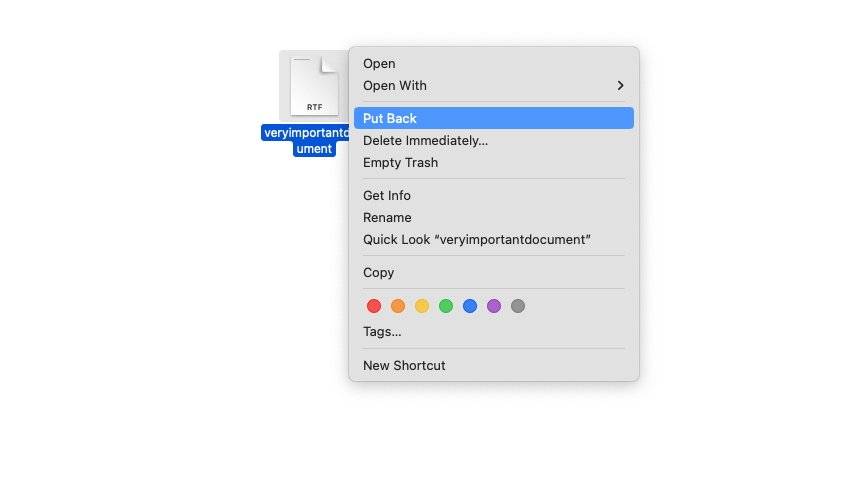
- 打开废纸篓。
- 二次单击要恢复的任何文件,或在单击之前突出显示多个文件。
- 单击“放回原处”。
单击“放回原处”后,您选择的一个或多个文件将被移回它们的来源。此外,文件来自的文件夹将在新的Finder窗口中打开。将文件放回原处的选项就在“立即删除”选项旁边,但值得庆幸的是,在清空废纸篓之前关闭警告不适用于单独选择的文件。
还有一个键盘快捷键,您可以使用它来删除和放回。
您可以通过选择任何项目并按下 Command-Delete 来删除该项目。如果随后打开废纸篓并选择项目,则按下 Command-Delete 会将其放回原来的位置。
未经允许不得转载:表盘吧 » 如何在 macOS Sonoma 上使用废纸篓