
如果您想在 80 年代末和 90 年代初的游戏机(如超级任天堂和世嘉创世纪)上玩一些经典游戏,那么借助仿真,可以让它们在您的现代 Mac 上运行。以下是如何开始。
如果您想玩第四代游戏机(如 SNES 和 Sega Genesis (Mega Drive))的 16 位游戏,潜入复古游戏世界通常会导致使用模拟器。
随着 Apple 从 Intel CPU 过渡,本指南解决了在 ARM 架构上模拟经典游戏所带来的变化。
从设置 RetroArch 到连接现代控制器以获得真实的游戏体验,我们涵盖了将您喜爱的 16 位游戏带到现代 Mac 所需的一切。
无论您是长期的仿真爱好者还是新手,这些分步说明、说明和提示都能提供您在 Mac 上畅玩这些经典游戏所需的一切。所有这些都具有增强的体验。
面向未来的 Mac:复古游戏与现代科技的结合
在过去,Apple Mac 使用 Intel x86 CPU,与 Windows PC 的共享架构使得将仿真软件移植到 macOS 变得更加容易。在很大程度上,寻求玩主机游戏的 Mac 用户能够利用更大的 Windows 开发者社区的工作。
然而,2020 年 Apple Silicon 过渡的开始为模拟器开发人员和爱好者带来了一系列独特的挑战和机遇。“挑战”是指需要在新架构上重新编译和测试模拟器,而“机遇”是指有可能获得比 x86 更高的性能和效率。
对于这个特定的指南来说,性能并不重要,因为事情即将变得复古。我们将重点介绍如何在 Apple Silicon Mac 上模拟第四代视频游戏机,例如 SNES 和 Sega Genesis/Mega Drive,但这些说明中的大多数也适用于第 1-3 代。
由于项目开发人员的辛勤工作(以及代码相对简单的可移植性),第四代游戏机的模拟器已成功适应 ARM,并准备在 Apple Silicon 上使用。正如您所期望的那样,第四代游戏机的低计算要求也意味着它们以出色的性能运行。
因此,让我们在 Mac 上设置并运行 16 位游戏体验。
重要提示:仿真的合法性
在开始之前,您应该确保您了解模拟游戏的合法性。只要您拥有原始硬件,模拟控制台通常是合法的,因此请确保这样做。
您还应该拥有原始游戏卡带,因为下载或分发游戏而不拥有它是非法的。但是,使用实体游戏的数字副本的合法性取决于您所在司法管辖区的版权法,并且可能因地区而异,因此请在继续之前进行检查。
设置 RetroArch
要在 Apple Silicon Mac 上模拟 SNES 和 Sega Genesis/Mega Drive 等第四代游戏机,我们建议使用 RetroArch。
虽然 RetroArch 本身不是模拟器,但它是一个前端,您可以在其中运行模拟器、游戏引擎和媒体播放器。这意味着它可以在各种计算机上运行经典游戏,包括 Apple Silicon Mac。
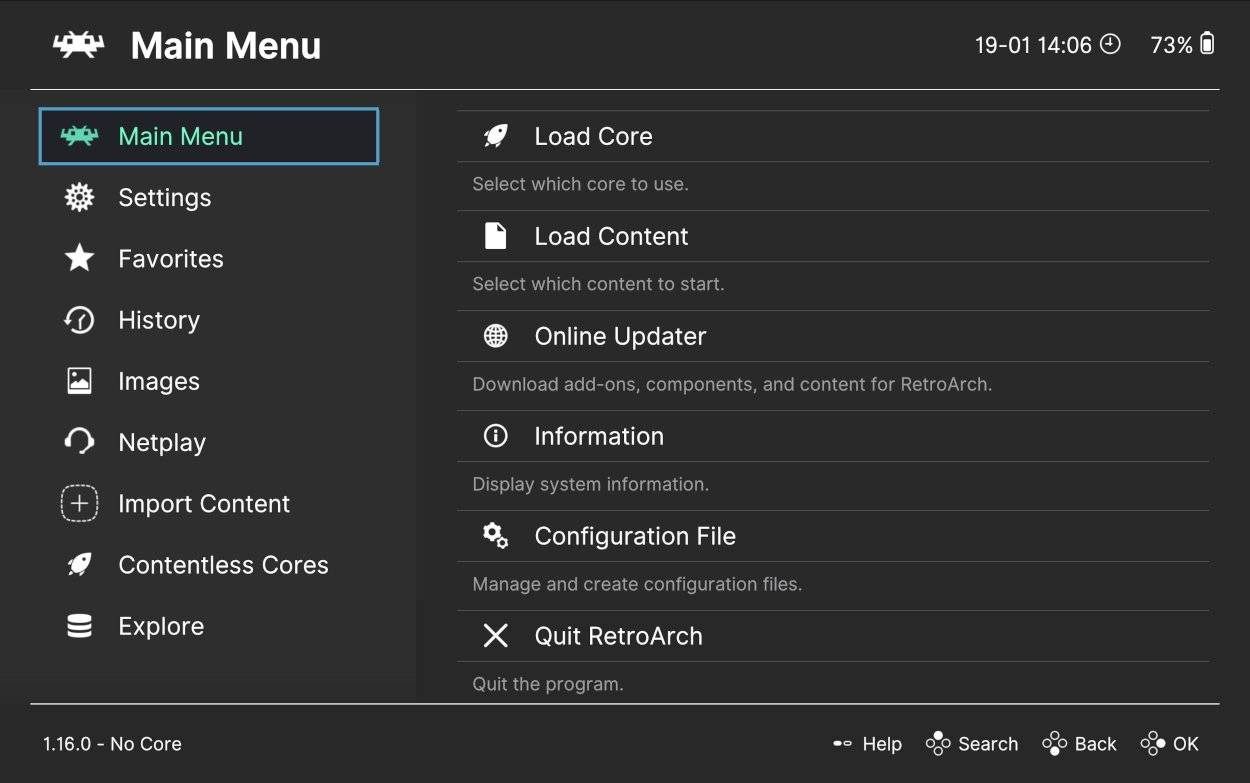
您可以从官方网站下载 RetroArch。RetroArch 会在您首次运行时创建必要的目录,因此请确保在修改任何目录之前执行此操作。
安装完成后,您可以通过转到“设置”-“>用户界面”来调整界面。
安装仿真内核
要在 RetroArch 中运行游戏,首先需要安装与控制台相对应的仿真核心。要安装核心:
- 在 RetroArch 中,转到主菜单 — > 加载核心 — >下载核心。
- 有多种选择。对于 SNES,请选择一个内核,例如“Snes9x”或“bsnes”。对于 Sega Genesis/Mega Drive,请选择“Genesis Plus GX”或类似产品。
- 选择后,核心会自动下载安装。
获取游戏ROM文件
游戏的数字版本存储在称为“ROM”的文件中。有两种方法可以获取您想要的游戏 ROM:从物理卡带中翻录它们或从网站下载它们。
翻录或下载您已经拥有的游戏的 ROM 通常是合法的。但是,值得在这里再次强调的是,您应该检查您所在国家和地区的这两种方法的合法性,因为它可能会有所不同。

要从物理磁带中翻录 ROM:
- 对于 SNES 和 Genesis/Mega Drive,请使用 Retrode 2 等设备。
- 将其连接到 Mac 并插入游戏卡带。
- 在 Finder 中,打开 Retrode 2,然后只需将 ROM 文件复制到 Mac 上即可。很明显它是哪个文件,因为它会包含游戏标题。唯一存在的其他文件将是“RETRODE.cfg”,可能是一个保存文件。
从网站下载 ROM 很简单,但从法律上讲,我们无法告诉您在哪里可以找到这些。谷歌是你的朋友。
但是,我们建议在解压缩或运行之前使用值得信赖的站点并扫描任何下载的文件以查找恶意软件。
不要担心ROM文件类型
ROM 文件可以有不同的文件扩展名,这些文件扩展名通常对应于控制台的名称。例如,“.sfc”通常用于 SNES 游戏(可能是“Super FamiCom”的缩写),而“.gen”用于 Genesis/Mega Drive 游戏。
但是,扩展类型在系统内也可能有所不同。例如,Genesis/Mega Drive 游戏也可以有“.md.”或简单的“.bin”。不过,您很可能不需要担心文件类型,因为模拟器内核可以处理其中任何一个,只要它是有效的 ROM。
加载并玩游戏
现在你已经准备好玩你的游戏了。打开 RetroArch 并转到主菜单 — >加载内容以选择 ROM 文件。然后,系统会提示您为 ROM 选择相应的内核(例如,SNES 或 Sega Genesis)来运行游戏。
但是缺少一些东西。使用键盘玩SNES游戏并不好玩,所以让我们连接一个更好的人机界面设备。
连接游戏控制器
第四代游戏控制器上的按钮配置非常适合大多数现代控制器,因此您有很多选择。
如果您已经拥有现代索尼 PlayStation 或 Microsoft Xbox,则可以将这些系统的现有控制器连接到您的 Mac,尽管像罗技 F310 这样的专用游戏手柄也可以。DualShock(版本 4 及更高版本)和 Xbox 无线控制器(型号 1708 及更高版本)可以通过蓝牙直接连接进行无线游戏,无需任何加密狗。

如果您想要完整的复古体验,您可以获得经典 16 位控制台控制器的现代版本。像 8BitDo 这样的供应商提供了多种不同的配置和颜色选项。
如果您想最大限度地减少输入延迟(或者只是享受经常解开电缆的怀旧体验),您甚至可以购买有线控制器。
若要通过蓝牙将控制器连接到 Mac:
- 确保蓝牙已启用。转到“系统偏好设置 — >蓝牙”并将其打开。
- 将控制器置于配对模式。
在 DualShock 4 上,将“共享”和“PS”按钮同时按住,直到灯条开始闪烁。
在 Xbox 控制器上,按 X 按钮打开控制器,然后按住背面的“配对”按钮,直到 X 按钮开始闪烁。 - 在 Mac 上,控制器的名称将出现在蓝牙设备列表中。单击控制器名称旁边的连接。
- 连接后,打开 RetroArch,控制器应该会自动检测。
能够直接从控制器打开 RetroArch 菜单非常方便,而无需伸手按键盘上的 F1。例如,同时按下两个模拟摇杆。
为此,请执行以下操作:
- 在 RetroArch 中,导航到 设置 — >输入。
- 选择热键。
- 向下滚动到菜单切换(控制器组合)并选择它。
- 选择您想要的组合以打开 RetroArch 菜单。例如,L3 + R3 表示按下 DualShock 控制器上的两个模拟摇杆。
如果遇到控制器问题,以下是一些故障排除提示:
- 如果未检测到控制器,请检查它是否已与 Mac 正确配对,并在“系统偏好设置”中识别,>蓝牙。
- 请注意,DualShock 和 Xbox 控制器一次只能通过蓝牙与一台设备配对,因此如果您在多个设备上使用控制器,则需要忘记并重新配对控制器。
- 如果似乎存在过多的输入延迟,请尝试减少连接到 Mac 的蓝牙设备的数量,因为干扰可能会导致这种情况。
- 如果按钮映射不正确,请在 RetroArch 的设置 — > 输入 — >端口 1 控件中手动配置按钮。
- 如果 RetroArch 对控制器没有响应,请重新启动 RetroArch 或重新连接控制器。
视频滤镜:50 个游戏着色器
当您加载 ROM 和内核时,您可能已经注意到这些模拟游戏看起来与您记忆中的不太一样(不仅仅是因为您正在查看扩展到 5K 屏幕上的 256 x 224 图像)。
但是,不要因为失去你的平淡游戏日而绝望,因为这是有实质性原因的。好消息是,仿真可以超越简单地执行ROM来修改视觉效果并恢复过去时代的光芒。
第四代主机游戏,如SNES和Sega Genesis / Mega Drive的游戏,最初是为在CRT(阴极射线管)屏幕上显示而制作的。CRT 显示器的荧光粉涂层屏幕和电子束扫描具有独特的特性,对游戏视觉效果产生了重大影响:
- 圆点而不是正方形,以及随附的扫描线,使外观更柔和。
- 荧光粉发光和“过冲”,其中荧光粉在稳定下来之前短暂地发出比达到所需颜色或亮度水平所需的光更多的光。这样可以创建更温暖的图像,尤其是在屏幕较暗的区域。
- 图像持久性和褪色导致轻微的运动模糊。
这些属性与像素艺术特别相辅相成,因为它们可以平滑坚硬的像素边缘并创建有凝聚力、美观的图像,这是游戏视觉设计不可或缺的一部分。
然而,当这些经典游戏在现代LCD或LED屏幕上显示时,往往会失去原有的视觉意图。现代显示器的清晰度、像素级的清晰度可能会导致更刺眼、更像素化的图像,夸大精灵艺术和基于图块的背景中的瑕疵。
这种鲜明的清晰度可能会减损原始体验。
因此,除非您将 Mac 连接到 CRT 电视,否则您可能希望复制这些视觉效果。“着色器”是一种数字技术,可产生各种视频效果,包括模拟 CRT 电视体验的能力:
- 子像素渲染模拟红色、绿色和蓝色荧光点的排列。
- 光晕效果和渗色增强了像素的亮度和饱和度,复制了荧光粉的“过冲”和图像持久性。
- 当然,还可以添加扫描线。
您还可以自定义着色器以微调每种效果的强度。
CRT 着色器可能会引起怀疑,因为您可能想知道为什么要故意扭曲已经完美的图像。但是尝试一次,自己看看。您可能会发现您的模拟游戏与在 CRT 电视上播放时一样吸引人。
放大和平滑
除了 CRT 着色器之外,还有其他类型的着色器,例如具有反向抗锯齿功能的 ScaleFX 和 ScaleHQ,每种着色器都提供独特的增强功能。
ScaleFX 是一种着色器,它将分辨率升级与反向抗锯齿相结合,以增强低分辨率游戏的外观。ScaleFX 中的反向抗锯齿方法不是传统的抗锯齿方法,而是可以定义和平滑线条,从而为像素化图像带来清晰度。
这种方法对于基于精灵的游戏特别有效,使它们在高分辨率显示器上看起来更加清晰和详细。然而,一个潜在的缺点是,它可能会给图像带来一定程度的粗糙度或夸大某些像素伪影,这在所有类型的游戏中可能都不可取。
相比之下,ScaleHQ 是一个着色器系列,专注于在保留细节纹理的同时放大像素艺术。ScaleHQ 致力于提高低分辨率图像的清晰度和清晰度,但没有通常与标准放大方法相关的模糊。
它对于具有复杂精灵工作的游戏特别有效,因为它可以带来更精细的细节并保持简洁的线条。但是,ScaleHQ 有时可能会导致略微人工的外观,尤其是在原始像素网格是艺术风格不可或缺的一部分的游戏中。
虽然 CRT 着色器旨在复制旧显示器的复古美学,但具有反向抗锯齿的 ScaleFX 和 ScaleHQ 等着色器旨在完善复古游戏的视觉质量。它们各自提供不同的好处,它们之间的选择只需尝试一下,看看您更喜欢哪一个。
俚语与 GLSL
在视频游戏图形和仿真的上下文中使用了两种主要的着色语言:俚语和 GLSL。
俚语和 GLSL 着色器之间的区别主要在于它们的兼容性和它们所针对的图形 API。每个都迎合不同的图形后端,并具有一些不同的特征。
GLSL(OpenGL 着色语言)是 OpenGL 的着色语言。它更古老、更成熟,在各种平台和设备(包括旧硬件)上提供广泛的支持。
GLSL 着色器通常用于与各种硬件(包括较旧或功能较弱的设备)的兼容性很重要的应用程序中。
俚语是一种相对较新的着色语言,旨在更加通用并与多种图形 API 兼容,包括 Vulkan、DirectX 和 OpenGL。它与 Vulkan API 一起使用特别有益,Vulkan API 以其在现代硬件上的高效率和更好的性能而闻名,尤其是在并行处理的上下文中。
俚语着色器更具前瞻性,旨在提供与更新的图形技术和 API 的更好兼容性。它们允许在不同的图形 API 之间更轻松地维护和更统一的代码,因为 Slang 充当一种中间层,可以编译为多种后端着色器语言。
在 Apple Silicon 上,默认选择几乎总是俚语,如果您遇到任何问题,GLSL 会提供后备。
在 RetroArch 中应用着色器
通常,在仿真上下文中提到“着色器”时,我们实际上是在谈论着色器预设。它们由单个着色器堆叠在一起以产生特定的视觉效果,例如一种 CRT 电视。
在 RetroArch 中,着色器预设由后缀“p”表示。例如,“scalfx-rAA.slangp”。
要在 RetroArch 中应用着色器预设:
- 启动 RetroArch 并加载游戏。
- 按 RetroArch 菜单的热键(通常在键盘上按 F1)。
- 导航到快速菜单 — >着色器。
- 确保“视频着色器”处于打开状态。
- 转到加载着色器预设。
- 浏览可用着色器列表。您会发现各种效果的着色器排列在各种文件夹中,包括 CRT、ScaleFX 和 ScaleHQ。例如,转到 shaders_slang — > crt — > crt-royale.slangp。
- 选择着色器预设以应用它。游戏的视觉效果将实时更新,以反映所选的着色器。
- 按退格键返回每个菜单级别。您可以选择另一个着色器预设来应用多个着色器预设(例如,我们发现应用“ScaleFX + rAA”,然后应用“CRT Royale”会产生漂亮的外观)。
如果您愿意,可以调整着色器的参数以微调其效果:
- 转到“着色器”菜单 — >“着色器参数”。
- 根据您的喜好调整那里的参数,例如扫描线的强度、模糊程度和颜色增强。
- 进行调整后,选择“保存着色器预设”以保留您的设置以供将来的会话使用。
您可以按内核或每个游戏保存和应用着色器:
- 若要在所有游戏中应用着色器预设,请在调整设置后选择“保存全局着色器预设”。
- 如果只想将着色器应用于当前游戏,请改为选择“保存游戏预设”。
- 这允许您为不同的游戏设置不同的着色器设置,具体取决于每个游戏的视觉要求。
(可选)为每个游戏创建一个应用程序
虽然 RetroArch 可以为您整齐地组织您的游戏,但如果您可以单击独立应用程序直接启动到特定游戏中,那不是更酷吗?值得庆幸的是,Apple 提供了一种在 macOS 上创建自己的自定义应用程序的方法。
https://photos5.appleinsider.com/gallery/57997-118598-Creating-an-app-with-Automator-xl.jpg
要制作游戏应用,请执行以下操作:
-
- 前往“应用程序”文件夹或使用 Spotlight 打开“自动操作”。
- 创建一个新文档,然后选择“应用程序”作为类型。
- 在“自动操作”中,找到“运行 Shell 脚本”操作并将其拖动到工作流中。
- 在 shell 脚本框中,输入用于在 RetroArch 中启动游戏的命令。
使用结构:
替换为 RetroArch 的实际路径。
替换为 SNES 或 Sega Genesis 的特定核心的路径。/path/to/RetroArch.app/Contents/MacOS/RetroArch -L /path/to/core /path/to/ROM/path/to/RetroArch.app/path/to/core
(请记住用双引号 (“) 作为路径 + 文件名的结尾,或在任何非字母数字字符之前使用反斜杠 (\)。
- 单击“文件”—>“保存”,然后为新的“自动操作”应用程序选择名称和位置。
- 通过单击它来测试您的新自定义应用程序。它应该直接启动到您选择的游戏中。
现在,您只需要在自定义应用程序中添加一个时髦的图标即可。为此,请执行以下操作:
- 创建或查找代表特定游戏的图标,例如框图的裁剪图像。其分辨率应尽可能高,例如 512×512。
- 在“预览”中打开图像。如果尚未将图像设置为正方形,则需要将其设为正方形。要从图像中裁剪正方形,请转到工具 – >矩形选择。做出选择后,转到工具 – >裁剪。
- 要缩放图像,请转到工具 – >调整大小…
- 完成后,转到“文件”—“>导出”以导出图标图像。
- 现在找到您在 Automator 中制作的自定义应用程序文件,然后右键单击它并选择获取信息。
- 将图像文件拖放到“获取简介”窗口顶部的图标上,即可获得该图像。
松鼠完美
您可能已经注意到,macOS 不会自动将您的应用图标塑造成所有其他应用使用的松鼠形状。如果正方形的粗糙角落冒犯了你(而且,很有可能,如果你在Mac上,那么它们会冒犯),那么如果你愿意多做一点工作,你可以重塑图标。
要将应用图标塑造成松鼠,请执行以下操作:
- 确保您的计算机上安装了 GIMP。如果没有,请从GIMP官方网站下载并安装。
- 访问 Apple 设计资源页面,您可以在其中找到“生产模板”。这些是应用程序图标的模板,有多种格式,如 Sketch、Photoshop 和 Adobe XD。在本指南中,请下载 Photoshop (PSD) 版本。
- 打开DMG文件并拖出名为“macOS # – Design Templates – Photoshop”的文件夹。
- 在 GIMP 中打开名为“模板 – 图标 – App.psd”的文件。然后转到“文件”>“作为图层打开”,然后选择现有的游戏图标图像。
- Apple 的模板应包含与现有图像大小相匹配的松鼠形蒙版或引导层。使用移动工具(按 M)将图像正确定位在模板的边界内。
- 为了简化操作,请删除图层窗格(通常位于右下角)中任何不必要的图层。然后转到图像 – >裁剪到内容。
- 选择图像的图层,然后转到图层 – >透明度 – >添加 Alpha 通道。
- 在松鼠蒙版可见的情况下,使用模糊选择工具(看起来像一根魔杖)并单击松鼠形状以将其选中。
- 使用 Command + I 反转选区,然后选择您的图像图层并按 fn + Backspace 以删除松鼠外部的图像部分。您的图标图像现在应该处于漂亮的蠕动形状。
- 对图标进行任何必要的调整,以提高清晰度、对比度和可见性。如果需要,您可以通过转到“滤镜”并选择所需的效果来添加阴影或发光等效果。
- 满意后,转到“文件->导出为…”,然后以PNG格式保存新图标。
- 右键单击您的“自动操作” App 并点按“显示简介”,然后将新图标拖入以替换原来的图标。
按开始开始
如果您是复古游戏的粉丝,并且您使用的是 Apple Silicon Mac,那么本指南希望能为您提供重回经典游戏所需的一切。一旦你设置好了一切,并微调了设置,你就可以重温那些游戏的辉煌岁月,或者也许是第一次发现它们。
虽然技术发生了变化,但这些经典游戏带来的乐趣是永恒的。
未经允许不得转载:表盘吧 » 如何在 Apple Silicon Mac 上模拟 SNES、Genesis 等
