如何从照片制作贴纸:入门
若要将储存在 iOS 或 iPadOS 中“照片” App 中的任何图像转换为贴纸,请先在 iOS 或 iPadOS 设备上轻点“照片” App,以打开它。
进入“照片”后,轻点任何存储的图像以全屏打开它。
接下来,快速按下要变成贴纸的图像部分。不要按住,只需非常短地点击并按住图像中的主体,然后松开。
这将显示一个隐藏的菜单,其中包含“添加贴纸”项:
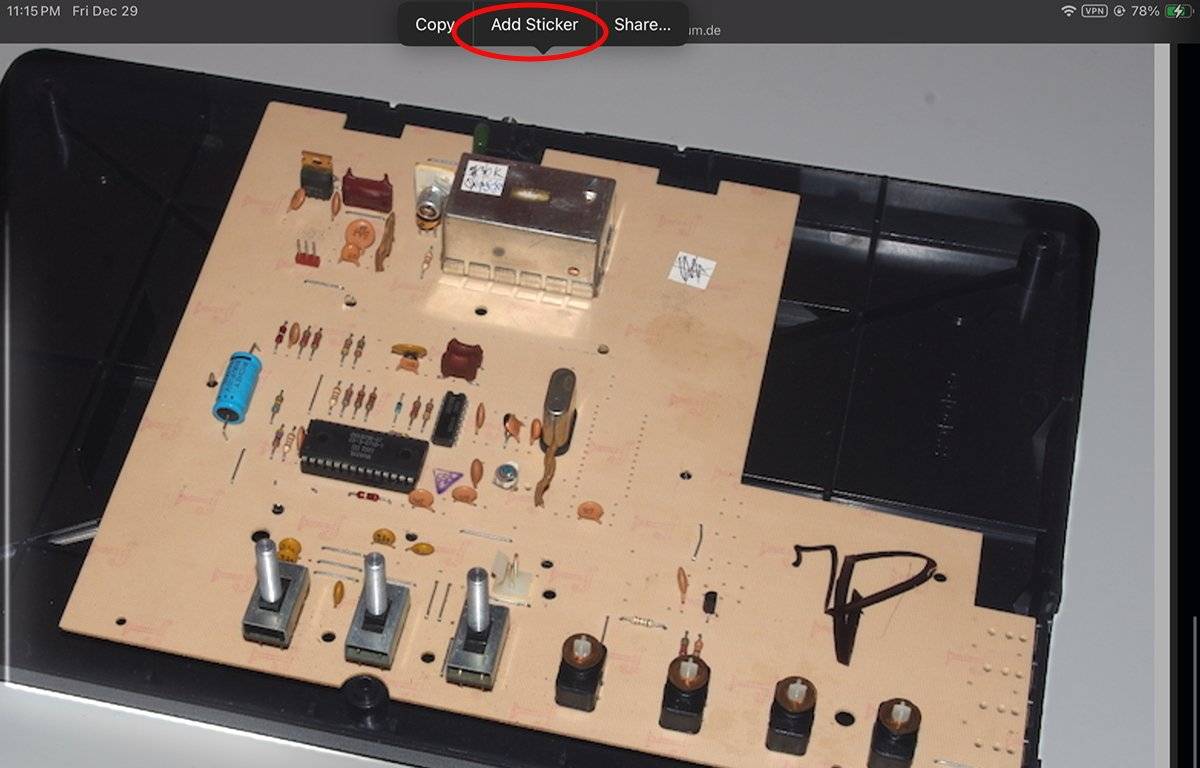
轻点“添加贴图”,您点击的图像部分将添加到贴图库中。iOS 足够聪明,知道如何只隔离图像主体。
使用Add Sticker很酷,因为您可以使用它从图像中快速制作贴纸。例如,您可以在照片中点击一个人的脸,然后只将他们的头部保存为贴纸以备后用。
修改贴纸
将一个或多个贴图储存在贴图库中后,iOS 会将其与所有其他自定贴图一起显示在贴图面板中。在此工作表中,您可以稍后编辑它们。
添加新贴纸后,iOS 还会自动显示另一个弹出菜单,其中包含三个项目:重新排列、添加效果、删除。
如果轻点“重新排列”,则可以按下并拖动贴纸以在工作表中重新排序。
如果轻点“添加效果”,则可以从任何内置的 iOS 效果中进行选择,以应用于您之前选择的贴纸:
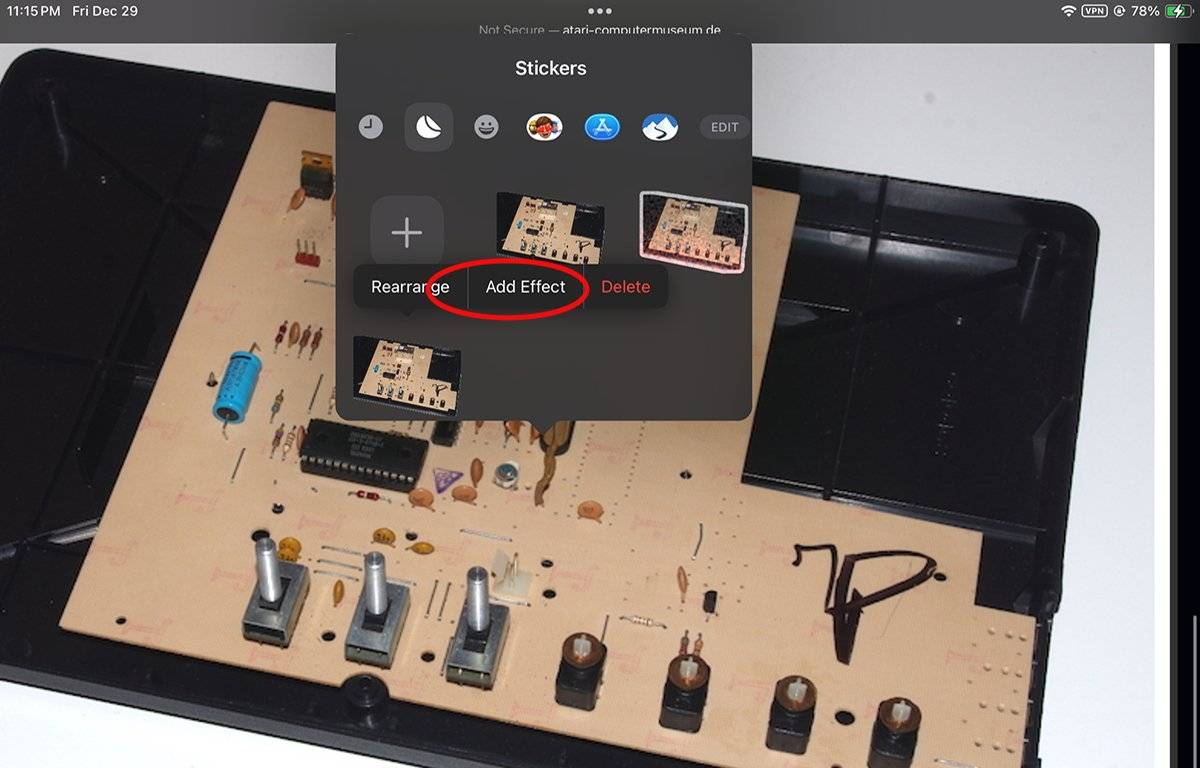
轻点效果表底部的效果,将其添加到贴纸中。贴纸会自动保存为新效果。
完成贴图编辑后,轻点“完成”。
如果轻点弹出式菜单中的“删除”,则所选贴纸将从图库中移除。
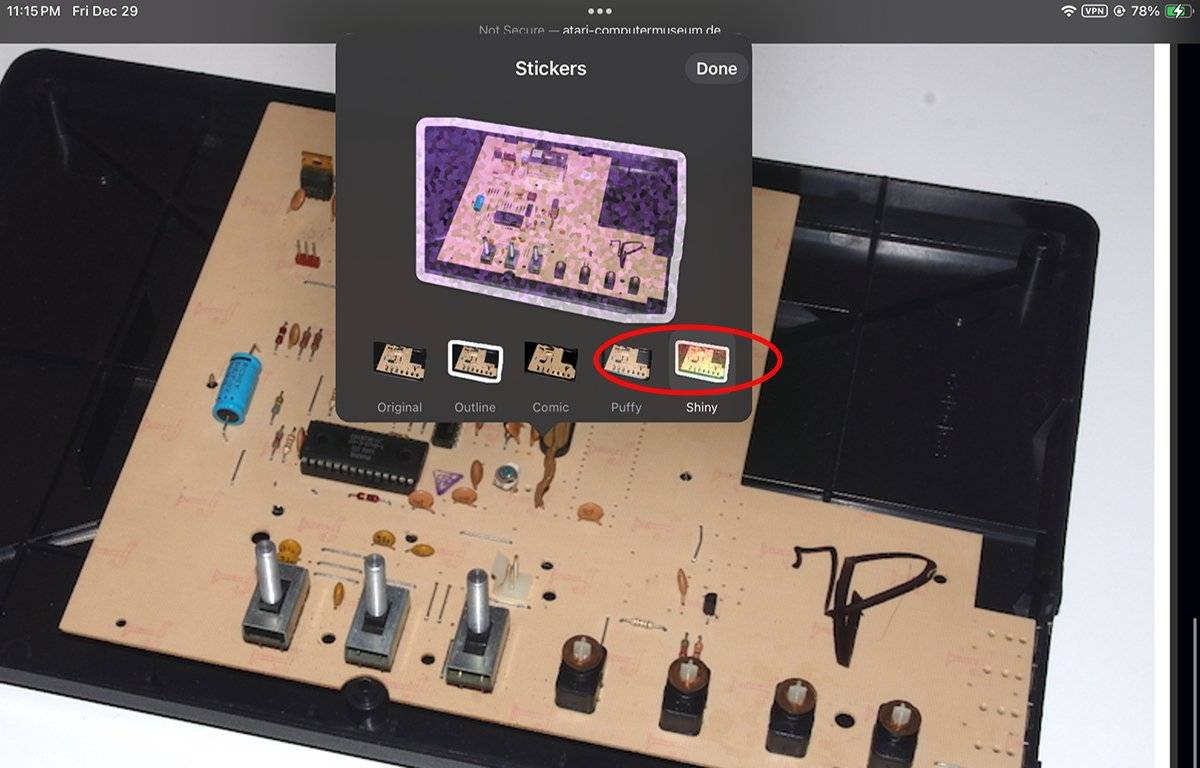
选择贴纸应用
在贴纸表中,如果将贴纸顶部的应用图标列表一直滚动到左侧,您会注意到一个“编辑”按钮。如果您点击编辑按钮,您将获得一个应用程序编辑器工作表,允许您启用或禁用哪些应用程序可以使用贴纸。
点击此工作表中的“编辑”按钮可显示应用程序列表中每个应用程序的开/关控件。使用这些控件,您可以启用或禁用哪些应用可以使用贴纸。
点击“完成”按钮返回贴纸。
点击照片应用程序界面中的其他任何位置以关闭贴纸并返回正常的照片操作。
贴纸是一种简单而有趣的方式,可以为您的交流增添一点天赋。一旦你学会了如何在“照片”中制作贴纸,你会发现自己经常制作自定贴纸。
未经允许不得转载:表盘吧 » 如何在 iPadOS 中从“照片”制作贴纸


