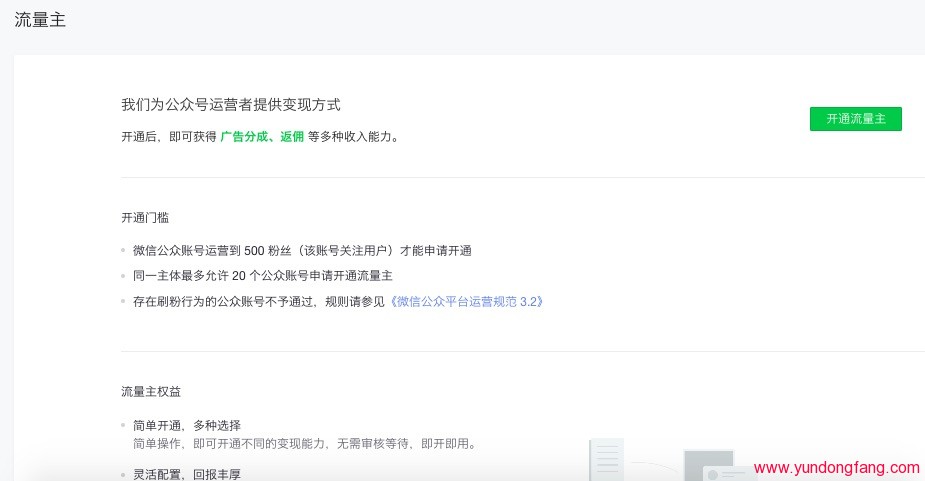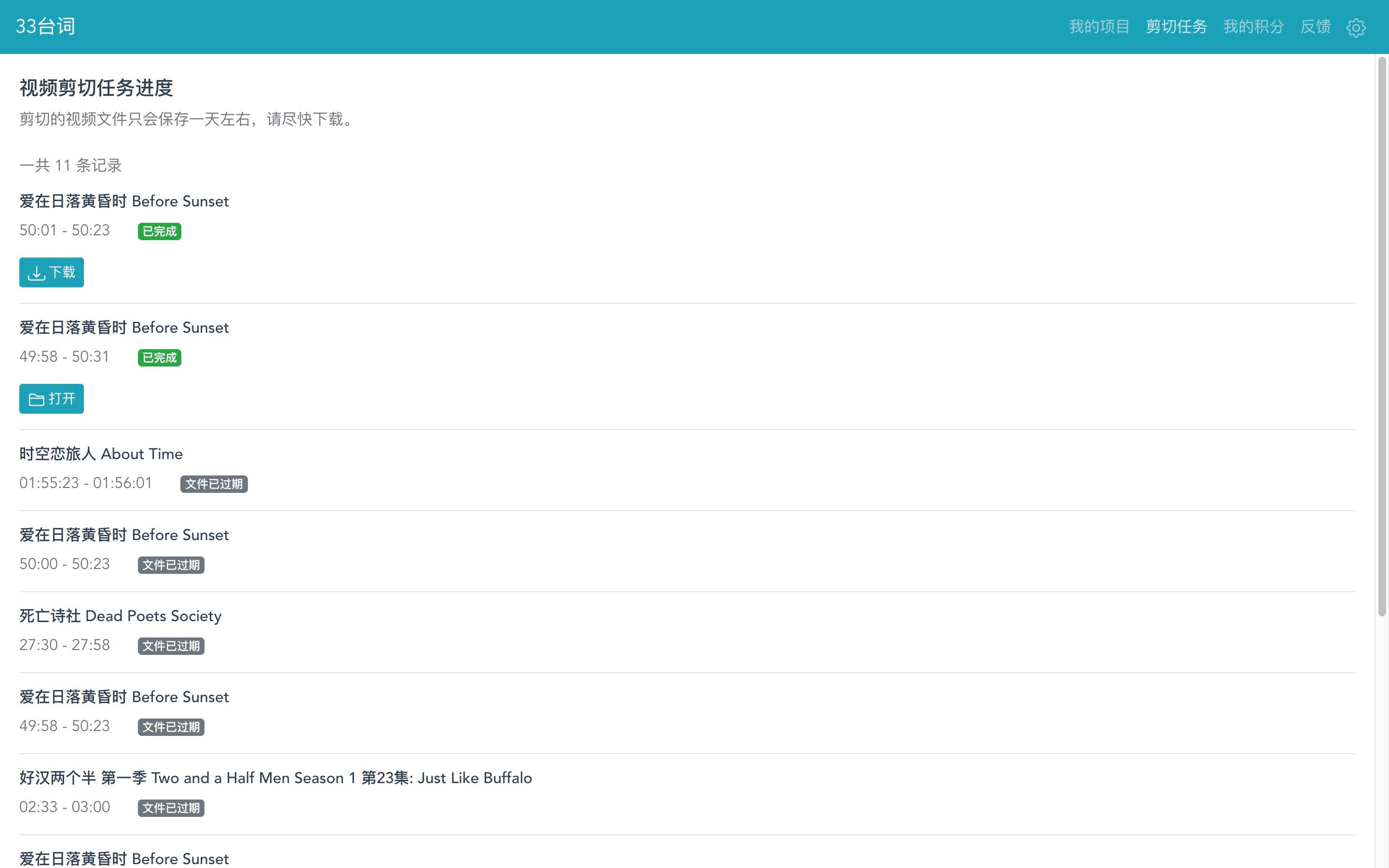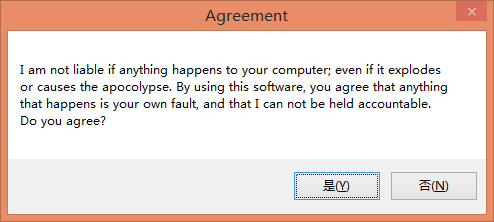Apple 的原生邮件应用程序提供定时发送功能,允许用户撰写电子邮件并准备稍后发送。您可以选择在同一天的特定时间、第二天发送您撰写的电子邮件,或者如果预设选项不可取,请选择所需的日期和时间。
在这篇文章中,我们将解释如何使用 iPhone 上的邮件应用程序使用定时发送功能。
如何在 iPhone 上的“邮件”应用上安排稍后的电子邮件
必需:运行 iOS 16 或更高版本的 iPhone。
若要将电子邮件定时用于以后,您需要先在 Apple Mail 上撰写邮件。
- 在 iPhone 上打开“邮件”应用。
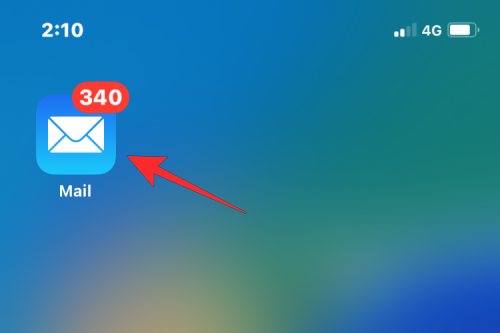
- 当“邮件”应用程序打开时,点击“新建邮件”按钮(由正方形和铅笔图标标记)。
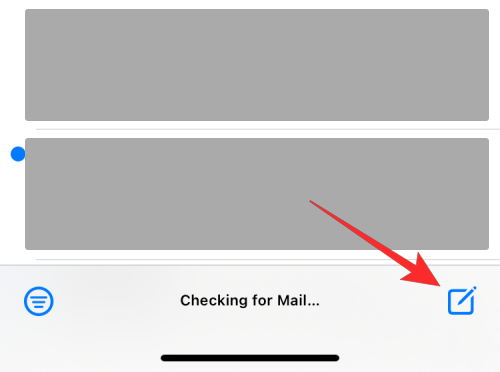
- 在显示的“新建邮件”屏幕中,撰写电子邮件。电子邮件准备就绪后,点击并按住“发送”按钮(标有蓝色向上箭头的按钮)。
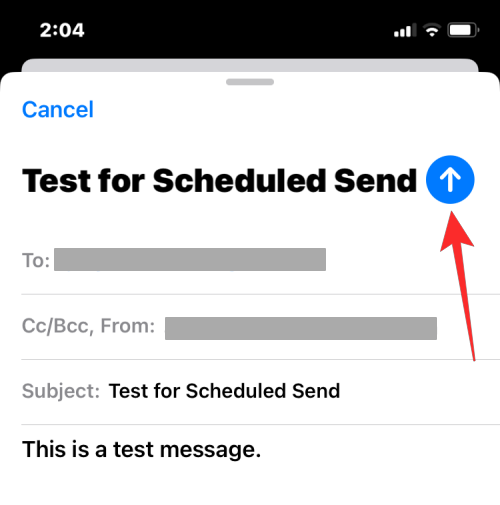
- 溢出菜单现在将提示您选择所需的时间来安排此电子邮件。您可以从预设选项中进行选择 – 今晚发送 9:00 PM 或发送 明天晚上 9:00。 如果您希望在以后选择的时间发送此电子邮件,请点击稍后发送。
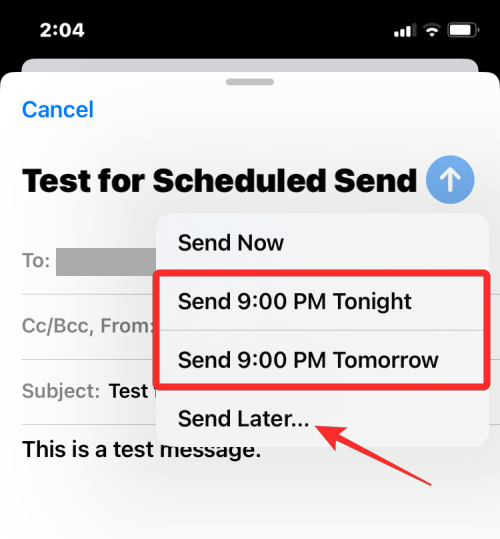
- 当您选择后一个选项时,您将看到“稍后发送”屏幕。在这里,选择要从日历中发送电子邮件的日期。
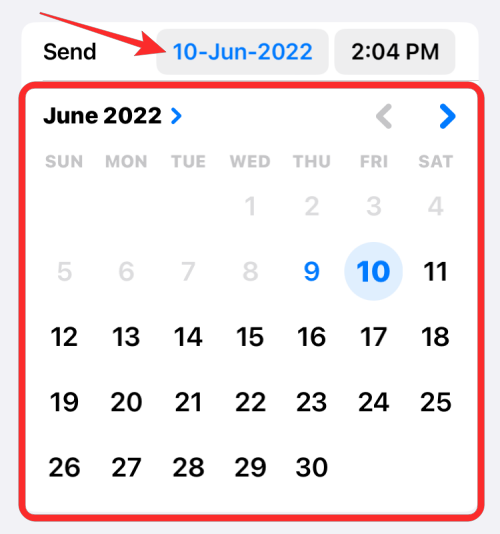
- 您可以通过点击“发送”中的时间选项卡并从下面选择您喜欢的时间来修改时间。
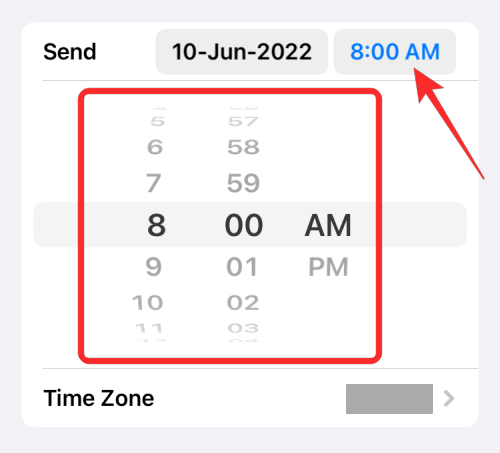
- 设置完首选的日期和时间后,点击右上角的完成。
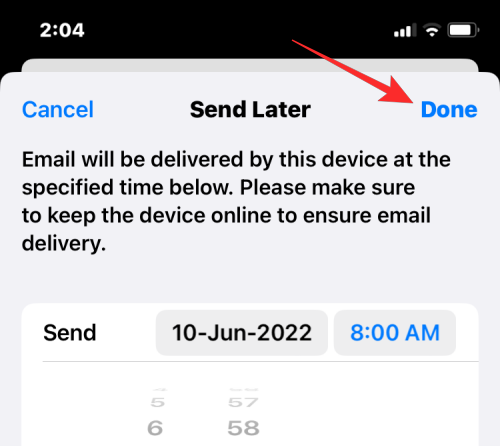
您创建的电子邮件现在已安排在您选择的时间发送,并将在时机成熟时自动从您的 iPhone 发送。
如何在邮件应用程序上查找、编辑和删除预定的电子邮件
“邮件”应用中的所有已安排电子邮件都可以在“稍后发送”文件夹中访问。
- 要查找您的预定电子邮件,请在 iOS 上打开“邮件”应用程序,然后点击“收件箱”屏幕左上角的“邮箱”。
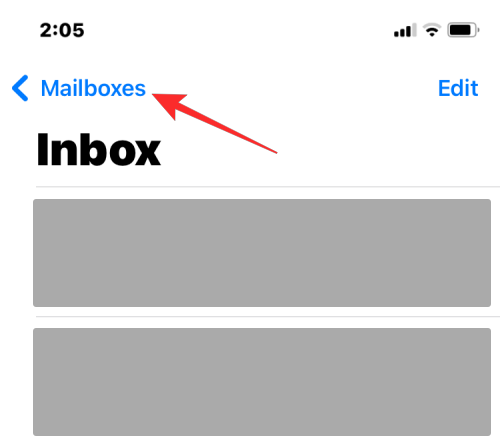
- 在下一个屏幕上,选择“稍后发送”。
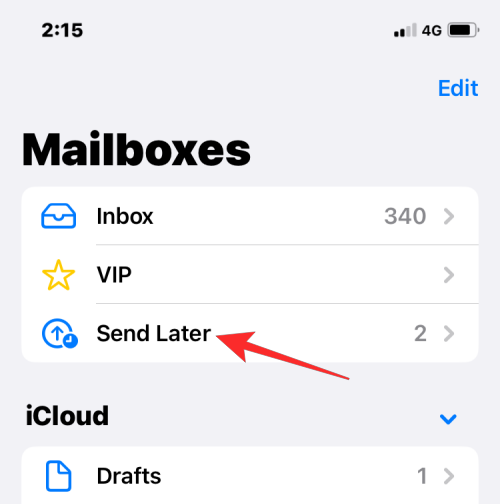
- 现在,您将在“稍后发送”屏幕中看到您稍后安排的所有电子邮件。如果您希望更改预定时间或完全取消此电子邮件,请从“稍后发送”中选择该电子邮件。
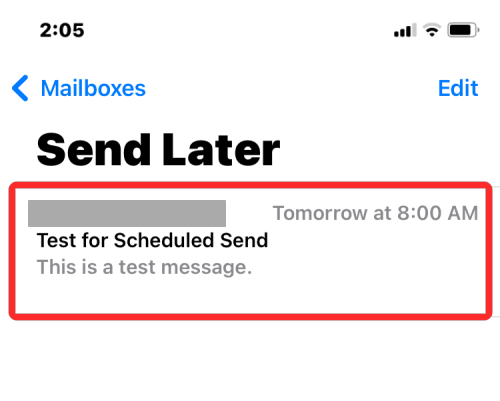
- 电子邮件加载后,点击右上角的编辑。
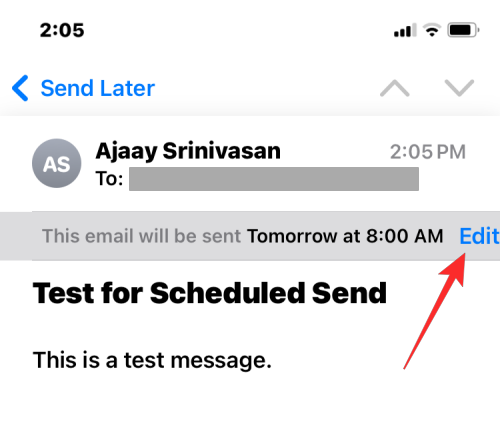
- 在此屏幕上,您可以应用要发送的电子邮件的新日期和时间。如果要从“稍后发送”中删除电子邮件,请点击“取消稍后发送”。
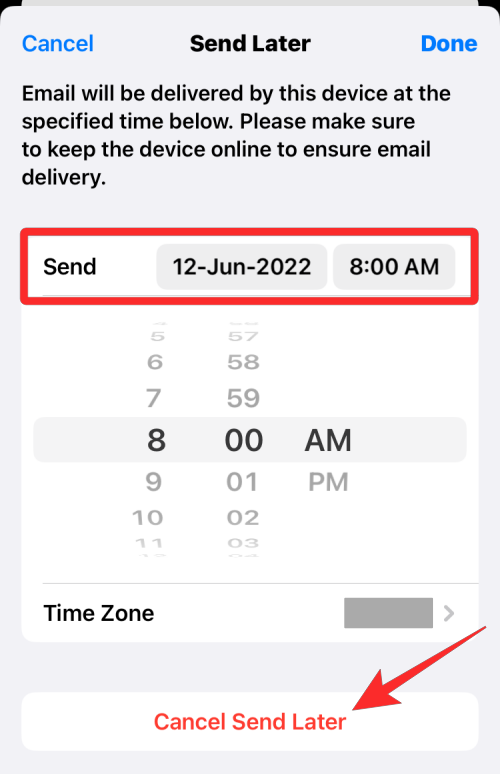
该电子邮件将从“稍后发送”文件夹中删除,并且不会发送给收件人。
如何立即发送预定的电子邮件,而不是稍后发送
如果您改变了在指定时间发送电子邮件的想法,现在希望立即发送电子邮件,您仍然可以在 Apple Mail 上执行此操作。为此,您首先需要将计划的电子邮件移动到发件箱,然后从那里发送。
- 若要立即发送已安排的电子邮件,请打开“邮件”应用,然后转到邮箱中的“稍后发送”文件夹,如上一节所示。
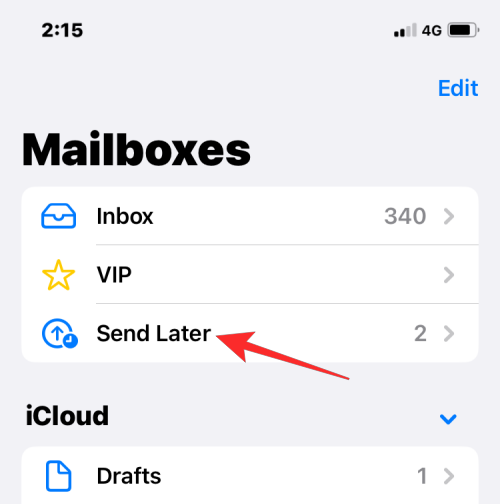
- 在“稍后发送”中,点击右上角的“编辑”。
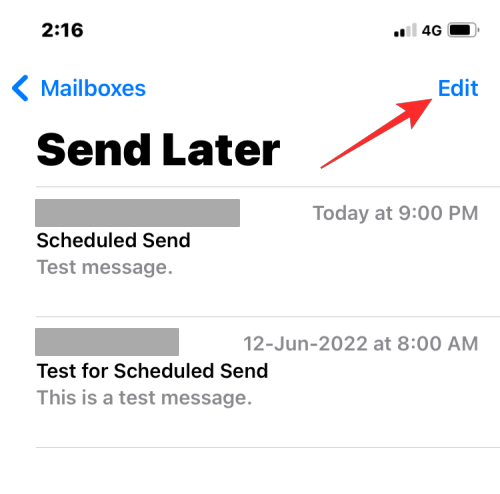
- 现在,选择要移动到 Apple Mail 发件箱的电子邮件。
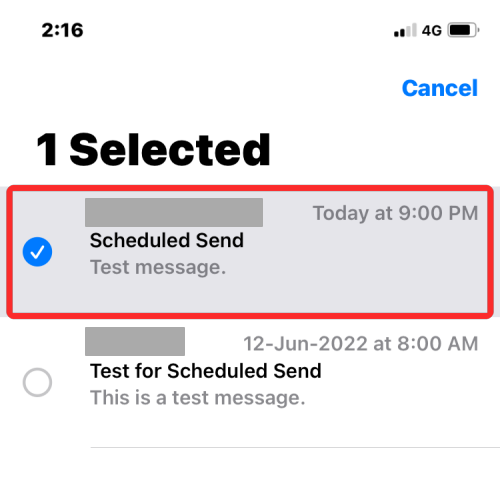
- 选择后,点击底部的移动。
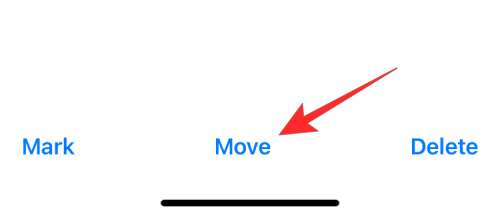
- 在下一个屏幕上,从选项列表中选择“发件箱”。
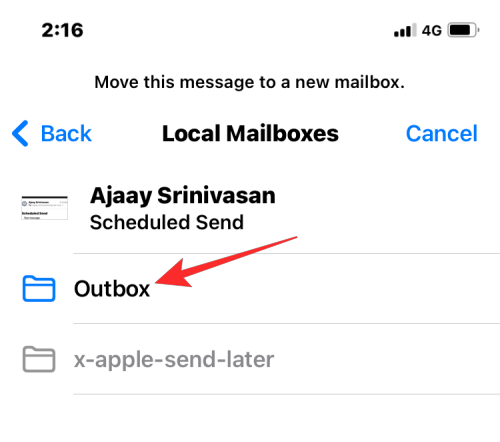
- 所选电子邮件将直接发送到“邮件”应用的发件箱。要访问此文件夹,请点击左上角的邮箱。

- 在“邮箱”中,选择“发件箱”。
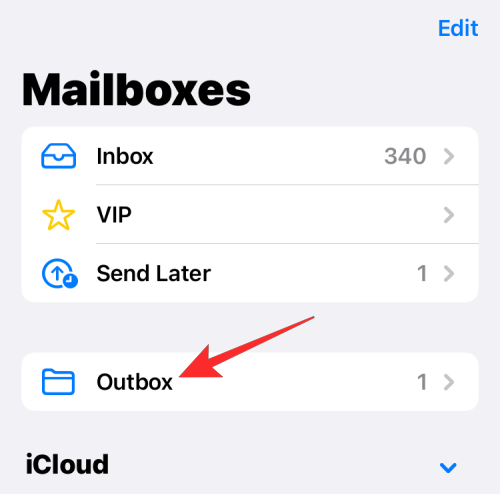
- 您现在应该能够看到从“稍后发送”移动的电子邮件。选择此电子邮件将其打开。
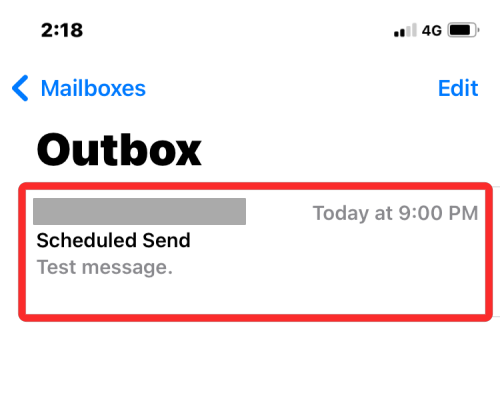
- 当这封电子邮件打开时,点击“发送”按钮(由蓝色箭头气泡标记)。
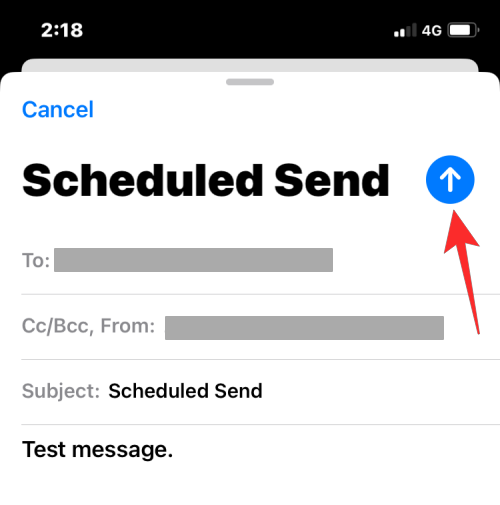
邮件应用程序现在将立即将您的电子邮件发送给收件人。
当您在“邮件”应用上安排电子邮件时会发生什么?
当您在 Apple 邮件上安排稍后发送电子邮件时,您撰写的电子邮件会直接移动到“邮箱”内的“稍后发送”文件夹,并将继续保留在那里,直到预定时间到来。从那里,您可以查看电子邮件中的任何更改或编辑计划时间以更早或更晚地发送它们。
在预定时间之后,电子邮件将自动从 Apple Mail 发送,并且将在“已发送”文件夹中可见。
未经允许不得转载:表盘吧 » 如何在iPhone上的Apple Mail上安排电子邮件