Google 文档可让您将内容格式化为所需的样式,以创建完美的文档。您可以在编辑窗口中轻松插入脚注、添加水印、划掉文本、突出显示元素以及对文档进行其他调整。
如果您正在寻找一种在 Google Docs 中调整文档边距的方法,以下帖子应该可以帮助您做到这一点。
如何更改 Google Docs 的页边距 [3 种方法]
您可以通过三种方式在 Google Docs 中更改文档的页边距 –
- 第一种方法可用于手动设置边距,而不是默认的一英寸边距。
- 第二种方法使用精确的测量值更改文档顶部、底部、左侧和右侧的边距。
- 第三种方法允许您更改具有多列的文档的页边距。
方法 1:使用标尺工具
如果您对 Google 文档为文档选择的 1 英寸总边距不满意,并且想要更改文档的显示方式,则可以使用 Google 文档中的标尺工具来减小或增加上、下、左和右边距。标尺是调整边距的最快方法,因此您可以在很短的时间内完成工作。
在电脑上
- 要在桌面上手动更改 Google 文档的页边距,请转到 Google 文档首页,然后选择要修改的文档。
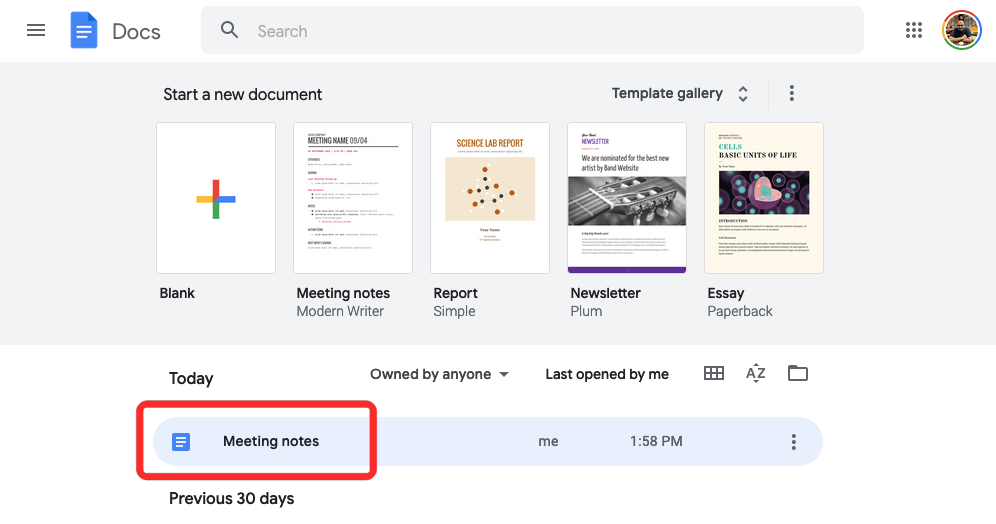
- 当文档加载时,您应该会在最顶部看到标尺,标尺由英寸刻度标记,两侧都有蓝色向下箭头。
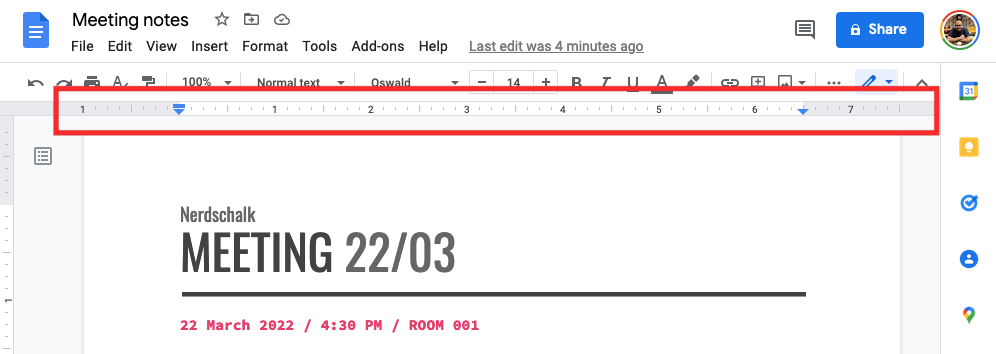
- 如果您在文稿顶部没有看到标尺,请从顶部的菜单栏前往“显示标尺”>显示标尺。如果统治者之前被隐藏,这应该取消隐藏它。
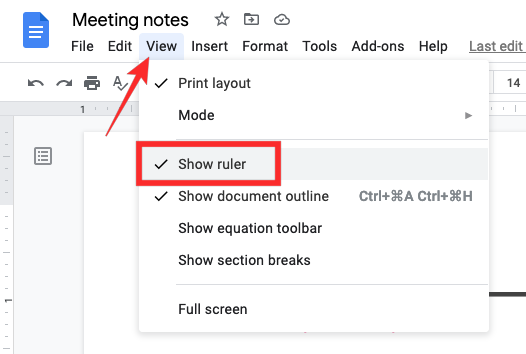
- 在标尺内部,您会看到灰色和白色区域。灰色区域表示两侧的边距,而中间的白色区域表示为在文档中输入文本而保留的整体空间。
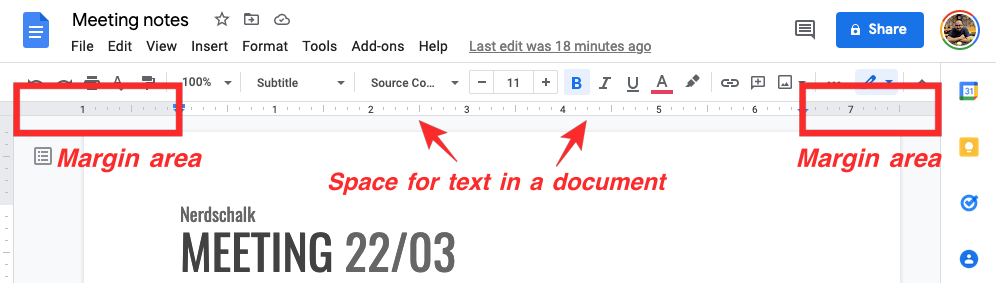
注意:当标尺加载时,您会在左侧看到一个蓝色矩形,在左右两侧看到两个蓝色箭头。如果您只想调整文档的页边距,则应避免单独拖动蓝色矩形或三角形,因为这最终会改变文档内的段落对齐方式。
蓝色矩形和箭头是缩进调整,无助于更改页边距。如果拖动蓝色矩形,它只会更改第一行文本的位置。如果拖动左右两侧的蓝色箭头,它将调整文档中所选文本的左边距和右边距,而不是整个页面。 - 现在,我们将从调整左边距开始。为此,请将鼠标指针移向蓝色箭头左侧的灰色区域。执行此操作时,指针将切换到带有向右箭头的垂直光标。单击此灰色区域上的任意位置,然后按住鼠标左键,向内或向外拖动指针以增加或减少左边距。
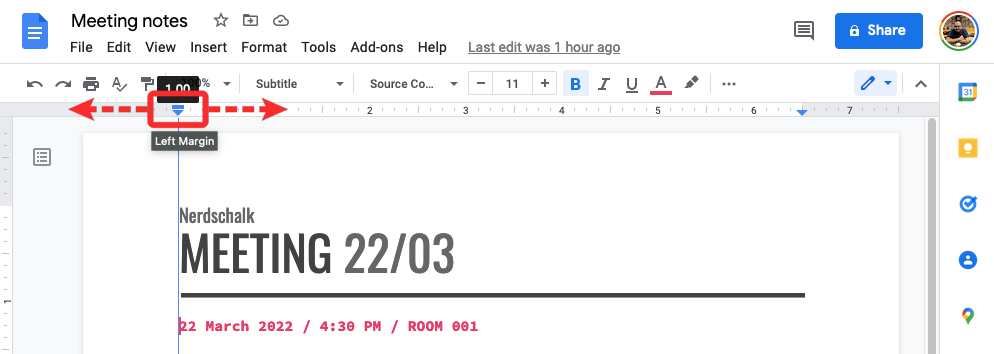
- 当您将指针拖向任一侧时,您会看到一个数字显示在蓝色矩形上方。此数字显示左边距的大小,即文档左边缘与左侧内容之间的间距。该数字将根据您选择的左边距的大小而变化。将边距拖动到所需大小时,可以抬起鼠标按钮进行设置。
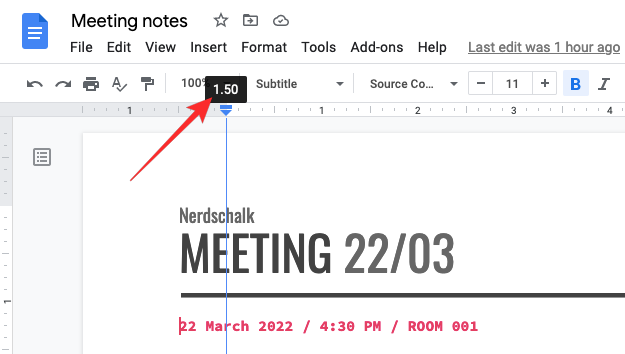
- 同样,若要更改右边距,请将指针悬停在标尺右侧的灰色区域上,直到出现带有向左箭头的垂直光标。当此光标出现时,单击并向外或向内拖动它以增加或减少文档的右边距。
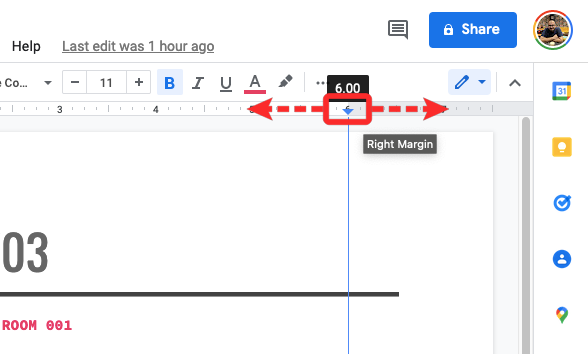
- 您还可以通过查找文档左侧的垂直标尺来更改上边距。将指针移动到左上角灰色和白色部分之间的区域,直到看到带有向下箭头的水平光标。向下或向上拖动此光标可增加或减少上边距。
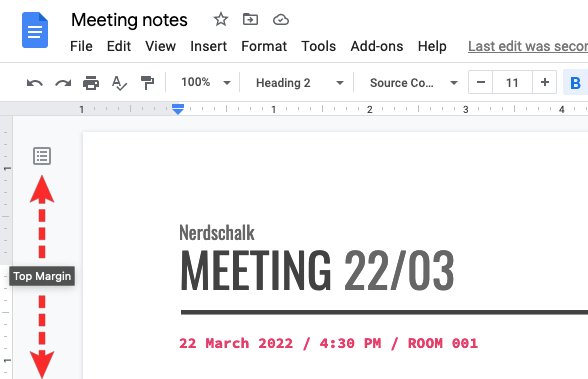
- 若要更改下边距,首先需要向下滚动到第一页的底部,然后将指针移向标尺,直到看到带有向上箭头的水平光标。现在,上下拖动此光标以增加或减少底部边距。
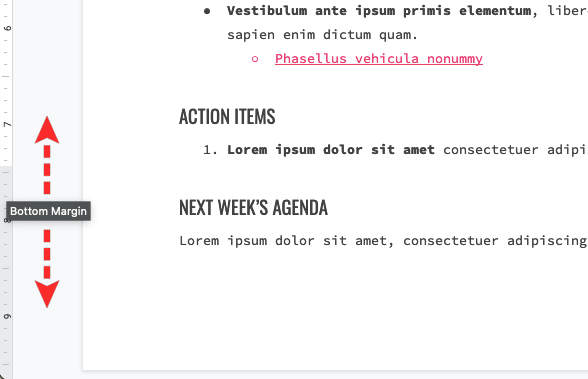
- 您可以随时通过将这些边距中的任何一个拖动到您喜欢的大小来更改或恢复到以前的设置。
在 Android 或 iOS 上的 Google 文档应用中访问文档时,标尺工具不可用。因此,只有在计算机上访问 Google Docs 时,您才能使用标尺更改页边距。
方法2:使用页面设置功能
如果您不愿意手动摆弄标尺工具,而想精确调整文档的所有侧面,则可以使用 Google Docs 中的页面设置功能。通过“页面设置”,您可以调整文档的英寸完美对齐方式,因此您可以直接控制文档页面的所有四个边距。
在电脑上
- 要访问页面设置功能,请转到 Google 文档主页并选择要编辑的文档。
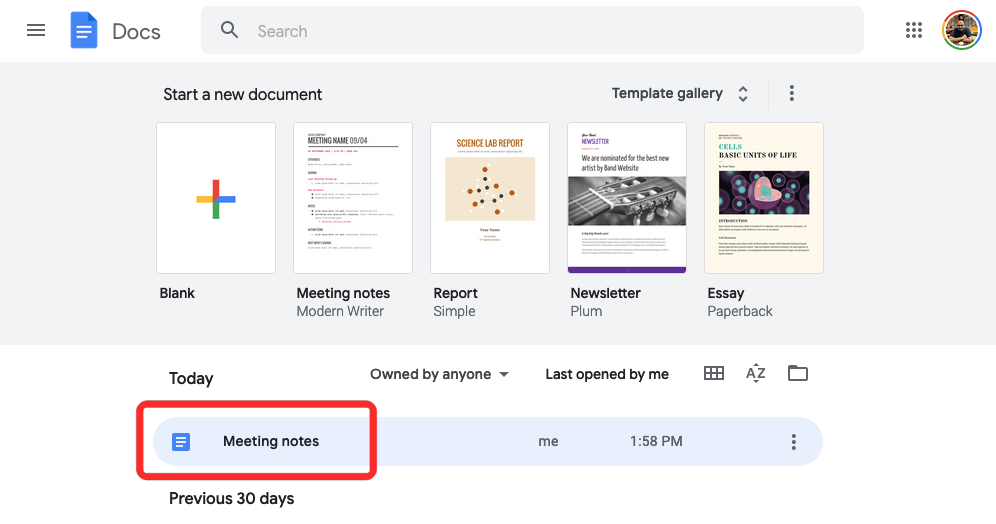
- 加载文档后,从顶部的菜单栏转到“文件”>“页面设置”。
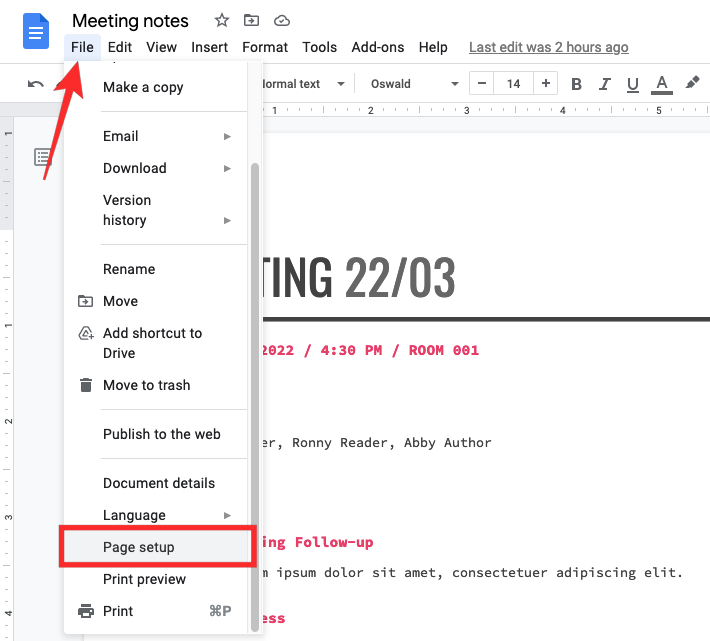
- 屏幕上将出现一个“页面设置”对话框,显示更改方向、纸张大小和页边距的选项。在“边距”中,输入要应用于顶部、底部、左侧和右侧框中文档所有侧面的边距的值。
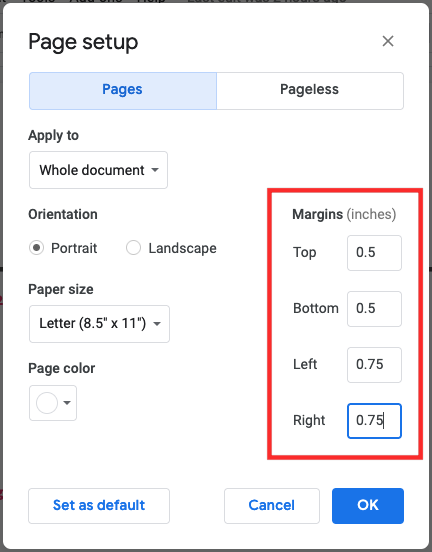
- 要将这些新页边距应用于文档,请单击“确定”。
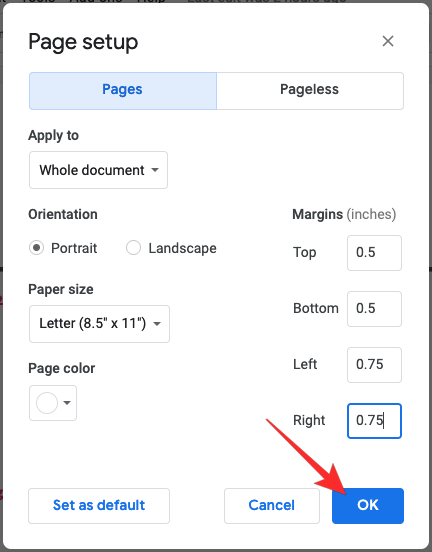
文档现在将格式化为您选择的边距。
在电话中
Google Docs 允许您在智能手机上通过其应用程序更改页边距,但该功能仅限于 iOS 上的 Google Docs 应用程序,因此您只能在 iPhone 和 iPad 上执行此操作。虽然 iOS 和 Android 上的 Google 文档应用都提供“页面设置”选项,但 Android 版本无法为您提供修改页边距的方法。因此,如果您使用的是 Android 智能手机并且想要更改文档的页边距,最好的办法是在计算机上使用 Google Docs。
- 要更改文档的页边距,请在 iOS 上打开 Google 文档应用,然后选择要修改的文件。
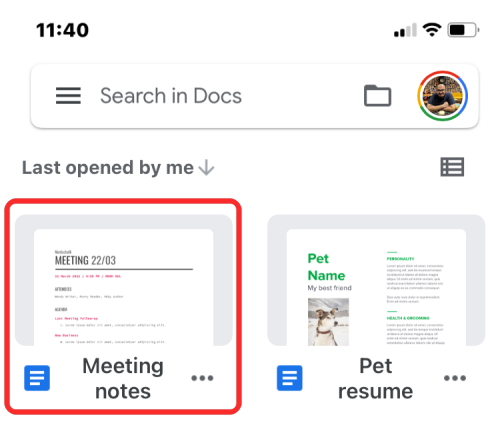
- 当文档打开时,点击右上角的 3 点图标。
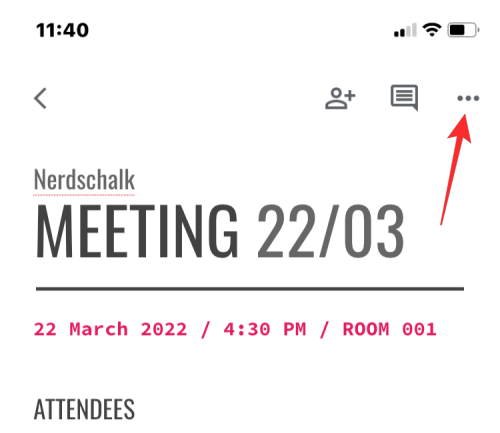
- 在显示的菜单中,选择页面设置。
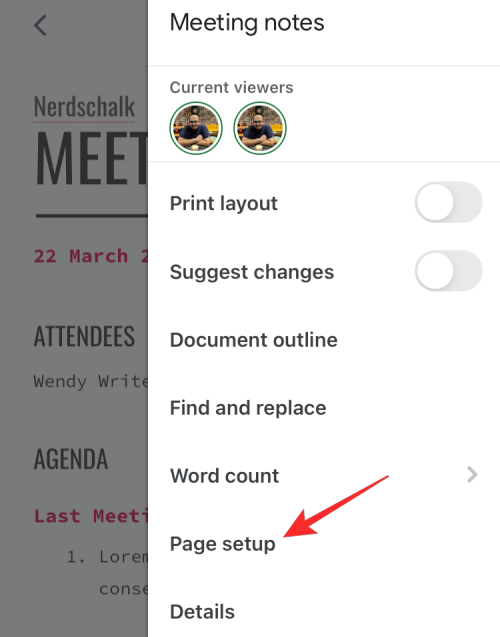
- 在“页面设置”中,选择“页边距”。
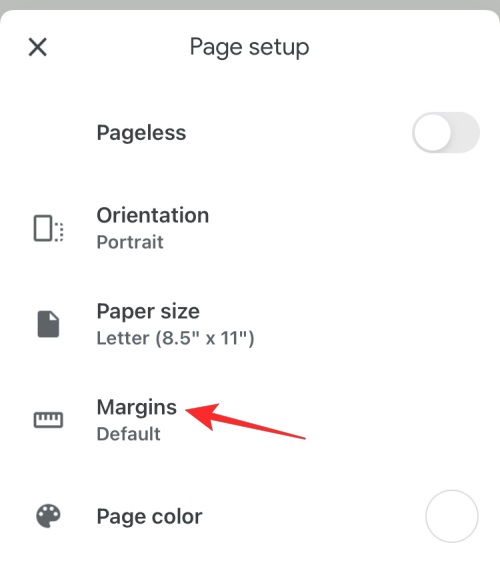
- 在下一个屏幕上,您可以从顶部选择这四个选项中的任何一个。
窄:选择此选项将在文档的所有四个边上应用 0.5 英寸的边距。
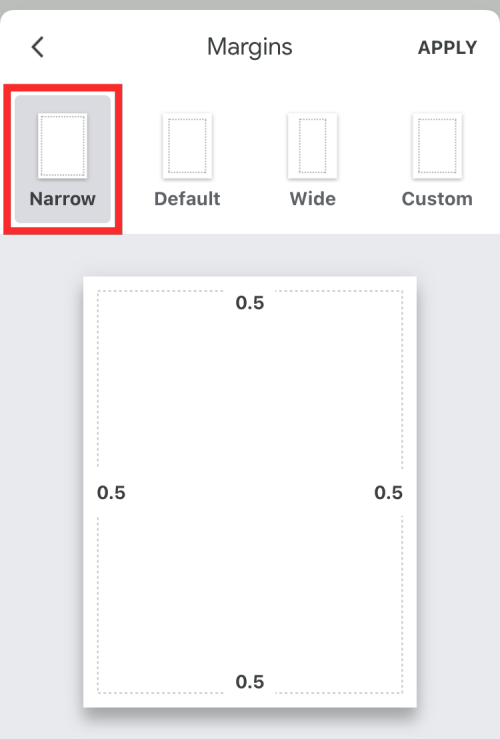
默认值:这将在文档的所有四个边上应用 1 英寸的边距。
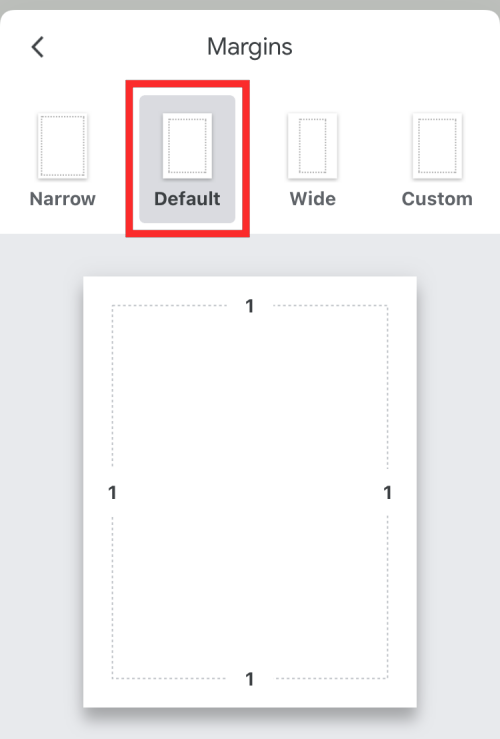
宽:此选项将在顶部和底部设置 1 英寸边距,在左侧和右侧设置 2 英寸边距。
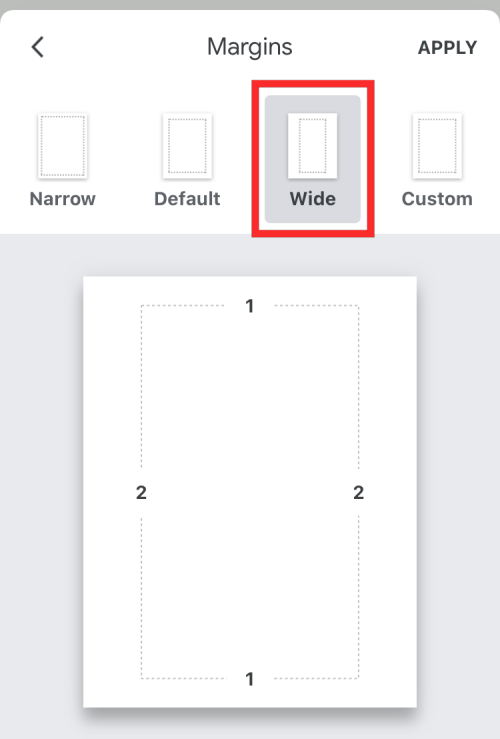
自定义:默认情况下,这会在所有四个边上添加 1.5 英寸的边距,但您可以随时将其修改为首选大小。
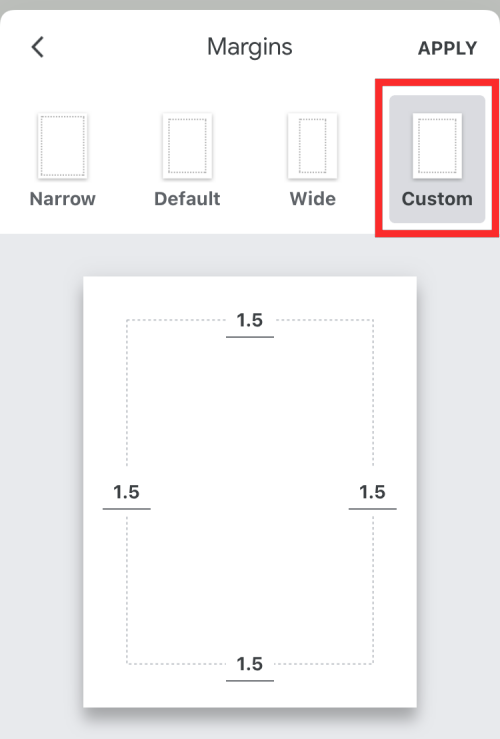
如果选择“自定义”,则可以通过点击任意一侧的数字框并输入所需的页边距大小,为文档的顶部、底部、左侧和右侧选择不同的页边距。
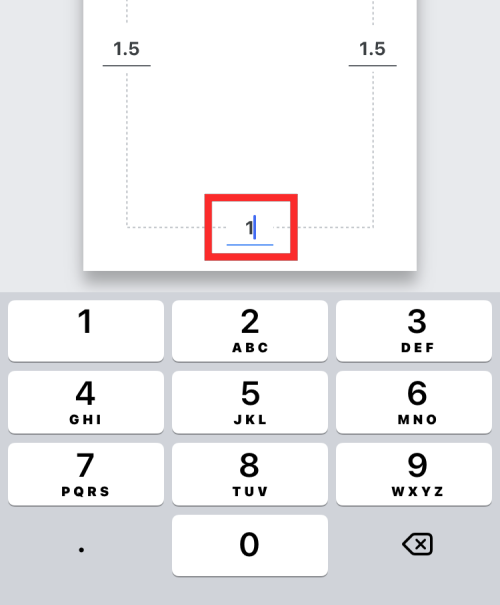
- 选择首选边距后,点击右上角的“应用”以保存更改。
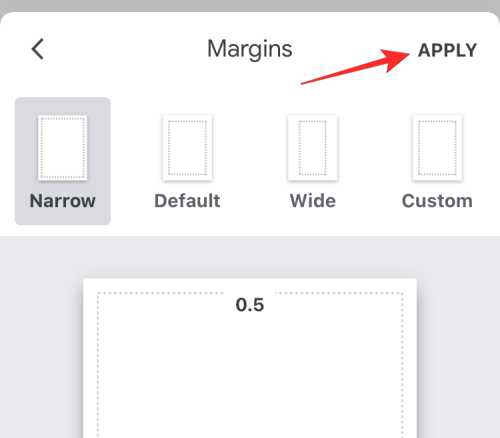
方法3:使用标尺调整列边距
如果您的文档格式为多列,则使用标尺工具(如方法#1)只会更改第一列的左边距和最后一列的右边距。但是,您仍然可以使用标尺来调整文档的列边距。
在电脑上
- 要调整列边距,请转到 Google 文档首页,然后选择正文中包含多列的文档。在本例中,我们将加载一个包含两列的文档。
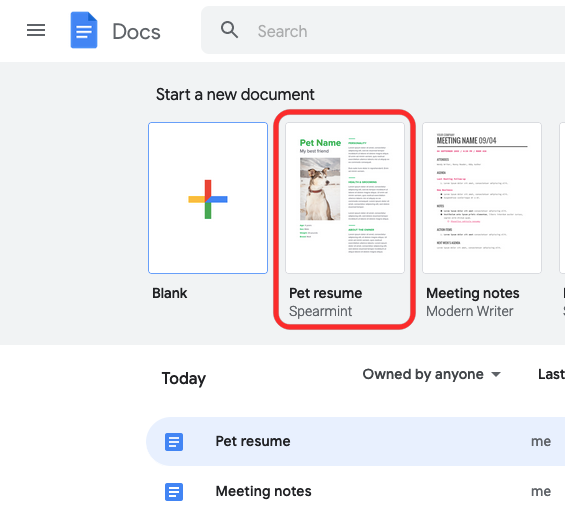
- 当文档打开时,使用方法 #1 或 #2 设置顶部、底部、左侧和右侧部分的边距,就像在具有单列的文档上所做的那样。之后,您可以继续调整列边距,这只能使用顶部的标尺来完成。
- 要调整第一列的边距,请单击第二列上的任意位置。这将在所选列上方的标尺中显示熟悉的蓝色矩形和箭头。
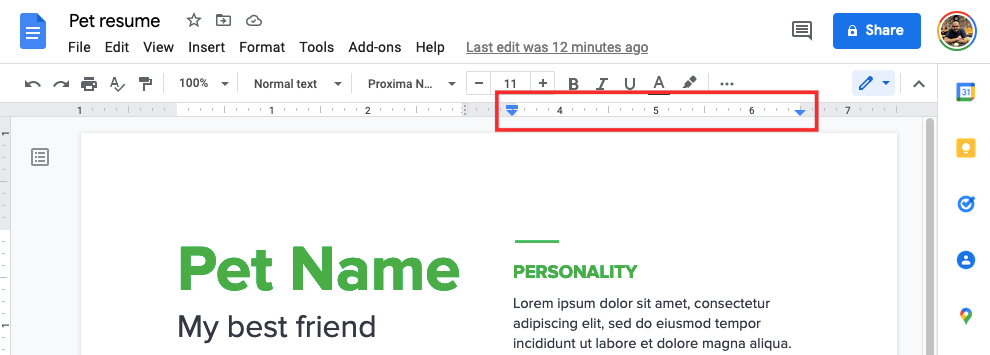
- 选择右列后,在标尺中查找一条垂直虚线,以分隔第一列上方的白色和灰色区域。这条虚线将指示第一列右边距的放置位置。当您将指针移动到这条虚线时,它会变身为带有双面箭头的垂直光标。
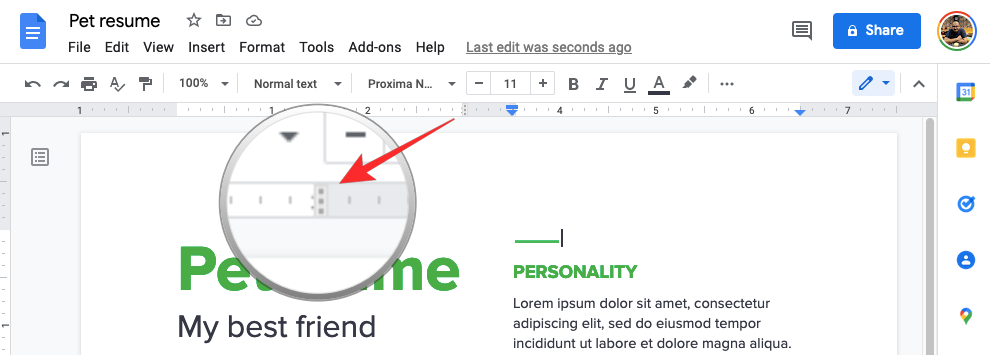
- 要调整左列的右列边距,请单击此双箭头光标并将其向左或向右拖动以增大或减小边距大小。
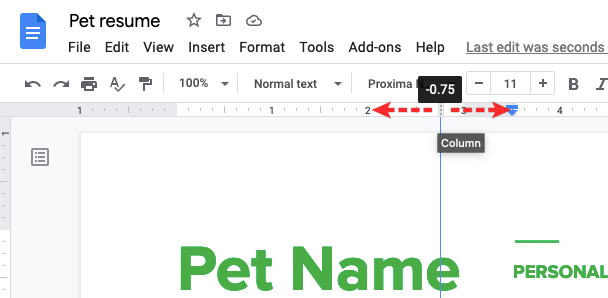
- 完成后,松开鼠标按钮为左列应用所选的列边距。
- 同样,若要调整第二列的边距,请单击第一列上的任意位置,使蓝色矩形和箭头显示在该列上方的标尺中。
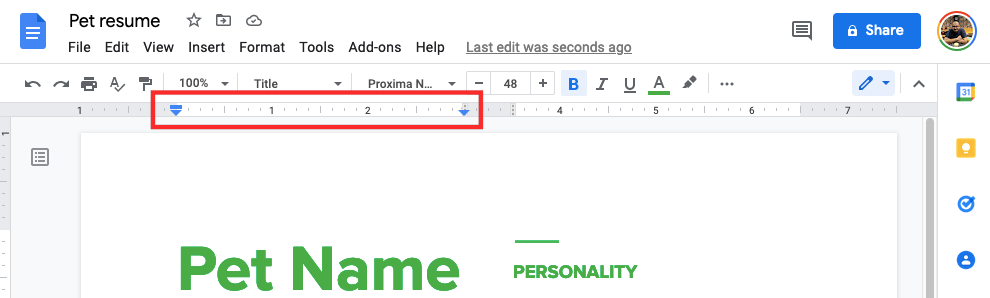
- 同时,在灰色和白色区域之间,标尺内部将有一条垂直虚线可见。
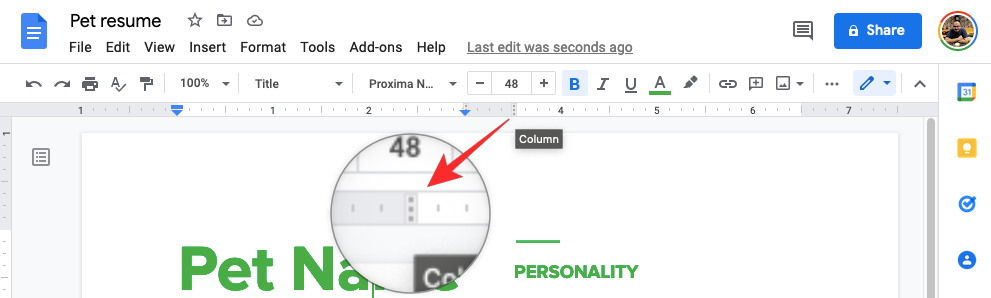
- 当您将鼠标悬停在这条虚线上时,您会看到带有双面箭头的垂直光标。
- 要调整右列的左边距,请单击此双箭头光标并将其向左或向右拖动,以将边距设置为合适的大小。
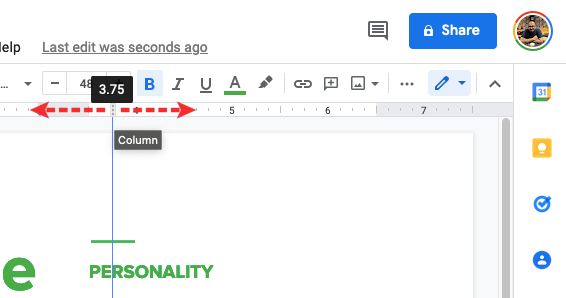
抬起鼠标按钮后,将设置新的边距。
iOS 或 Android 上的 Google 文档应用没有列功能,因此如果您使用该应用,则无法调整列边距。如果要更改文档的列边距,则必须在计算机上转到 Google 文档。
如何在 Google Docs 上设置一英寸的边距
您在 Google 文档中创建的文档所有边距的默认边距大小均为 1 英寸。许多组织坚持使用一英寸的边距来创建官方文档。如果文档没有自动创建边距为 1 英寸的文稿,您可以将文稿设置为边距为 1 英寸。
在电脑上
- 打开 Google 文档首页,然后选择要修改的文档。加载文档后,从顶部的菜单栏转到“文件”>“页面设置”。
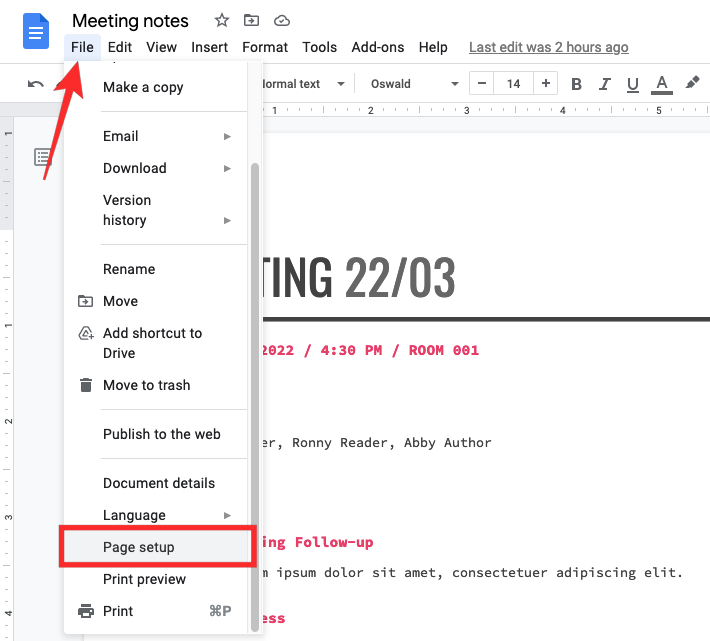
- 在打开的页面设置框中,输入“1”作为“边距”下“顶部”、“底部”、“左侧”和“右侧”框中所有四个框中的值。
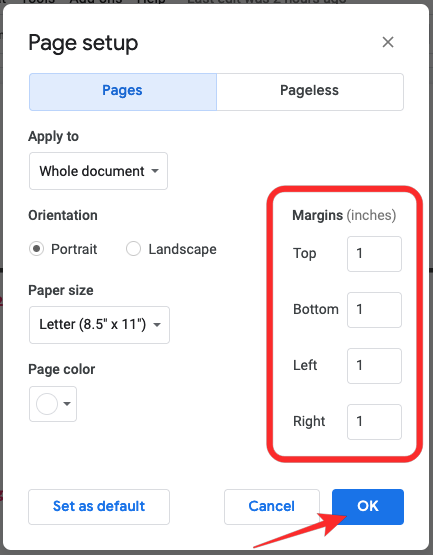
- 如果“边距”内的单位显示为“厘米”而不是“英寸”,请在指定框中输入“2.54”作为值。
- 要将新的页边距应用于文档,请单击“确定”。
在电话中
使用 Google Docs 应用程序在文档上设置一英寸的边距要容易得多,但它仅适用于您拥有 iPhone 或 iPad 的情况。
- 在 iOS 上打开 Google 文档应用,然后选择要修改的文档。
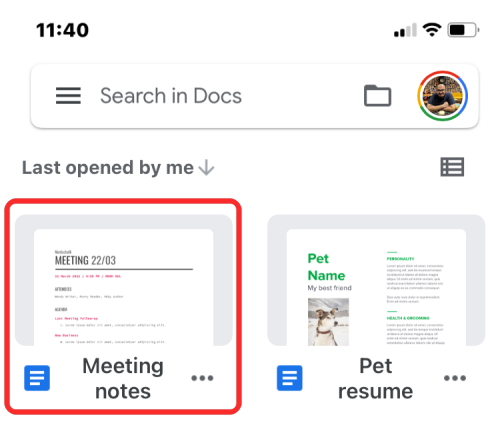
- 当文档打开时,点击右上角的 3 点图标。
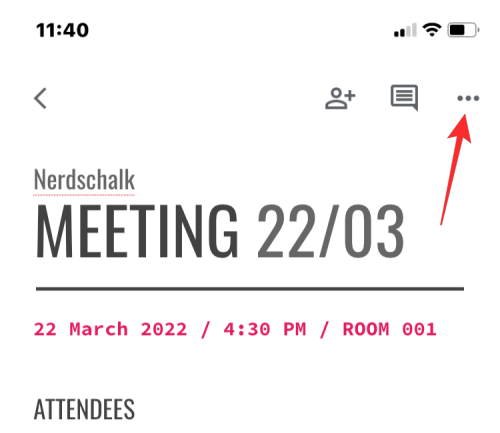
- 在显示的菜单中,选择页面设置。
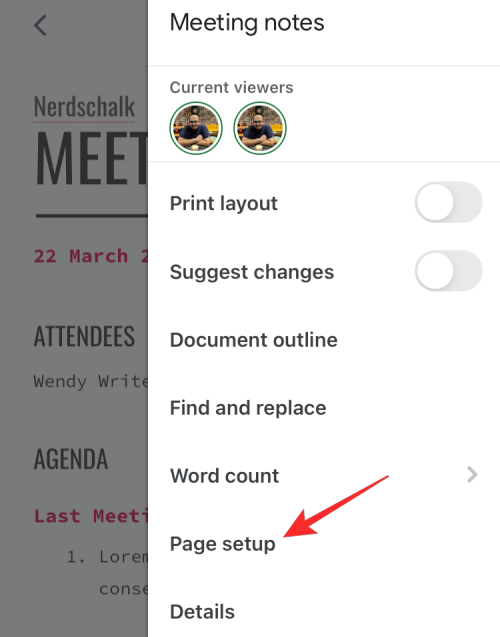
- 在“页面设置”中,选择“页边距”。
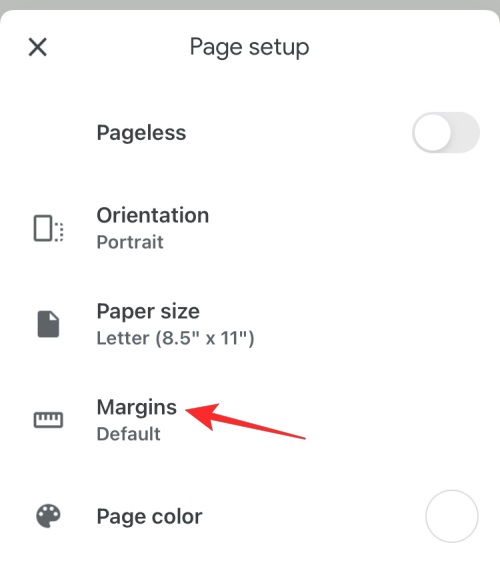
- 在下一个屏幕上,从顶部选择“默认”。此选项可在文档的所有四个边上设置 1 英寸的边距。之后,点击右上角的“应用”以保存更改。
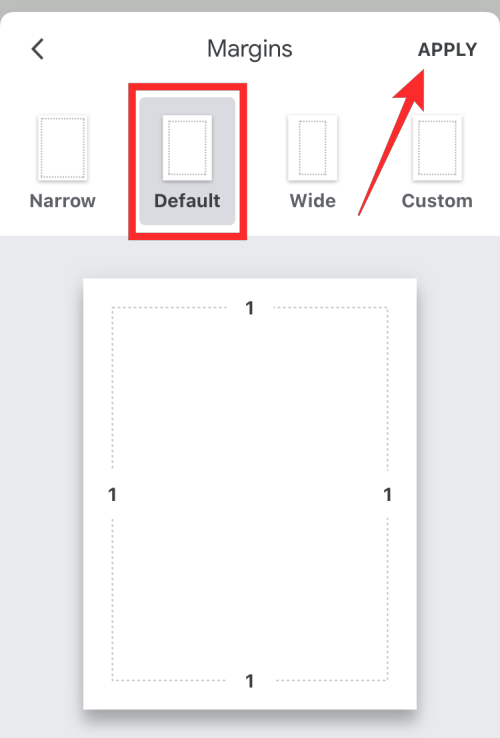
文档现在将格式化为 1 英寸边距。
如何设置新文档的默认页边距
如果您经常在 Google Docs 上工作,并且发现自己不断将页边距更改为自定义大小,那么有一种方法可以将您喜欢的边距大小设置为您在 Google Docs 上创建的所有新文档和未来文档的默认值。
- 要为所有新文档设置默认边距,请在网络浏览器上打开 Google 文档首页,然后选择要修改的文档。
- 加载文档后,从顶部的菜单栏转到“文件”>“页面设置”。
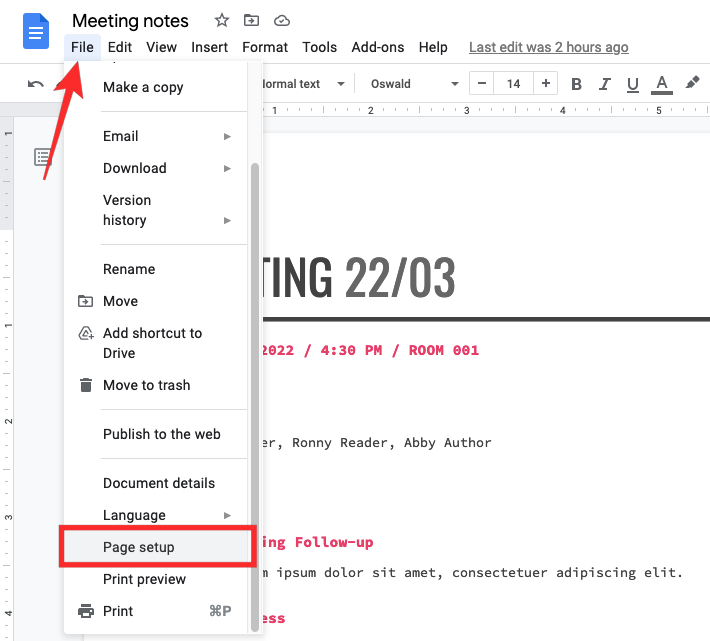
- 在打开的页面设置框中,为“边距”内的“顶部”、“底部”、“左侧”和“右侧”框中输入所需的值。所有这些值可能彼此不同,并且可以是标准一英寸边距以外的任何值。输入首选边距大小后,单击“设置为默认值”。
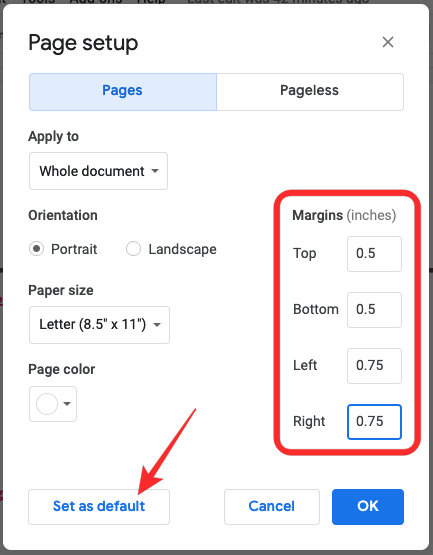
- Google 文档现在会将您的设置保存为默认设置。现在,单击“确定”进行更改。
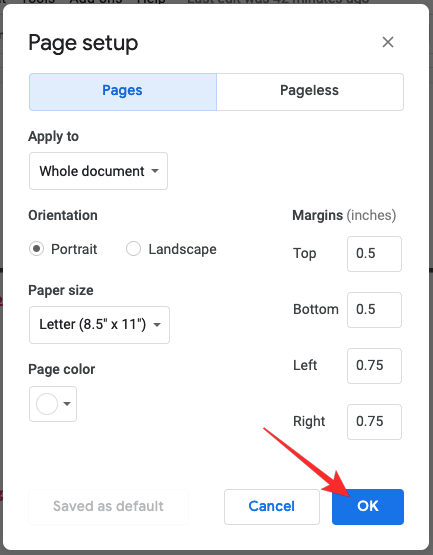
从现在开始,您在文档中创建的所有新文档都将具有您设置的自定义值。
只有在计算机上访问 Google 文档时,才能将所选大小设置为默认页边距,而不能在手机上的 Google 文档应用中使用。
共享时如何锁定文档的页边距
在 Google 文档上创建的文档可以轻松地与他人共享以进行协作。如果您不希望其他人更改文档的页边距,阻止他们这样做的唯一方法是限制他们的文档权限。
- 打开 Google 文档,然后选择要共享的文档。加载文档后,转到“文件”>“共享”。
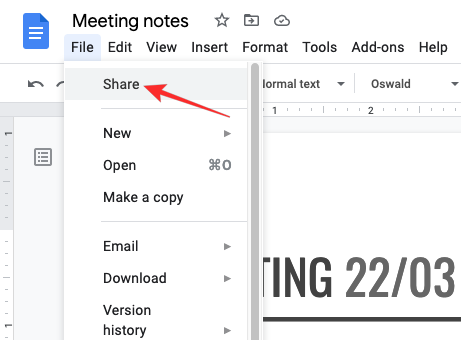
- 在“与他人和群组共享”框中,输入要与之共享文档的人员的姓名或电子邮件地址。添加某人后,单击该人姓名右侧的框,然后选择“查看者”或“评论者”。如果你想阻止这个人调整你的页边距,你应该不惜一切代价避免将他们设置为编辑者。要共享文档,请单击“发送”。
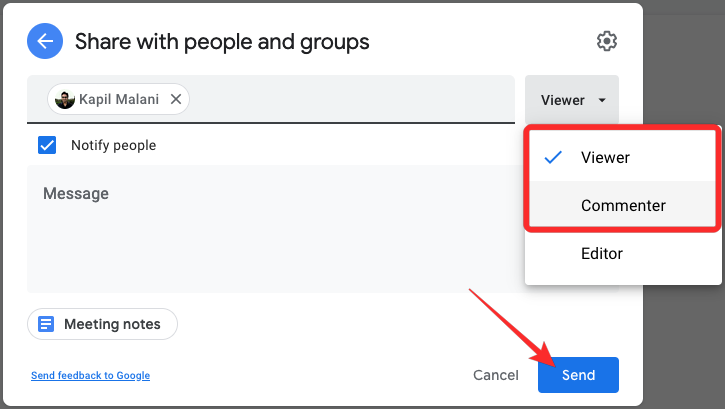
收件人将无法调整文档的页边距或对其进行任何其他更改。
您可以更改外部文档的页边距吗?
如果有人在 Google 文档上与您共享了文档,而您想要更改其页边距,则只有在发件人将您指定为“编辑者”的情况下,才有可能这样做。在这种情况下,您可以像自己创建文档一样对文档的页边距进行调整。
如果与您共享外部文档的人未授予您编辑权限并将您设置为查看者或评论者,您将无法更改外部文档的页边距。
- 如果您希望在这种情况下更改页边距,则必须通过打开此文档并单击右上角的“请求编辑权限”来请求发件人编辑权限。
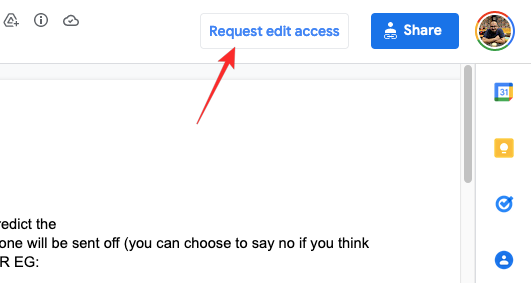
- 接下来,在“要求所有者成为编辑者”框中输入要发送给文档所有者的消息,然后单击“发送”。
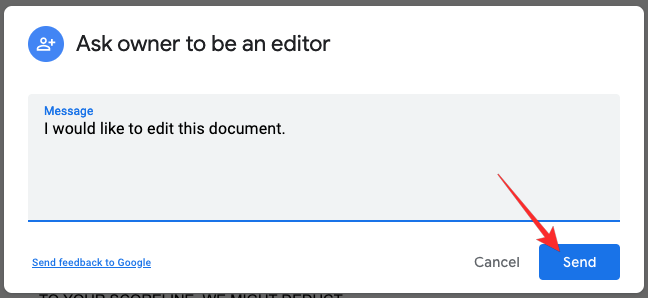
一旦所有者授予您编辑权限,您将能够调整边距。
您可以更改同一文档不同页面的页边距吗?
不。Google 文档不允许您更改文档不同页面的页边距。如果您希望以不同的方式更改页面的对齐方式,该服务会为您提供缩进 – 规则中的蓝色矩形和箭头。
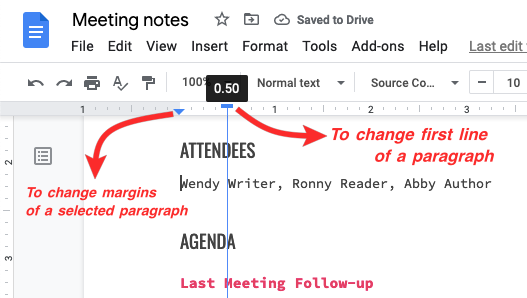
您可以选择一个段落,然后使用标尺中的蓝色箭头向左或向右移动。若要重新对齐段落的第一行,请选择该段落,然后单击并从标尺中拖动蓝色矩形。虽然这可能不是一个合适的选择,但如果您希望更改文档中页面的外观,它是迄今为止的最佳选择。
未经允许不得转载:表盘吧 » 更改 Google Docs 边距的 3 种方法

