Apple 的照片应用程序可让您轻松编辑相机胶卷中的图片,但如果您希望将一堆照片拼接成一张图片,应用程序中没有这样的工具可以让您做到这一点。但是,还有其他方法可以在 iPhone 上制作拼贴画,在这篇文章中,我们将帮助您以各种方式创建拼贴画。
如何在 iPhone 上制作照片拼贴 [4 种方法]
您可以使用四个应用程序在 iPhone 上创建照片拼贴——快捷方式、Google 相册、Instagram 布局和 Canva。
方法 1:使用“快捷指令”应用
Apple 的原生快捷指令应用程序可用于执行非 iPhone 内置的操作,以及自动执行任务以完成任务。您可以使用快捷方式做的一件事是以您想要创建的图案制作拼贴画。
虽然在应用程序的图库部分有一个预先存在的照片网格快捷方式,但它有一个主要缺陷,即只能水平组合图片,因此您的图片是并排堆叠的。这不是创建拼贴画的明智方法,因为选择大量图片只会创建一排不方便查看的薄图片。
- 为了更好地进行个性化设置,我们将使用社区制作的“合并图像”快捷方式,您可以将其添加到您的 iPhone 中。当您在 iPhone 上访问此快捷方式链接时,点击“添加快捷方式”按钮。
- 将此快捷指令添加到设备后,它应该会显示在“快捷指令”应用的“我的快捷指令”标签页中。若要使用此快捷方式创建拼贴画,请选择“合并图像”快捷方式。
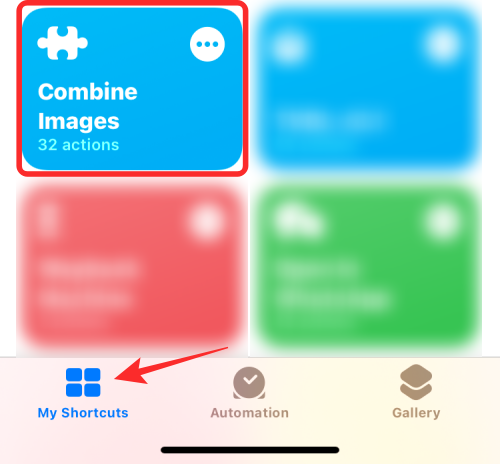
- iOS 现在将打开您的 iPhone 库,向您显示您捕获或保存在设备上的所有图片。从这里,从中选择要制作拼贴的图片 照片 标签或 相册 标签。
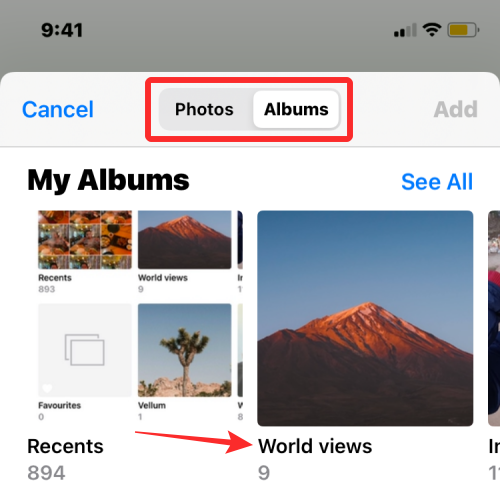
- 选择您喜欢的照片后,点击右上角的添加。
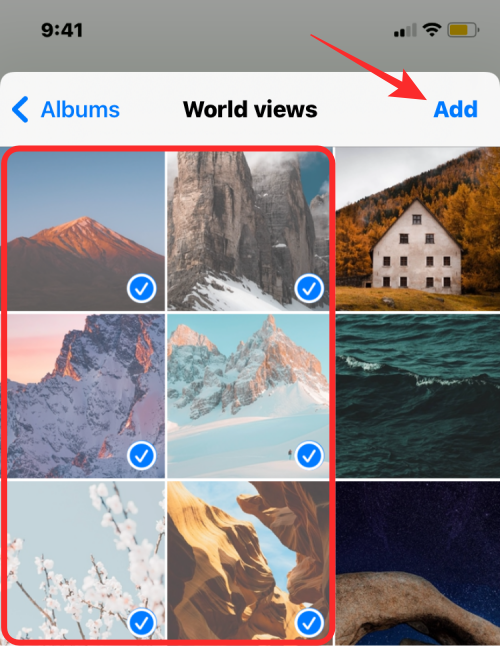
- 快捷方式将提示您一个对话框,询问您要按哪个顺序排列这些图片。选择“按时间顺序排列”或“按时间顺序倒移”。
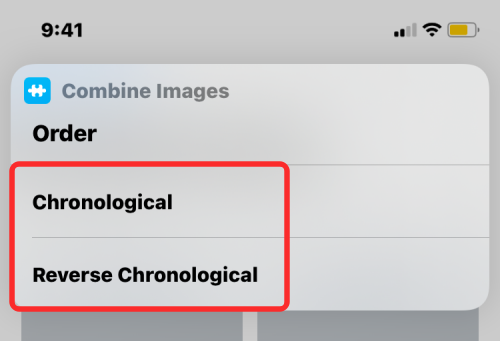
- 接下来,输入您希望在图像之间保持的间距,即拼贴画中单个图片之间的间隙。我们建议将此空间设置为“10”,但您可以将其设置为您自己的所需值。如果您不希望拼贴画在图片之间有任何空白,请将其设置为“0”。设置图像间距后,点击完成。
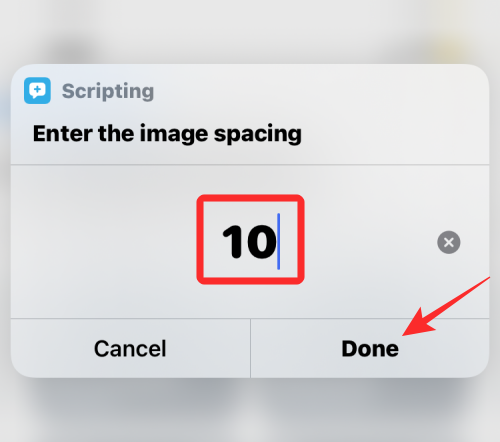
- 快捷方式现在会询问您希望图片如何排列 – 水平、垂直或网格。如果您对选择哪一个感到困惑,我们将帮助您了解哪一个适合您的需求。
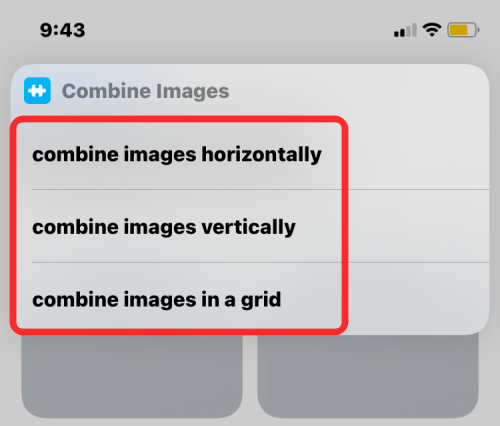
水平组合图像 – 如果您有一堆人像照片,最多 7 张,选择此选项会将您的照片一张接一张地堆叠在一行中。
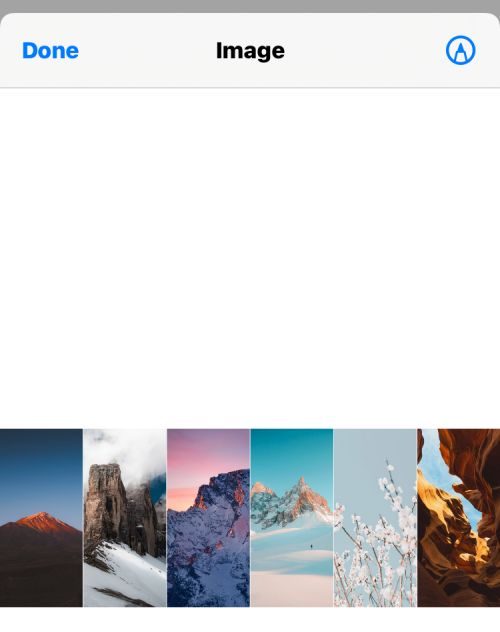
垂直合并图像 – 如果您最多只有 3 张照片可以堆叠,并且所有照片都是广角照片,您可以选择此选项将照片垂直排列在一列中。
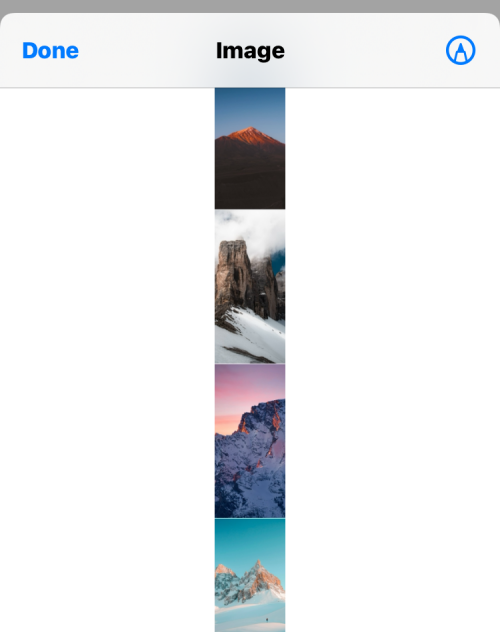
将图像合并到网格中 – 如果有 4 张或更多照片,并且您希望图片以网格方式对称对齐,请选择此选项,快捷方式将以 m x n 格式输出您的拼贴画,具体取决于您选择的照片数量。
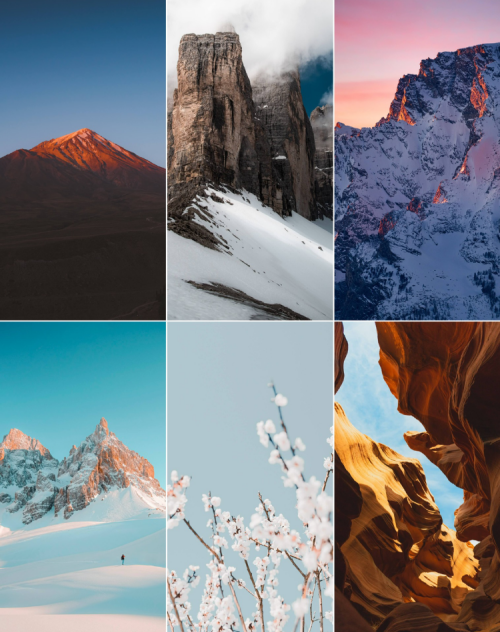
- 创建拼贴画后,点击左上角的完成。
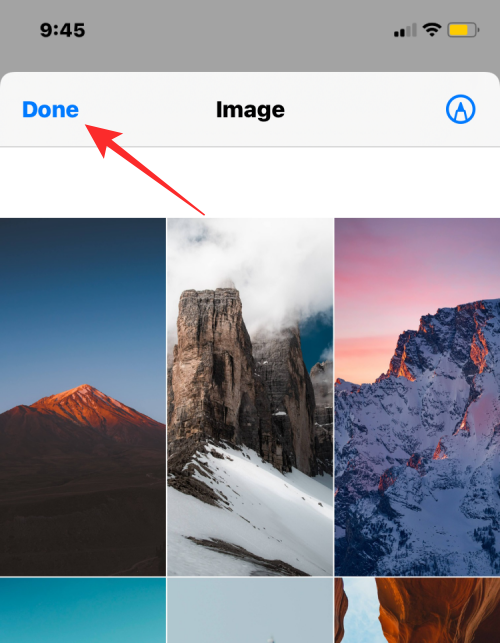
- 快捷方式现在会询问您要如何保存新拼贴画。选择保存到相机胶卷以保存新的拼贴画并保留原始图片。
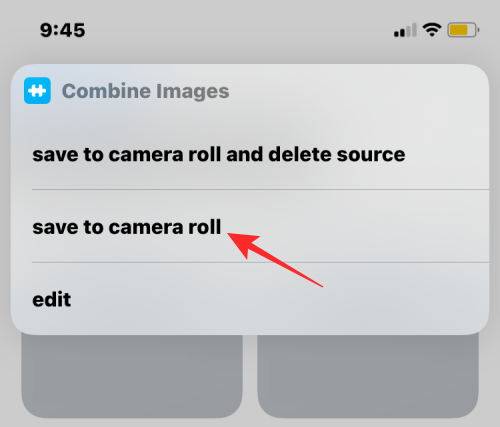
- 拼贴画现在将保存在您的 iPhone 上,并且可以在照片应用程序中访问。
方法2:使用Google相册应用
Google 相册可让您以最少的步骤轻松创建拼贴画。虽然用它创建拼贴画的过程很简单,但使用该应用程序存在一些限制。Google 相册拼贴工具的一个缺点是您最多只能选择多达 9 张照片进行组合。另一个限制是照片应用程序将创建您选择的图片的拼贴画,一旦创建,就无法手动将照片重新定位在网格中或直接更改网格类型。因此,无需其他工具,Google 相册即可在短时间内制作拼贴画。
- 要创建拼贴画,请在 iOS 上打开 Google 相册应用,然后点击右下角的“库”选项卡。
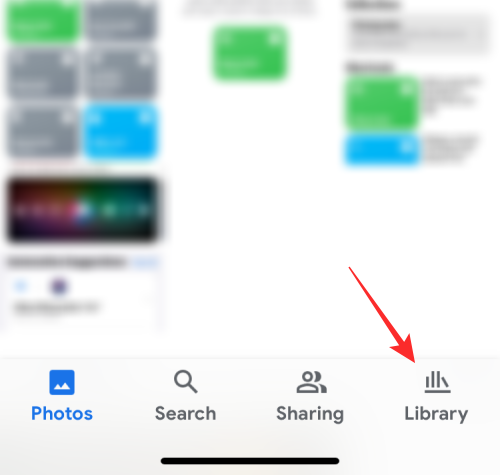
- 在“库”中,从顶部选择“实用程序”。
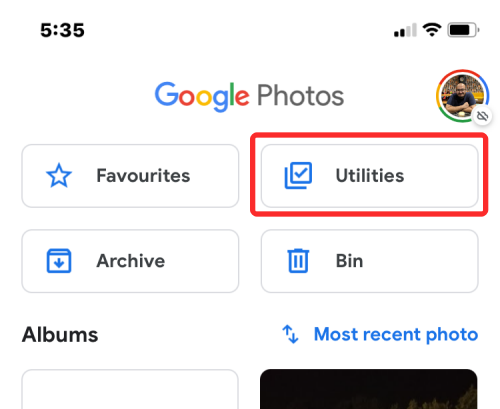
- 在下一个屏幕上,点击“新建”下的拼贴。
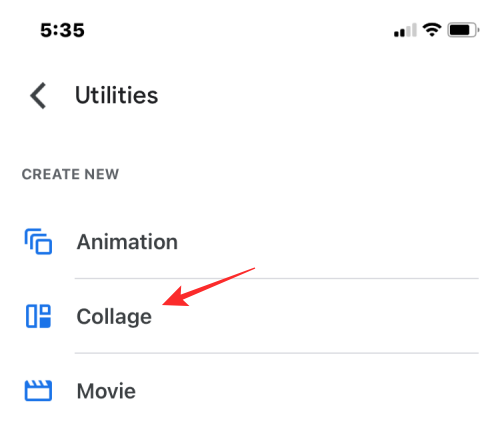
- 您现在必须选择要用来创建拼贴画的图片。您可以选择 2 到 9 张照片之间的任意位置来创建拼贴画。选择图片后,点击右上角的创建。
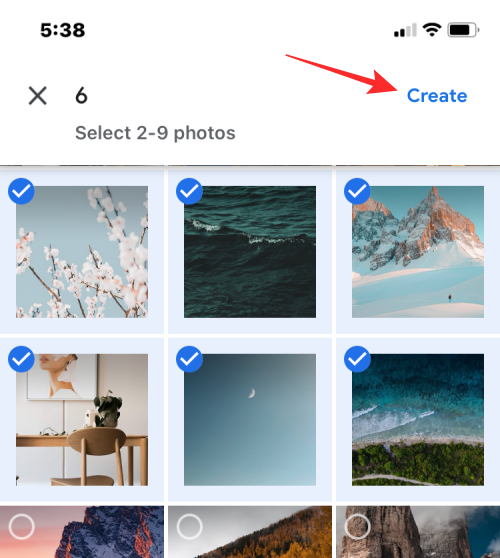
- Google 相册现在会根据您选择的照片创建拼贴画,其布局最适合您。在此屏幕中,您可以通过屏幕上的工具共享拼贴画或对拼贴画进行其他修改。
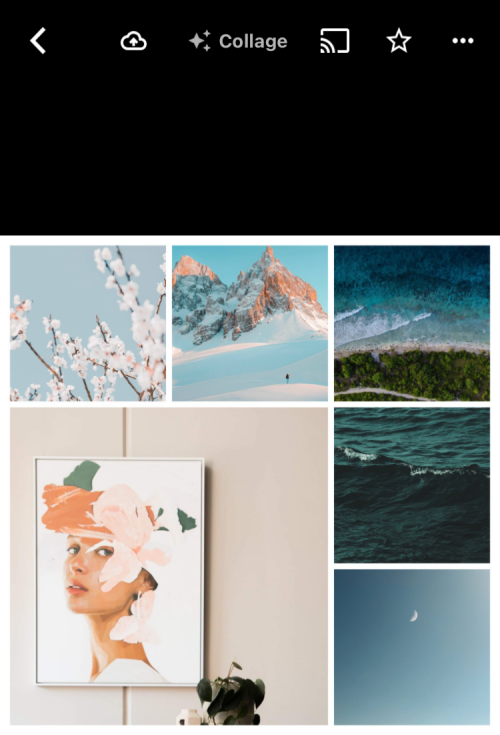
方法3:使用Instagram应用程序中的布局
由于我们中的更多人使用 Instagram 上传我们的日常回忆,您可以使用应用程序的原生布局工具从您存储在 iPhone 上的图片创建拼贴画,或者直接使用应用程序内的相机拍摄拼贴画。
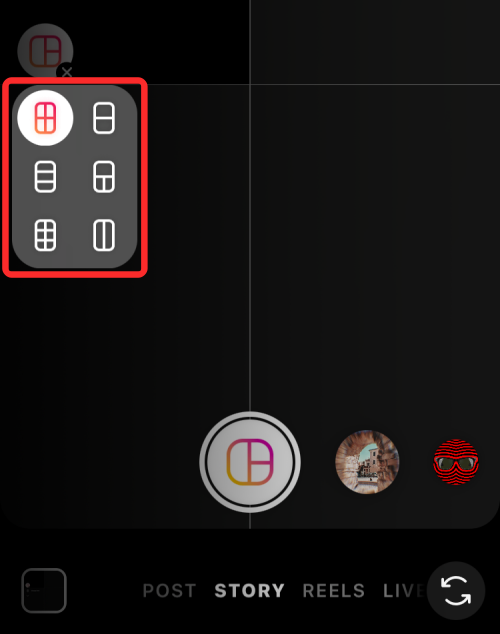
但是 Instagram 的工具有两个限制——你不能在一个网格中组合超过 6 张图片,虽然你可以重新定位每张图片的位置,但可用的排列选项数量限制为 6 种网格类型。
第 1 步:将图片添加到拼贴画中
这就是为什么,我们将使用Instagram应用程序中的独立布局来制作更个性化的拼贴画。
- 在 iPhone 上打开 Layout 应用程序,并允许访问 iPhone 上的所有照片。
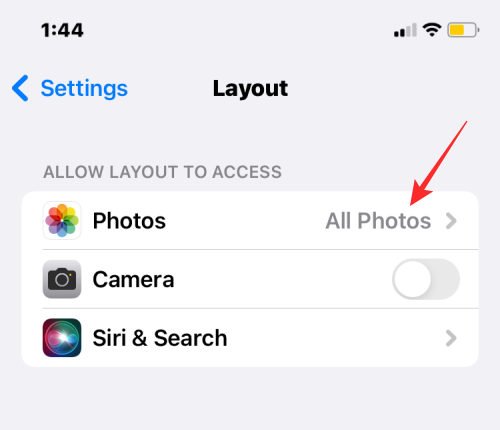
- 在 Layout 应用程序中,您会看到保存在 iPhone 上的所有最近的照片。如果要选择其他文件夹或相册进行查看和选择图片,请点击左下角的“最近”选项卡,然后选择您喜欢的文件夹/相册。
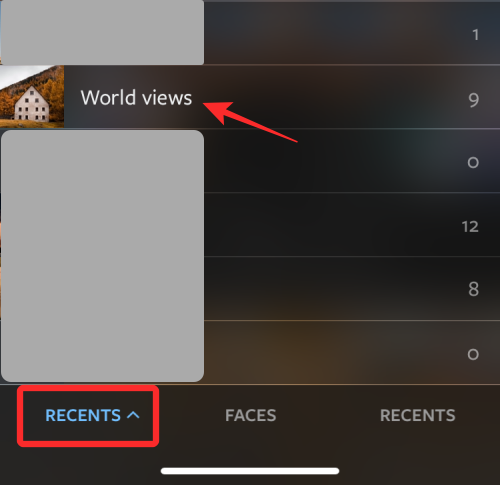
- 现在,您将看到存储在所选位置的所有图片。从这里,选择要从中制作拼贴画的图片。创建拼贴画时,您可以选择 2 到 9 张照片之间的任意位置。
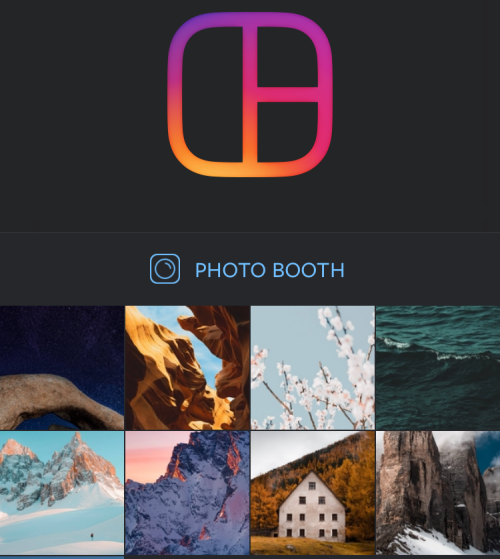
- 当你选择了所有的图片之后,你将能够看到你的图片在屏幕顶部排列的不同网格。
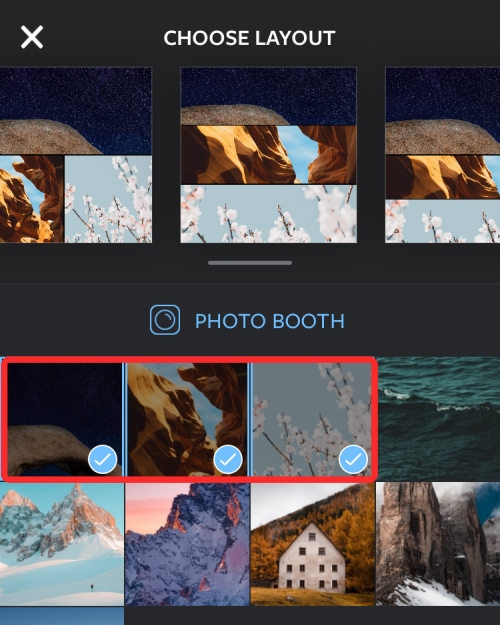
- 根据你选择的图片,你会看到不同数量的布局,你会有不同的布局类型可供选择。
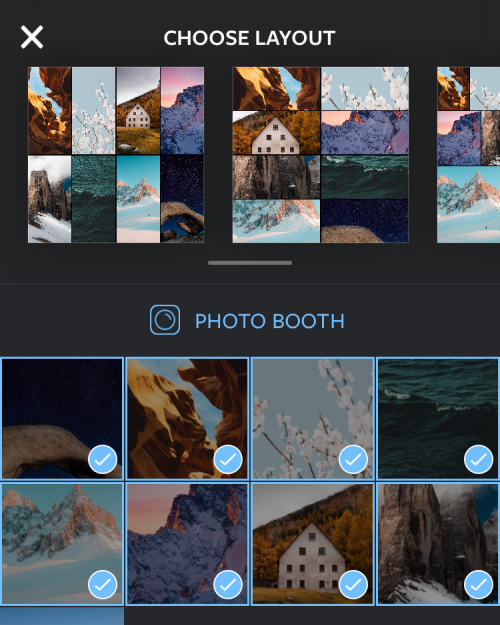
- 要浏览不同的布局,只需在顶部的布局行上从右向左滑动即可。
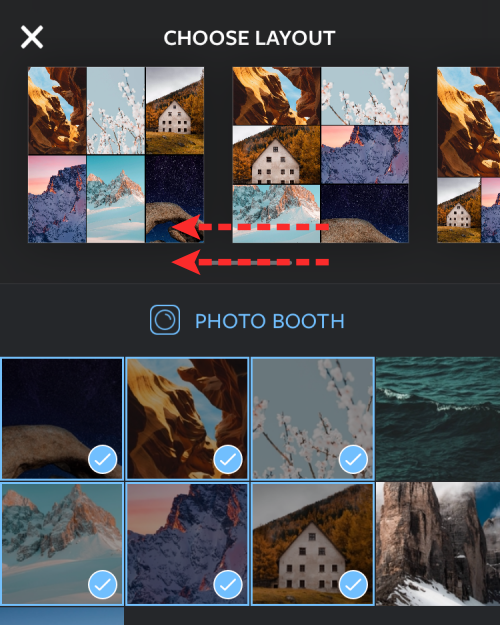
- 当您从这里找到您喜欢的布局时,点击它进行进一步的修改。
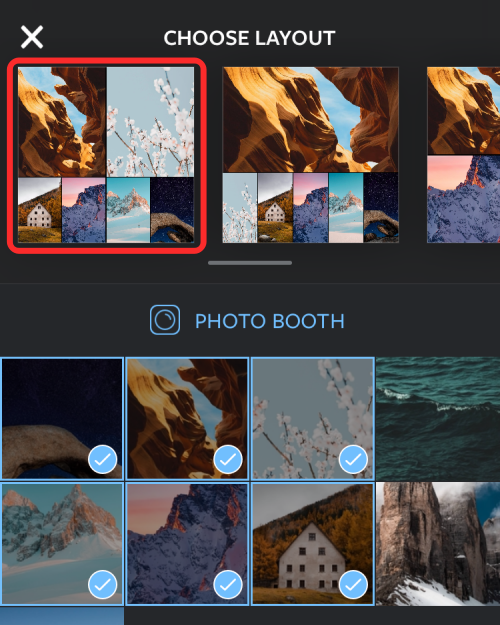
第 2 步:编辑拼贴画
您现在将看到该应用程序的编辑屏幕,可让您在布局中镜像/翻转图片、替换图片以及为拼贴画添加边框。
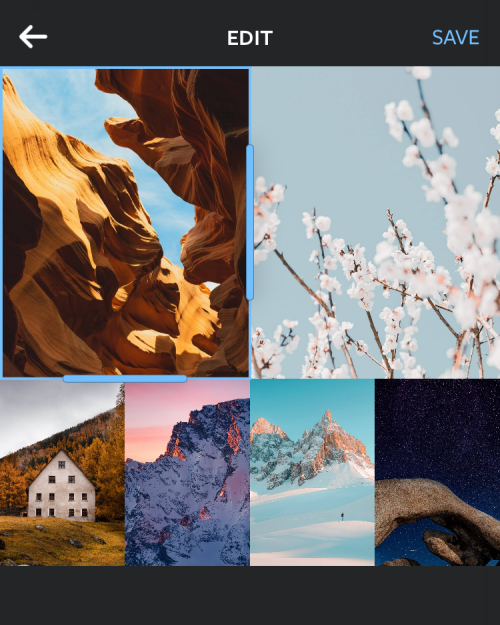
- 要在拼贴画中重新定位照片,请长按它并将其移动到拼贴画中所需的位置以将其放置在那里。
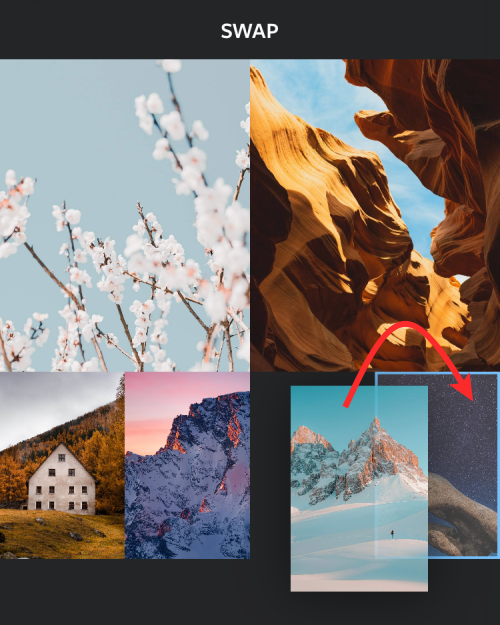
- 若要在布局中调整照片大小,请选择一张图片并将其任何边缘拖动到您喜欢的大小。您应该记住,在调整布局中的图片大小时,相邻的图片或同一行/列中的图片也将相应地调整大小。
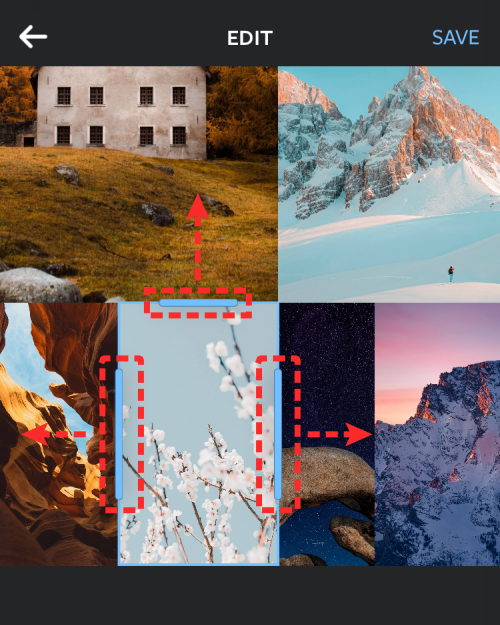
- 要垂直镜像图片,请点击网格中的图片,然后选择镜像。
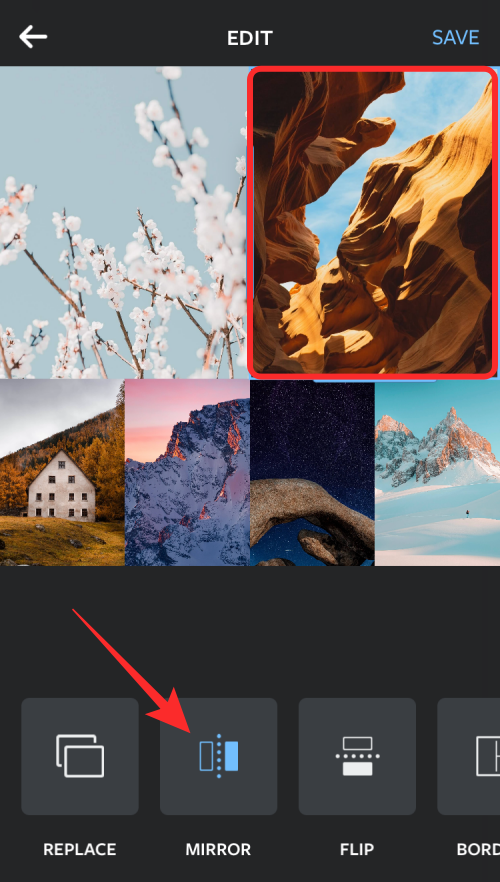
- 要水平镜像图片,请点击网格中的图片,然后选择翻转。
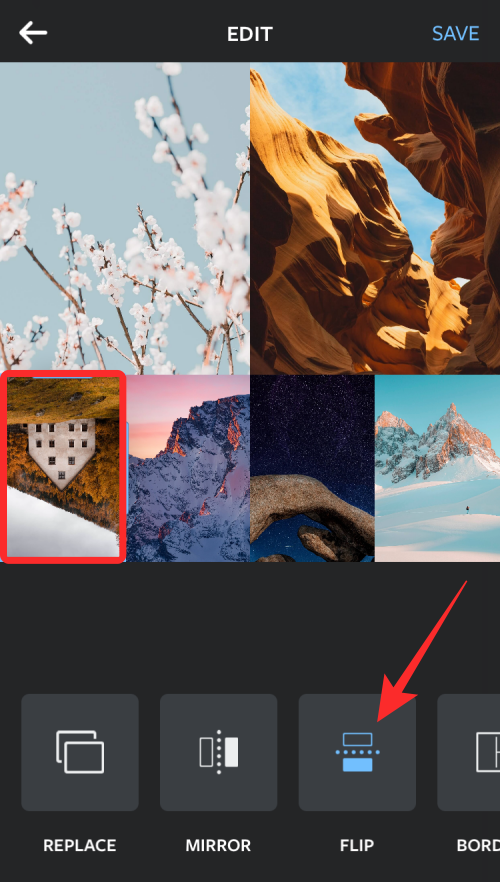
- 要替换图片,请从布局中选择它,然后点击替换。
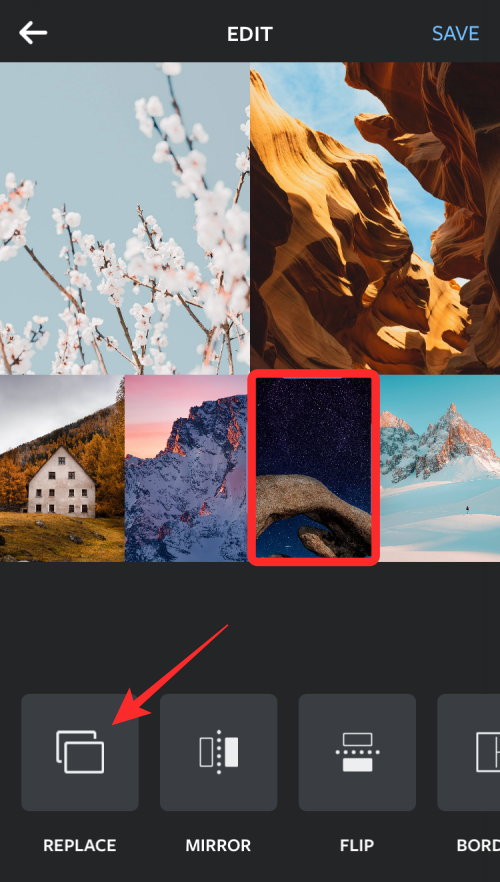
- 接下来,选择要用作替换的图片,然后点击完成。新图片将替换拼贴画中的选定图片。
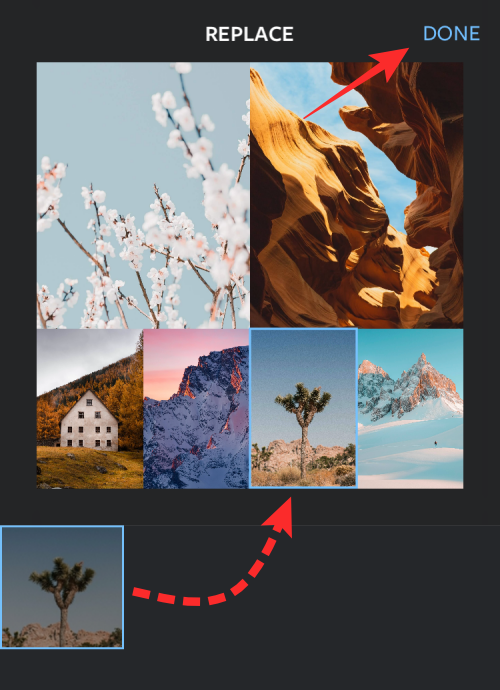
- 要在照片之间和拼贴画周围添加边框,请点击底部的边框磁贴。
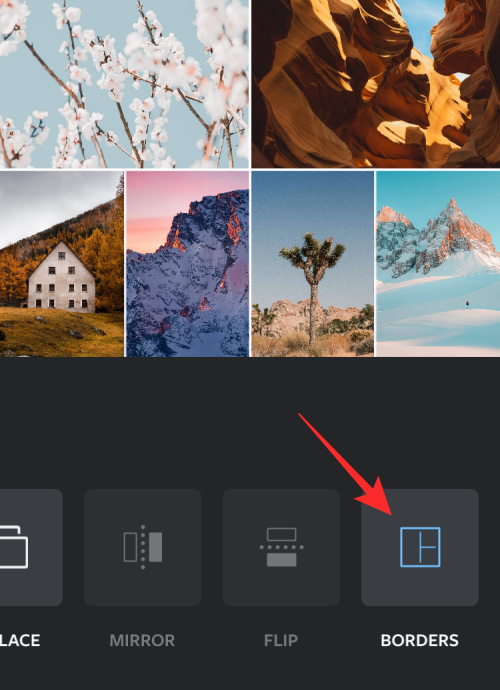
- 对拼贴画进行所有更改后,点击右上角的保存。
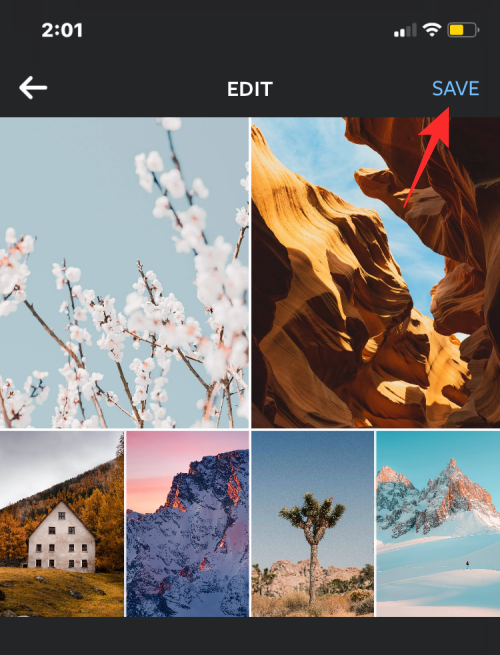
- 拼贴画将自动保存到您的 iPhone 图库中,您将获得更多选项在 Instagram、Facebook 或其他应用程序上分享它。
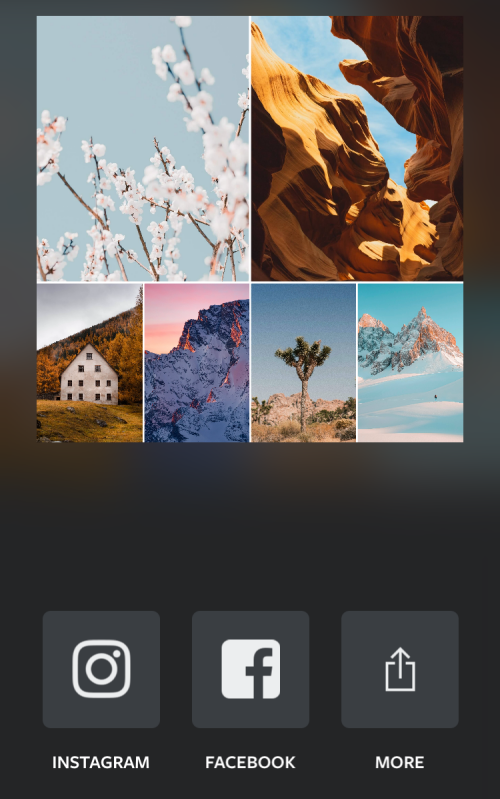
方法4:使用Canva应用
如果你像我们一样,使用 Canva 在 Canva 上设计标题、演示文稿和海报,你还应该知道该应用程序还可用于从 iPhone 上的图片创建拼贴画。如果你想通过文本和其他效果来自定义你的拼贴画,Canva可以非常方便,因为有一堆模板可供选择,这样你就可以立即开始使用。
在创建拼贴画之前,请从 App Store 下载 Canva 应用,并使用你的 Google/Apple 帐户或电子邮件地址创建一个帐户(如果你在该服务上没有现有帐户)。
- 打开 Canva 应用,你将进入“为你推荐”屏幕。
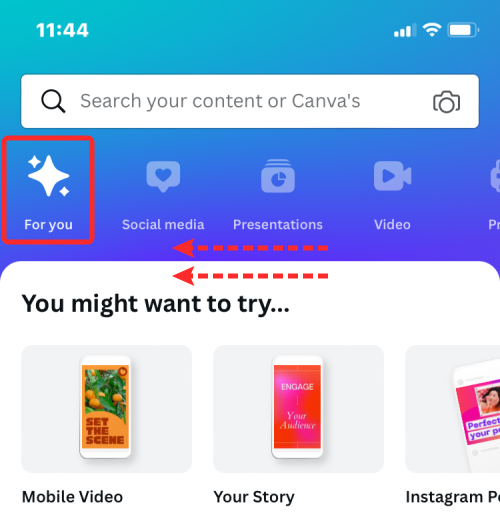
- 在顶部的“为你推荐”选项卡上向左轻扫,然后选择“更多”选项卡。
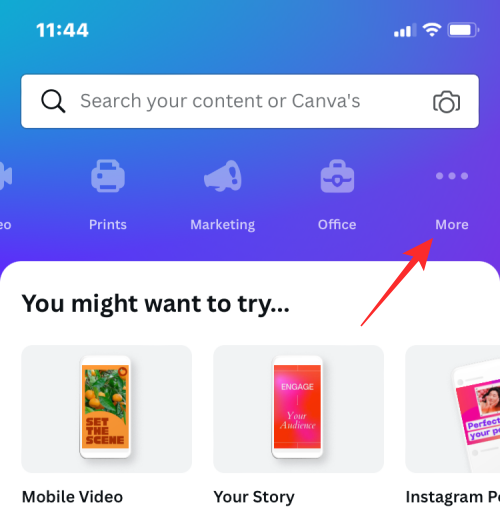
- 在“更多”中,从设计选项列表中选择“照片拼贴”。
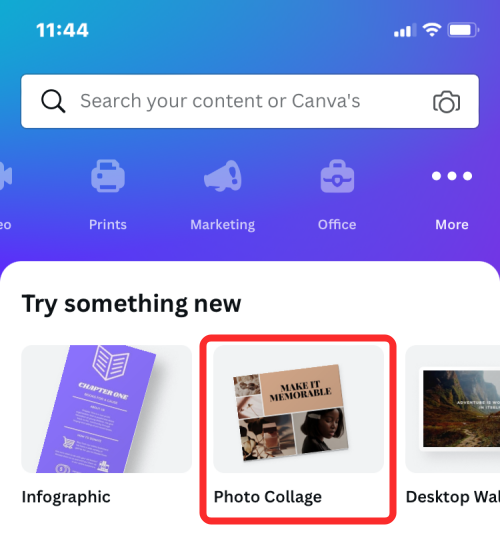
- 现在,你会看到一堆拼贴模板可供选择。向下滚动并通过点击选择您喜欢用于拼贴的模板。
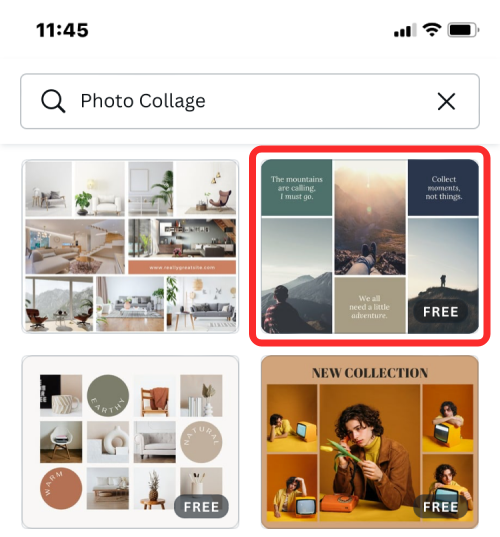
注意:在选择模板之前,您应该知道要创建拼贴画的图片数量,以及模板是否具有粘贴所有照片所需的空间。有些模板将图片排成网格,有些模板将包含文本、贴纸和框架;因此,请选择您认为最适合您的拼贴画的模板。 - 模板现在将加载到屏幕上,Canva会提示你是否要从图库中添加照片来创建拼贴画。在这里,点击选择更多照片。
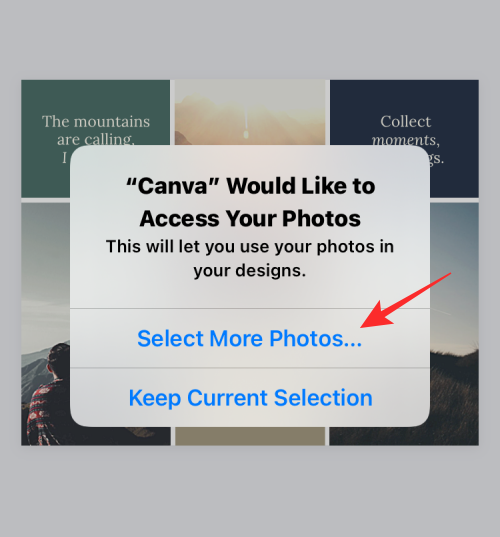
- 接下来,从iPhone库中选择要进行拼贴的图片,然后点击“完成”。
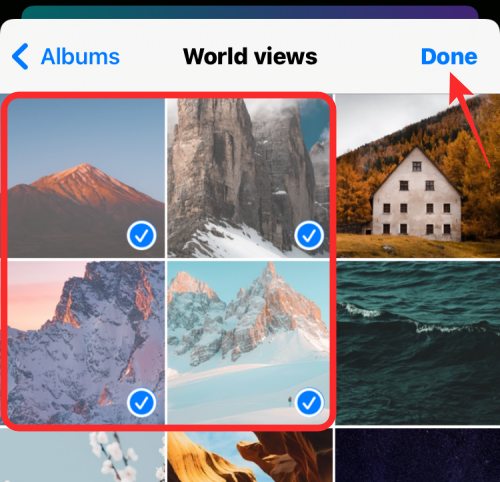
- 在此之后,您应该会看到您选择的模板。
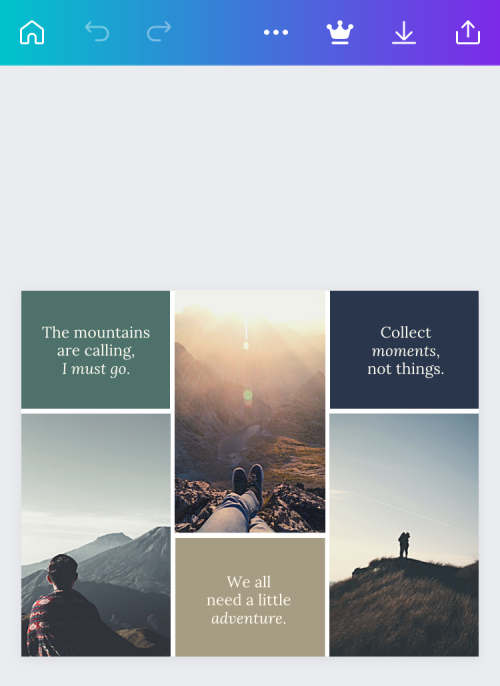
- 在这里,您可以通过点击模板中的图片并选择底部的“替换”选项来添加 iPhone 中的照片。
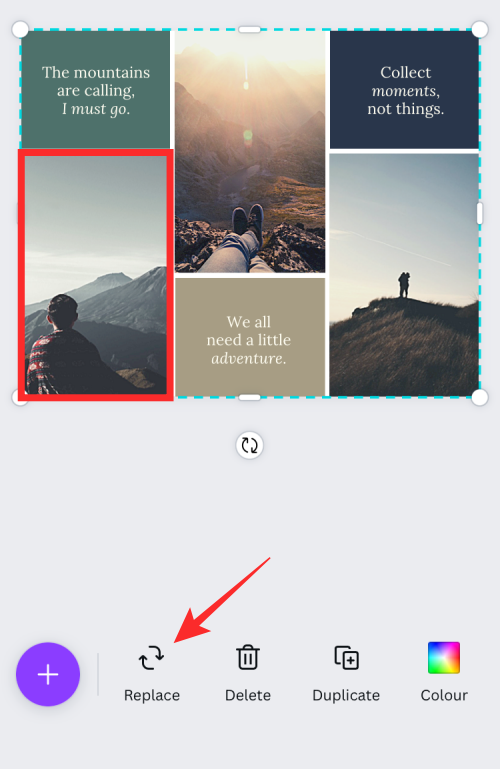
- 在出现的弹出屏幕中,点击要从中制作拼贴画的所需照片。
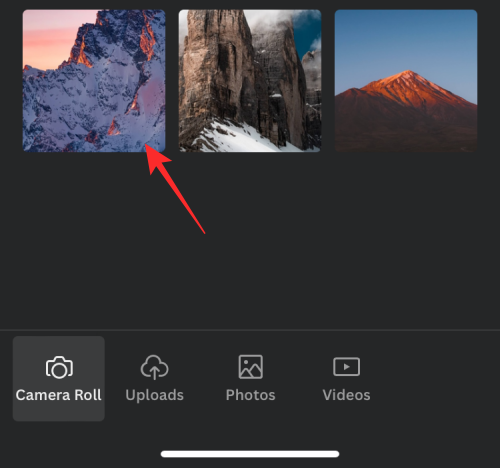
- 所选图片现在将被复制到拼贴画中。
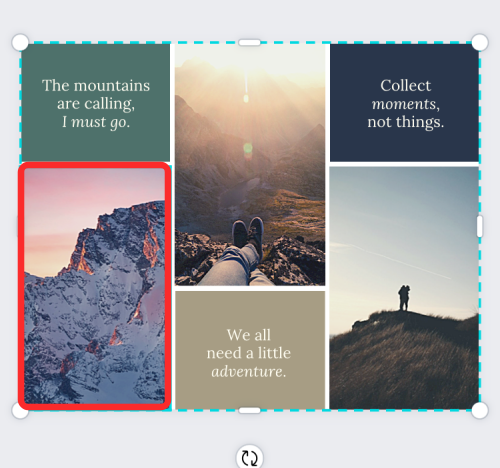
- 您可以重复此步骤来选择和替换拼贴画的其他照片。
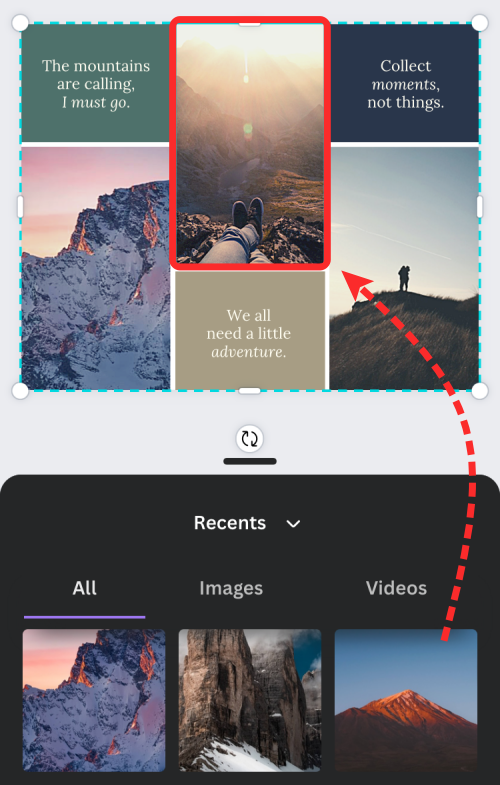
- 如果模板有文本,您可以通过点击文本并选择编辑来编辑它并编写标题。
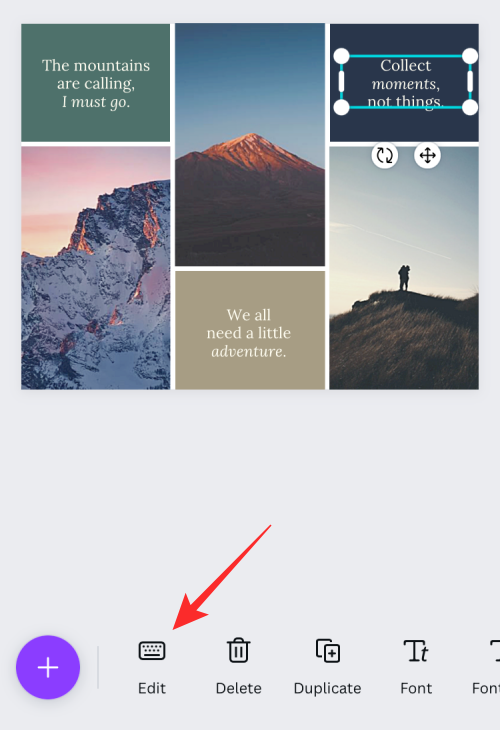
- 如果要更改文本的字体,请从模板中选择文本部分,然后选择“字体”。
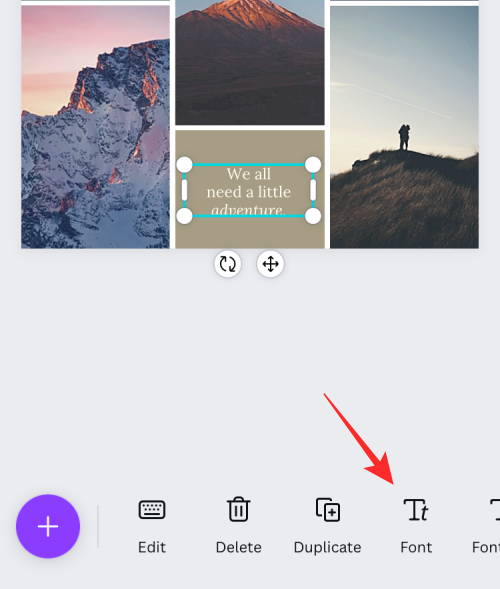
- 然后,您可以选择要应用于拼贴画的字体。
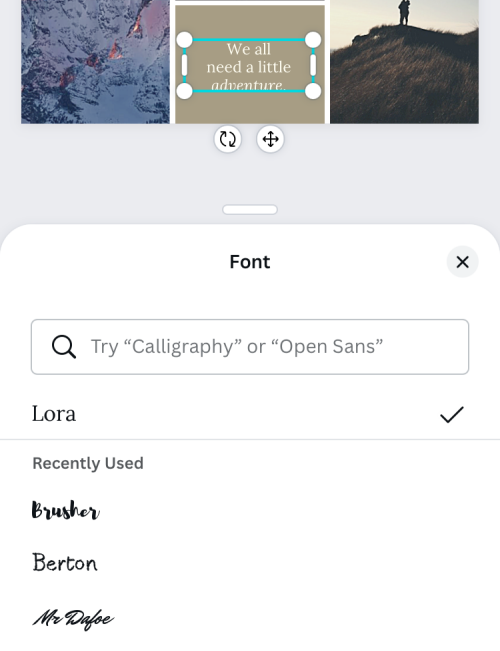
- Canva 还允许您通过点击模板并从底部选择颜色来更改模板的背景。

- 执行此操作时,您可以从画布上的可用颜色、从照片中提取的颜色或其他默认颜色中选择要应用于突出显示区域的颜色。
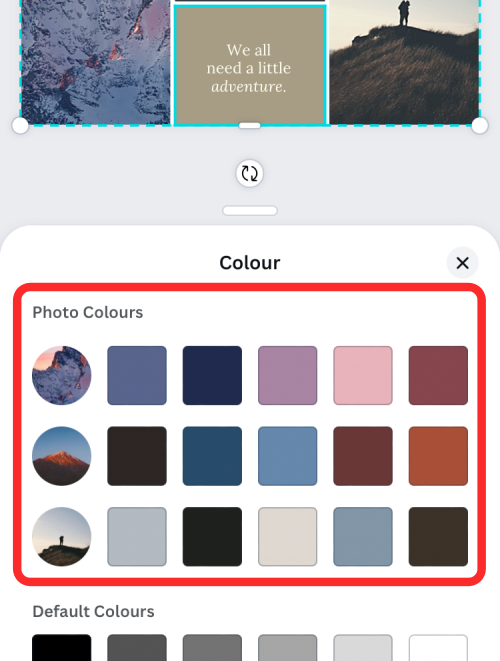
- 此外,您可以通过点击设计上的任意位置并从底部工具栏中选择“间距”来更改拼贴画中项目之间的间距。
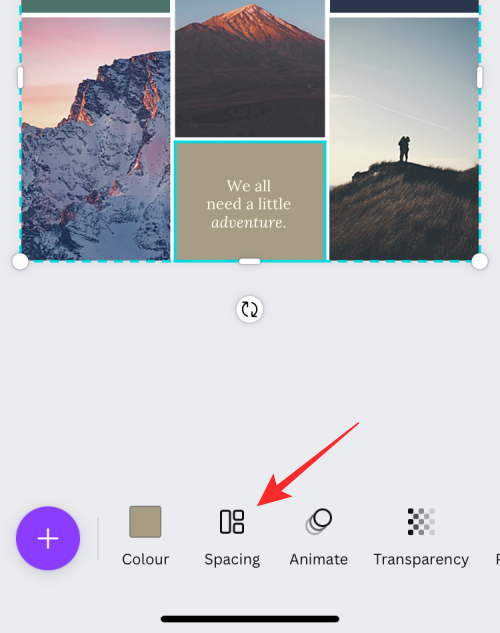
- 选择此选项后,通过向左/向右拖动滑块来调整网格空间。
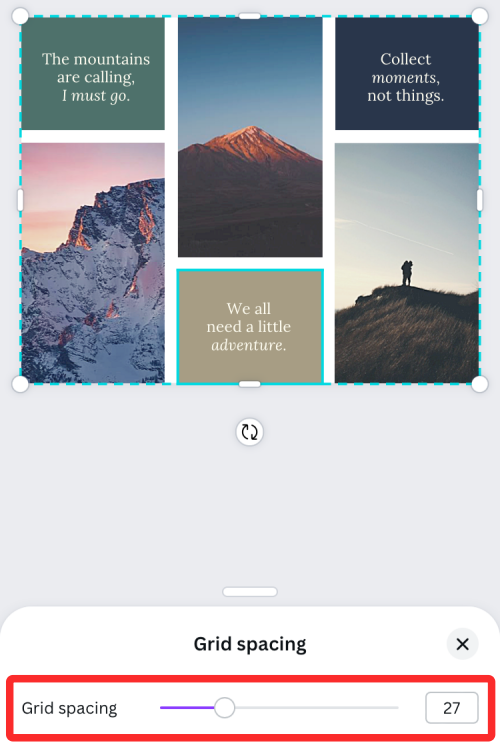
- 您可以通过添加动画、透明度和其他效果来对拼贴画进行其他修改。
- 完成所有所需的更改后,点击右上角的“共享”图标。
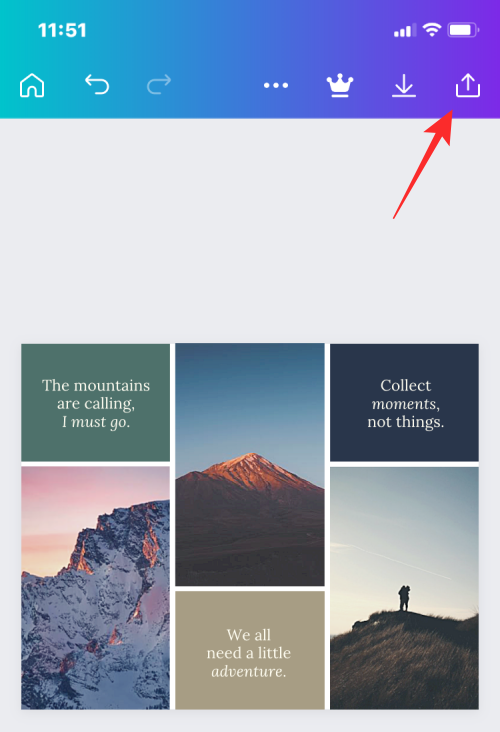
- 在出现的弹出屏幕中,选择“下载”以将拼贴画保存到iPhone上。
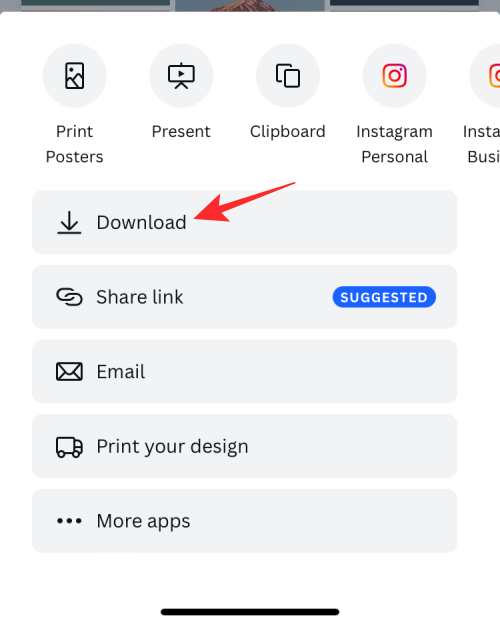
未经允许不得转载:表盘吧 » 在 iPhone 上制作照片拼贴的 4 种方法
