冻结或无响应的程序很容易从任务管理器中杀死。但Microsoft最近为用户提供了直接从任务栏终止这些任务的便利。尽管该选项并未向所有人推出,但如果您有 Windows 预览体验成员版本,则很容易获得。以下是启用“结束任务”按钮并从任务栏关闭任务所需了解的所有信息。
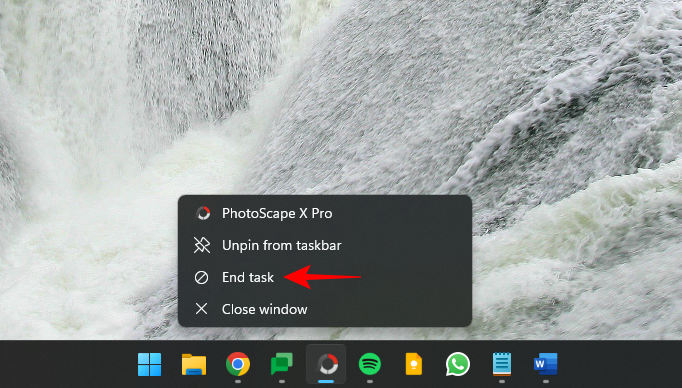
“结束任务”按钮适用于所有 Windows 11 用户。但是,要启用它,必须稍微浏览一下“设置”应用程序。不过,启用后,您将能够直接从任务栏强制关闭任何应用程序。如果找不到方法 1 中给出的设置,则仍可使用 ViVeTool(方法 3 和 4)(如下所示)在任务栏中启用“结束任务”选项,而不考虑预览体验成员版本。
方法1:使用“设置”应用
“结束任务”选项位于 Windows 设置中的“面向开发人员”页面下。以下是如何到达它:
- 按下可打开“设置”应用。然后,在左侧窗格中选择“系统”后,向下滚动右侧并选择面向开发人员。
Win+I
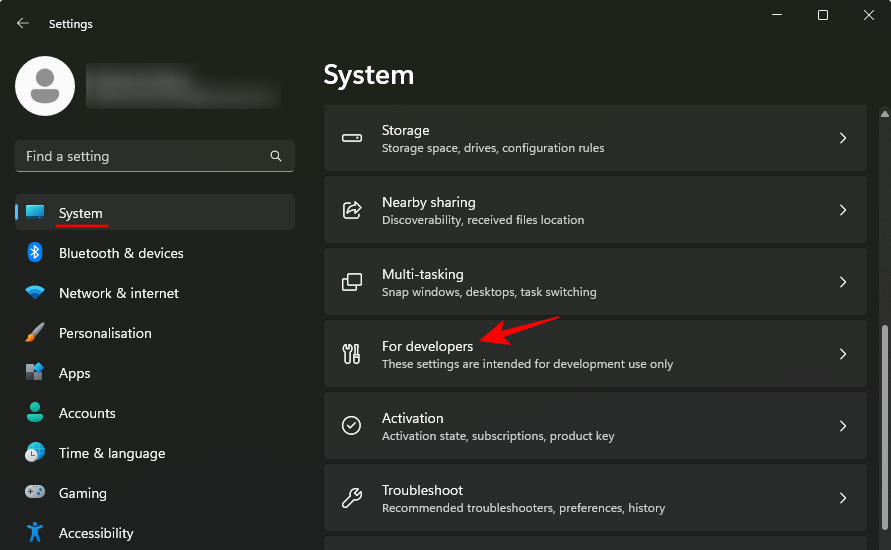
- 在这里,找到结束任务并将其打开。
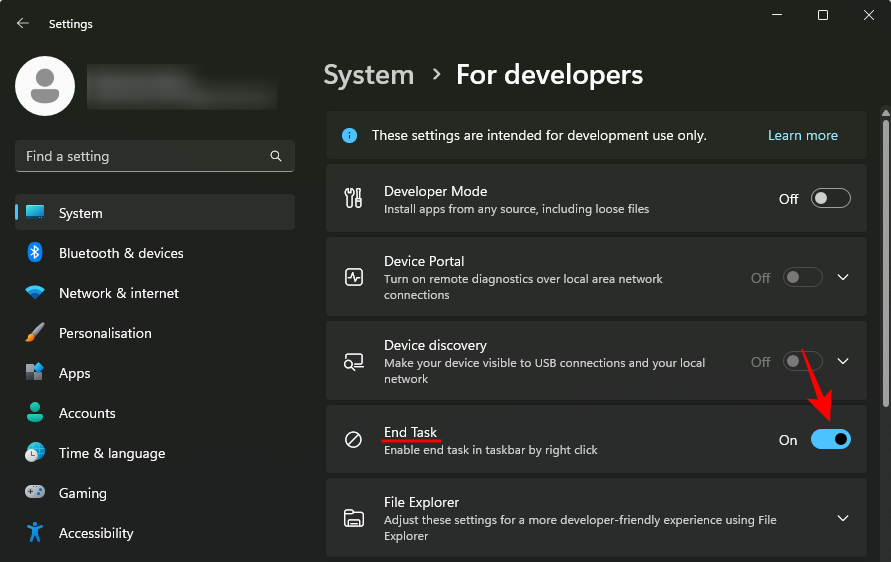
- 现在右键单击任务栏中打开的应用程序。您将在此处看到“结束任务”选项。
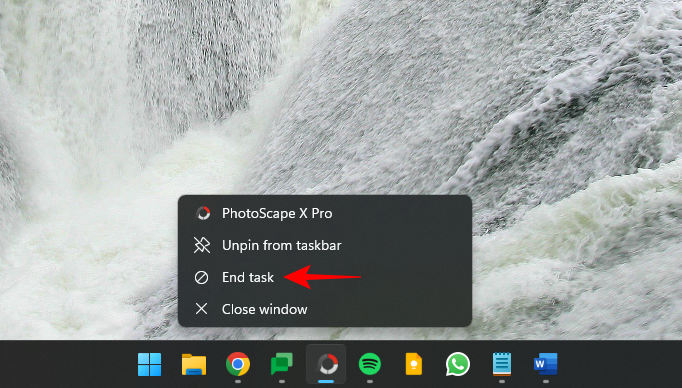
使用它来快速关闭无响应应用和程序的所有实例和进程。
方法 2:使用注册表编辑器
启用“结束任务”选项的一种迂回方法是使用注册表编辑器进行注册表调整。方法如下:
- 按“开始”,键入“注册表”,然后选择注册表编辑器。
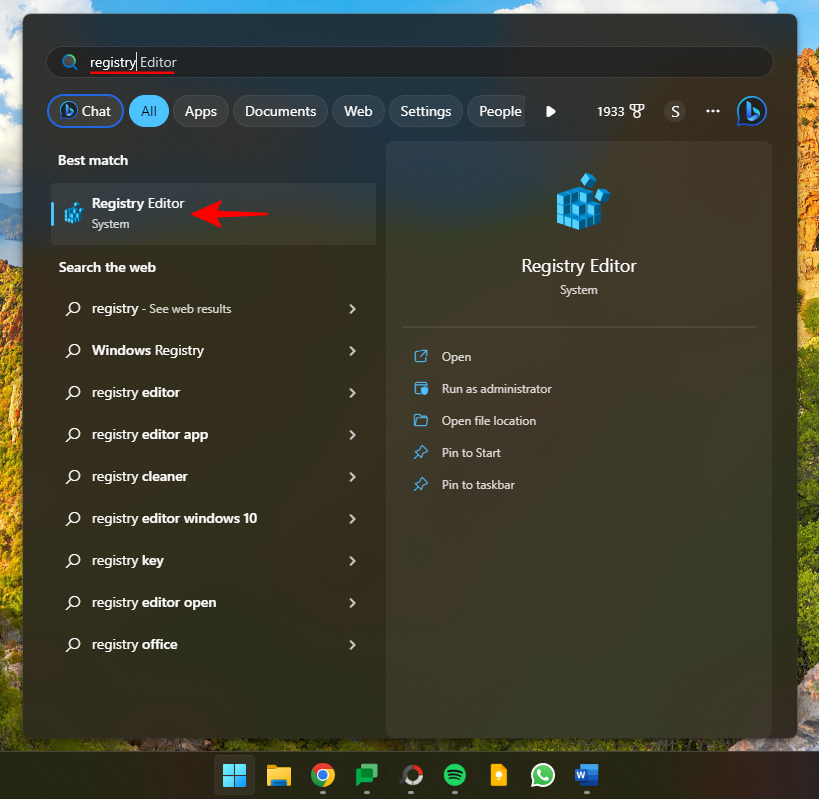
- 现在,导航到以下内容:
或者,复制上述内容并将其粘贴到注册表编辑器的地址栏中。HKEY_CURRENT_USER\Software\Microsoft\Windows\CurrentVersion\DeveloperSettings

- 然后按 Enter。在右侧,双击 TaskbarEndTask。

- 将其值更改为 1。
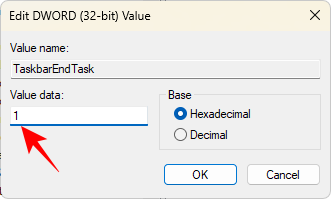
- 单击“确定”。
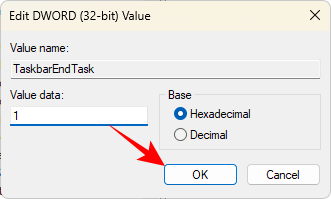
就这样,您将启用任务栏中的“结束任务”按钮。
方法 3:在命令提示符下使用 ViVeTool
如果您无法从“设置”应用访问“结束任务”选项,请不要担心。使用 ViVeTool,您可以挖掘并启用隐藏在视图之外的功能。方法如下:
首先,从下面的链接下载ViVeTool。
- ViVeTool | GitHub 链接
- 在GitHub页面上,下载ViVeTool-v0.3.3.zip。

- 通过右键单击下载 zip 文件并选择“全部提取”来提取该文件。
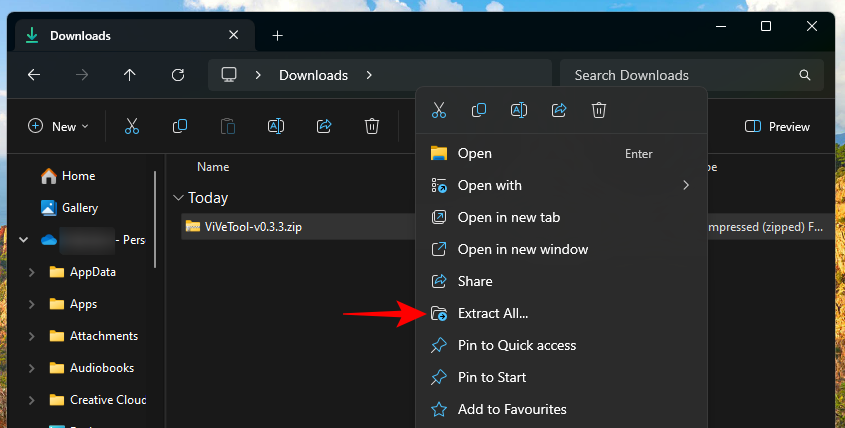
- 单击“提取”。

- 现在,右键单击提取的 ViVeTool.exe 文件并选择复制为路径。
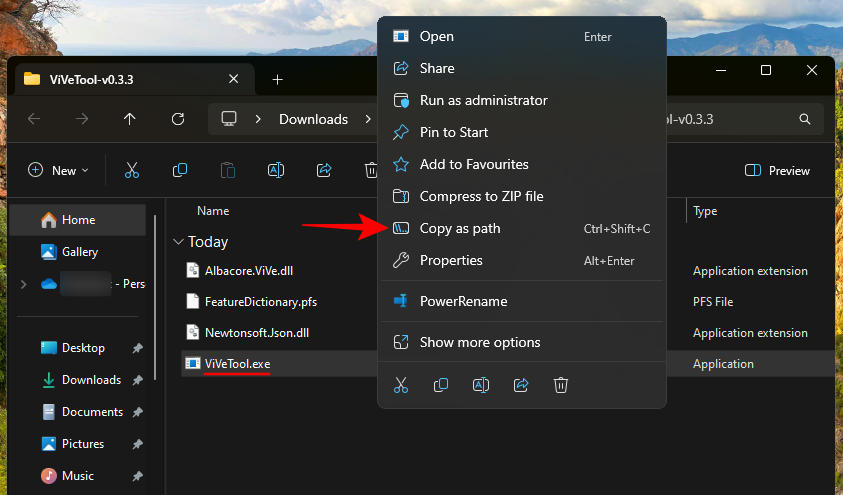
- 接下来,按“开始”,键入 cmd,然后使用管理员权限运行命令提示符。
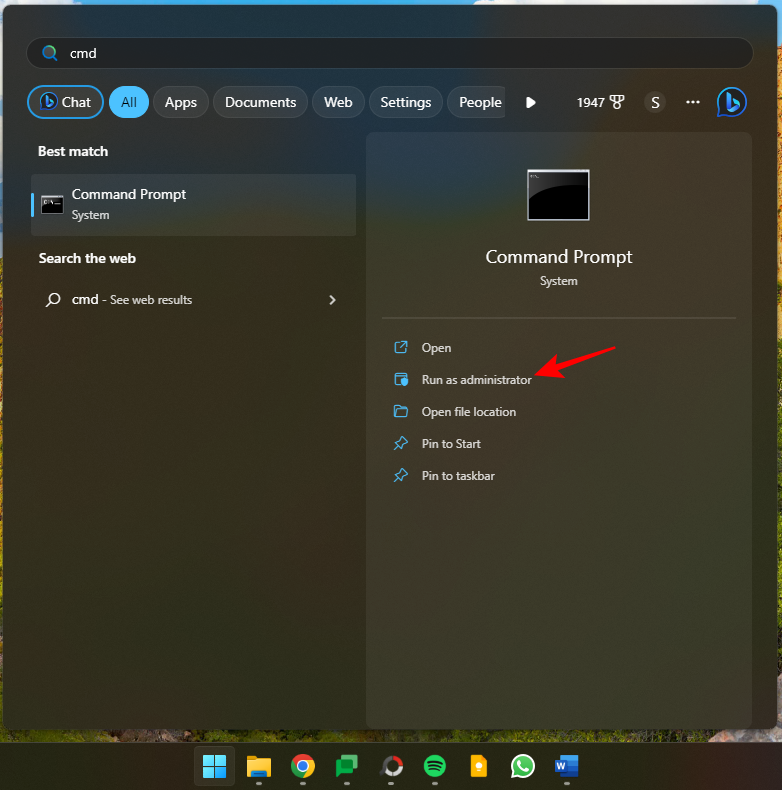
- 将复制的路径粘贴到此处。然后通过输入以下内容继续执行该命令:
/enable /id:42592269

- 此处,“42592269”是“结束任务”功能的 ID。按 Enter 键启用该功能。成功启用该功能后,您将收到相同的确认。
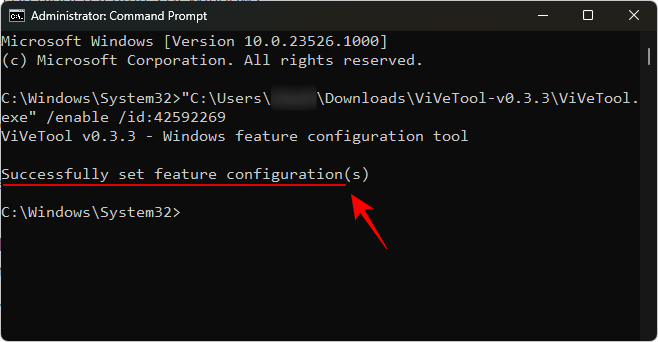
重新启动计算机以使更改生效。然后在“设置”应用的“面向开发人员”页面中启用“结束任务”,如方法 1 所示。
方法 4:使用 ViVeTool GUI
ViVeTool 还有一个 GUI 应用程序,可让您启用在特定版本中默认隐藏或关闭的各种 Windows 功能。从下面给出的链接下载:
- ViVeTool 图形用户界面 | GitHub 链接
- 下载Pre_Release_Hotfix.zip文件。

- 下载后,右键单击下载的 zip 文件,然后选择“全部解压缩”。
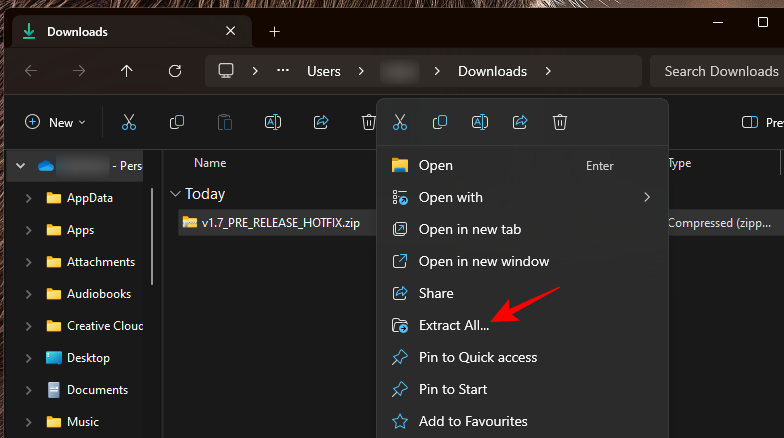
- 单击“提取”。
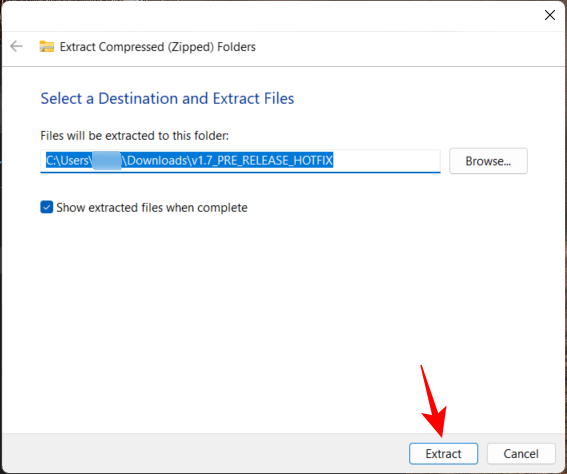
- 在提取的文件夹中,启动ViVeTool_GUI.exe。
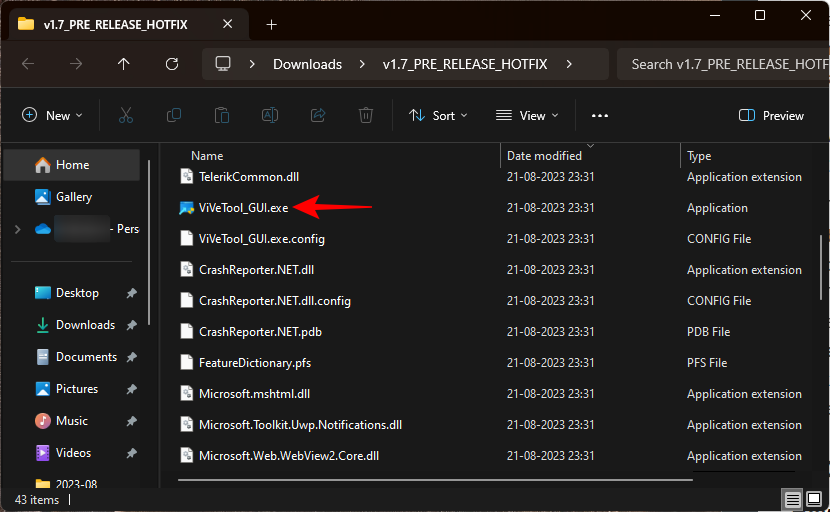
- 在 Microsoft Defender SmartScreen 上,单击“更多信息”。

- 然后选择“仍然运行”。
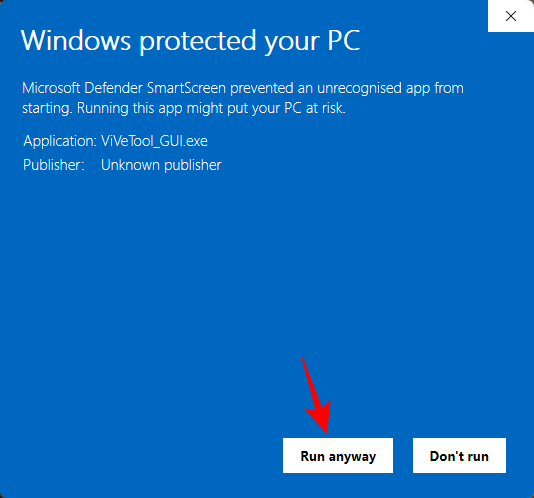
- ViVeTool GUI 打开后,单击左上角的“Search Build”下拉菜单。

- 然后选择最新的 Windows 版本之一。
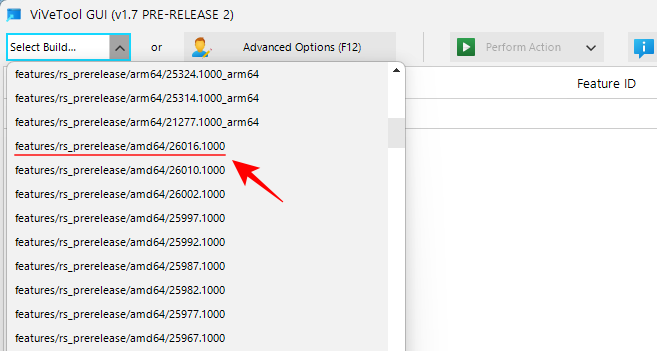
- 等待要素填充。完成后,单击搜索字段。
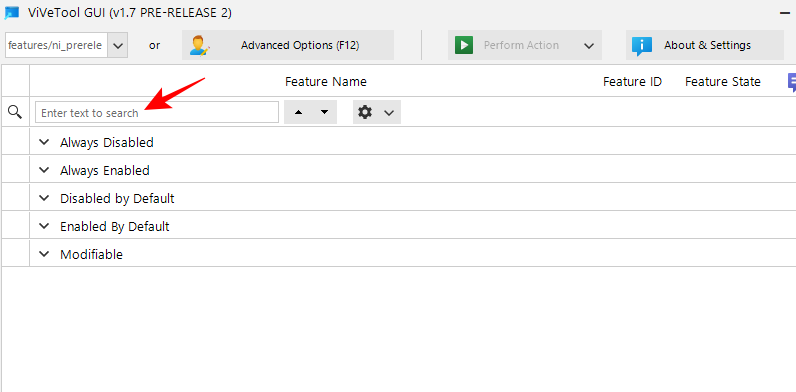
- 然后键入 EndTask。您应该看到“EndTask”功能出现在结果中。
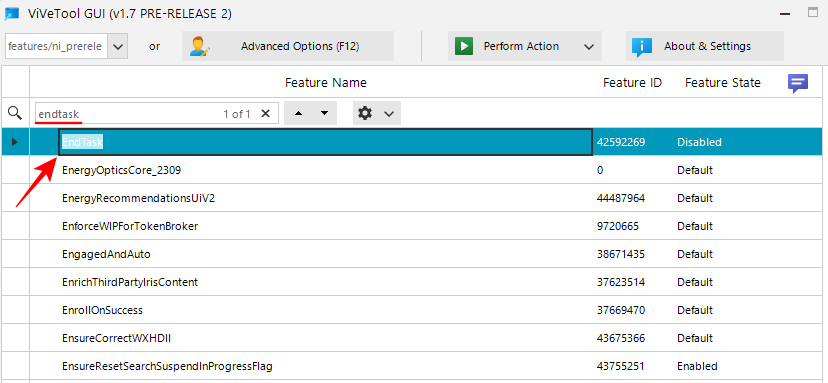
- 选择它,然后单击顶部的“执行操作”。
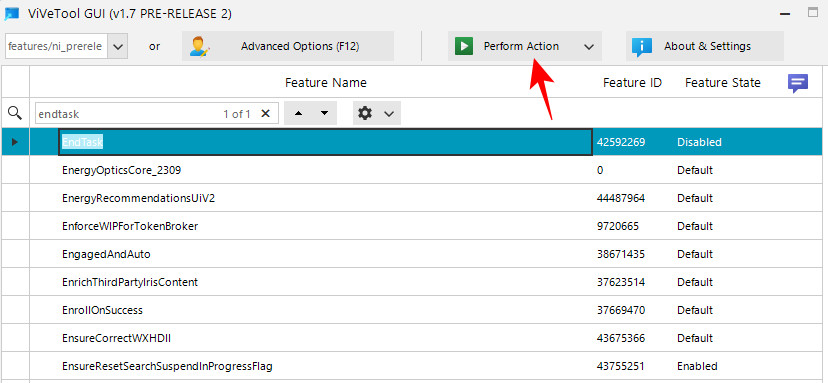
- 然后选择激活功能。

- 启用后,您将收到一条确认相同的消息。
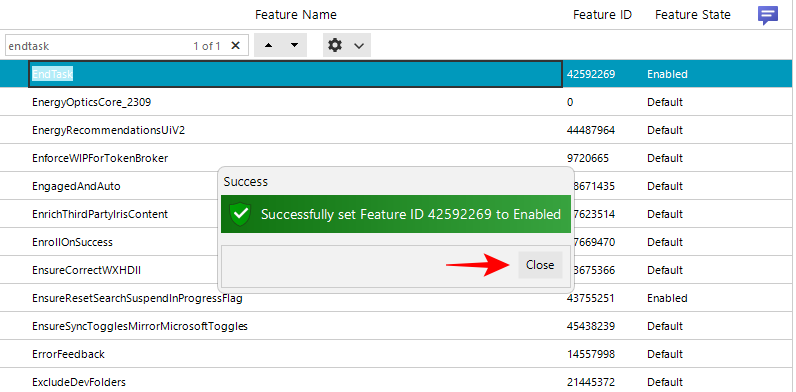
- 重新启动计算机以获得良好的效果。然后转到“设置”应用程序中的“面向开发人员”页面,如前所示,并从那里启用“结束任务”。
- 现在,您可以右键单击任何打开的任务,然后选择“结束任务”以退出其所有实例和进程。
常见问题
让我们考虑一些关于任务栏中新的“结束任务”按钮的常见问题。
“结束任务栏”按钮的功能 ID 42592269。您可以使用此 ID 在 ViVeTool 的帮助下启用结束任务栏功能。请参阅上述指南中的方法 3 和 4。
您在任务栏上看到的“结束任务”选项只能结束与所选应用程序关联的任务。这并不意味着结束所有未完成的任务。您必须单独右键单击任务栏中的所有任务并分别结束它们。
任务栏中新增的“结束任务”功能可以更方便地终止无响应的应用和任务。该选项位于“面向开发人员”的“设置”页面中,并且默认情况下处于禁用状态,这一事实似乎表明,即使它进入稳定版本,它仍将保持如此状态。
未经允许不得转载:表盘吧 » Windows 11 任务栏中的“结束任务”选项:所有你需要知道的
