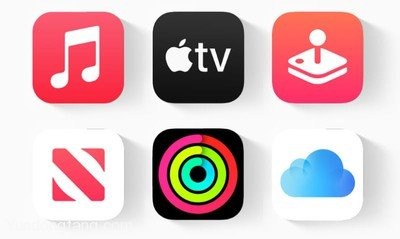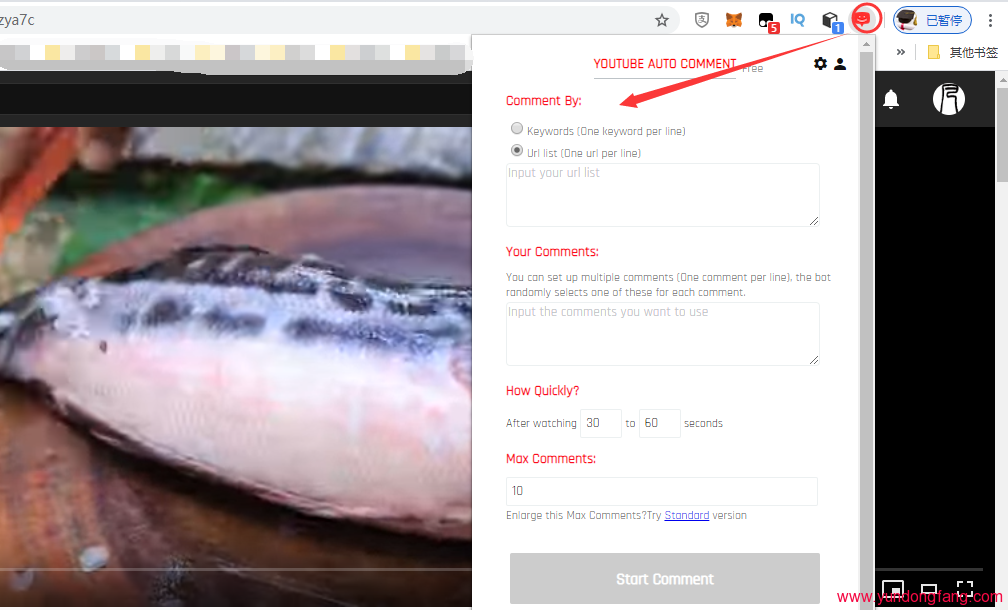什么是恶意软件?
恶意软件是一个广义术语,用于识别旨在感染系统或服务器的任何恶意程序或文件。恶意软件在设计时考虑了保护和防火墙,这就是为什么有专门的工具可以识别并从受感染的系统中删除它们。
流行的计算机恶意软件类型包括病毒、特洛伊木马、蠕虫、勒索软件和间谍软件。每种类型的恶意软件都会以不同的方式感染系统,有些会破坏数据,有些会勒索您的赎金,而有些恶意软件只是在考虑破坏数据的情况下创建的。
如何在 Windows 11 上扫描恶意软件
如果您怀疑您的系统已经感染了恶意软件,那么您可以通过以下方法在计算机上扫描并删除它。
方法 1:使用 Windows Defender
Windows Defender 是 Microsoft 的内置安全工具,非常全面,是大多数情况下您需要的唯一防病毒软件。以下是使用 Windows Defender 扫描 PC 的方法。
按下Windows + i并单击 隐私和安全。
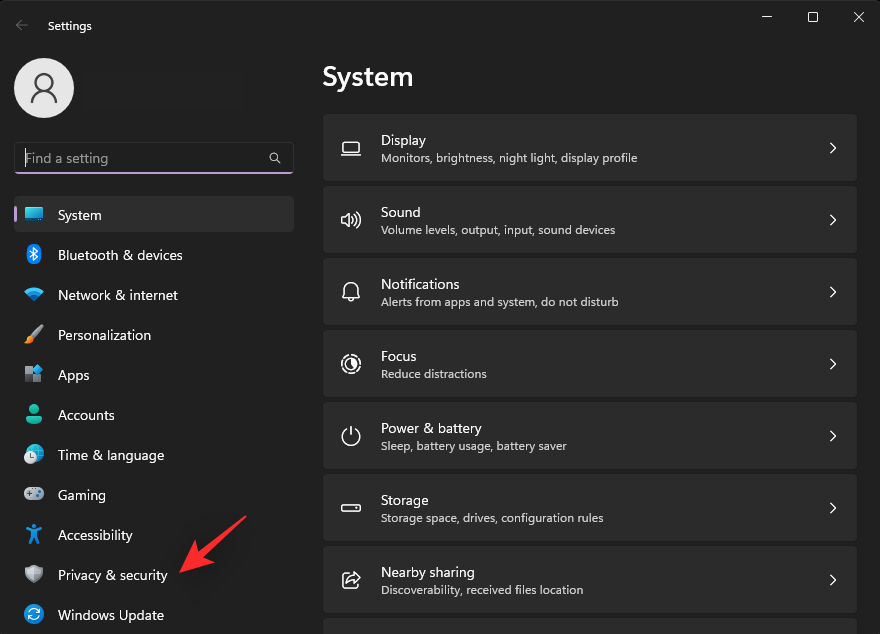
单击 Windows 安全。
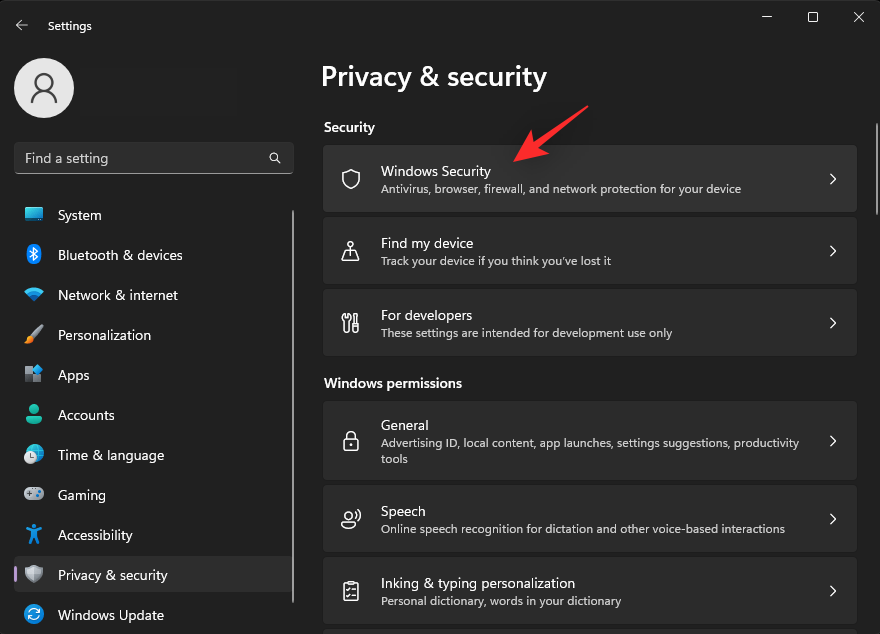
现在单击 打开 Windows 安全性。
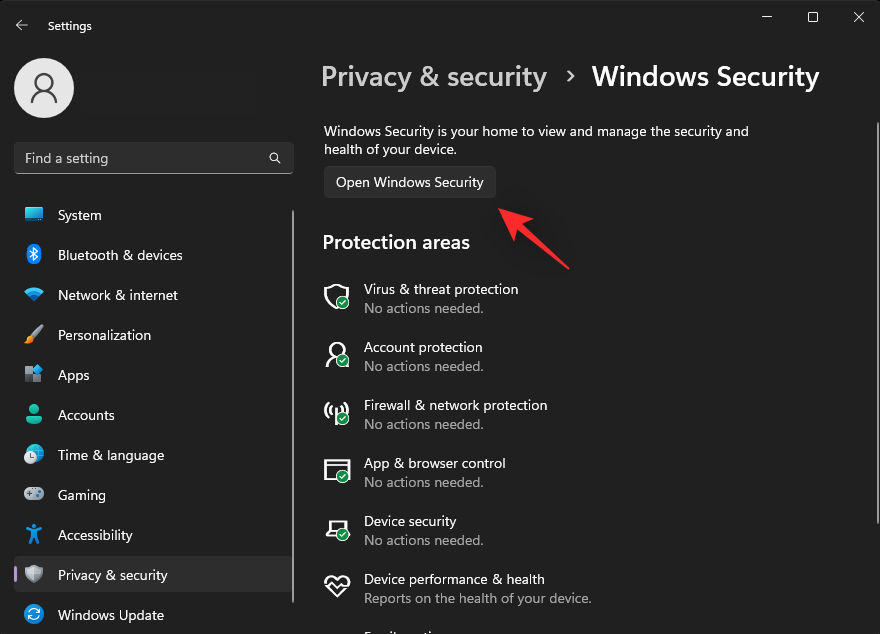
单击 病毒和威胁防护。
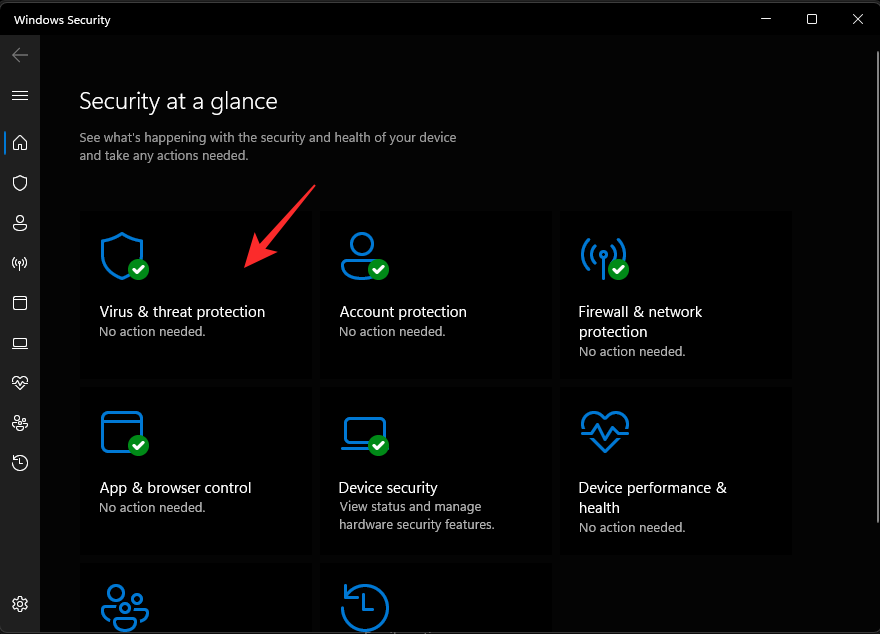
单击并选择 扫描选项。
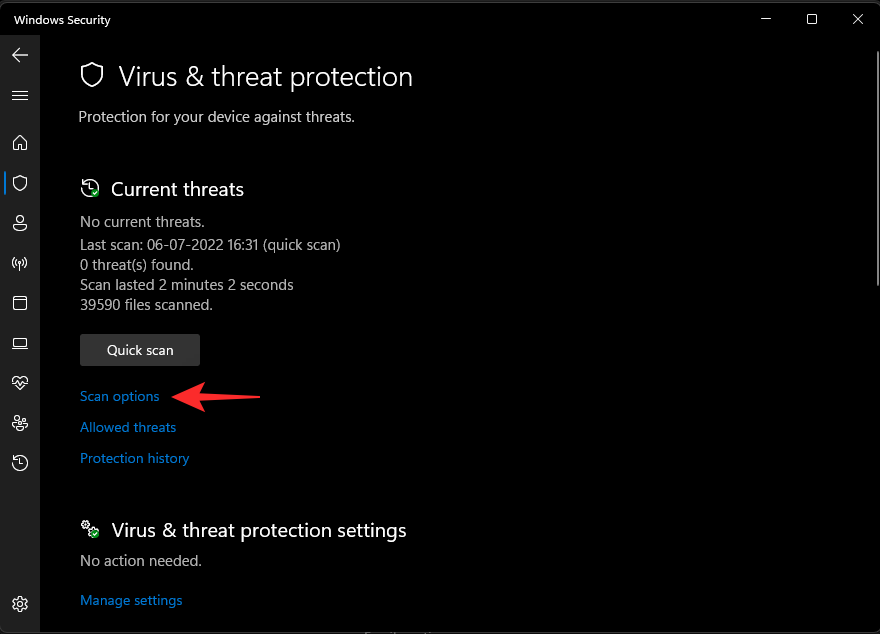
现在从以下选项中选择您希望执行的扫描类型。
- 快速扫描:这是一种快速扫描系统的方法。Microsoft Defender 在恶意软件最常使用的位置查找感染和受损文件。
- 全面扫描:这是对系统的全面扫描(不包括列入白名单的位置),检查系统上运行的所有文件和程序。
- 自定义扫描:如果您怀疑恶意软件存在于特定位置,您可以使用此扫描。您还可以使用自定义扫描来扫描特定文件夹、驱动器和分区。
- Microsoft Defender 防病毒软件(离线扫描):某些感染可能很严重,无法通过传统方式删除。在这种情况下,您可以使用在特殊环境中运行的离线扫描,并使用最新的安全定义来检查您的 PC 是否受到感染。
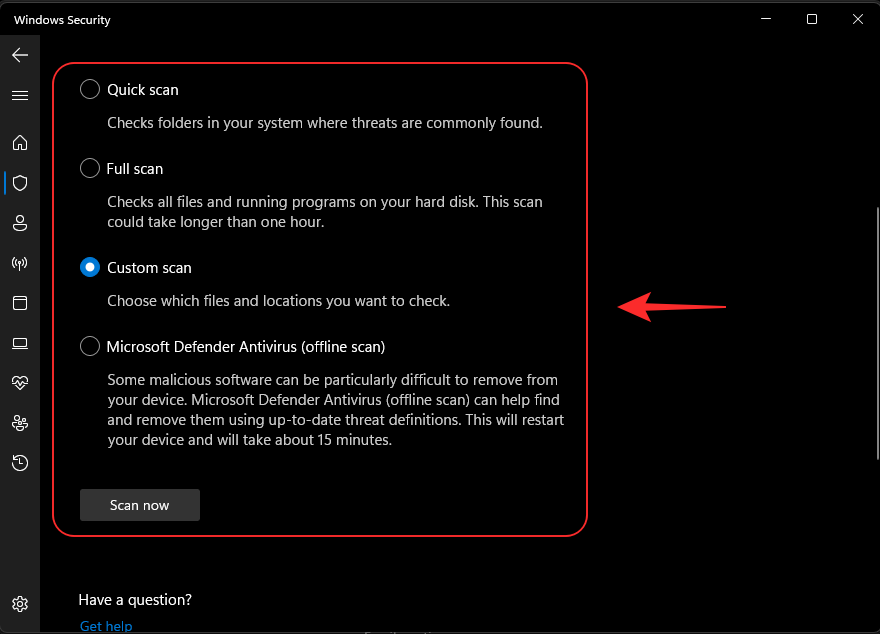
做出选择后,单击 立即扫描。
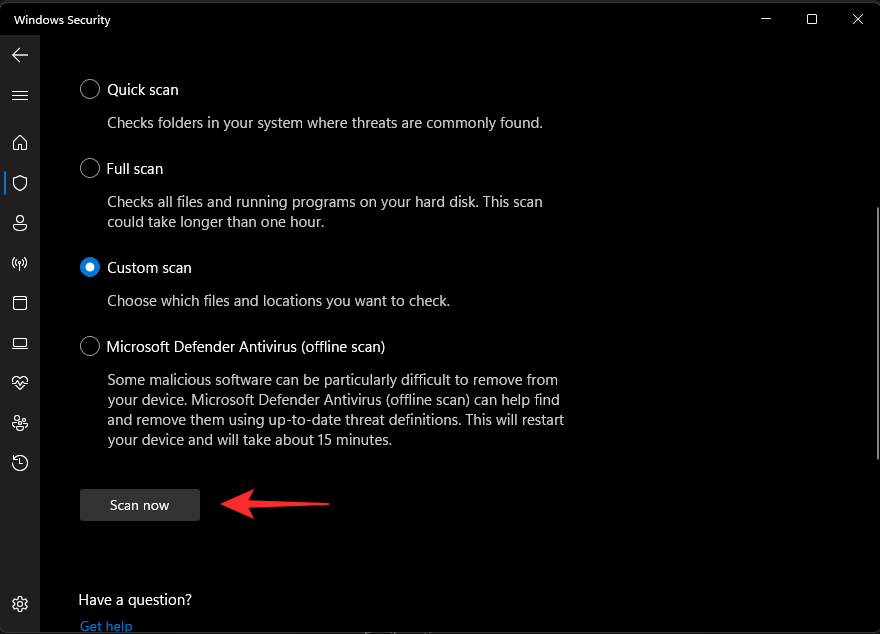
就是这样!所选扫描现在将在您的 PC 上启动,您可以继续照常工作,除非您正在运行离线扫描。扫描将在后台检查感染情况,并在完成后通知您。然后,您可以检查隔离项目的报告并相应地处理它们。
方法二:使用第三方工具
您还可以使用第三方工具来扫描和保护您的系统免受恶意软件的侵害。我们建议使用 Malwarebytes,但您也可以使用下面提到的其他替代方法之一。让我们看看如何在系统上使用 Malwarebytes。
- 恶意软件字节 | 下载链接
使用上面的链接下载 Malwarebytes。下载到您的 PC 后,双击并运行安装程序。
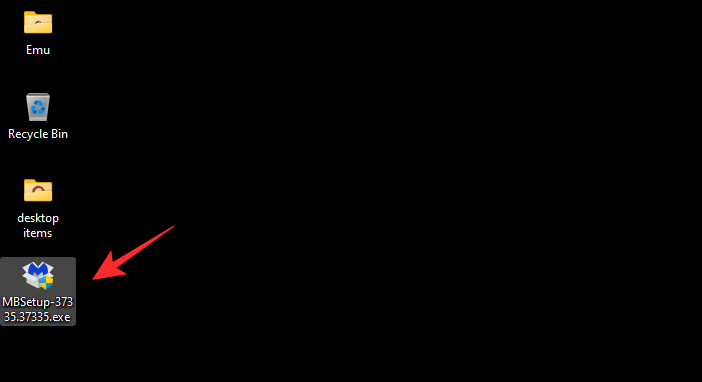
单击 高级选项。
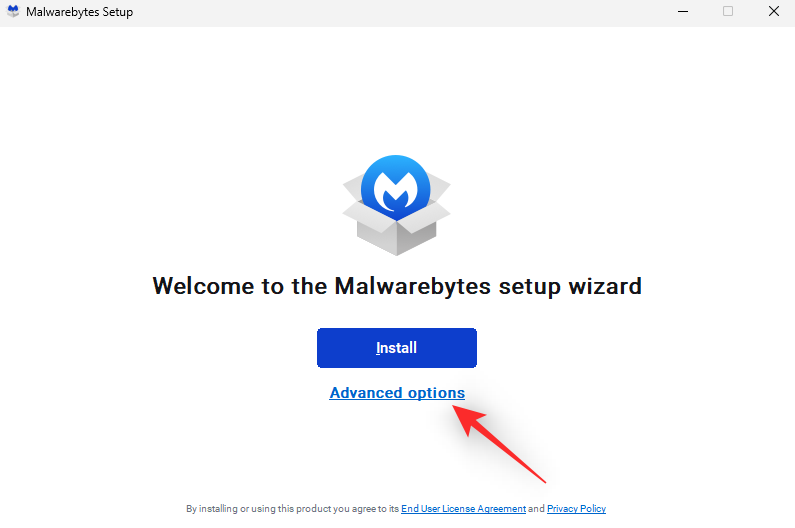
单击 浏览 并选择 Malwarebytes 的安装目录。

单击语言 的下拉菜单,然后选择所需的语言。
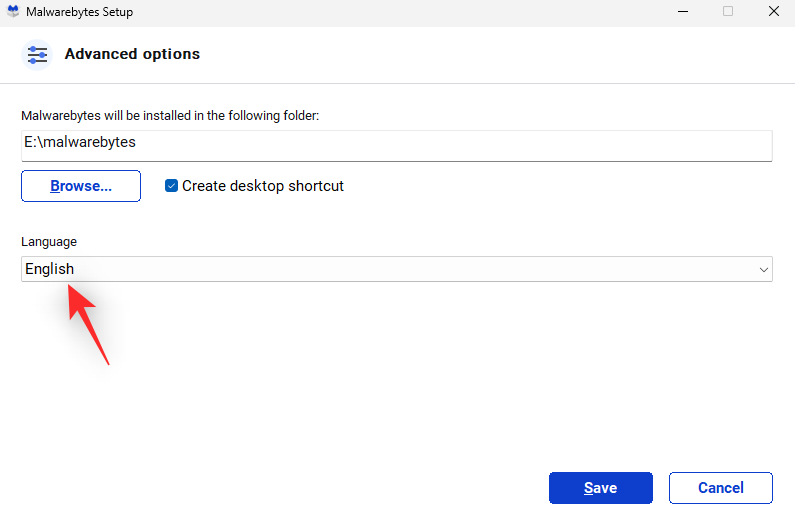
单击保存。
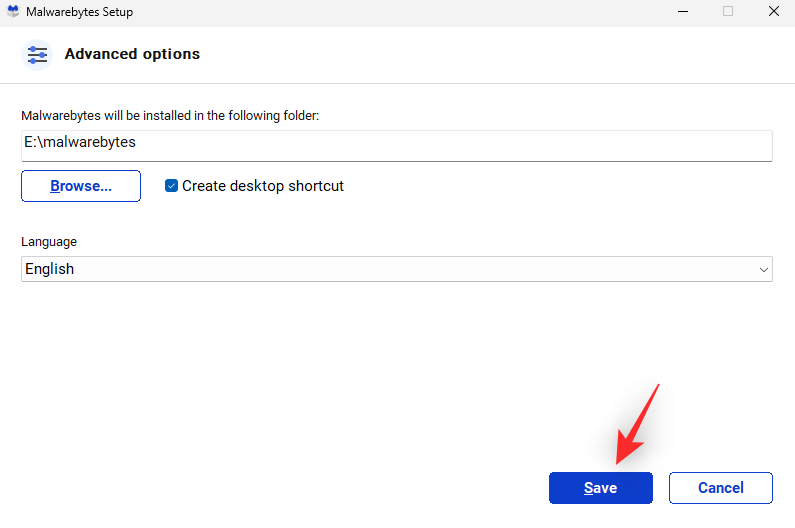
现在单击 安装。

根据您希望如何使用 Malwarebytes,选择以下选项之一。
- 我或我的家人
- 我的组织
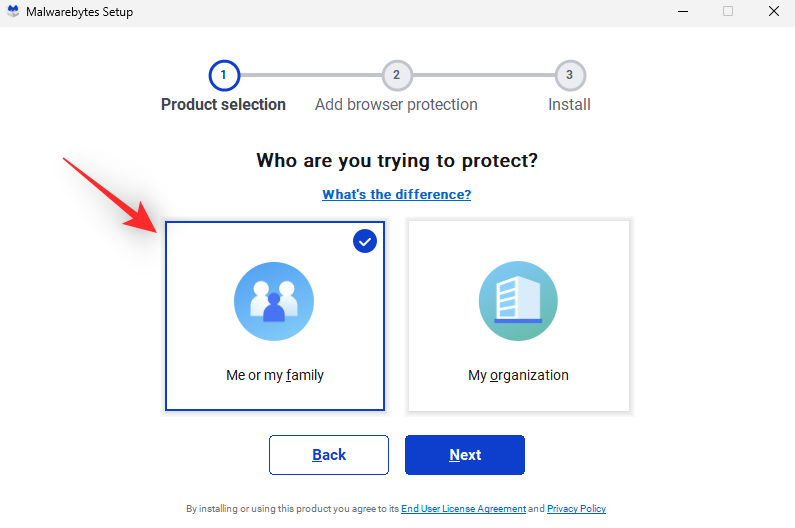
单击 下一步。

Malwarebytes 现在将提供为流行浏览器安装浏览器扩展。如果您想在系统上安装它,请单击 是,听起来不错,或者 如果您想跳过它,请暂时跳过它。
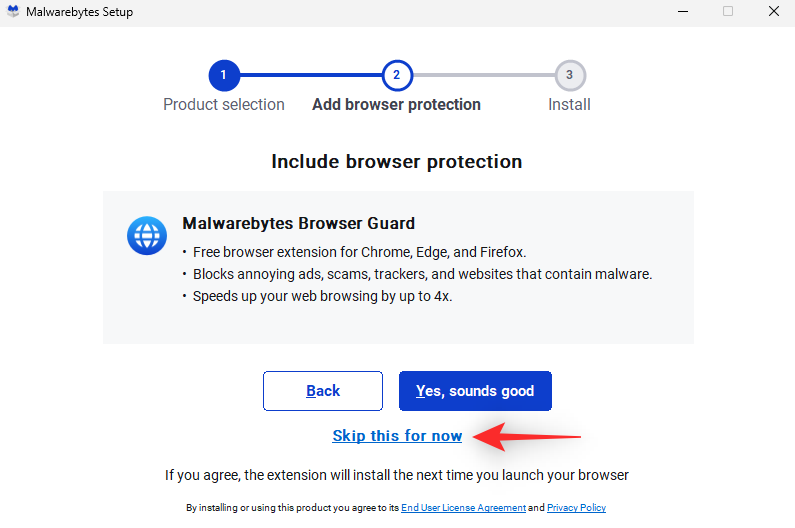
Malwarebytes 现在将安装在您的系统上。这可能需要一些时间,具体取决于可用资源和您的网络带宽。
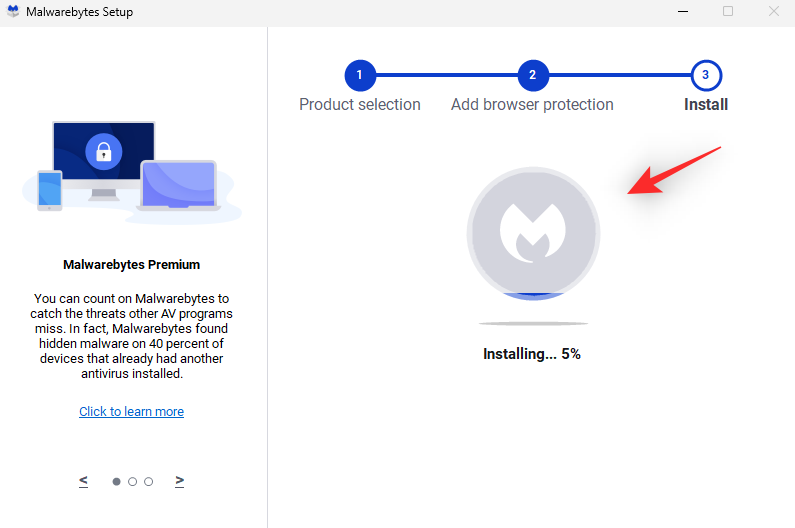
安装完成后,单击完成。

Malwarebytes 现在应该会在您的系统上自动启动。启动后,单击 扫描仪小部件。
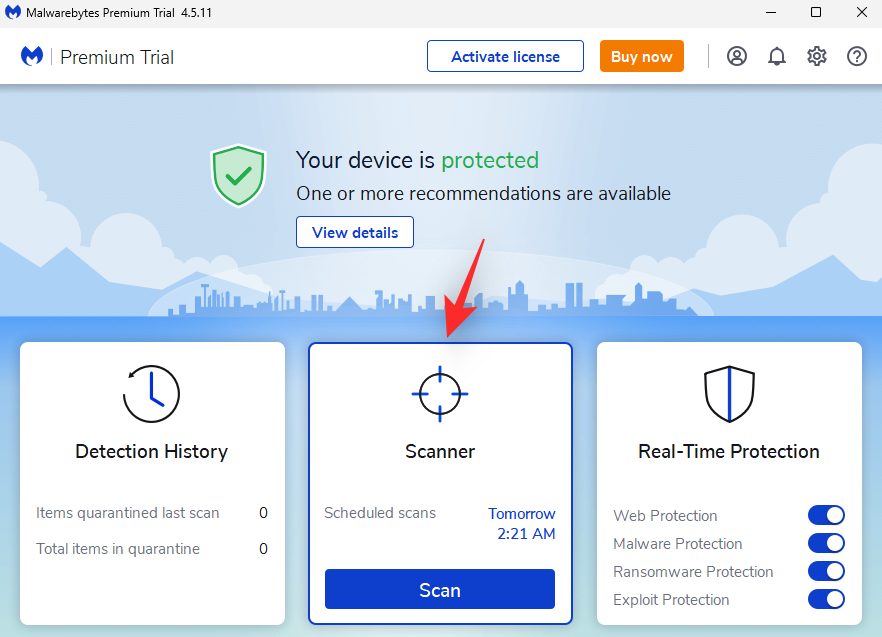
注意:不要单击 扫描,因为它会在您的系统上启动快速扫描。
单击 高级扫描仪。
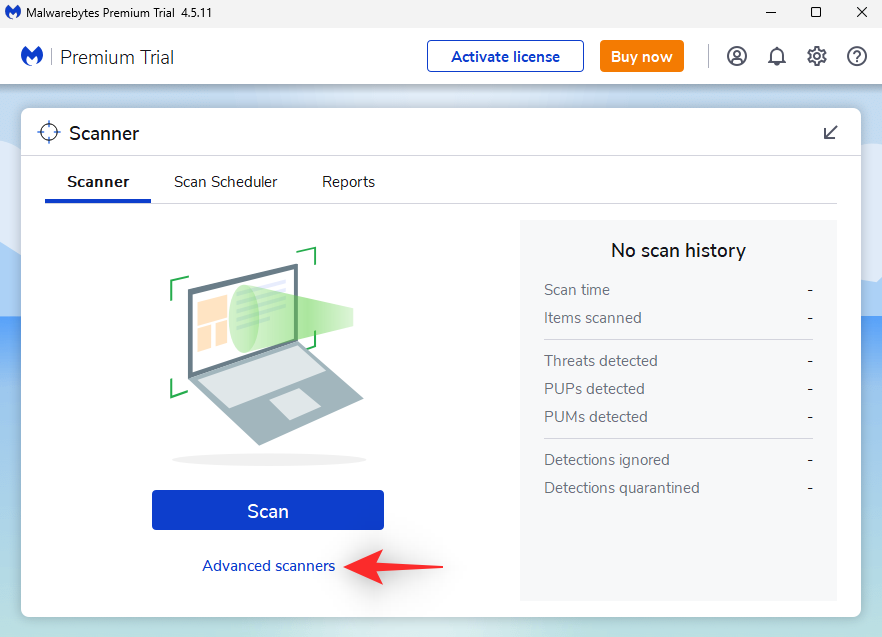
单击并从以下选项中选择您希望在系统上执行的扫描类型。
- 快速扫描
- 自定义扫描
如果您选择了 快速扫描 ,则只需单击 相同的扫描 。这将启动对您的系统的快速扫描,并将检查常见位置的感染情况。您现在可以跳过以下步骤并等待扫描完成。Malwarebytes 将在完成后自动通知您,并为您提供报告。然后,您可以根据需要选择处理您的隔离项目。
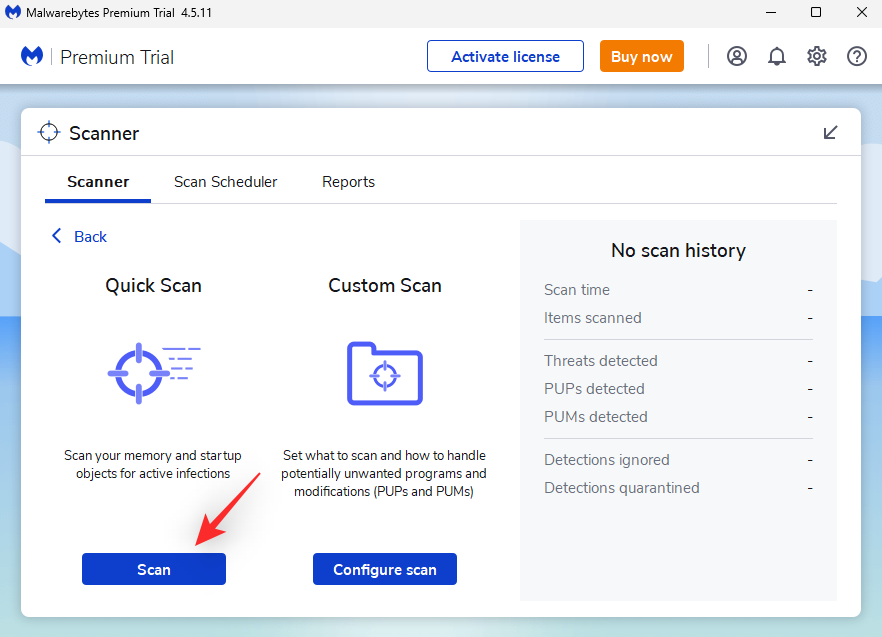
如果您选择了 自定义扫描,请改为单击 配置扫描 。
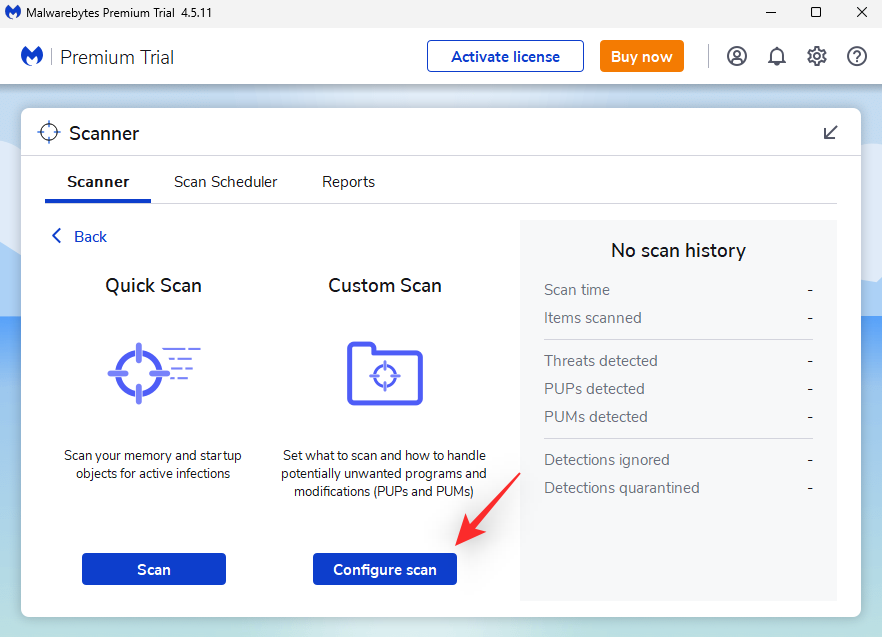
现在,根据您希望扫描的彻底程度,选中以下选项的复选框。
- 扫描内存对象
- 扫描注册表和启动项
- 在档案中扫描
- 扫描 rootkit
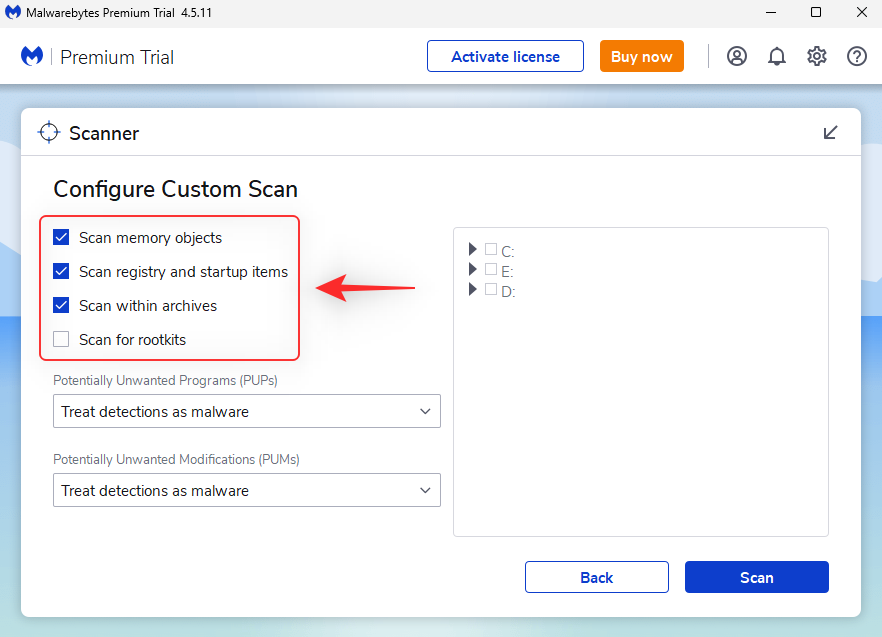
现在单击可能不需要的程序 (PUP)的下拉菜单,然后根据您希望如何处理此类程序选择以下选项之一。PUP 常见于别有用心的恶意软件和程序中。它们不像恶意软件感染那么严重,但仍然可以在后台窃取和记录您的数据。
- 将检测视为恶意软件:此选项将隔离扫描期间在您的系统上找到的所有 PUP。
- 警告用户检测:此选项将报告您系统上发现的 PUP,而不隔离它们。
- 忽略检测:此选项将忽略系统上找到的所有 PUP。
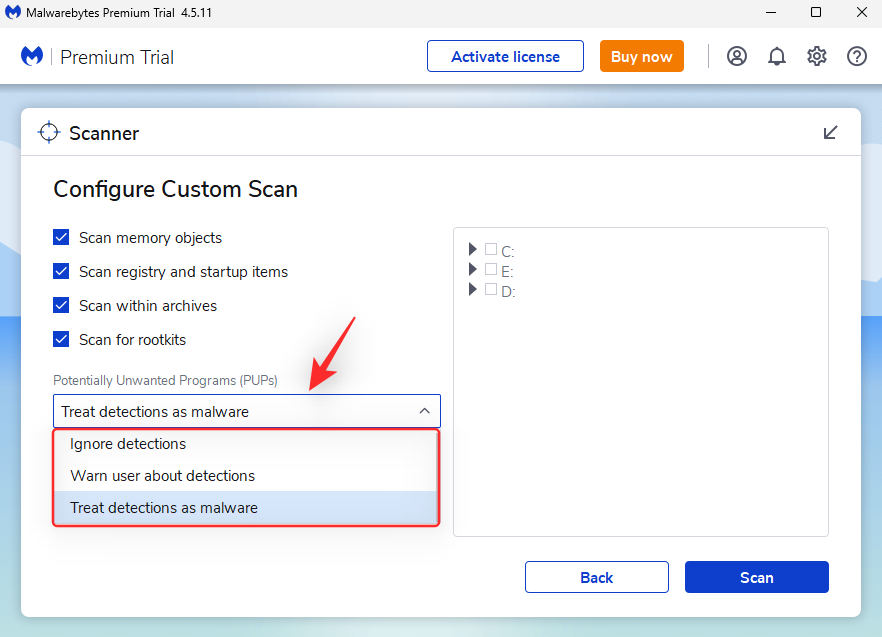
同样,单击可能不需要的修改 (PUM)的下拉菜单并选择适当的选项。PUM 是您的系统上可能存在的恶意修改。此类修改可能会危及安全性、将感染列入白名单并启用受限程序和脚本的运行。
- 将检测视为恶意软件: PUM 将在扫描期间被隔离。
- 警告用户检测: PUM 在扫描期间不会被隔离和修复。您只会在最终报告中收到有关它们的通知。
- 忽略检测:系统上发现的 PUM 将被忽略。
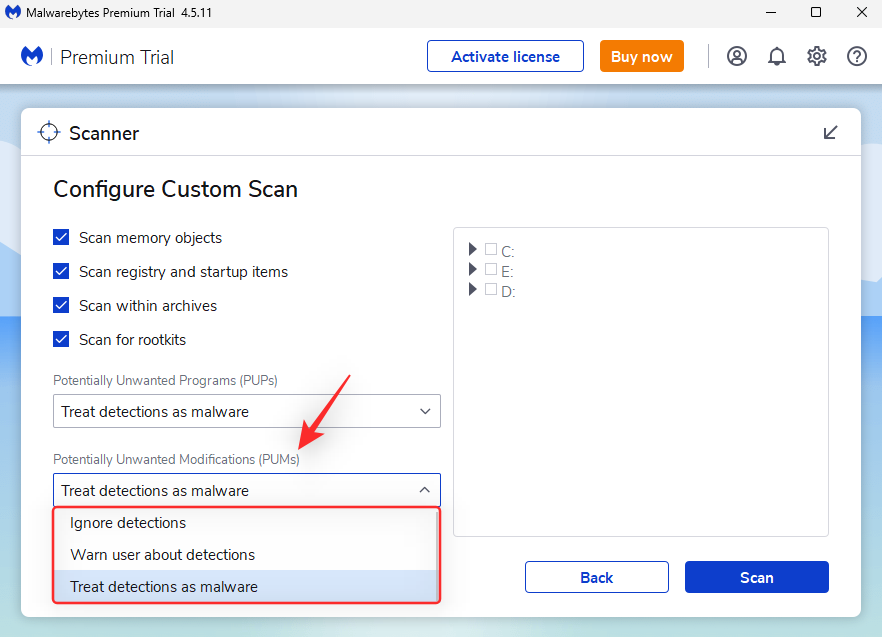
现在选中您希望包含在右侧扫描中的驱动器的框。
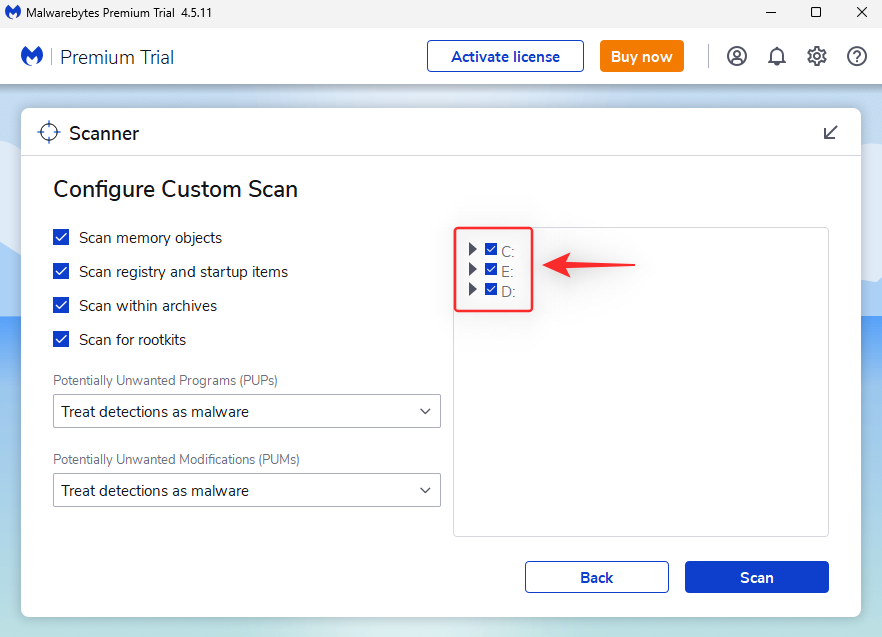
您可以双击驱动器并展开它以指定您希望执行扫描的自定义目录。选择要扫描的所有位置后,单击 扫描。
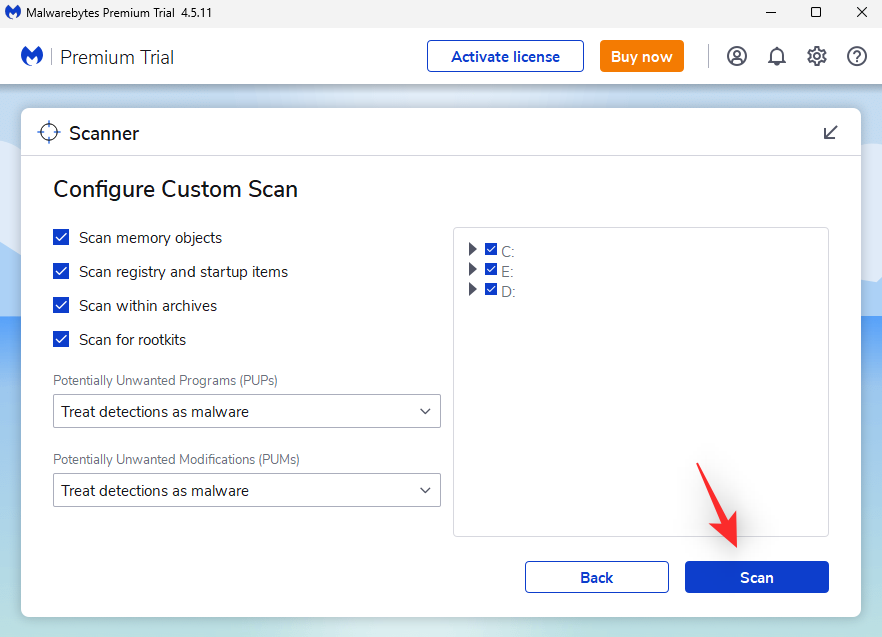
Malwarebytes 现在将对您的系统执行自定义扫描。在后台进行扫描时,您可以像往常一样继续使用您的 PC。完成后,Malwarebytes 将为您提供扫描文件和隔离项目的最终报告。然后,您可以选择根据需要处理您的隔离项目。
这就是您可以使用 Malwarebytes 在 Windows 11 上扫描您的系统以查找感染的方法。
其他第三方替代品
反病毒世界已经充斥着无数的客户端和工具,它们都声称可以让您的 PC 免受恶意软件感染。因此,在寻找更适合您当前需求的替代品时,可能会有点令人生畏。以下是我们推荐的适用于 Windows 11 的第三方防病毒软件的 3 大推荐替代品。
诺顿杀毒软件
- 下载链接
诺顿是所有平台的长期安全提供商,无论是 Windows、Mac、Android 还是 iOS。该公司自 1991 年以来一直从事这项业务,并为个人和组织提供全面的安全计划。
Avast 杀毒软件
- 下载链接
Avast 是市场上另一种防病毒软件,在其免费计划下提供全面保护。该工具还为其所有用户提供具有增强安全功能的付费计划。Avast Antivirus 适用于 Windows、Mac、Android、Linux 和 iOS。
平均
- 下载链接
我们的最后一个选择是 AVG 防病毒软件。虽然不像我们的其他选择那样受欢迎,但 AVG 在其免费计划下提供了一套全面的扫描选项。它还具有简单的用户界面,使新手用户更容易。它目前可用于 Windows、Mac 和 Android。
如何将文件列入白名单以免被 Windows Defender 扫描
有时,Windows Defender 可能会将文件误识别为系统上的恶意软件。这可能是您一直在处理的自定义脚本、应用程序或程序。在这种情况下,您可以选择将其从未来的所有扫描中列入白名单,以确保相关文件或文件夹不再在您的系统上被错误识别。请按照以下步骤帮助您将 Windows Defender 的目录列入白名单。
启动开始菜单并搜索Windows Security。单击并从搜索结果中启动相同的内容。

单击 病毒和威胁防护。
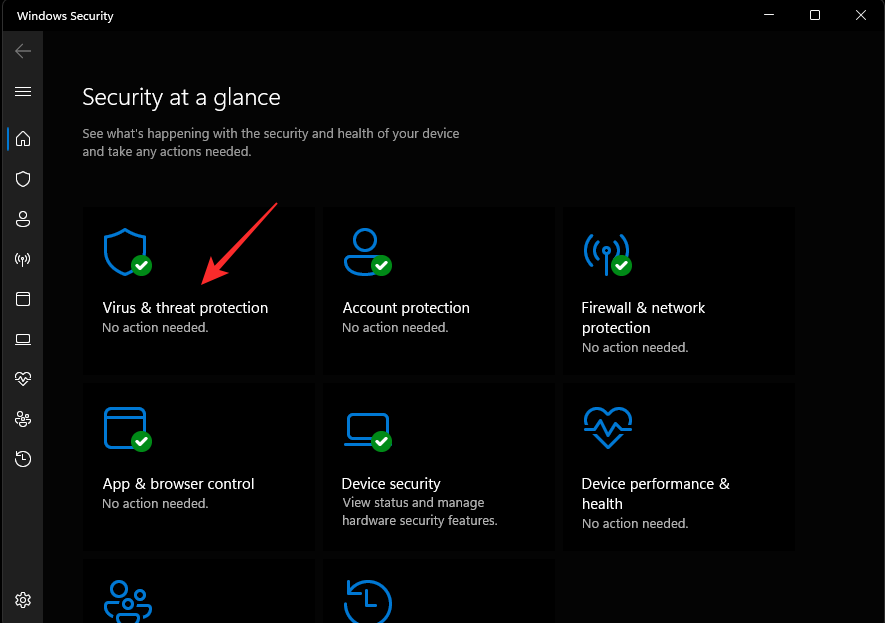
现在单击 病毒和威胁防护设置下的 管理 设置。
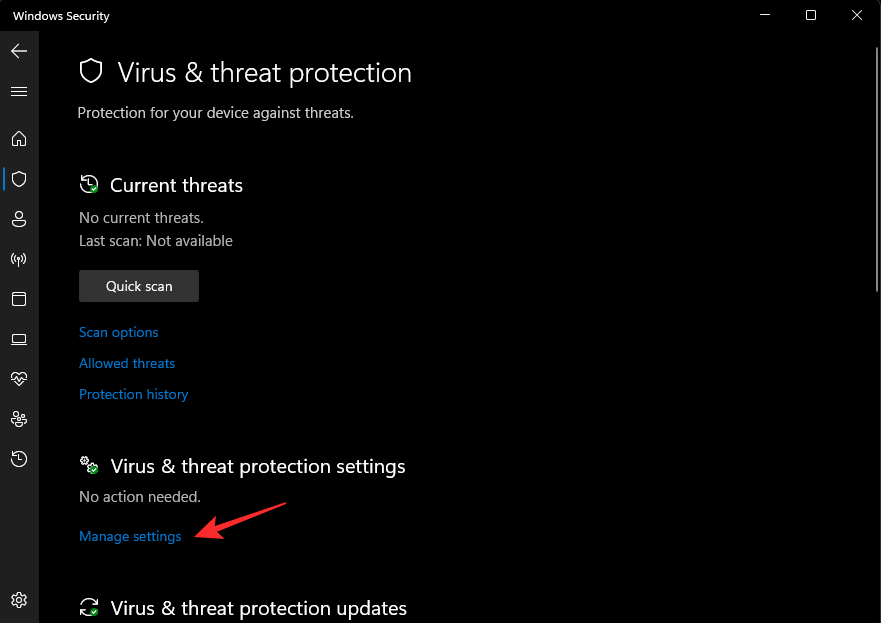
滚动到底部以查找 Exclusions。单击 添加或删除排除项。
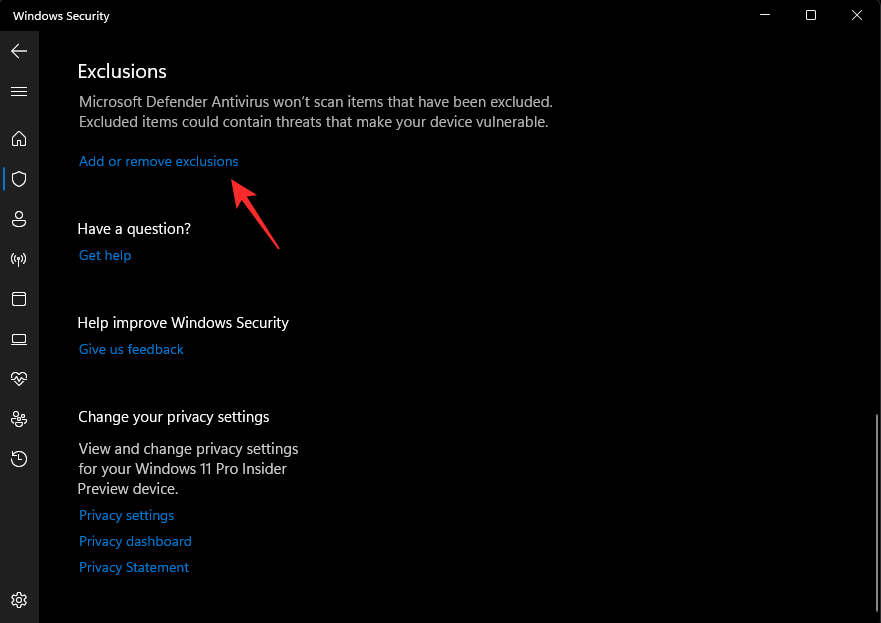
单击 + 添加排除项。

现在根据您希望从扫描中排除的项目类型选择以下选项之一。我们将在此示例中使用文件夹。
- 文件
- 文件夹
- 文件类型
- 过程
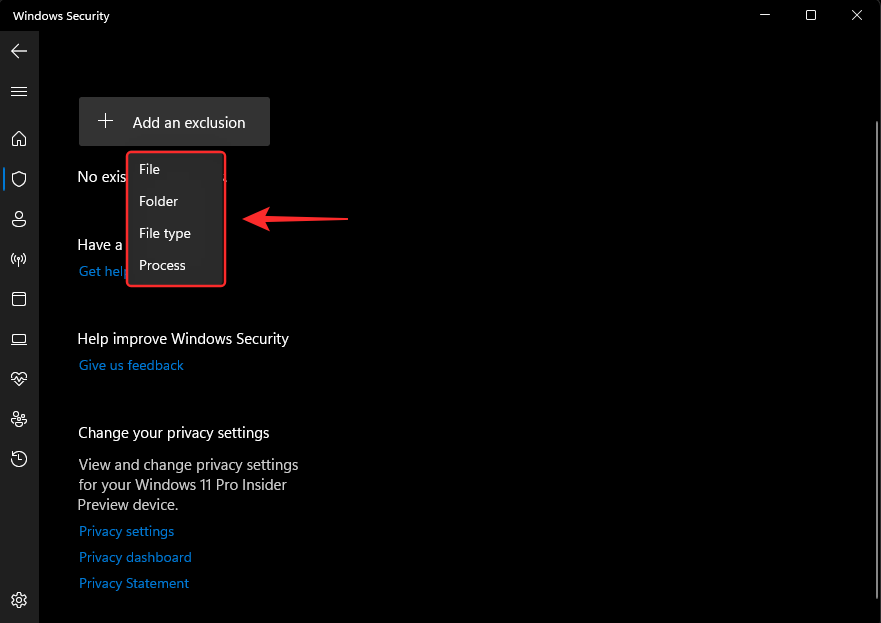
导航并选择您希望从扫描中排除的文件夹。单击 选择文件夹。
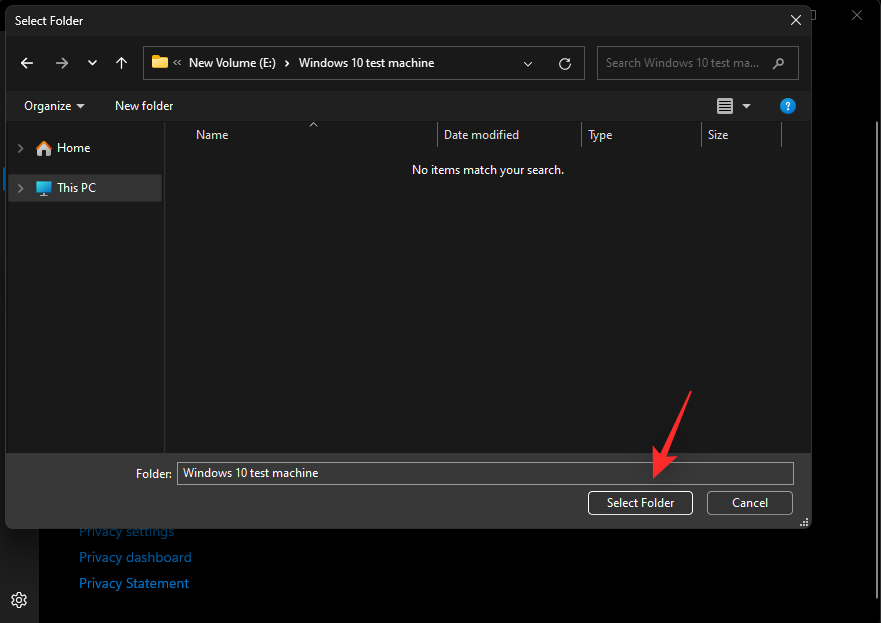
就是这样!所选项目现在将添加到您的排除列表中。
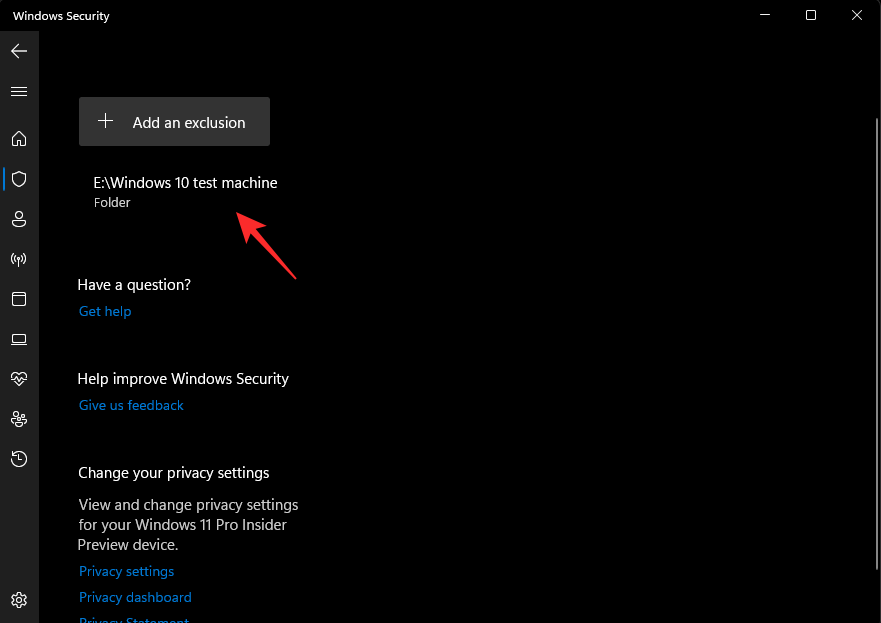
如果需要,请使用上述步骤继续排除 PC 上的更多项目。完成后只需关闭 Windows 安全应用程序即可。
受恶意软件影响的系统有哪些症状?
没有明确的症状列表,您可以随时检查以验证您的系统是否已被感染。根据您的系统和设置,您可能有很多症状来诊断您的问题,或者根本没有症状。如果您怀疑您的系统感染了恶意软件,可以查看以下一些常见迹象。
- 资源使用率高
- 随机崩溃
- 随机蓝屏
- 即使您的 PC 处于空闲状态,风扇也会升温
- 访问常用网站需要验证码
- 特定设备上的网络速度慢
- 异常温暖或过热的 PC
- 电脑随机死机或挂机
- 缺少文件或数据
- 在您的系统上运行的不明程序
- 系统上安装的不明程序
- 更改您的系统设置
- 受损的社交媒体和电子邮件帐户
- 不应有广告的弹出式广告
- 浏览器重定向到常见网站的网络钓鱼版本
如果您的系统显示其中任何一种症状,最好尽快执行恶意软件扫描。
您是否应该在 PC 上保留多个防病毒软件?
不,拥有多个防病毒软件不会提供任何额外的保护,只会让您的系统占用大量资源。在后台运行多个恶意软件扫描对大多数 PC 来说可能非常费力,并且会显着缩短 SSD 的使用寿命。因此,我们建议您在系统上仅使用一种防病毒软件。
未经允许不得转载:表盘吧 » 如何在 2022 年在 Windows 11 上扫描恶意软件