在 iPhone 上的一个应用程序中共享多张图像非常容易,但如果它有一个缺点,那就是你发送它的任何应用程序都会在一定程度上压缩图像的质量。如果您正在处理高质量的照片,那么您可能希望以最佳分辨率共享它们,这可以通过将图像转换为 PDF 文件来完成。
如果您有很多想要以最高质量发送的图像,您可以将所有图像合并到一个 PDF 中,以便更轻松地与他人共享。在这篇文章中,我们将帮助您在 iPhone 上将多个图像组合成 PDF 文件。
如何在 iPhone 上将多个图像合并为 PDF 文件
您可以通过三种方式在 iPhone 上将多个图像合并为 PDF 文件——使用“照片”、“文件”和“图书”应用程序。
方法#1:使用照片应用程序
在 iPhone 上将图像组合成 PDF 的最简单方法是使用照片应用程序。要开始使用,请在 iOS 上 打开照片应用程序。
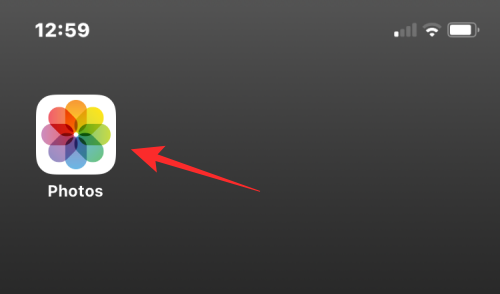
当应用程序打开时,从库或相册中找到要合并的图像。找到后,点击右上角 的选择。
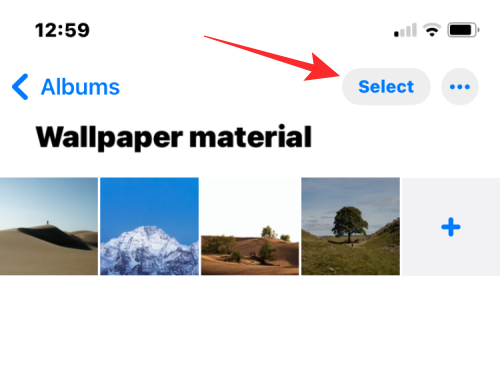
现在,点击要合并的图像以选择它们。

选择要合并的图像后,点击左下角 的共享图标。
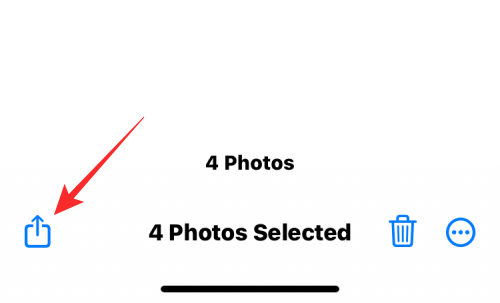
在接下来出现的共享表中,选择打印。

您现在将进入“打印选项”屏幕。点击此屏幕顶部 的共享图标。
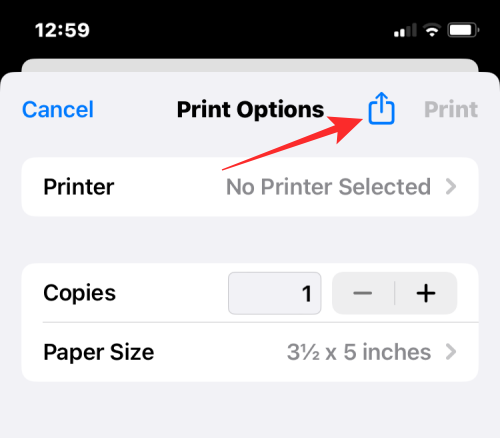
共享表现在将显示为“PDF 文档”的文件类型。您可以通过点击Save to Files将此文件保存在 iPhone 上。
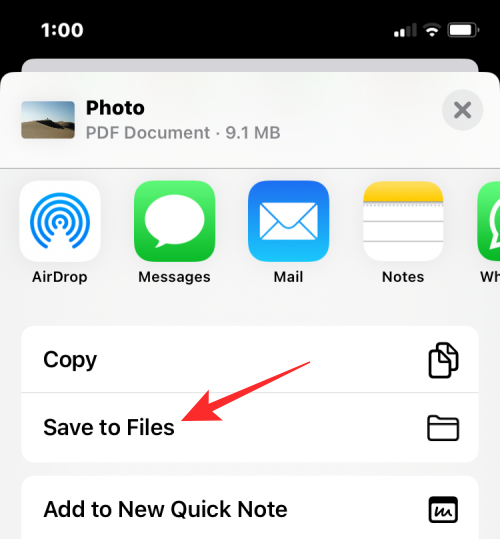
在下一个屏幕上,选择您希望存储 PDF 文件的位置。您还可以从同一屏幕重命名文件并为其添加标签。完成后,点击右上角的保存以确认更改。

合并后的 PDF 文件可以在您保存在文件应用程序中的位置访问。

方法 #2:使用文件应用程序
与其他 PDF 一样,您也可以使用“文件”应用程序中的“创建 PDF”工具将两个或多个图像组合成一个 PDF 文件。但是,在此之前,您需要将要合并的图像从“照片”应用程序移动到“文件”应用程序。为此,请在 iOS 上 打开照片应用程序。
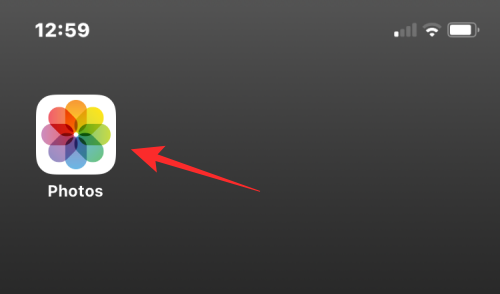
当应用程序打开时,从库或相册中找到要合并的图像。找到后,点击右上角 的选择。
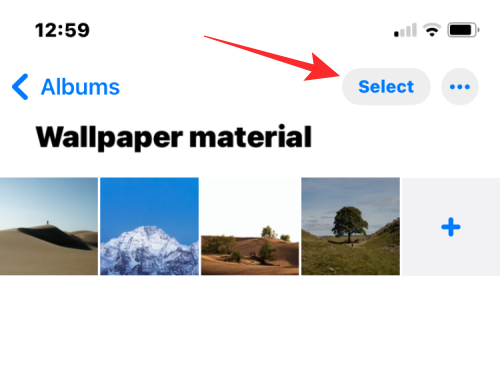
现在,点击要合并的图像以选择它们。

选择要合并的图像后,点击左下角 的共享图标。
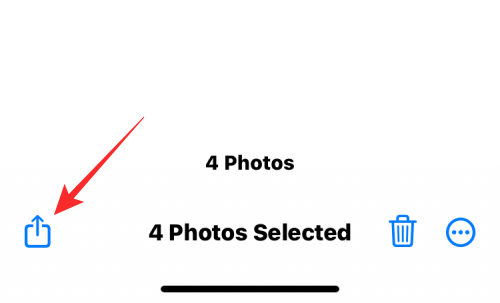
在出现的共享表中,选择保存到文件。
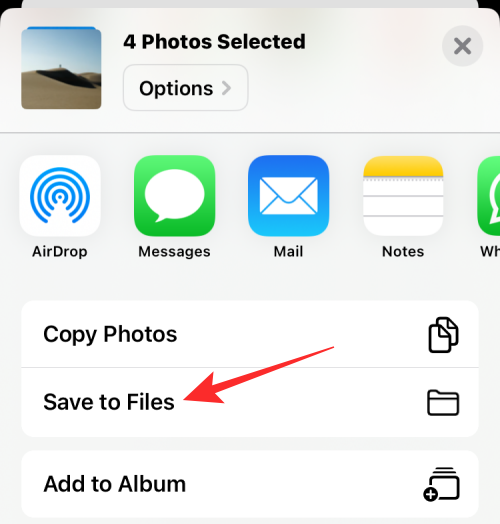
在下一个屏幕上,选择要保存图像的位置,然后点击右上角 的保存。
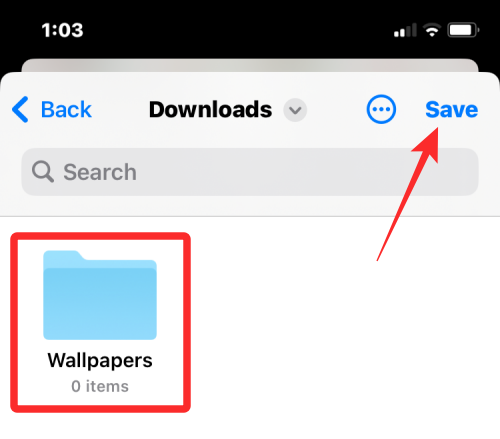
现在图像已发送到文件应用程序,您可以在此应用程序中将它们合并在一起。为此,请在 iPhone 上打开文件应用程序。
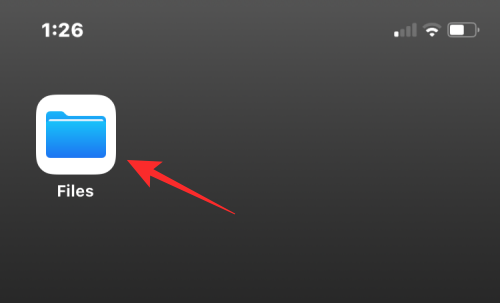
当应用程序打开时,导航到您从照片中复制图像的文件夹。进入文件夹后,点击右上角的3 点图标。
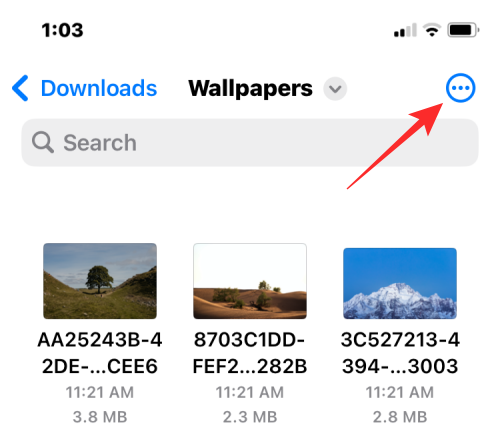
在出现的溢出菜单中,点击Select。
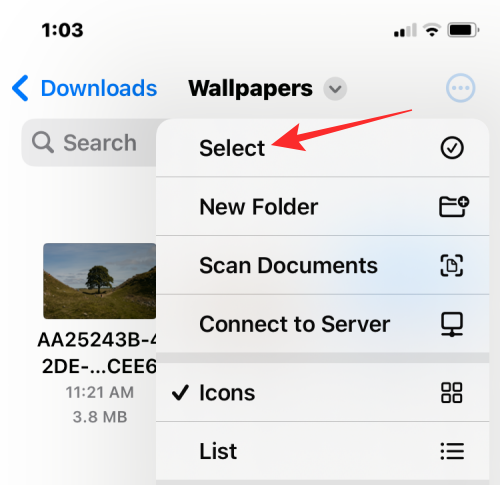
现在,通过点击选择要合并到 PDF 中的图像。
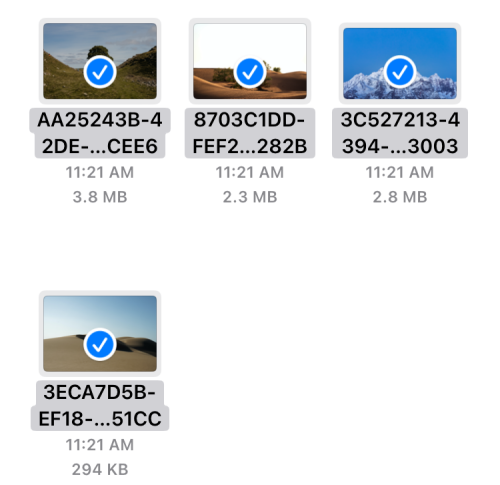
做出选择后,点击右下角 的3 点图标。
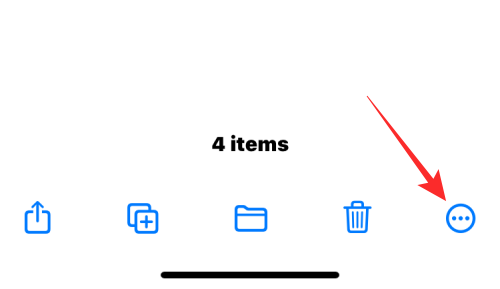
接下来,从出现的溢出菜单中选择创建 PDF 。
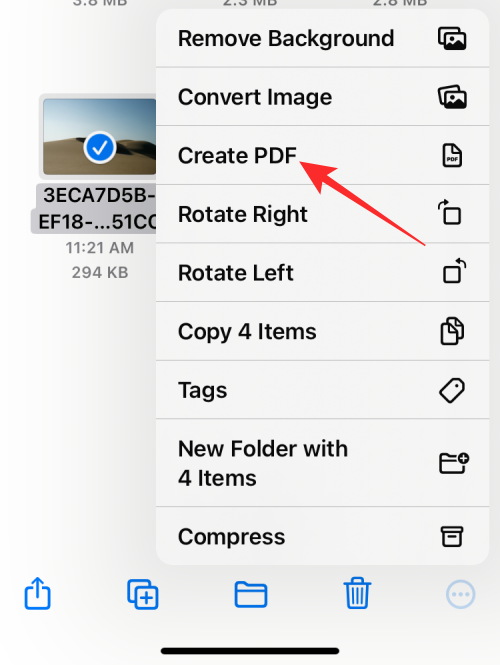
文件应用程序现在将在与图像相同的文件夹内创建一个 PDF 文件。
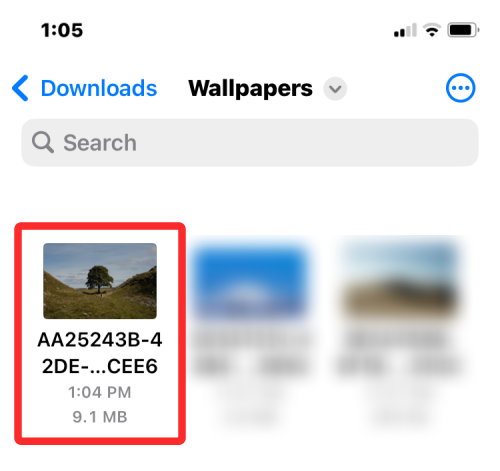
方法#3:使用图书应用
Apple 的 Books 应用程序还允许您共享 PDF 版本的书籍或您添加到应用程序中的任何内容。如果您在 iPhone 上安装了Apple Books应用程序,您可以使用它来移动要在应用程序内合并的图像,然后使用其共享 PDF 工具将它们转换为 PDF 文件。
为此,您需要先从“照片”应用程序中选择要合并的图像,然后在“图书”应用程序中共享它们。为此,请在 iPhone 上打开照片应用程序。
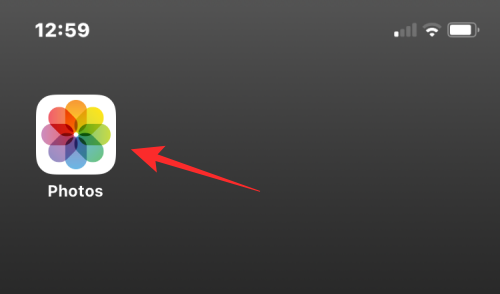
当应用程序打开时,从库或相册中找到要合并的图像。找到后,点击右上角 的选择。
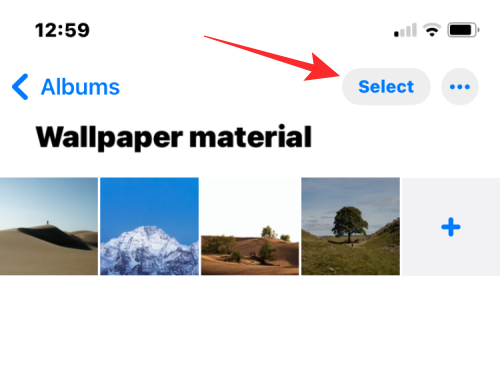
现在,点击要合并的图像以选择它们。

选择要合并的图像后,点击左下角 的共享图标。
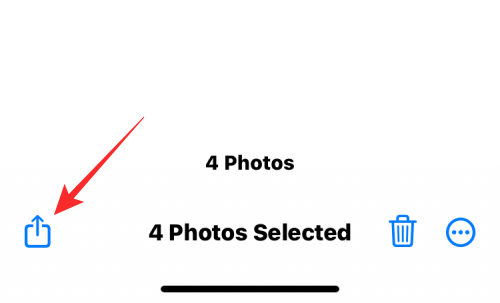
在出现的共享表中,从应用程序行中选择图书应用程序。
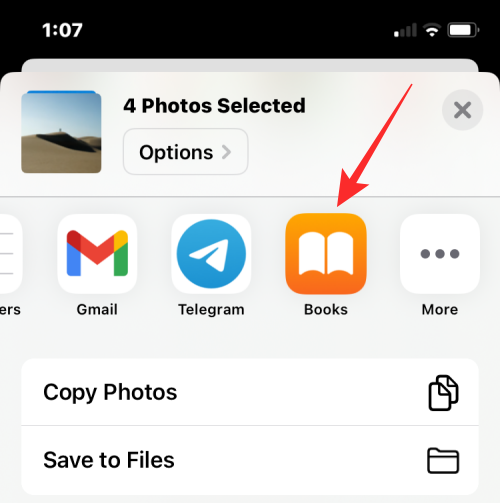
Books 应用程序现在将使用选定的图像创建一本书,并以全屏视图显示。在此屏幕上,点击左上角的向左箭头以返回图书应用程序的主屏幕。
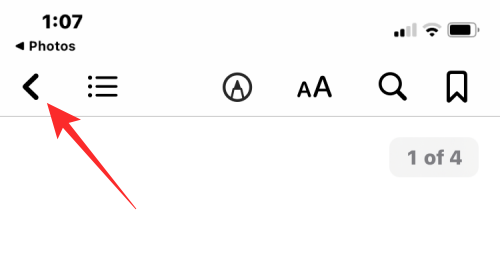
在库屏幕中,您现在会在“收藏”下看到其中一张图片作为缩略图。点击此缩略图下方 的3 点图标以获得更多选项。
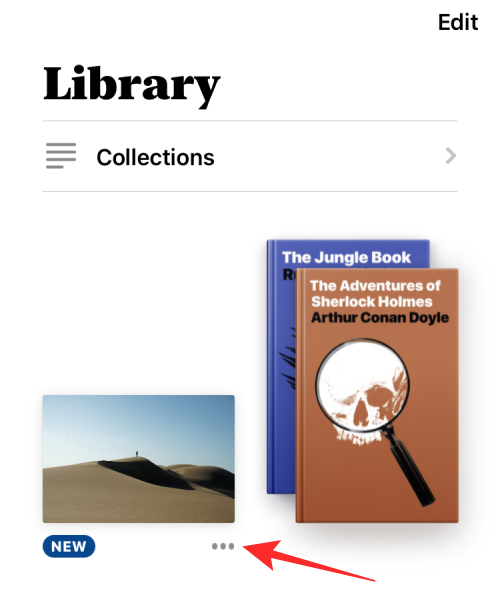
在出现的溢出菜单中,选择共享 PDF。
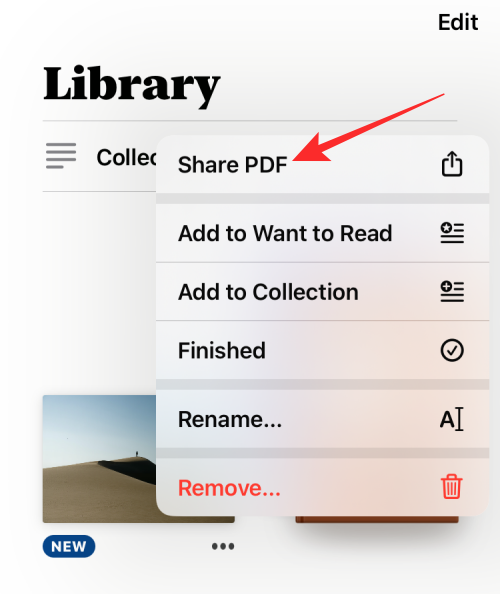
iOS 共享表现在将显示预览您创建的 PDF 文档。要将此 PDF 存储在您的 iPhone 上,请点击保存到文件。
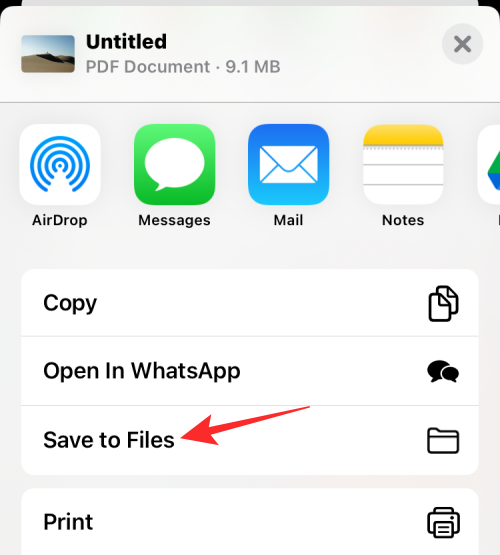
在下一个屏幕上,选择您希望存储 PDF 文件的位置。您还可以从同一屏幕重命名文件并为其添加标签。完成后,点击右上角的保存以确认更改。
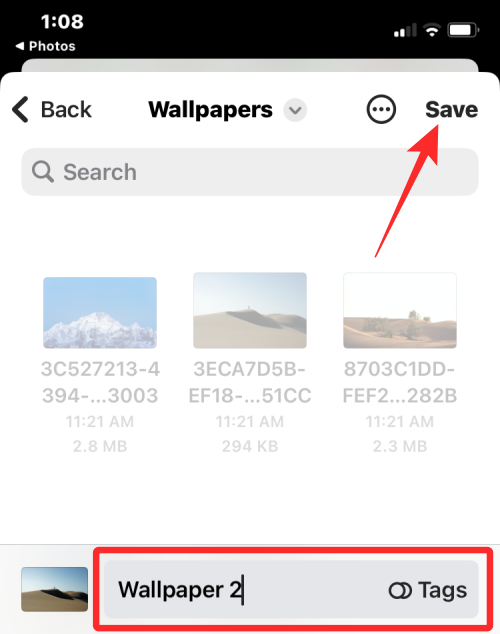
合并后的 PDF 文件可以在您保存在文件应用程序中的位置访问。
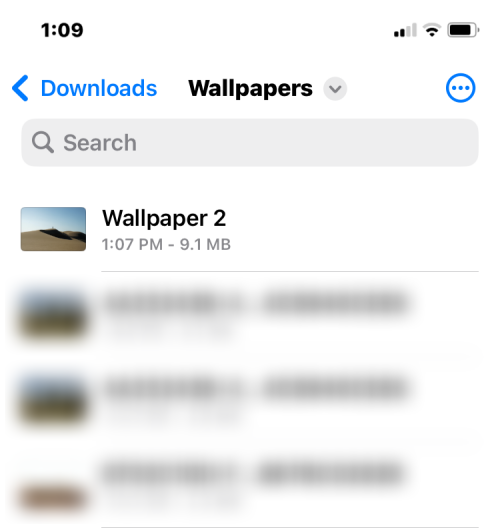
未经允许不得转载:表盘吧 » 如何在 iPhone 上将多个图像合并为 PDF 文件
