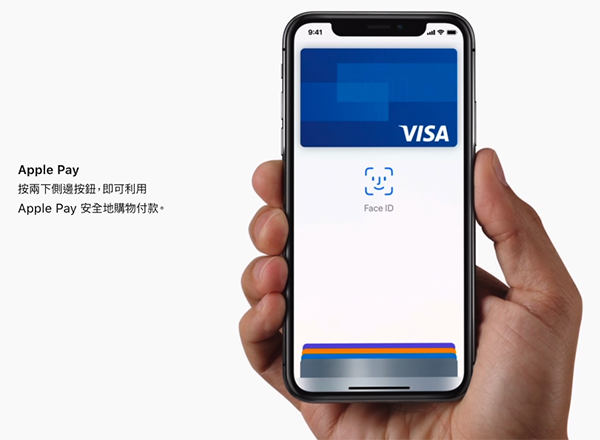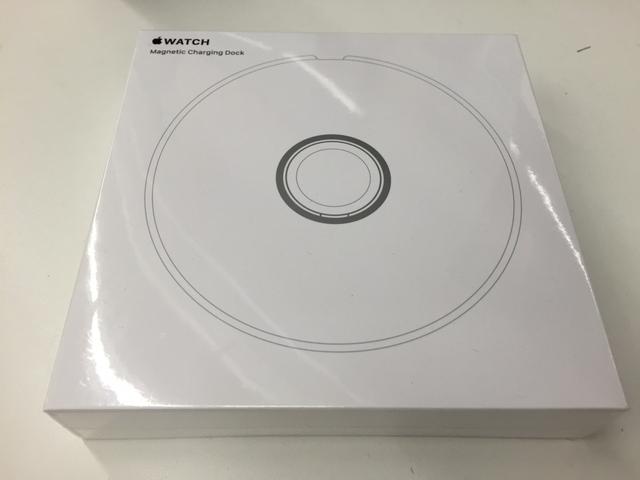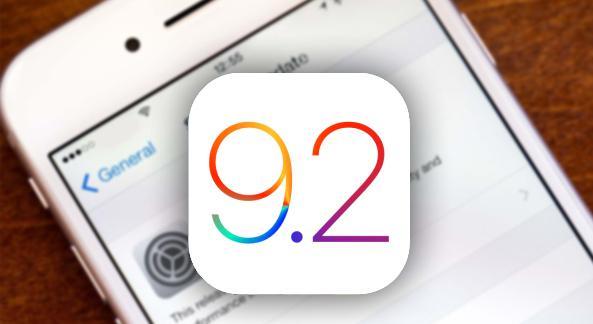在标准帐户上被卡住的最低权限可能会很艰难。您无权访问许多设置、系统文件夹以及管理员帐户认为理所当然的大量内容。但是,尽管 Microsoft 不想让您知道,但有一种相对简单的方法可以在不联系系统管理员的情况下授予自己管理员权限,以下是在 Windows 11 上将标准帐户更改为管理员帐户所需了解的所有信息。
如何在 Windows 11 上将标准帐户更改为管理员帐户
Windows 设置了许多限制和障碍来确保标准帐户无法更改自己的帐户类型。但是,如果您有合适的工具并严格遵循以下指南,则可以完成此操作。
要求
- 一个空的 USB 闪存驱动器(存储空间超过 8 GB)。
- Windows 安装介质
一旦你有了这两样东西,请按照下面的指南进行操作,
第 1 步:创建可启动的 USB 驱动器
- 插入 USB 闪存驱动器并运行 Windows 安装介质安装程序。
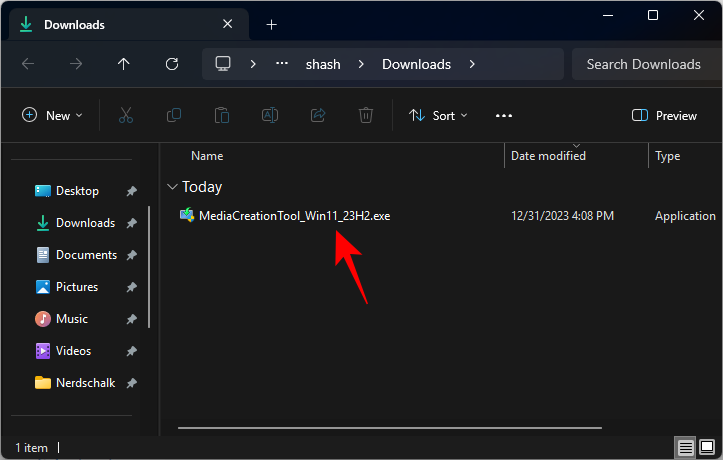
- 在“Windows 11 设置”窗口中,单击“接受”。
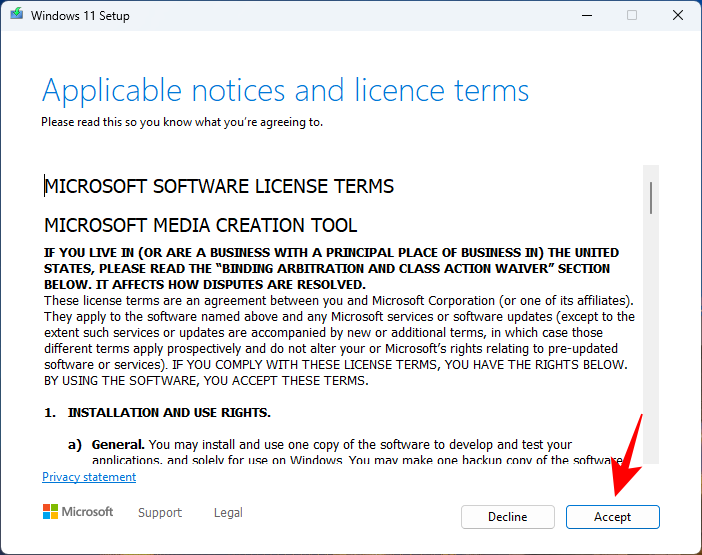
- 单击“下一步”。
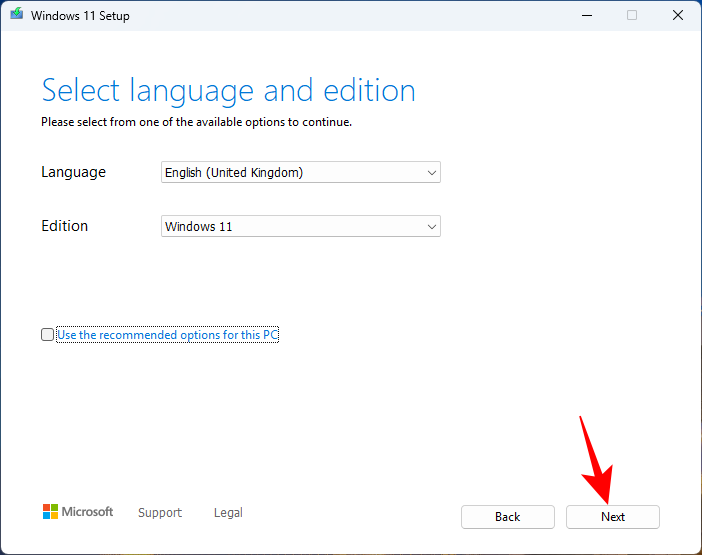
- 选中 USB 闪存驱动器选项后,单击“下一步”。
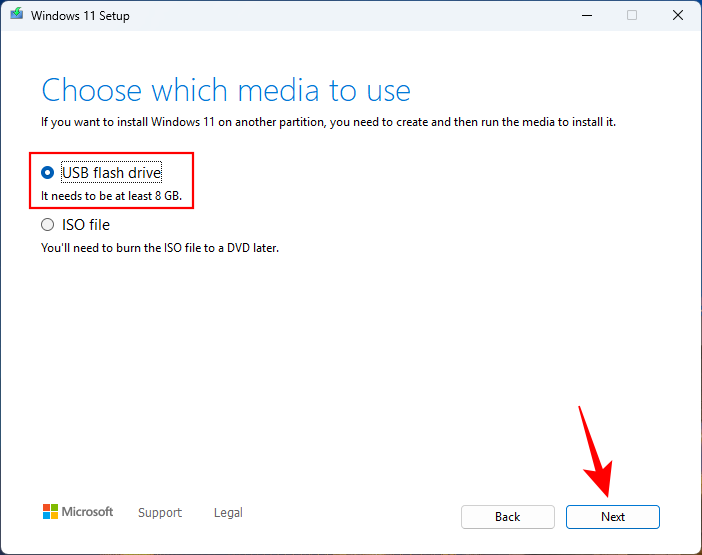
- 等待该过程完成。
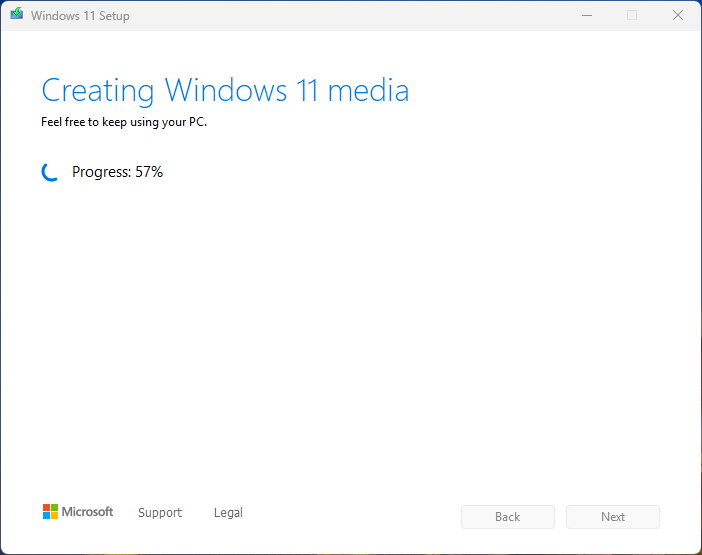
- 该过程完成后,单击“完成”。
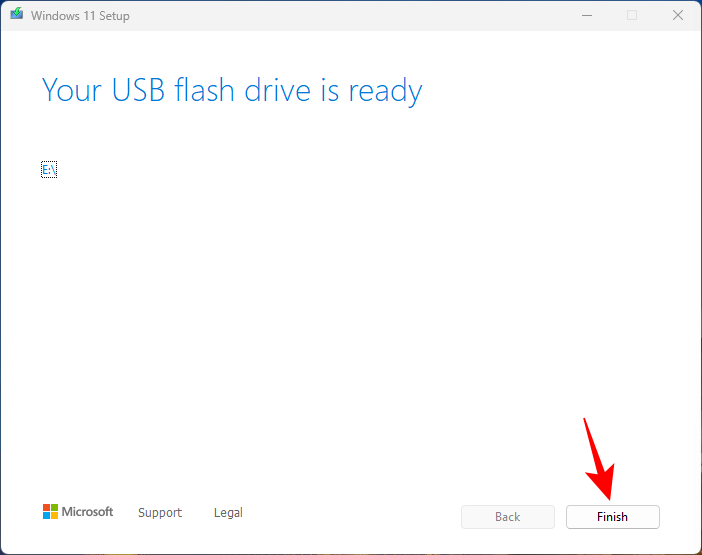
步骤 2:启动 Windows 安装安装程序
现在,让我们确保您可以从 USB 启动。方法如下:
- 重新启动计算机。当系统加载备份时,在 Windows 徽标出现之前,按 F8 进入 BIOS。
注意:BIOS 密钥可能因计算机制造商而异。它可以是 F10、F11、F1、F2 或 F8。 - 在 BIOS 中,找到启动选项菜单并选择适当的启动介质设备(USB/闪存驱动器)。保存更改并退出。
- 插入可启动 USB 后,重新启动计算机。当系统加载备份时,在 Windows 徽标出现之前,请等待有关按键选择“启动设备”的消息。
- 当您收到以下消息时,请按任意键从 Windows 安装安装程序启动系统。
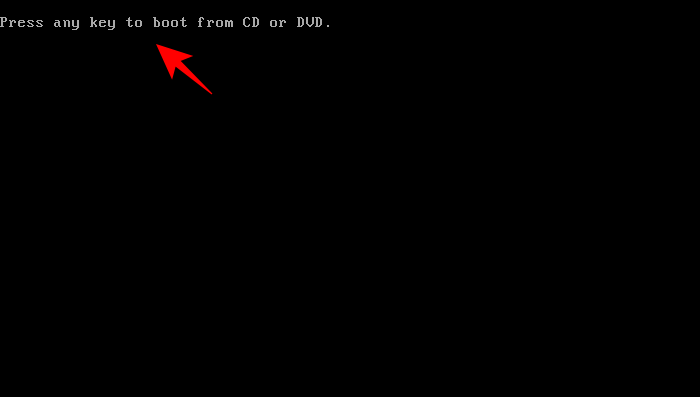
- 在以下屏幕上,按 Shift + F10 启动命令提示符。或者,单击“下一步”。
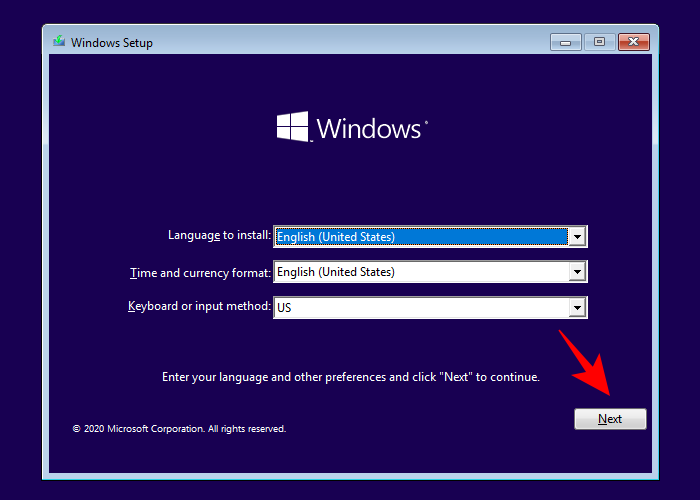
- 然后修复您的计算机。
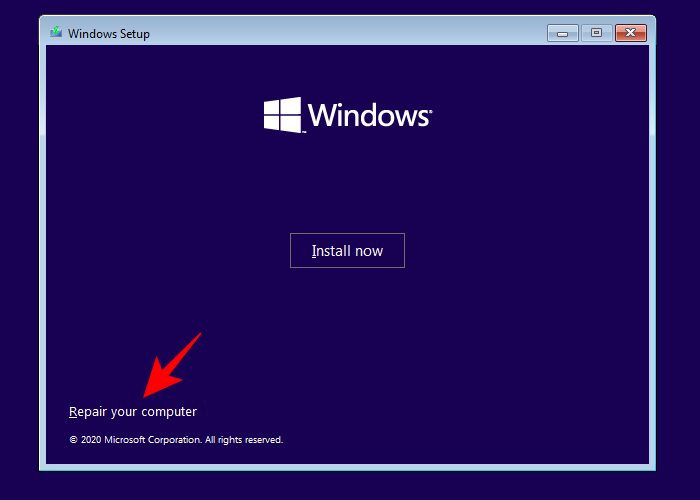
- 然后单击“疑难解答”。
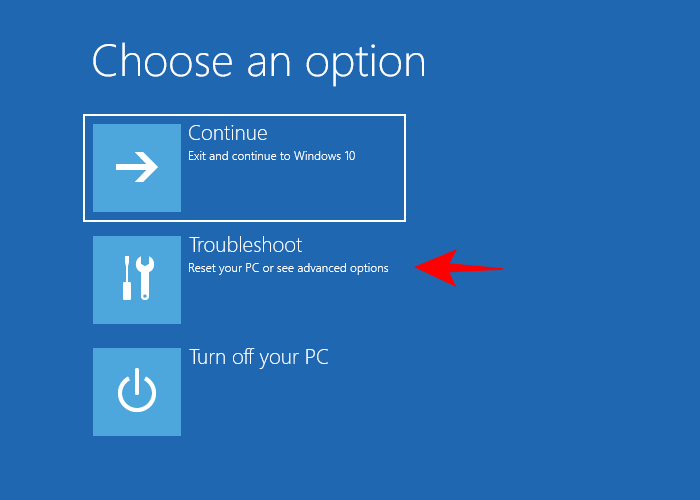
- 选择命令提示符。
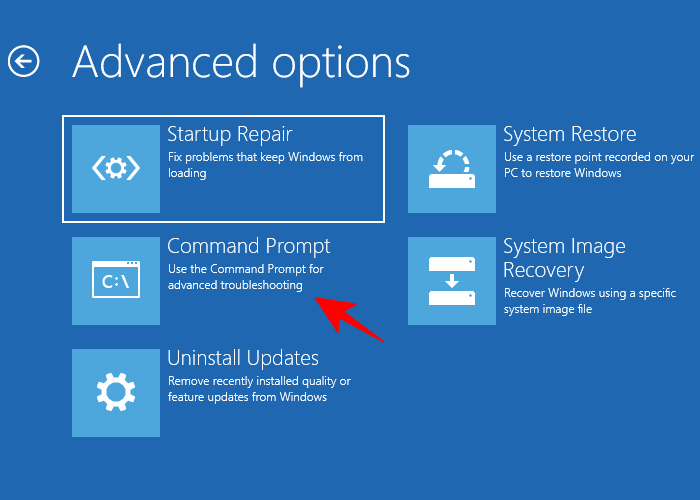
步骤 3:修改注册表值
- 打开命令提示符后,键入 regedit 并按 Enter。
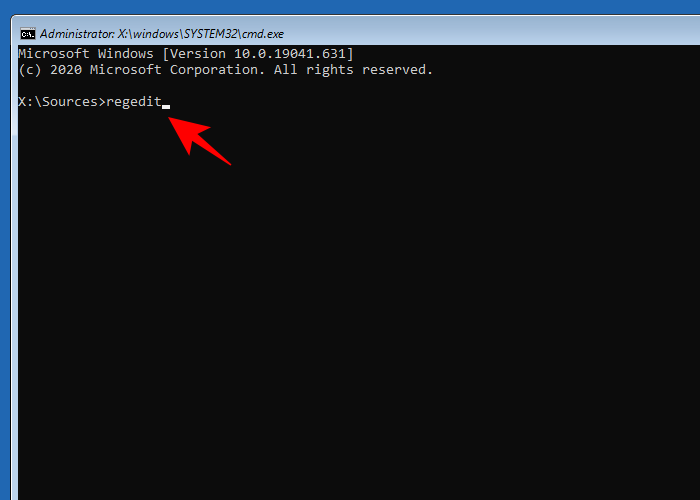
- 这将打开“注册表编辑器”。现在选择HKEY_LOCAL_MACHINE,然后单击文件。
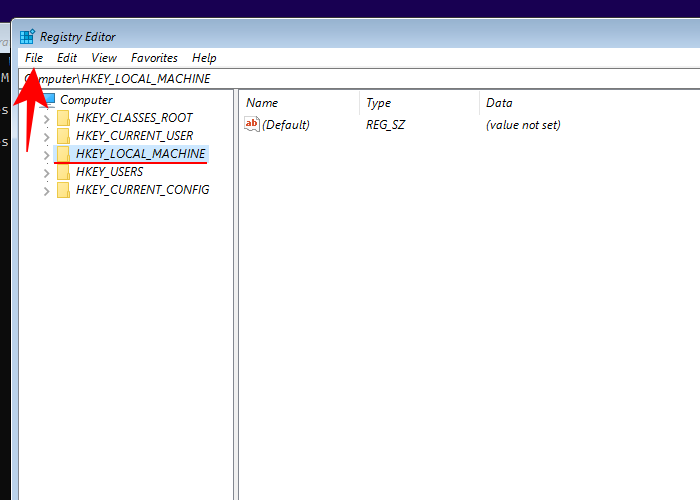
- 单击“加载配置单元”。
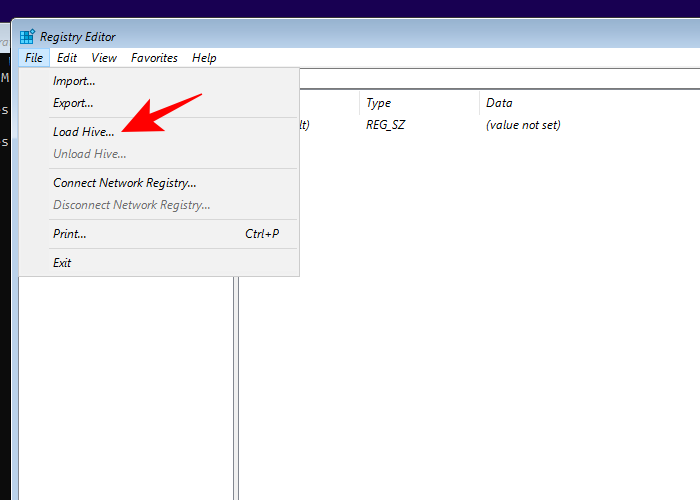
- 现在,单击“查找范围:”旁边的字段
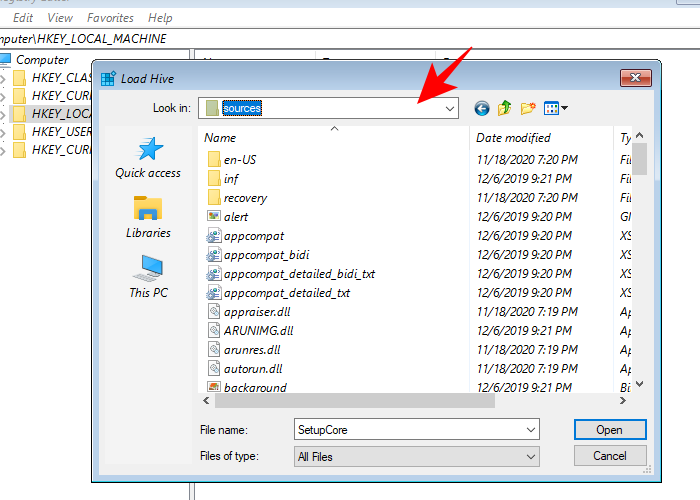
- 然后导航到以下文件夹:
C:\Windows\system32\config - 在此处,选择 SAM 文件,然后单击“打开”。
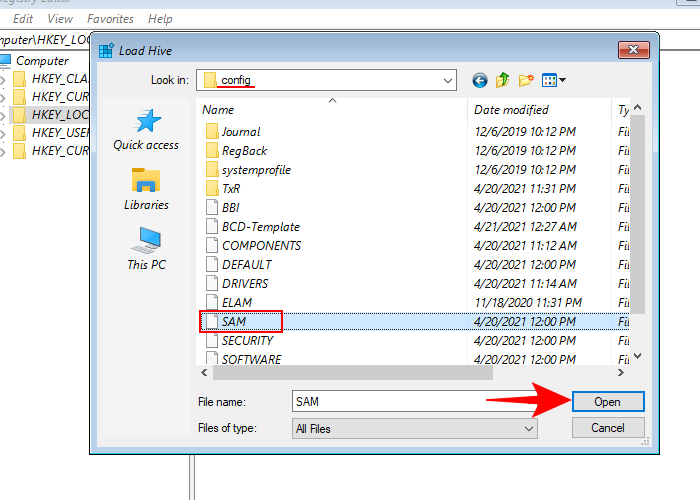
- 在“密钥名称”字段中,键入 Offline 并单击“确定”。
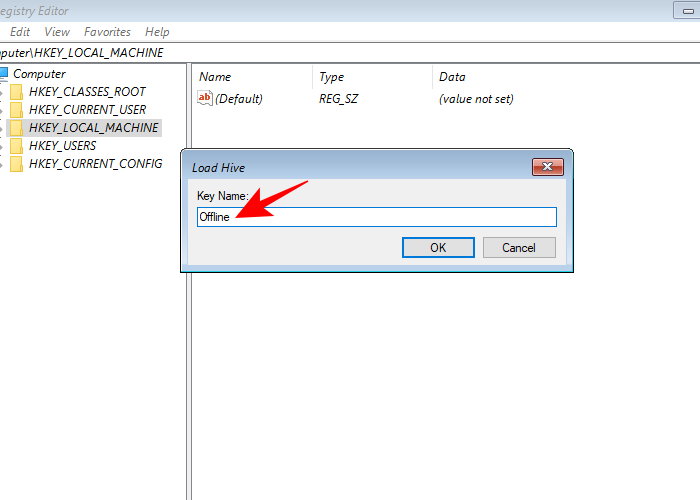
- 这将创建一个名为“Offline”的新密钥。
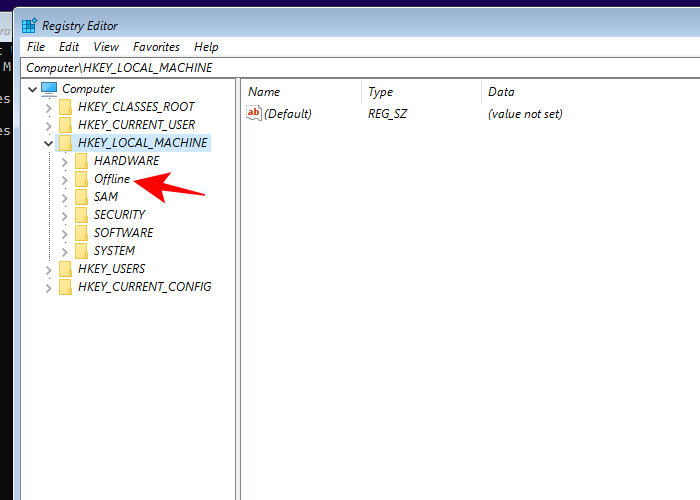
- 现在,导航到以下项:
HKEY_LOCAL_MACHINE\Offline\SAM\Domains\Account\Users\000001F4 - 然后,在右侧面板中,双击 F 键。
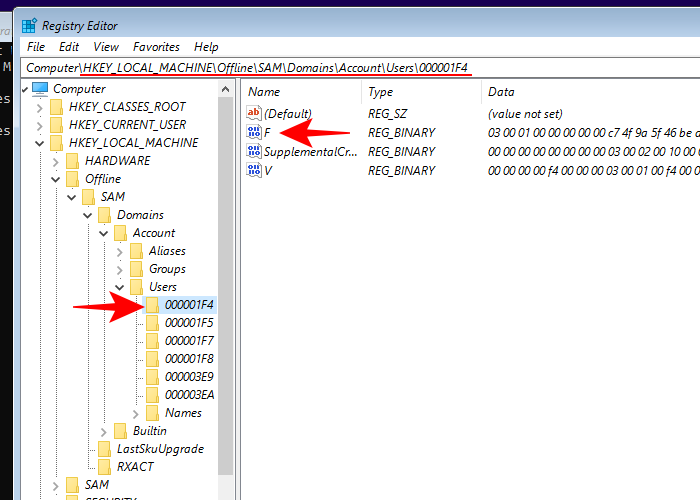
- 使用向下箭头键导航到00000038行。将光标放在 11 之前,按一次 Delete 键。
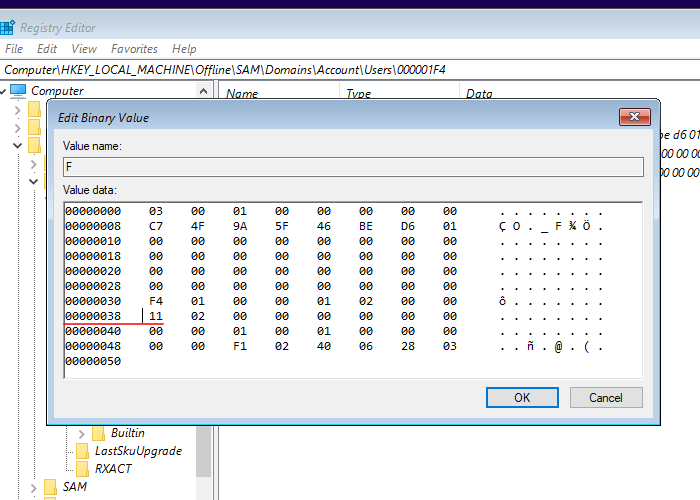
- 在其位置键入 10,然后单击“确定”。
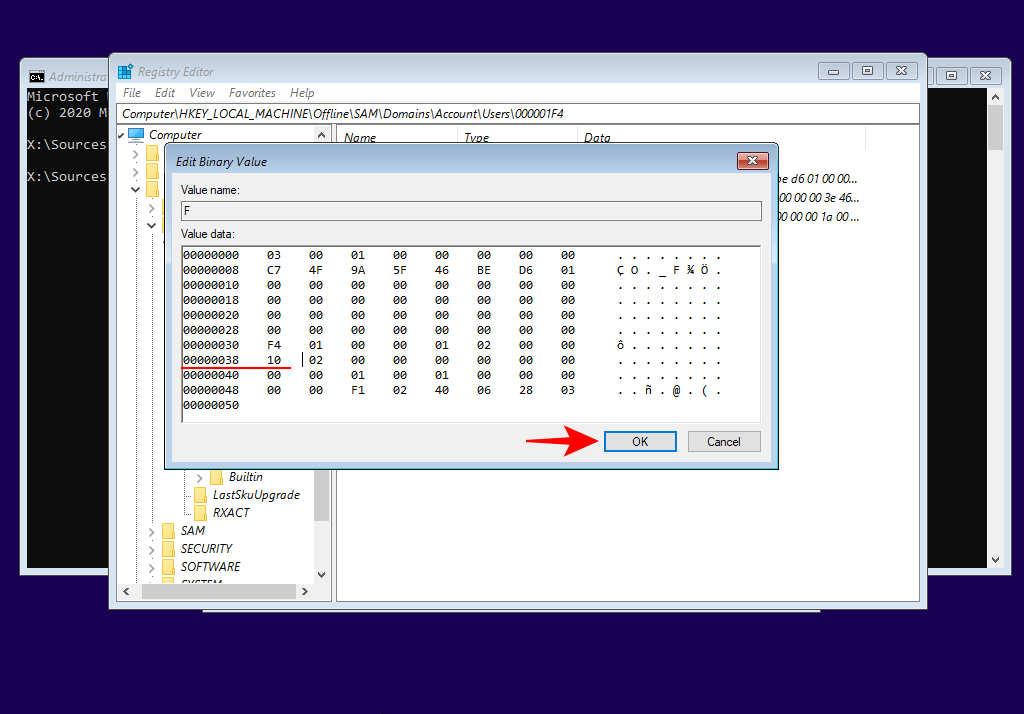
- 修改密钥后,单击以选择“脱机”密钥,然后选择“文件”。
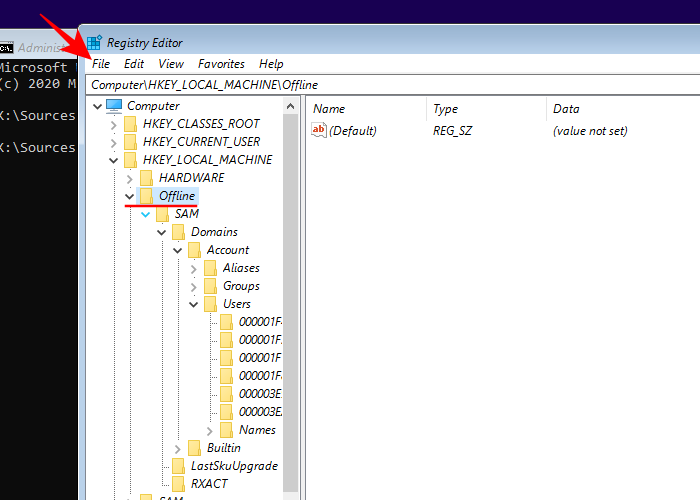
- 单击卸载 Hive。
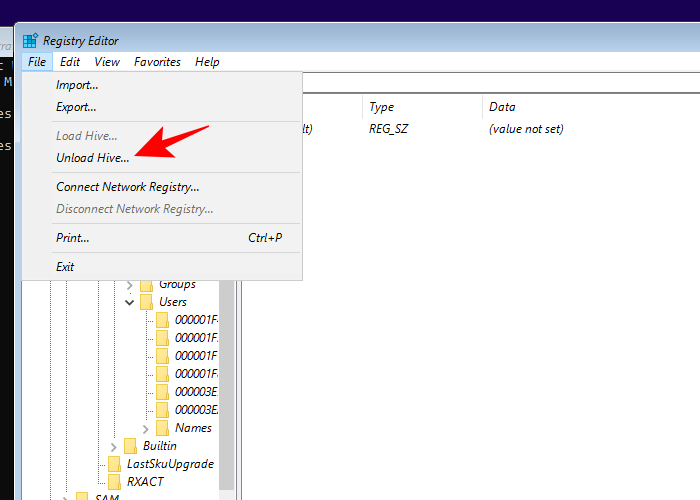
- 出现提示时,单击“是”。
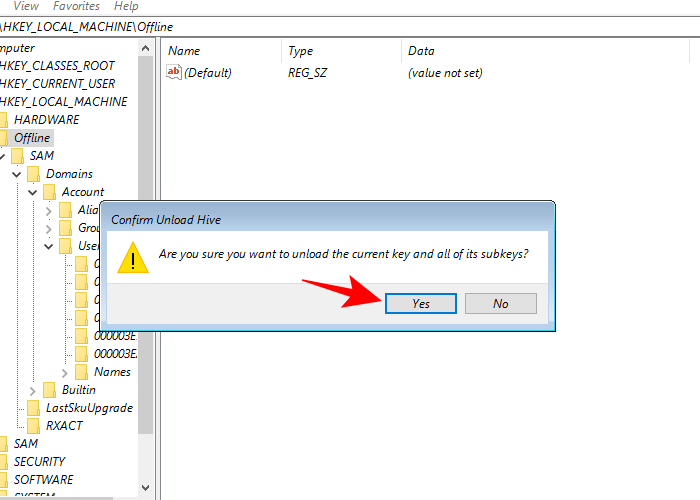
- 现在,关闭所有窗口并重新启动计算机。
第 4 步:使用临时管理员帐户为自己授予帐户管理员权限
- Windows 启动后,选择要登录的管理员帐户(这是新的管理员帐户,没有任何密码)
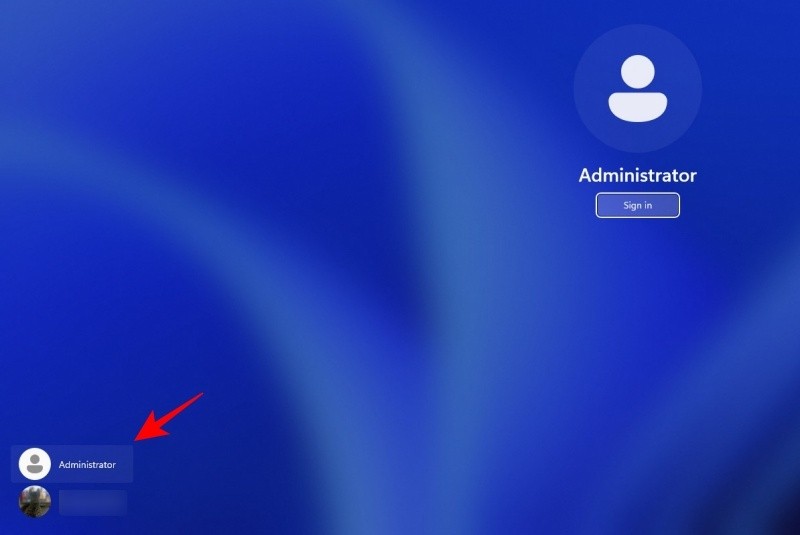
- 等待 Windows 设置管理员帐户。
- 登录后,按 打开 RUN 框,键入 netplwiz,然后按 Enter。
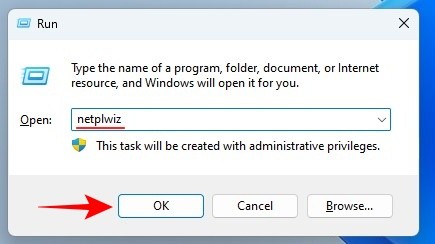
Win+R - 选择您的标准帐户,然后单击“属性”。
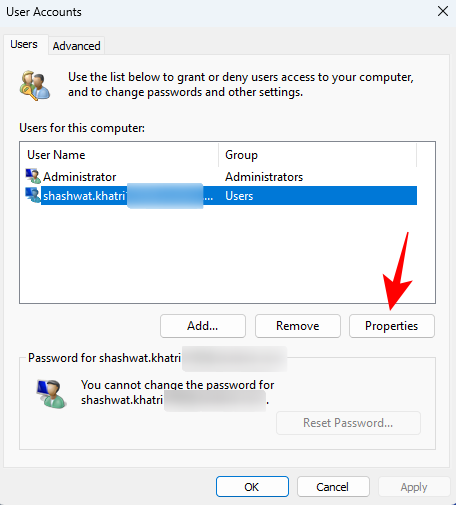
- 转到“组成员身份”选项卡。然后,将帐户类型更改为“管理员”,然后单击“应用”>“确定”。
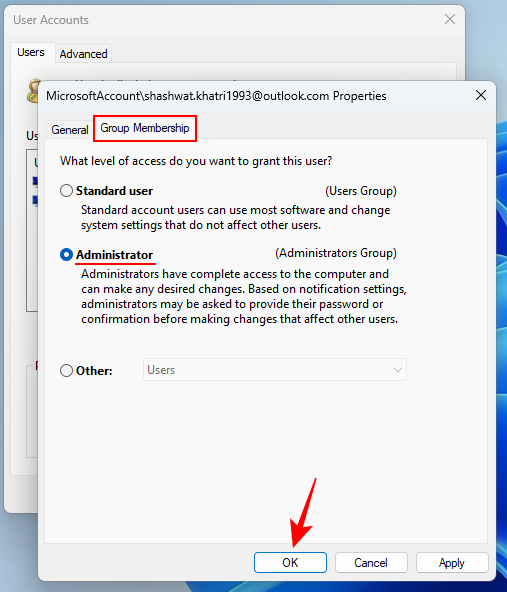
您现在已成功将标准帐户更改为管理员帐户。
第 5 步:禁用临时管理员帐户
授予自己管理员权限后,建议禁用此管理员帐户。方法如下:
- 从您(现在的管理员)帐户中,从“开始”菜单打开命令提示符。
- 然后键入以下命令:
net user administrator /active:no
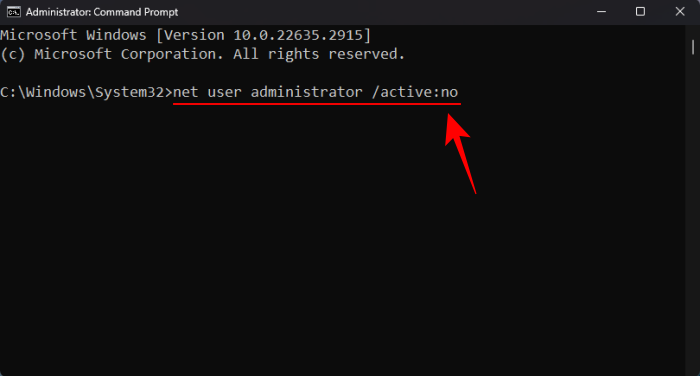
- 按 Enter。命令成功完成后,临时管理员帐户将消失。
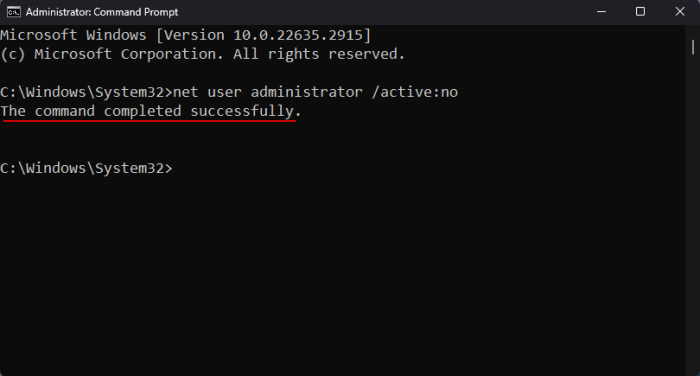
这将清除临时帐户的所有痕迹,您将保留现在具有管理员权限的帐户。
常见问题
让我们考虑一些有关将标准帐户更改为管理员帐户的常见问题。
我的管理员可以查看我拥有的帐户类型吗?
是的,任何管理员都可以检查其系统上的帐户类型。
我可以在 Windows 10 上从标准帐户更改为管理员吗?
是的,上面给出的指南也适用于 Windows 10。只需确保下载 Windows 10 安装媒体文件即可。
未经允许不得转载:表盘吧 » 如何在 Windows 11 上将标准帐户更改为管理员帐户