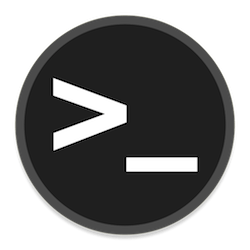能够复制您在屏幕上看到的任何文本并不是 Windows 原生支持的奢侈品。像许多操作系统一样,您不能简单地突出显示屏幕上看到的文本并复制它。
幸运的是,PowerToys 实用程序提供了一种方便的方法来执行此操作。借助其文本提取器功能,您可以从屏幕上看到的任何语言中提取任何文本。以下是使用 PowerToys 从屏幕上的任何位置提取和复制文本的方法。
如何使用 PowerToys 的文本提取器 (OCR) 从屏幕上的任何位置复制文本
传统上,必须拍摄屏幕快照,然后使用光学字符识别 (OCR) 工具提取文本,这是一种漫长而繁琐的解决方法。但是通过PowerToys中的文本提取功能,实际上,您在屏幕上看到的每个单词都可以被捕获并复制到剪贴板,也可以使用任何语言。
在开始之前,请确保在 Windows PC 上安装 PowerToys。PowerToys 在您的系统上后,启动它并按照以下步骤开始复制屏幕上的文本。
接下来,使用以下指南开始使用 PowerToys 实用程序捕获屏幕上的文本。
第 1 步:在 PowerToys 上启用文本提取器并选择您的“首选语言”
- 在 PowerToys 窗口中,向下滚动左侧并选择文本提取器。
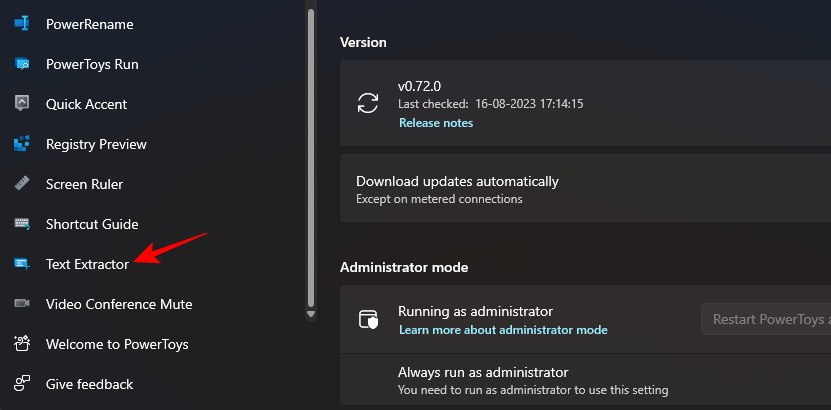
- 在右侧,确保“启用文本提取器”选项已打开。
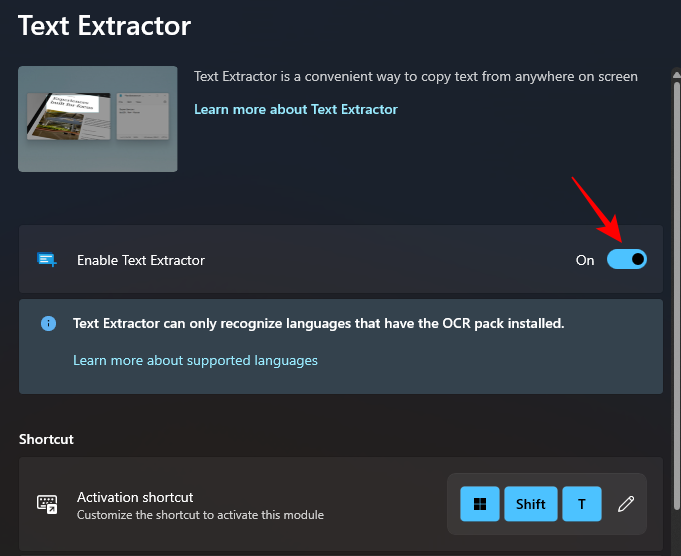
- 然后,在“快捷方式”部分下,通过单击旁边的下拉菜单选择“首选语言”。
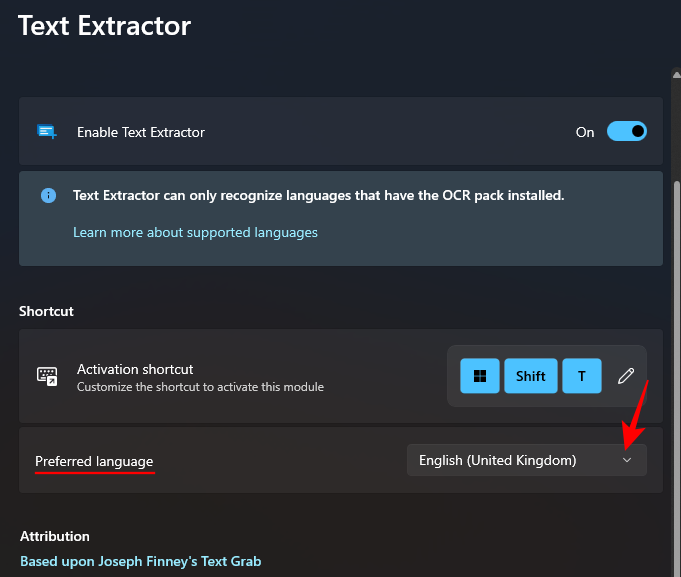
- 然后选择要复制的文本的语言。
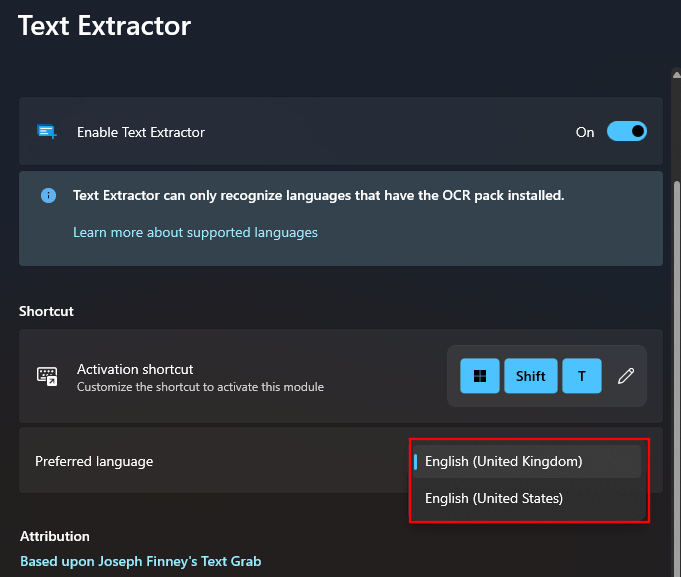
如果 Windows 电脑上未安装任何其他 OCR 包,则只会看到基本的英语语言位置包。要了解有关在 Windows 上安装 OCR 语言包的更多信息,请参阅第三步。
第 2 步:捕获屏幕上的文本
- 如果要捕获的文本是英文的,则只需打开文本所在的图像、页面或窗口,使其在屏幕上可见即可。然后按激活快捷方式 – 。
Win+Shift+T - 您的屏幕将变为灰色,您的光标将变成十字准线。
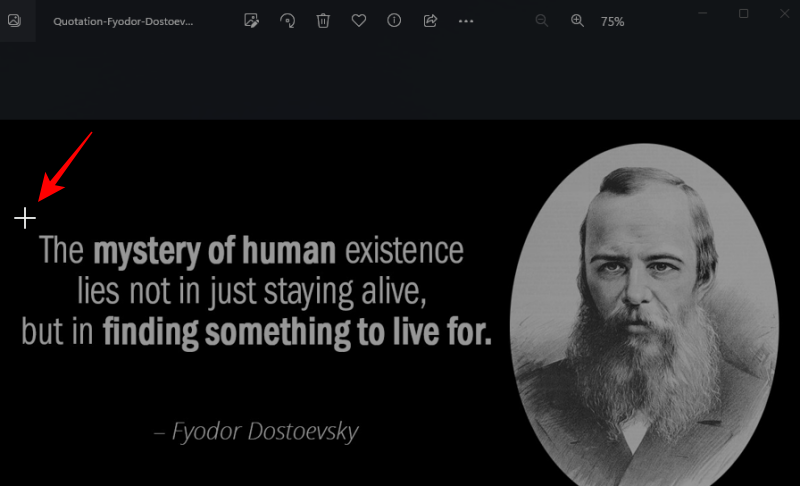
- 按住左键单击并拖动光标以在要复制的文本周围创建一个框。
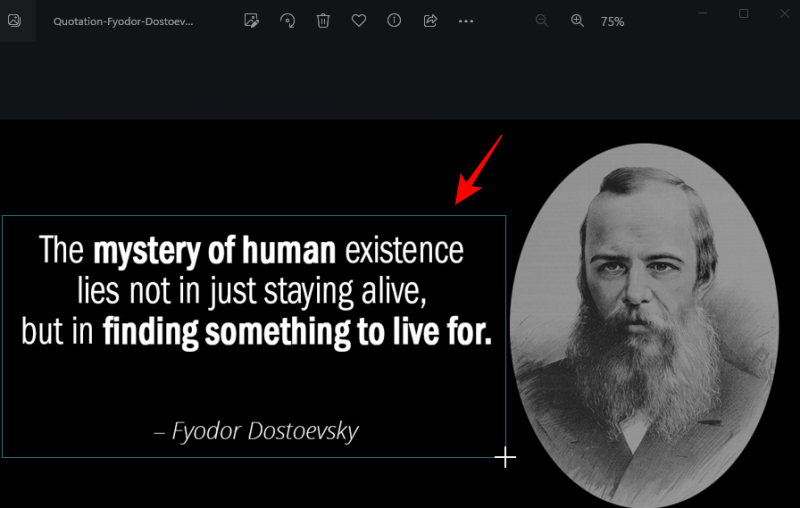
- 完成后,松开光标。文本将被自动检测并复制到剪贴板。您现在可以自由地将文本 () 粘贴到您想要的任何位置。
Ctrl+V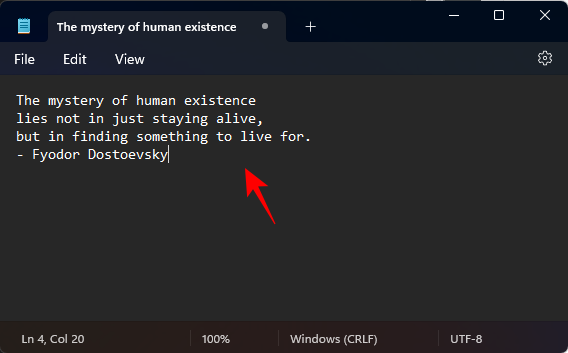
第 3 步:捕获其他语言的文本
如果要复制的文本使用其他语言,则必须在 Windows 上安装该语言的 OCR 包。以下是获取它并使用它来捕获英语以外的语言的文本的方法。
3.1 – 获取 Windows 上支持的 OCR 语言包列表
首先,确保 Windows 支持您要安装其 OCR 包的语言。若要获取这些列表,请首先打开 PowerShell 的提升实例。
- 按“开始”,键入 Powershell,然后选择“以管理员身份运行”。
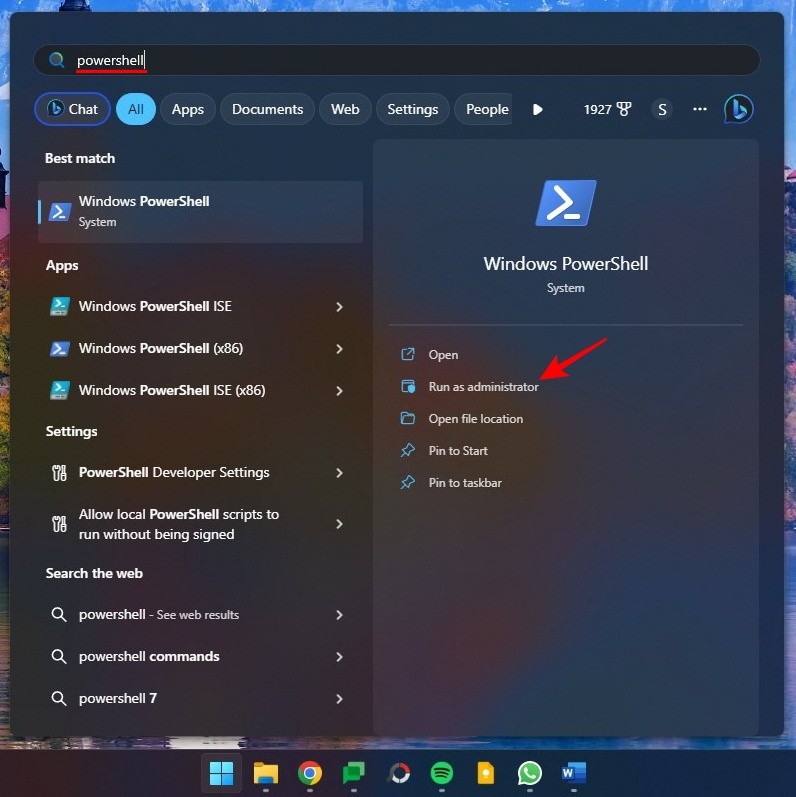
- 然后将以下内容键入或复制到 PowerShell 中:
Get-WindowsCapability -Online | Where-Object { $_.Name -Like 'Language.OCR*' }
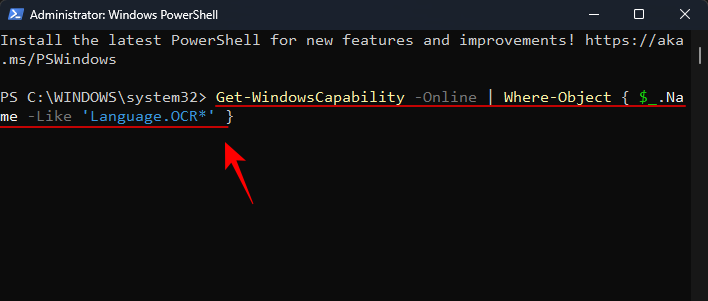
- 然后按 Enter 键。您将获得 Windows 上支持的所有 OCR 语言包的列表。
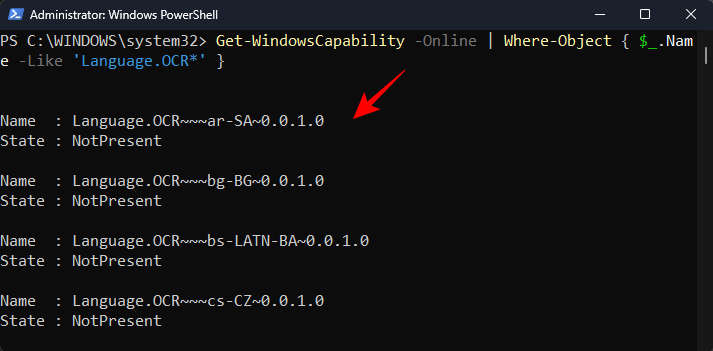
- 语言将以 language-location 格式缩写。因此,ar-SA 是“阿拉伯-沙特阿拉伯”。
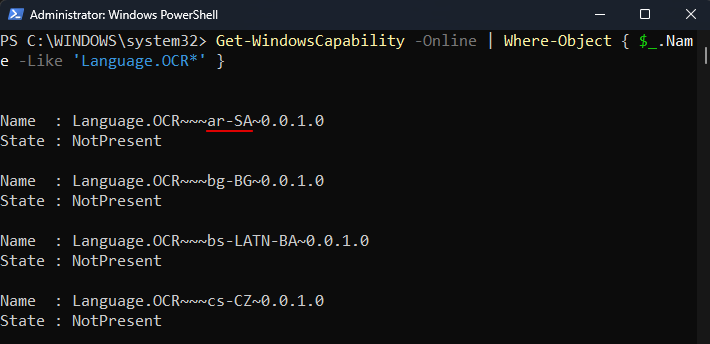
en-US 是“English-US”。
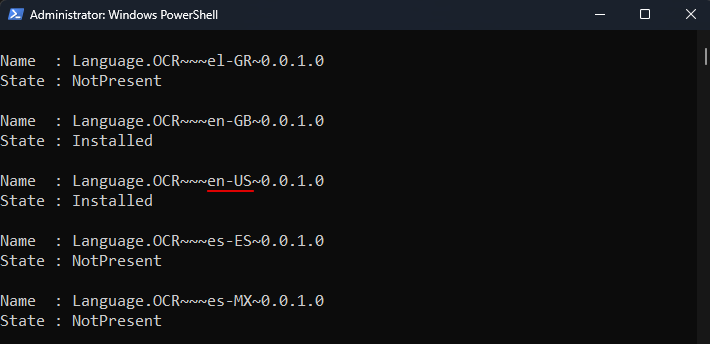
- 如果您的系统上已有 OCR 语言包,您将在其“状态”旁边看到“已安装”。否则,您将看到“NotPresent”。如果列表中没有可用的语言,则 OCR 不支持该语言。
3.2 – 在 Windows 上安装受支持的 OCR 语言包
- 若要开始在 Windows 上安装受支持的 OCR 语言包,请记下该语言的语言位置缩写。
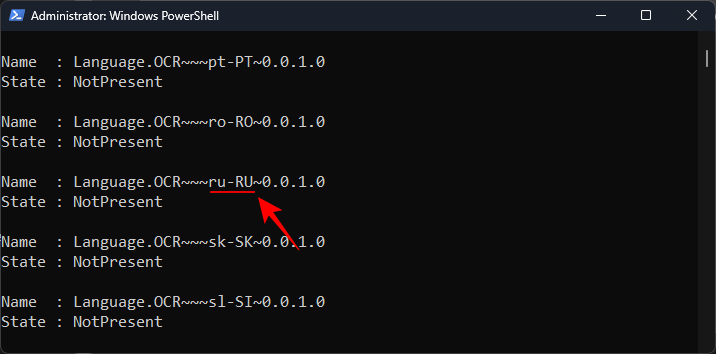
- 然后将以下内容键入或复制到 PowerShell 中:
在上面的示例中,将 en-US 替换为要安装的包。在我们的例子中,我们将使用缩写为 ru-RU 的 Russian-Russia。
$Capability = Get-WindowsCapability -Online | Where-Object { $_.Name -Like 'Language.OCR*en-US*' }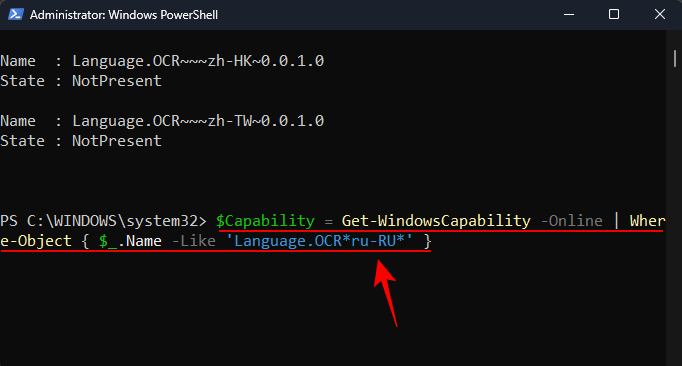
- 然后按 Enter。接下来,键入以下内容:
$Capability | Add-WindowsCapability -Online
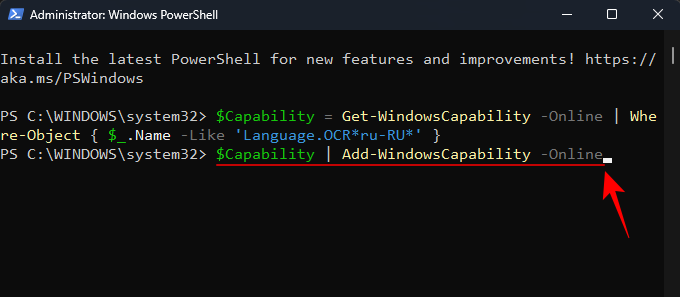
- 然后按 Enter。 等待下载并安装包。
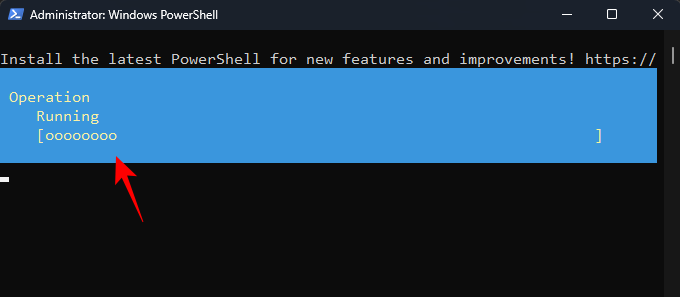
- 完成后,您应该会看到确认消息。
Online : True
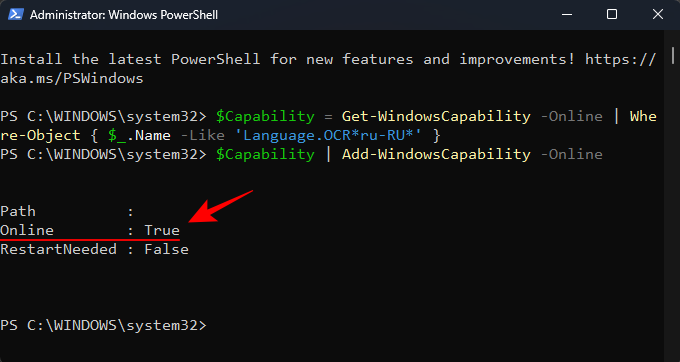
3.3 – 在文本提取器中选择您新的首选语言
- 现在,您的语言包已安装,请返回到 PowerToys 中的文本提取器。单击首选语言旁边的下拉菜单。
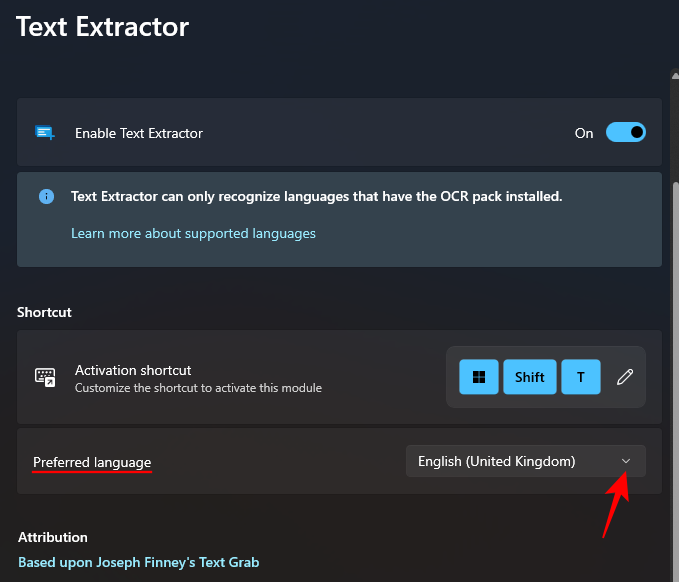
- 然后选择您新的首选语言。
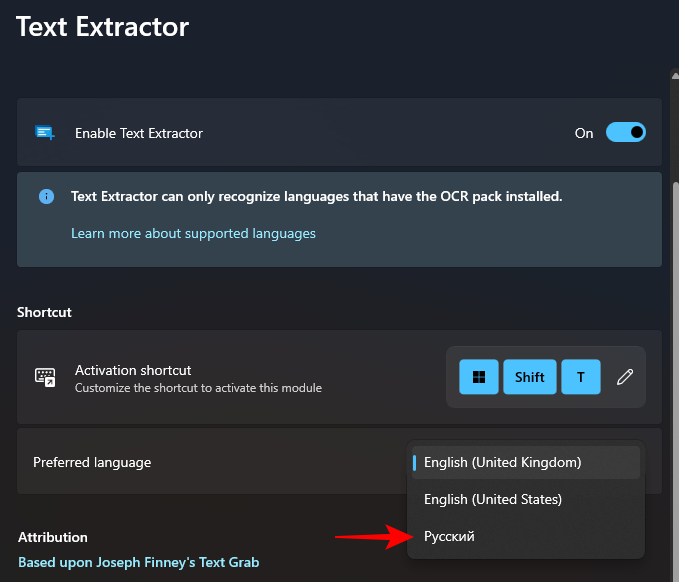
3.4 – 使用新语言捕获文本
- 在 PowerToys 中选择您的首选语言后,打开文本所在的图像、窗口或页面。然后按激活快捷键 – 。
Win+Shift+T - 和以前一样,左键单击并拖动光标以在要复制的文本周围绘制一个框。
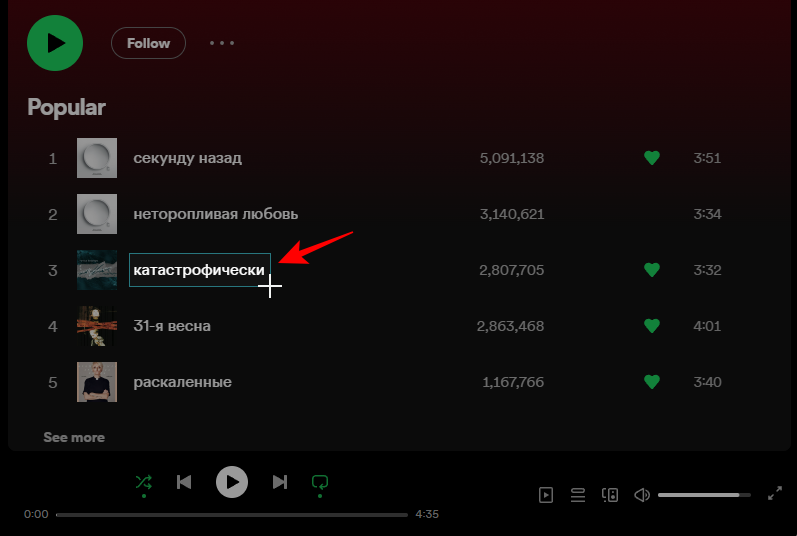
- 松开左键单击,文本将被识别并复制到剪贴板。将其粘贴到您喜欢的任何位置。
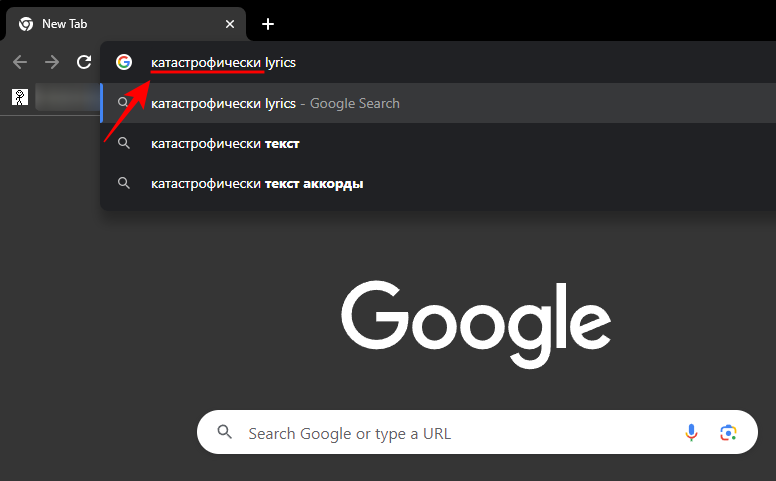
- 文本的字符将采用文本语言的确切脚本。
常见问题
让我们考虑一些有关在 Windows 上使用 PowerToys 从屏幕上的任何位置提取和复制文本的常见问题。
如何在 Windows 上删除已安装的 OCR 语言包?
如果已安装现在要卸载的 OCR 语言包,请以管理员身份运行 PowerShell,然后输入“确保将 en-US 替换为要删除的语言包的缩写”。然后输入 。您的包将立即被移除。$Capability = Get-WindowsCapability -Online | Where-Object { $_.Name -Like 'Language.OCR*en-US*' }$Capability | Remove-WindowsCapability -Online
为什么文本提取器不工作?
如果文本提取程序无法正常工作,请尝试以管理员身份运行 PowerShell。此外,尝试关闭任何更改或弄乱 Windows UI 的程序,例如 MicaForEveryone,众所周知,它在使用 PowerToys 的文本提取器时会导致问题。
PowerToys 可以从哪些屏幕复制文本?
PowerToys 中的文本提取器实用程序可以从屏幕上的任何位置复制文本,无论是图像、打开的窗口、浏览器、Windows 设置页面等。只要它在屏幕上可见,就可以将其复制到剪贴板。只需按下即可调出文本提取器,在文本周围画一个框,它就会被识别并自动复制到剪贴板。Win+Shift+T
未经允许不得转载:表盘吧 » 如何使用 Microsoft PowerToys 从屏幕上的任何位置复制文本