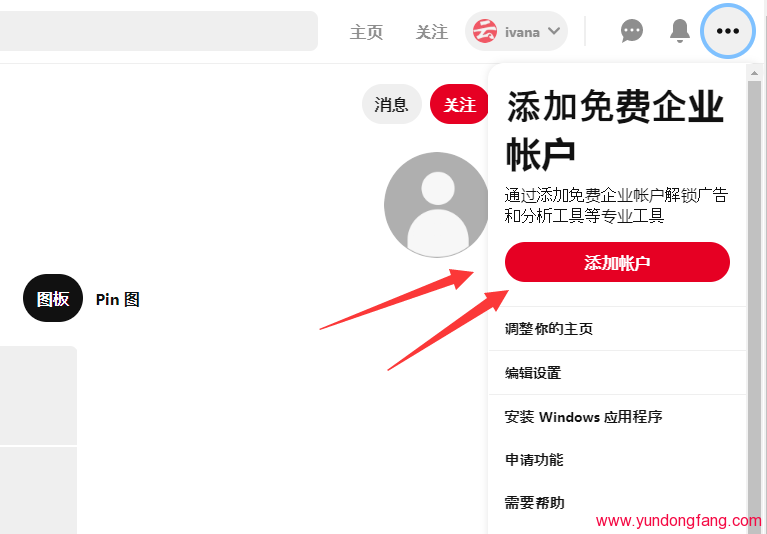文件存档对于希望将多个文件塞入单个文件以节省空间的 Windows 用户来说是一个福音。它不仅可以清理存储空间,还可以方便地将多个文件共享为一个文件。但这只是故事的一面。您还需要从压缩或存档文件中提取文件才能访问内容。
但是,鉴于存档文件类型的数量之多,如何提取文件呢?根据您要提取的压缩文件,答案可能会有所不同。以下是您需要了解的有关如何在 Windows 11 中通过本机和第三方应用程序提取文件的所有信息。
在 Windows 11 上提取文件的本机方法
Windows 可以从各种存档格式中提取文件。其中包括 ZIP、7z、RAR、TAR、TAR。GZ,焦油。BZ2,焦油。ZST,焦油。XZ、TGZ、TBZ2、TZST 和 TXZ。
如果您的存档文件采用上述格式之一,则无需安装任何内容。Windows 自己的内置工具可以为您完成这项工作。您可以通过三种方式使用其本机工具在 Windows 上提取文件。
方法 1.使用文件资源管理器(级别:简单)
Windows 在文件资源管理器本身中内置了一个非常方便的文件提取选项。尽管这是它支持的唯一存档格式,但能够直接从文件资源管理器中提取压缩文件的便利性是无可争议的。如果压缩文件的扩展名为 .zip,下面介绍如何使用文件资源管理器提取其文件。
- 按下并打开文件资源管理器。导航到压缩文件并选择它。然后点击 全部提取 在上面的窗格中。
Win+E

- 或者,右键单击它并选择全部提取。

- 在提取向导中,单击“浏览”以更改提取路径。
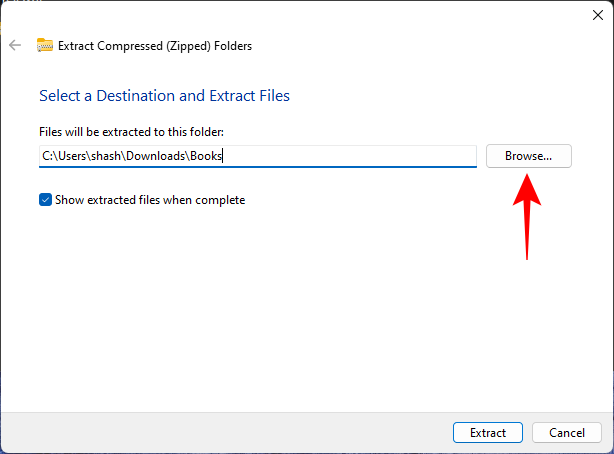
- 选择您的文件夹,然后单击“选择文件夹”。

- 单击“下一步”。
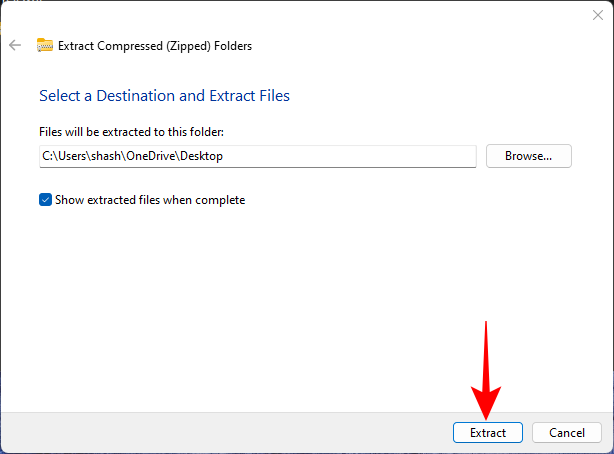
- 现在,这些文件将被提取并在您选择的目的地可用。
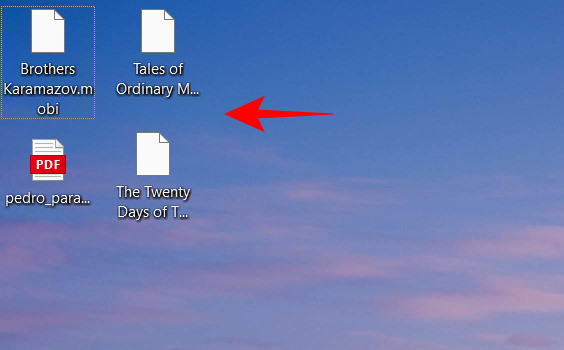
方法 2.使用命令提示符(级别:困难)
Windows 的命令终端(如命令提示符)也可用于提取文件。2018 年,Windows 将 TAR 命令工具添加到命令提示符中,以便用户可以使用单个命令提取文件。以下是使用它在 Windows 11 上提取文件的方法:
- 打开文件资源管理器并导航到压缩文件。然后在地址栏内单击并按下按钮以清除地址栏。
Delete

- 在这里,键入cmd,然后按Enter键。
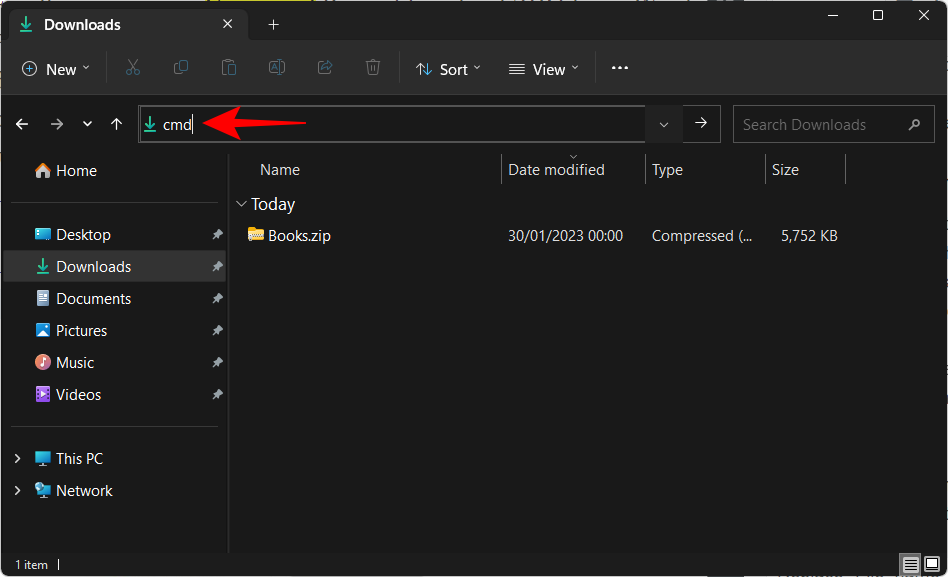
- 这将打开命令提示符,并将文件夹作为目录。在此处,键入以下命令:
将“File_name”替换为压缩文件的实际名称。tar -xf File_name.zip
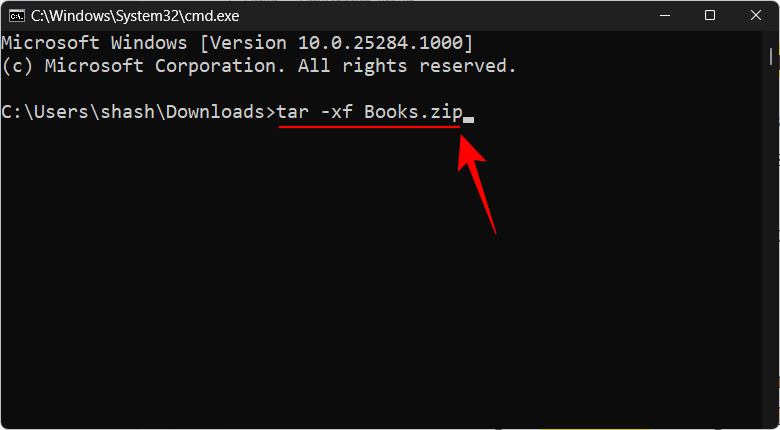
- 然后按 Enter。您的文件将被提取到与压缩文件相同的文件夹中。
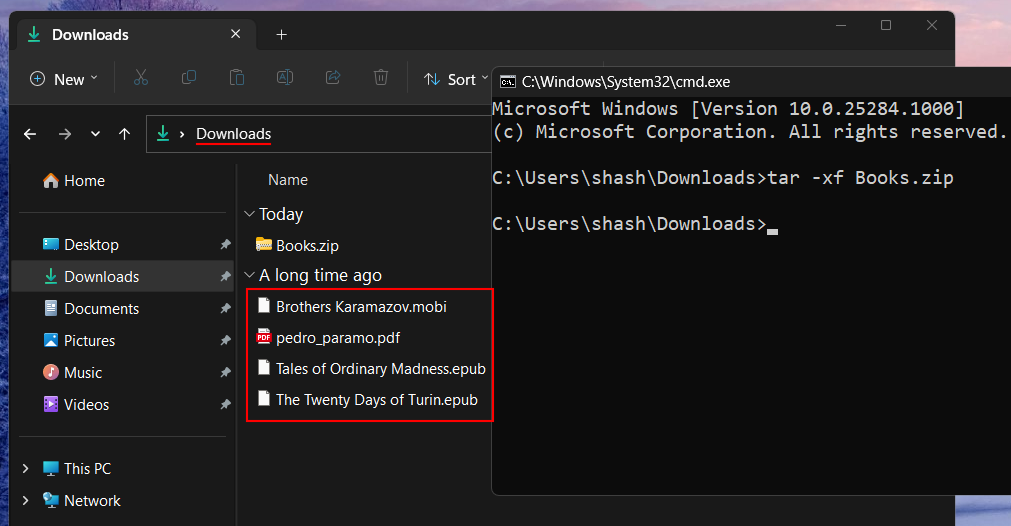
方法 3.使用 PowerShell(级别:困难)
PowerShell 还可以在 Windows 11 上只需一个命令即可提取您的文件,但您必须输入文件的源路径和目标路径。这是如何去做的:
- 首先,导航到您的压缩文件,右键单击它并选择复制为路径。
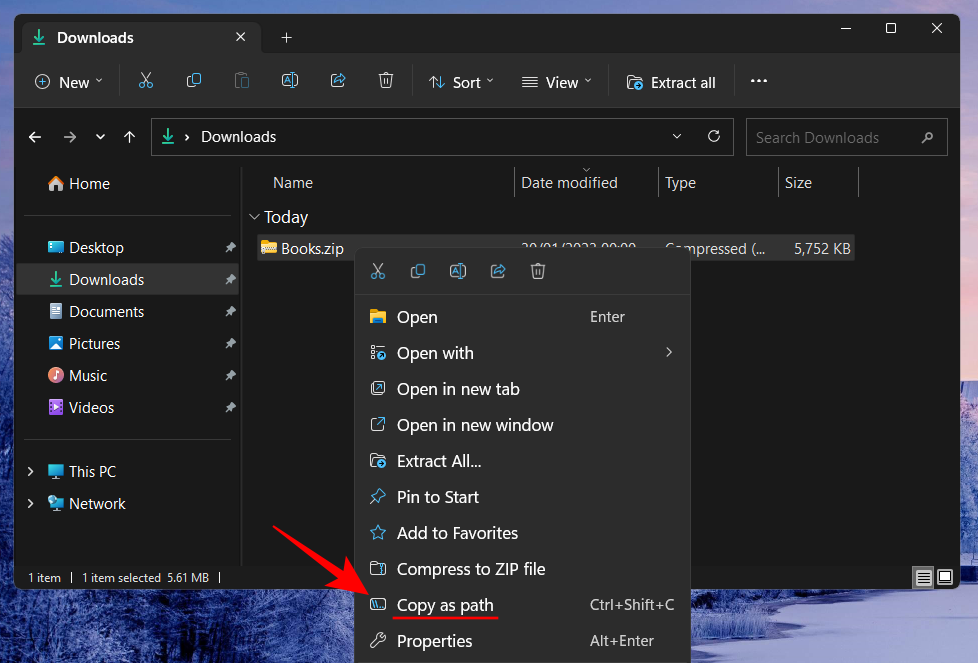
- 现在按“开始”,键入 powershell,然后按 Enter。
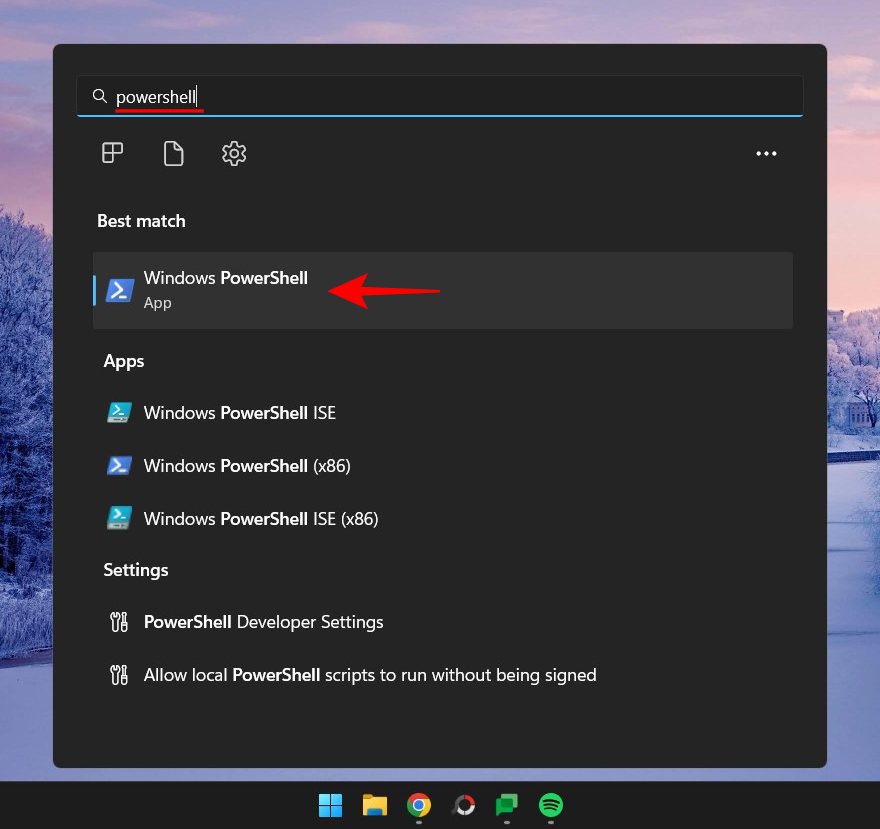
- 键入以下命令:
通过粘贴之前复制的内容,将 zip-file-path 替换为 zip 文件的实际路径(按 )。然后,添加要提取文件的位置,而不是 destination-path。
Expand-Archive -Path "zip-file-path" -DestinationPath "destination-path"Ctrl+V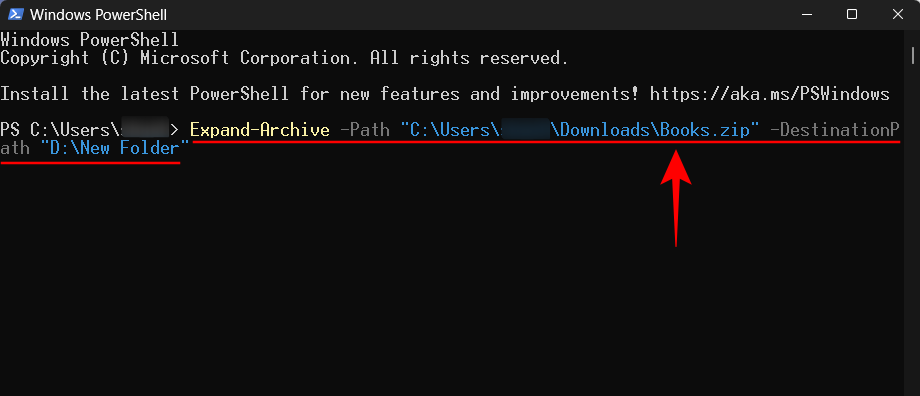
- 然后按 Enter。您的文件将被提取到目标文件夹。
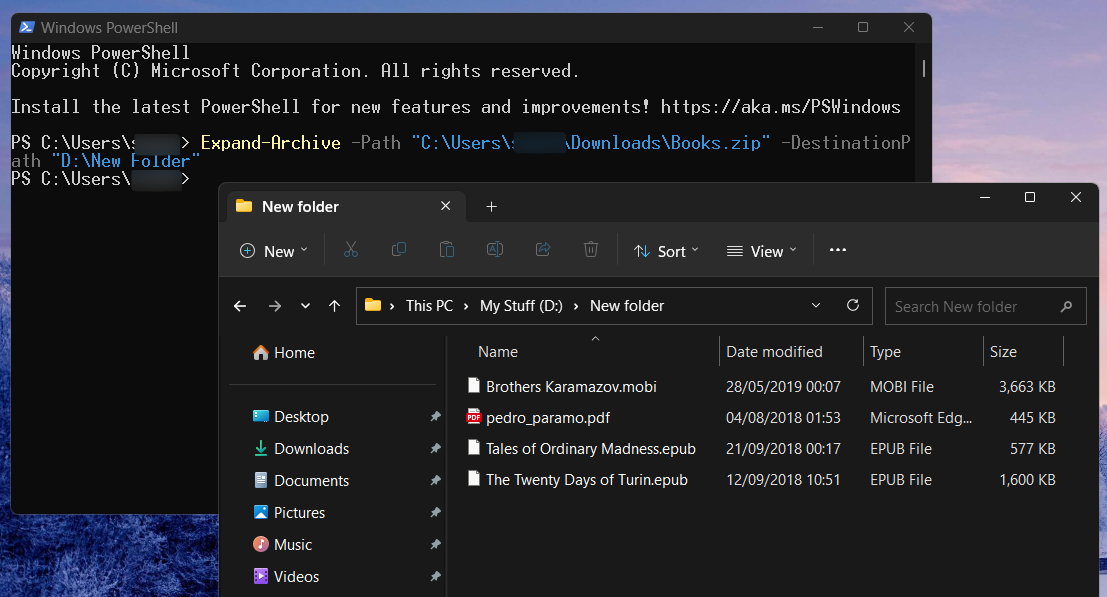
使用第三方应用程序提取文件 Windows 11
到目前为止,我们只研究了如何使用内置工具在 Windows 11 上提取 zip 文件。但是,如果您有任何其他要从中提取文件的存档文件格式,则无一例外都必须依赖第三方应用程序。这样的应用程序是一毛钱,并提供所有必要的工具来存档以及从任意数量的压缩文件格式中提取。
但是有一些名称确实胜过其他名称,并且由于它们提供的压缩和提取选项,被成千上万甚至数百万用户广泛使用。因此,事不宜迟,让我们来看看您可以获得的一些最好的文件提取器,以及如何使用它们在 Windows 11 上提取文件。
方法 1.使用 7-Zip
在免费提供完整的存档器兼提取器包时,没有多少人能与 7-Zip 竞争。以下是安装和使用它来提取文件的方法:
- 7-拉链 | 下载链接
- 单击上面的链接转到 7-zip 的下载页面。然后单击第一个下载链接。
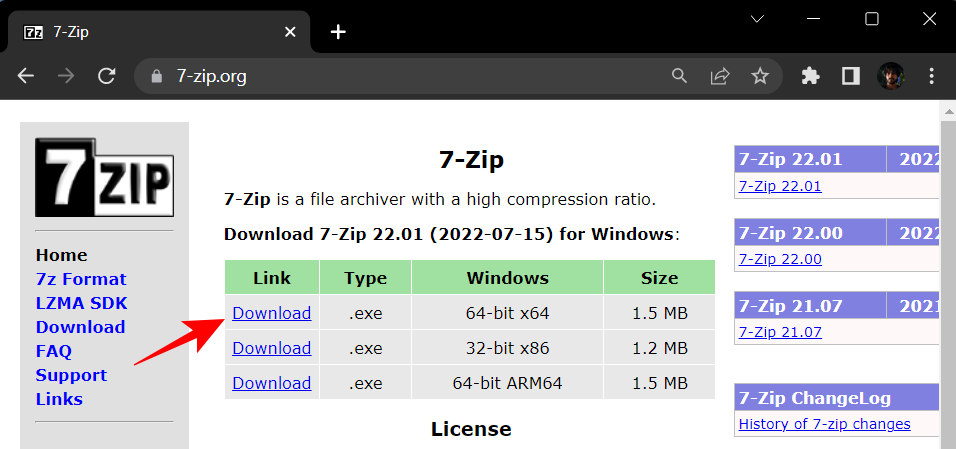
- 下载后,运行安装程序并按照屏幕上的说明安装 7-Zip。现在,右键单击您的存档文件,然后选择显示更多选项。
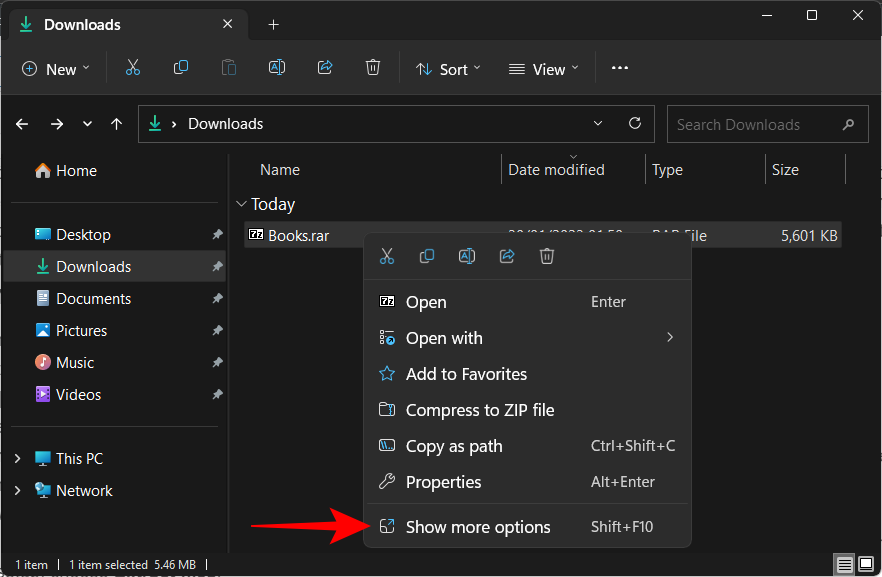
- 然后将鼠标悬停在 7-Zip 上。在这里,您将看到一堆选项,但要关注的是“提取文件”、“提取到此处”和“提取到…”。
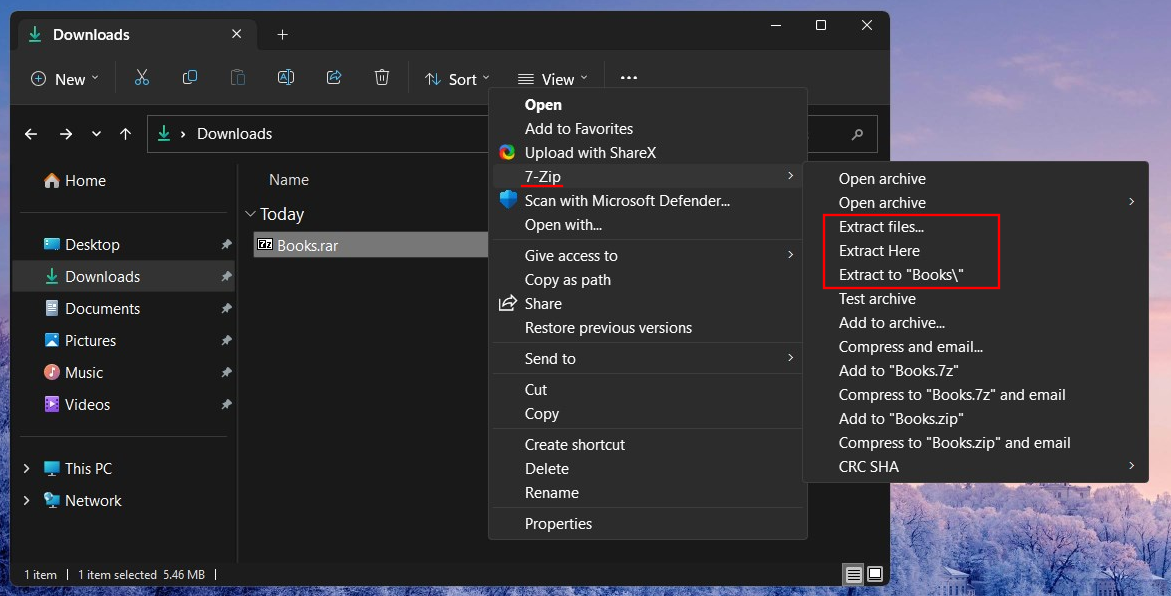
- 这三个都将为您提取文件。但是,根据您希望提取它们的位置,您可以选择不同的位置。例如,如果要获取基本的提取设置,请选择“提取文件”。在提取窗口中,您将能够通过单击输出路径旁边的三点按钮来更改目标文件夹。
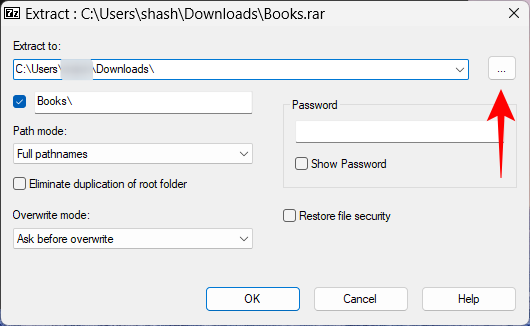
- 选择您的目的地,然后单击确定。
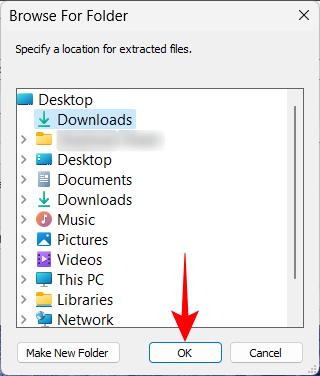
- 您还可以配置是否要为提取的文件设置单独的文件夹,如果是受密码保护的文件,则输入密码等。或者直接单击“确定”进行提取。
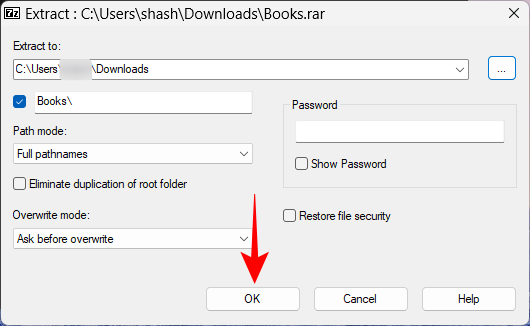
- 这是提取文件的漫长路。如果要加快此速度,请选择“提取到此处”或“提取到…”。
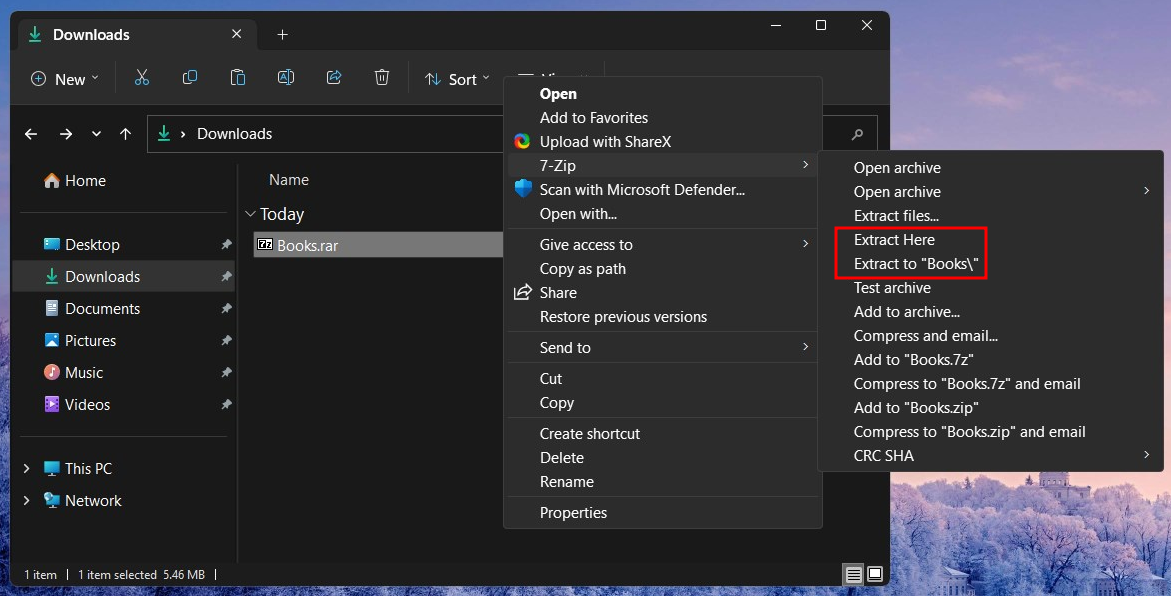
- 两者之间的唯一区别是“在此处提取”会将您的文件提取到与存档文件相同的文件夹中。
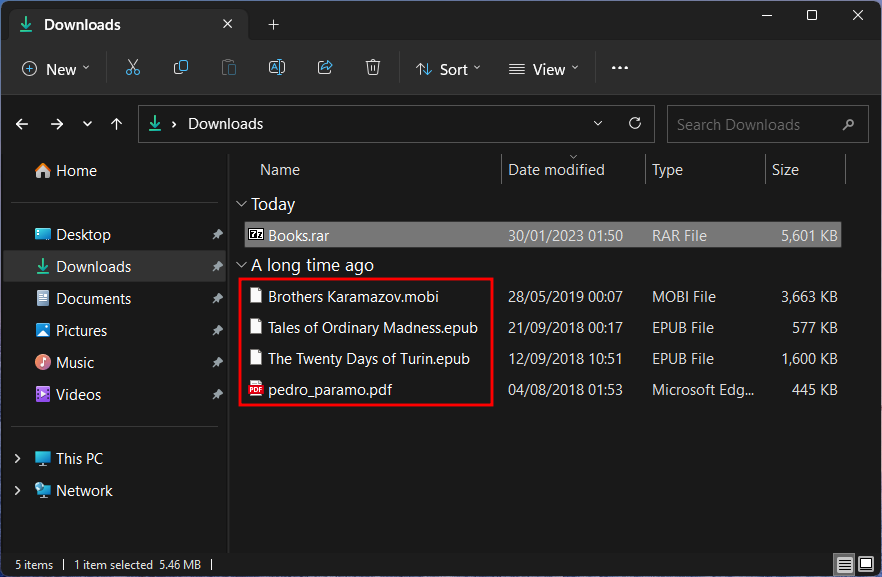
- 另一方面,“提取到…”将创建一个与存档文件同名的新文件夹,并提取其中的文件。
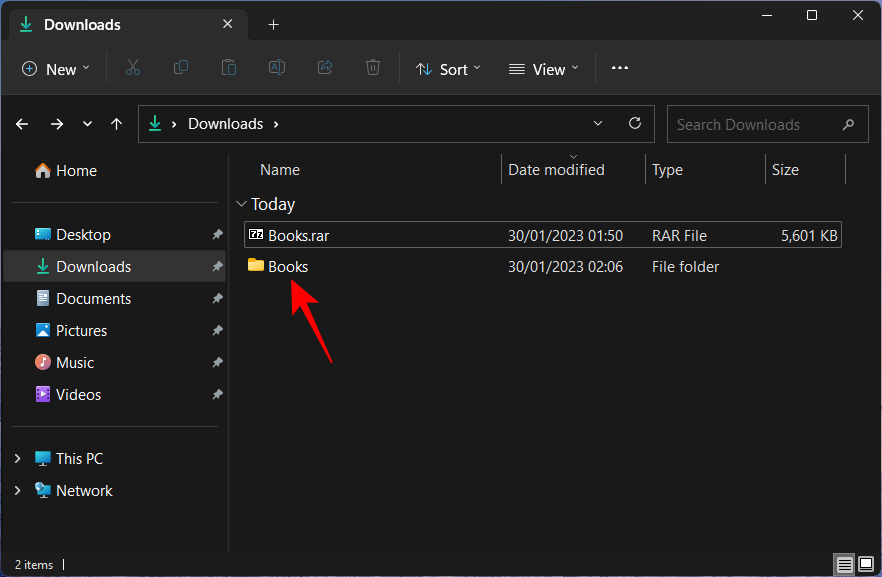
方法 2.使用 PeaZip
接下来,我们有PeaZip,另一个值得一试的存档提取器。这个应用程序的伟大之处在于它的用户界面,旨在模仿文件资源管理器。这样,用户就可以直观地知道如何使用它及其所有功能。以下是使用它来提取文件的方法:
- 豌豆链 | 下载链接
- 转到上面的链接,然后单击下载。
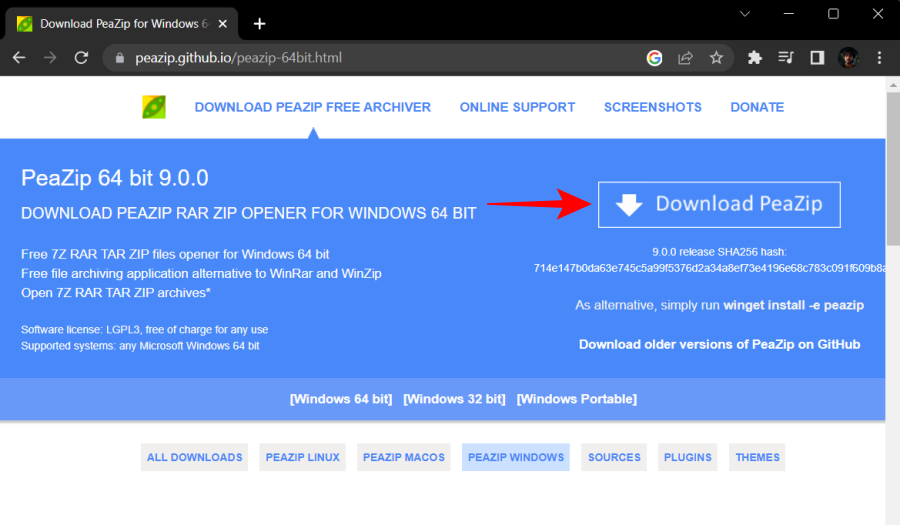
- 接下来,使用屏幕上的提示安装应用程序。现在右键单击您的存档文件,然后选择显示更多选项。
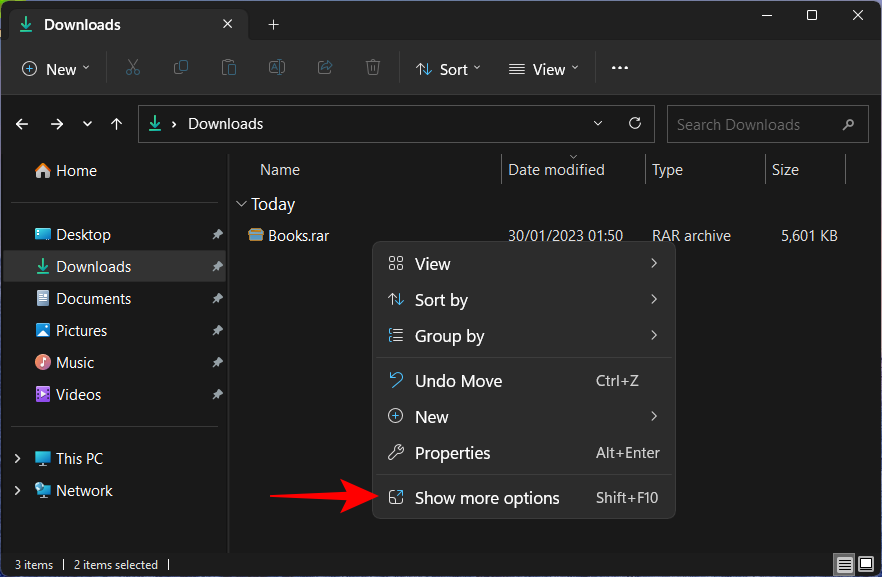
- 将鼠标悬停在PeaZip上,您将在顶部看到一些提取选项。
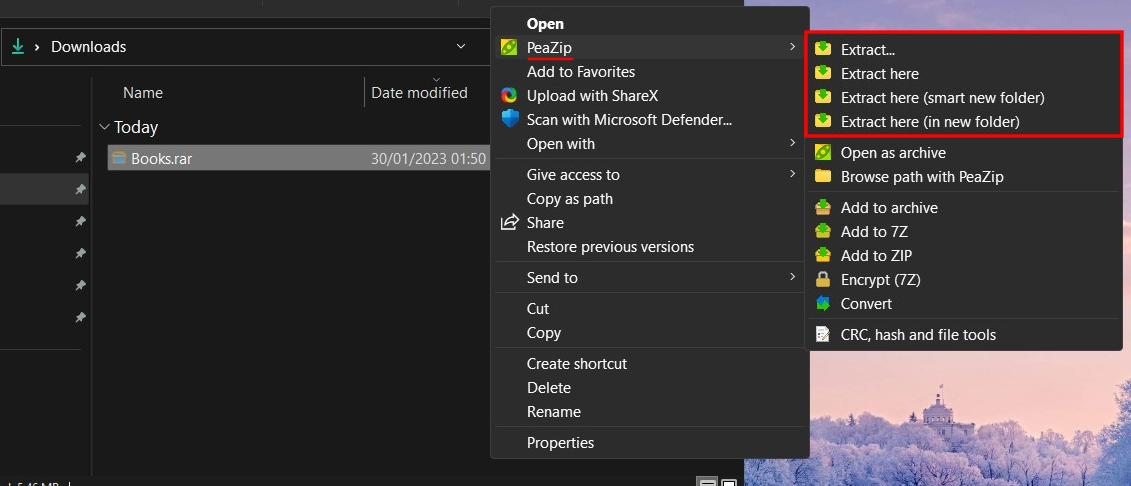
- “Extract” 打开 PeaZip 的提取配置窗口(我们稍后会看到);“Extract here”将提取与父文件位于同一文件夹中的文件;“提取文件(在新文件夹中)”会按照它所说的去做。或者,您可以打开 PeaZip 应用程序。
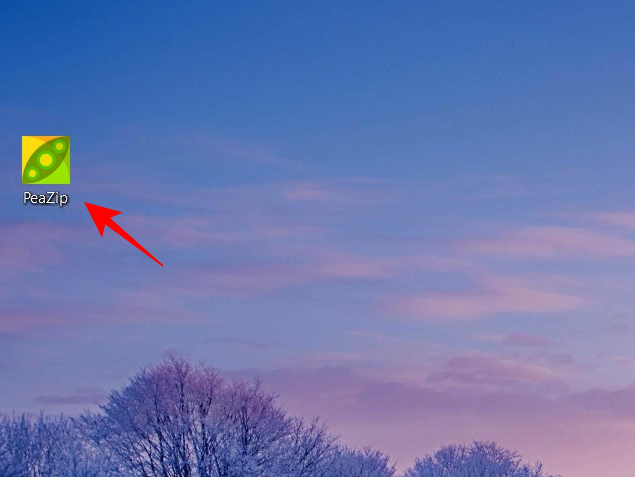
- 从一开始,您将能够知道如何使用其类似文件资源管理器的界面。
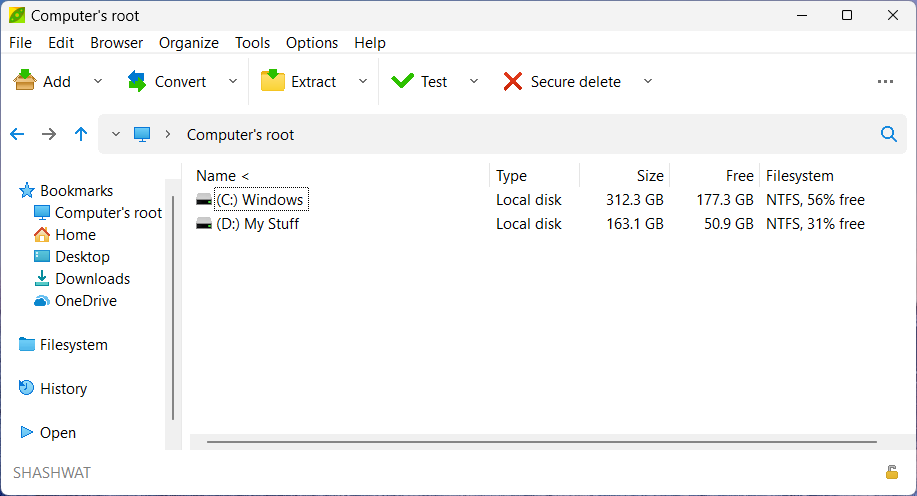
- 导航到存档文件所在的位置。然后选择它并单击顶部的提取。
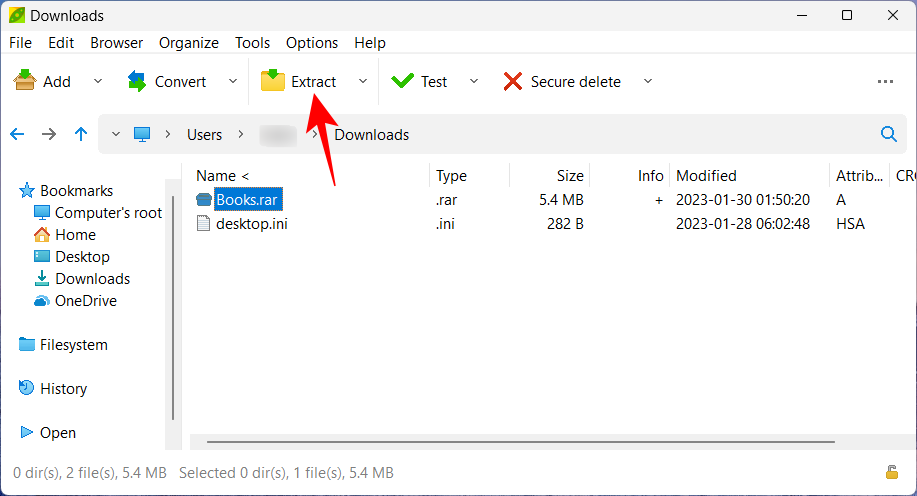
- 这将打开“提取”窗口。从这里,您可以选择输出目标,是否要将文件全部提取到单独的新文件夹中,以及其他一些功能。单击“确定”开始提取。
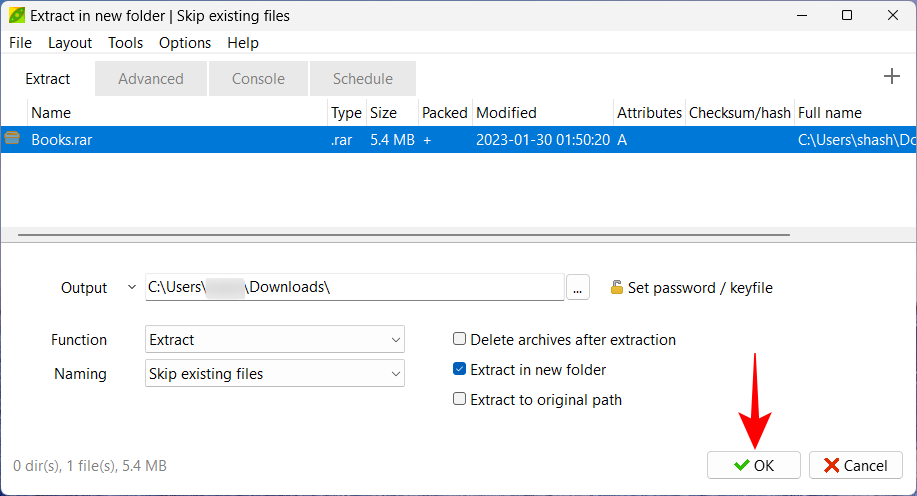
- 完成后,文件将根据您的配置可用,并且可以从应用程序本身轻松访问。
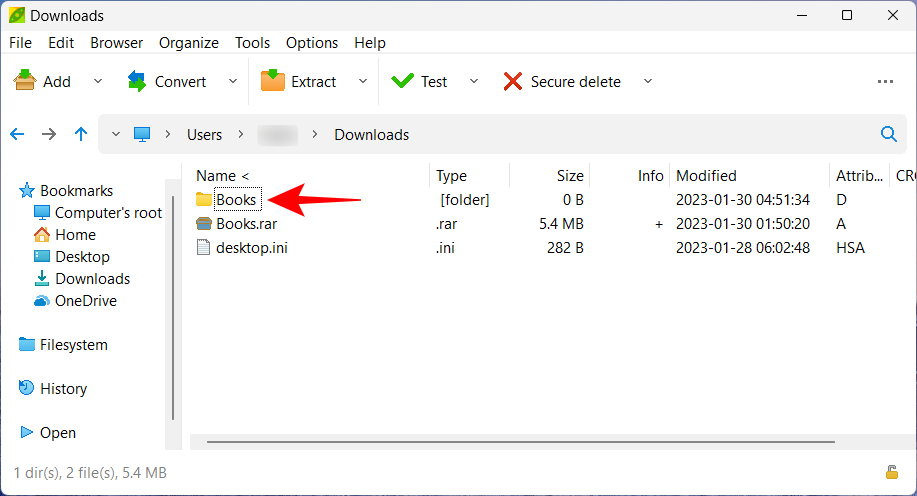
方法 3.使用 WinZip Free
WinZip 已经存在了一段时间,看到它作为付费应用程序提供并具有三周的试用期也就不足为奇了。以下是使用其免费版本提取文件的方法。
- WinZip 免费版 | 下载链接
- 按照上面的链接,然后单击 免费下载 并使用下载的安装文件安装 WinZip。
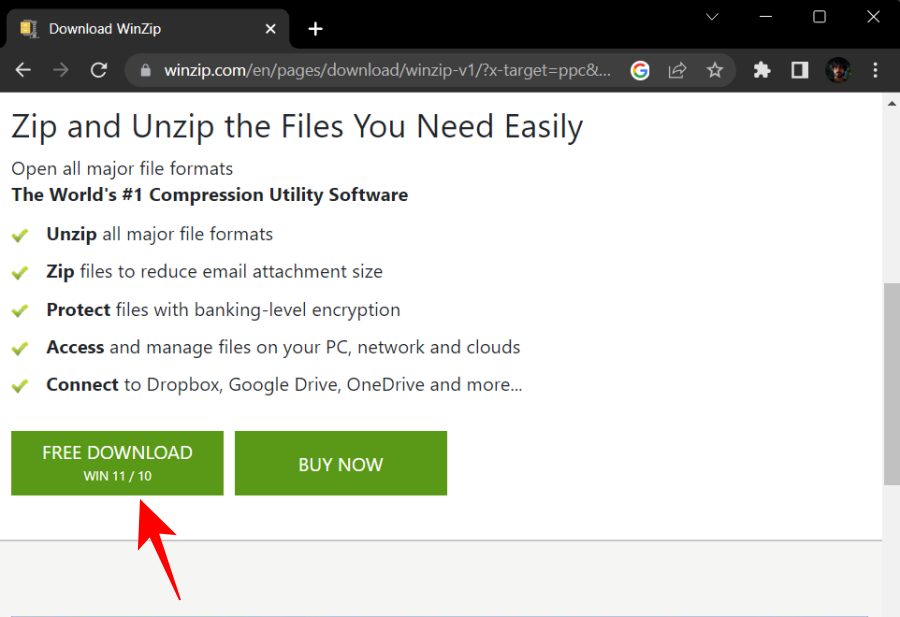
- 现在只需右键单击您的存档文件,您就会在此处找到 WinZip 选项。
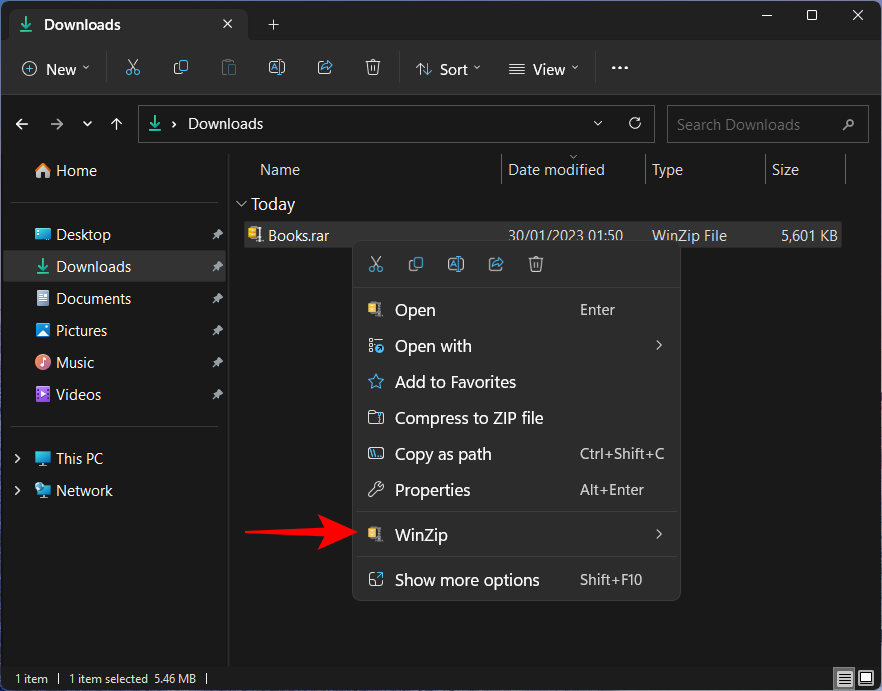
- 将鼠标悬停在它上面,然后再次在WinZip上,您将找到三个标准提取选项。
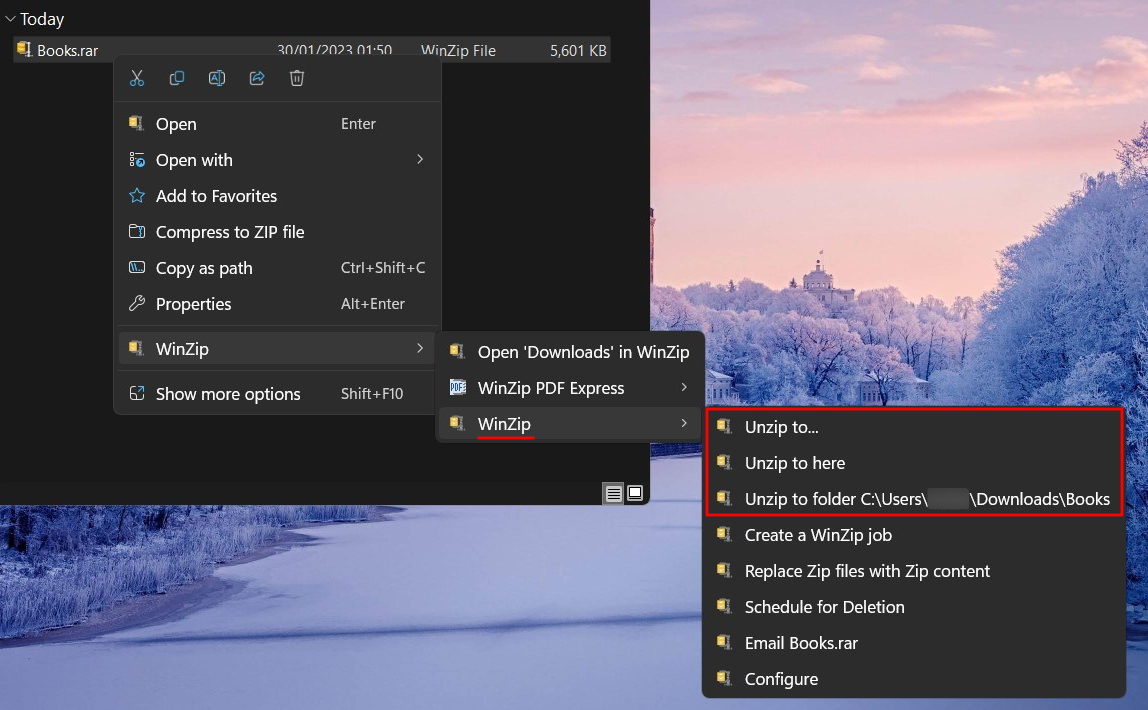
- 解压时,由于是免费版本,WinZip会要求您购买或“使用评估版”。单击后者继续。
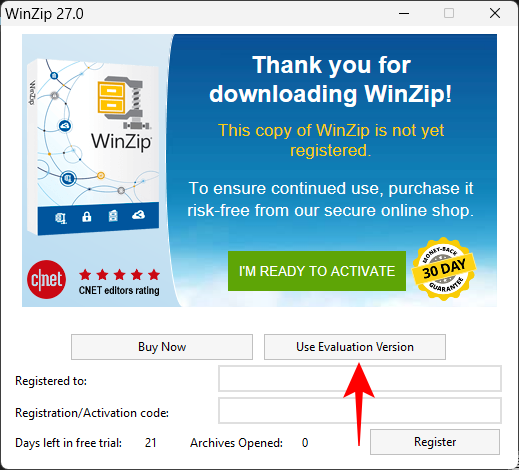
- 如果您选择了基本的“解压缩”选项,系统将要求您选择目的地。移动到要提取文件的文件夹。然后单击“解压缩”以开始提取过程。
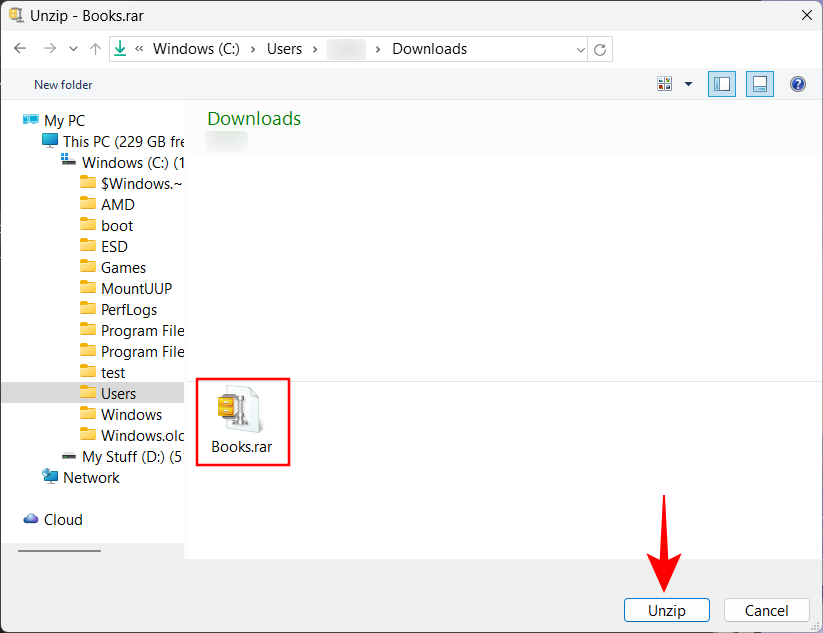
方法 4.使用 WinRAR Free
另一个著名的提取器是 WinRAR。但我们不建议任何人在先试用该应用程序之前进行购买。以下是使用 WinRAR 的试用版提取文件的方法:
- WinRAR 免费 | 下载链接
- 在上面给出的下载页面上单击下载 WinRAR 并安装该应用程序。
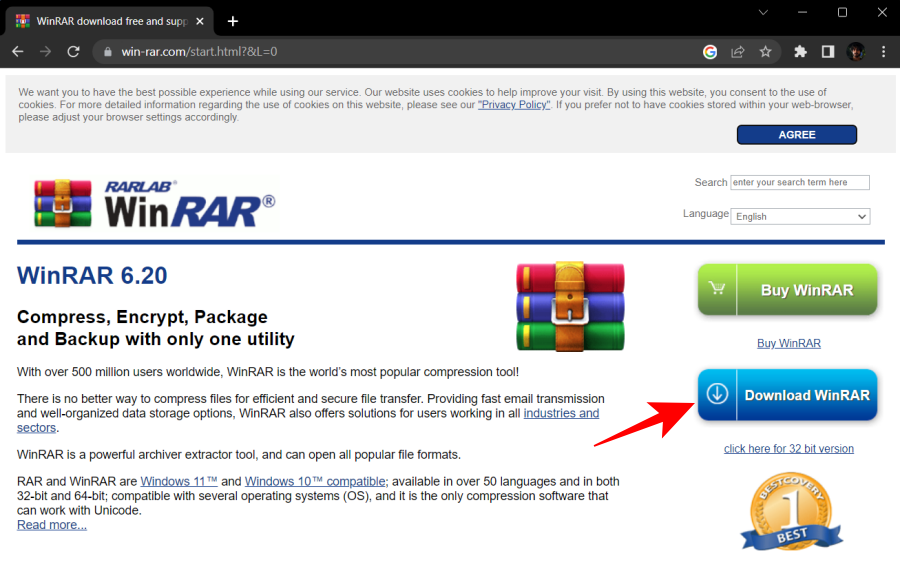
- 然后右键单击您的存档文件,您将从新的上下文菜单本身中找到 WinRAR 选项,类似于 WinZip。
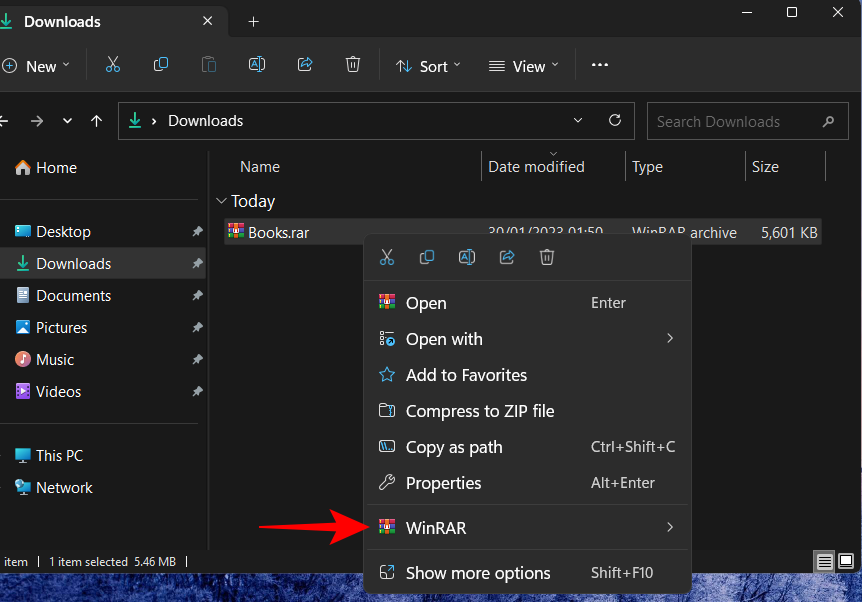
- 但与 WinZip 不同的是,您只需少一步即可访问提取选项。
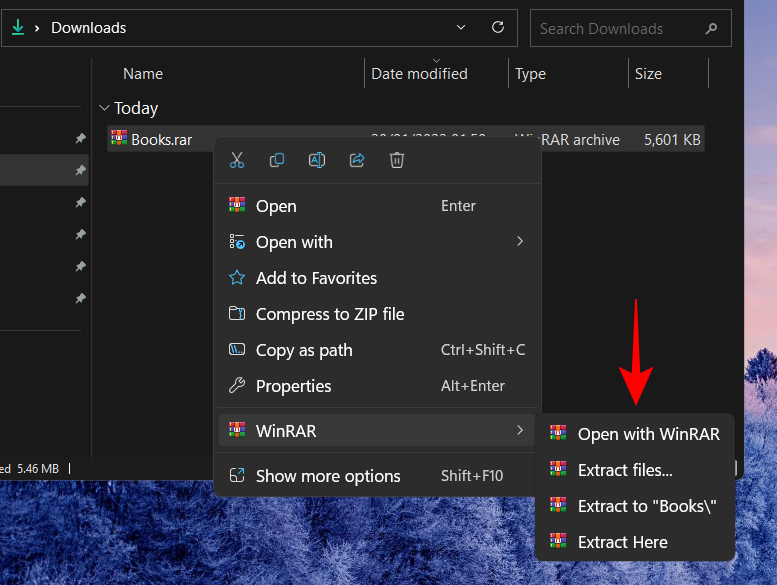
以下是所有四个选项的用途:
-
- 使用 WinRAR 打开 – 查看存档中的文件而不提取它们。
- 提取文件 – 打开一个新窗口以配置提取过程。
- 提取到(名称) – 创建一个新文件夹并提取其中的文件。
- 在此处提取 – 将文件提取到与存档文件夹相同的文件夹中。
您现在已经熟悉了这些选项。但是WinRAR的“提取文件”选项的配置窗口是不同的。以下是选择“提取文件”选项来配置提取设置时要执行的操作:
- 您的目标路径显示在顶部,可以从右侧更改。
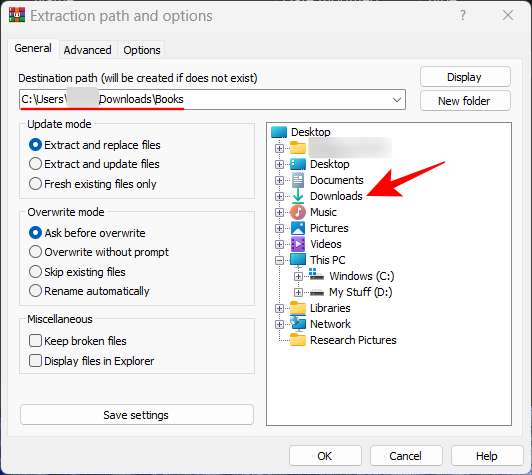
- 左侧以及顶部的“高级”和“选项”选项卡下提供了其他选项,可用于更改提取后任务、添加属性和覆盖文件。但是,如果您只想提取,请放弃所有这些,只需单击“确定”即可开始提取。
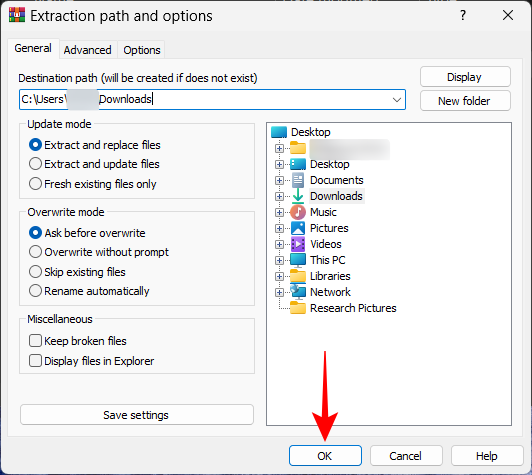
在线提取文件
第三方应用程序都很好。但是,如果您不想下载一个并且仍然想在没有任何格式限制的情况下提取文件,那么在线提取器可以提供帮助。快速的谷歌搜索可以产生许多结果。
是的,您确实可以在线提取文件,然后下载其提取的内容以将其保存在您的 PC 上。出于演示目的,我们使用 extract.me。
1. Extract.me
- 访问 extract.me。然后单击“选择文件”。
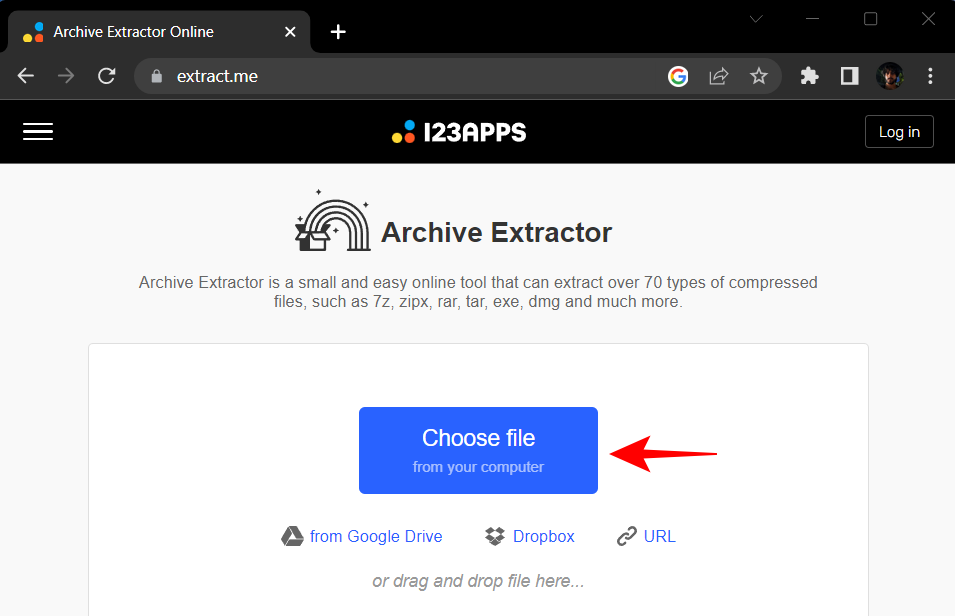
- 选择存档的文件,然后选择“打开”。
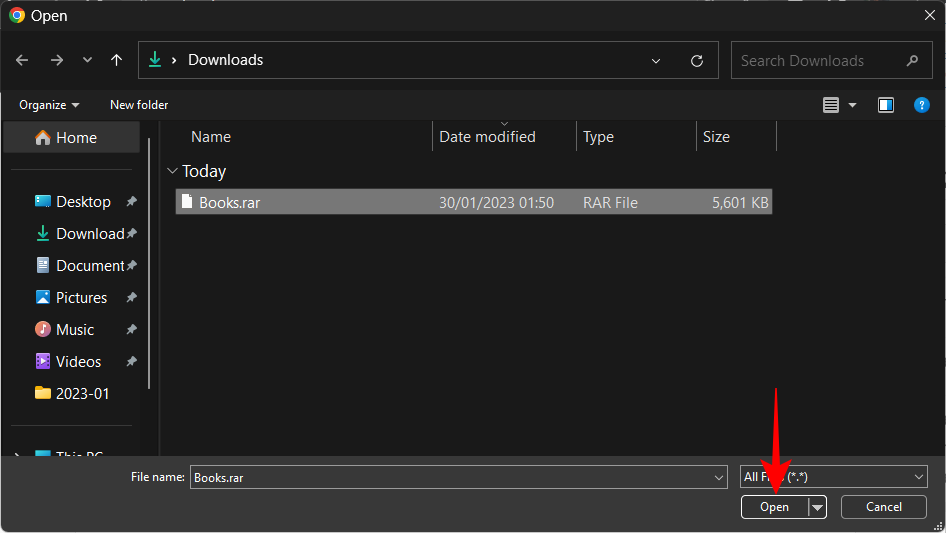
- 等待文件上传。
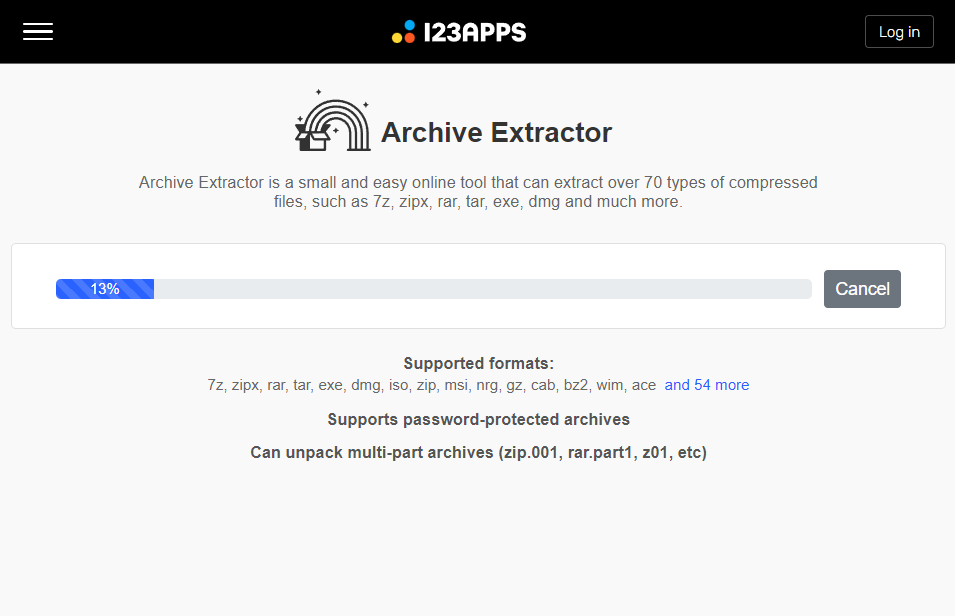
- 在这里,您可以单击单个文件以提取和下载它们。
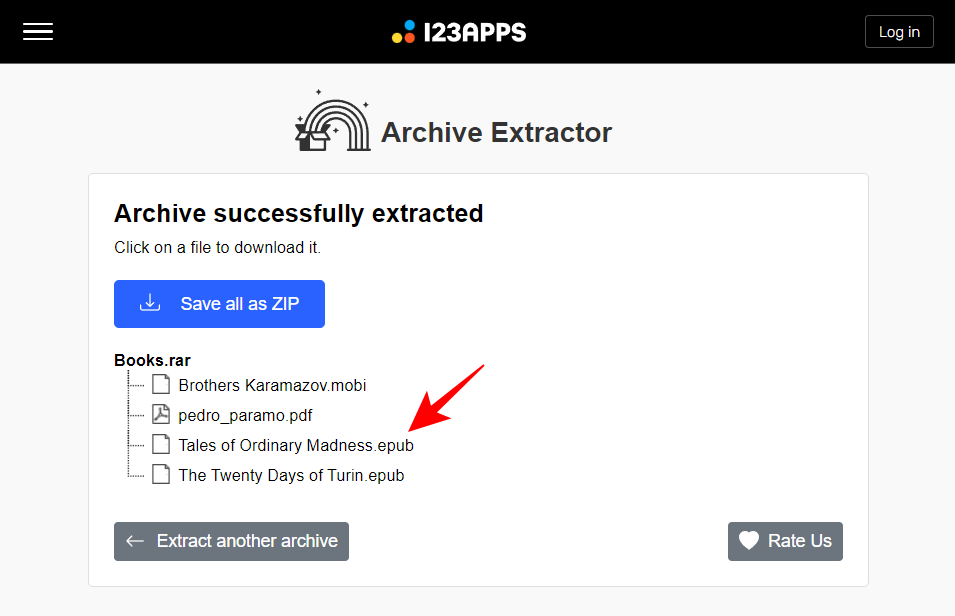
- 或者单击“全部另存为ZIP”并将文件下载为ZIP,以后可以使用文件资源管理器本身将其解压缩。
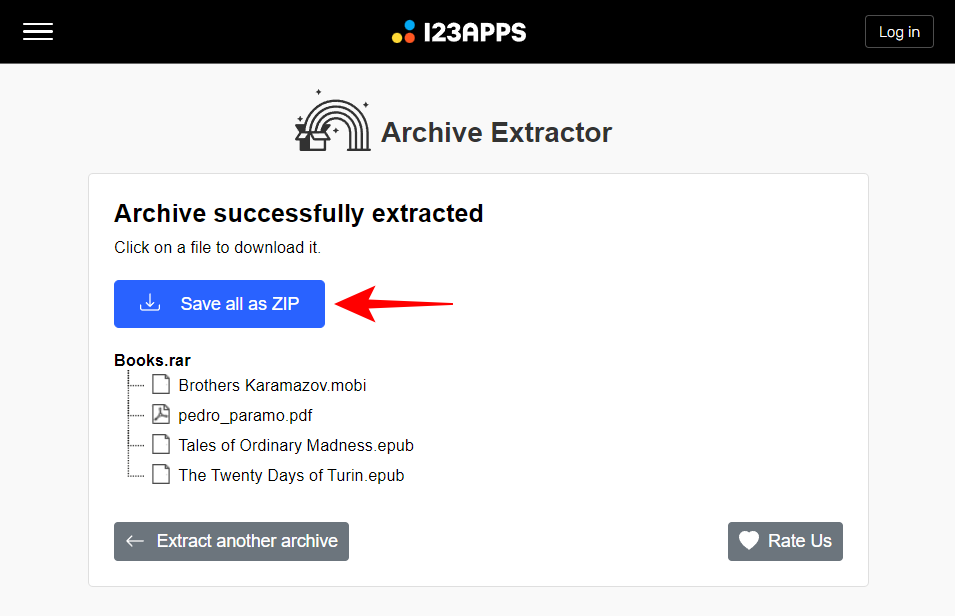
在文件提取器或存档器应用程序中要查找的内容
鉴于不同的第三方文件提取器和存档器之间的相似之处,当然,选择一个而不是另一个成为细节和边距的问题,以及您自己的偏好。让我们考虑一下您应该在第三方文件提取器和存档器应用程序中寻找的一些内容:
文件支持应该是要考虑的首要因素。大多数文件提取器在处理各种存档格式时都没有问题。但是,检查您感兴趣的提取器是否支持您通常使用的文件类型是值得的。但是,如果您只是在寻找一个可以完成这项工作并支持任何抛给它的程序,请毫不犹豫地选择上面给出的任何单个程序。
付费或免费,根据您的需要,决定是否要花几美元购买具有您需要的所有选项和设置的成熟文件存档器/提取器,或者您只是在寻找免费软件。
在考虑微小的利润时,便利性作为一个因素永远不能被忽视,尤其是在提供类似功能的程序中。每个应用程序提供的用户界面和提取选项略有不同。选择使用方便的那个。WinRAR 和 WinZIP 等一些应用程序在新的 Windows 11 上下文菜单中有一个专用按钮,但它们也是付费应用程序。如果您不想进行购买,则必须选择需要额外单击才能进入旧上下文菜单的购买。不是那么方便,但肯定不是全部。
存档选项存在于所有文件提取器中。毕竟,这是一条双向的道路,您选择的应用程序也应该擅长压缩和存档文件。
最好尝试一些应用程序,并找出适合您的需求和手段的应用程序。
常见问题
让我们来看看一些关于 Windows 11 上文件提取的常见问题。
如何在 Windows 上提取文件?
只需在 Windows 上使用文件资源管理器即可提取 Zip 文件。如果您的存档文件是任何其他格式,例如 RAR 或 7z,则需要安装第三方文件存档应用程序,例如 7-Zip 或 WinRar 来提取文件。请参阅上面的指南以了解更多信息。
Windows 11 有 zip 程序吗?
是的,Windows 11 内置了对扩展名为 .zip 的文件的支持。
Windows 11 中的“在此处提取”选项是什么?
“提取到此处”选项允许用户解析与存档文件本身位于同一文件夹中的存档文件的内容。
因此,这些是您可以在 Windows 11 上提取文件的一些方法。虽然本机选项可以处理 zip 文件格式,但对于其他所有内容,您将需要第三方应用程序。我们希望您能够找到最适合您的文件提取器。
如何在 Windows 7 中提取 RAR、11Z 或 TAR?
好吧,由于文件资源管理器只能处理 ZIP 文件,因此您可以使用第三方应用程序(如 PeaZip)来提取非 ZIP 文件,如 RAR、TAR、7Z 和更多文件类型。
未经允许不得转载:表盘吧 » 如何在 Windows 11 [AIO] [2024] 中提取文件