给孩子送iPhone没有错,但你应该注意他们如何使用它,以及他们自己可以访问什么。如果您和您的孩子拥有 iPhone,您可以将孩子的帐户连接到您自己的帐户,并控制他们可以访问的内容、他们在设备上花费的时间,以及设置对不同功能和内容的限制。
在这篇文章中,我们将解释您需要了解的有关为孩子的 iPhone 设置家长控制的所有信息,以便您可以限制孩子的屏幕时间和设备使用。
您可以使用 iPhone 上的家长控制管理什么?
通过Apple在iPhone上的内容和隐私限制,您可以控制孩子如何使用他/她的iPhone的各个方面,限制一些功能,禁用对某些应用程序的访问,阻止下载或购买项目,以及对他们的设备进行其他隐私更改。当您孩子的 iPhone 连接到您的 Apple 帐户时,您将能够控制以下事项:
- 建立屏幕时间,之后您的孩子将无法使用他们的 iPhone 进行娱乐和休闲。
- 确保通过您孩子的手机进行的任何购买都经过您(他们的父母/监护人)的批准。
- 阻止孩子从 App Store 安装或删除 App,并禁止 App 内购买。
- 通过限制使用某些 App 或功能,暂时在主屏幕和 App 资源库中隐藏 App 或功能。
- 阻止孩子观看具有特定分级的露骨内容或电影和电视节目。
- 在 Safari 浏览器上浏览网页时限制对成人内容的访问,并阻止访问特定网站。
- 限制 Siri 网页搜索的使用,并阻止其显示露骨语言。
- 通过阻止您的孩子玩多人游戏、添加好友、发送消息或更改头像来限制 Game Center 上的特定功能。
- 控制 App 如何从孩子的 iPhone 访问硬件功能,并阻止他们使用相机、麦克风、位置、通讯录、照片和其他功能。
- 防止对设备密码、帐户、宗卷、后台应用、手机网络数据等进行更改。
您可以选择单独限制或允许这些限制中的任何一个,甚至可以按照自己的方式自定义它们,以确保您的孩子正确使用他/她的 iPhone。
如何在 iPhone 上设置儿童帐户
在孩子的 iPhone 上设置家长控制之前,您需要为孩子创建一个 Apple ID,您可以通过 iPhone 进行管理,为此,您首先需要在 Apple ID 上设置家人共享。
第 1 步:设置家人共享
您可以从任何 Apple 设备(包括 iPhone)设置“家人共享”。如果您已经在 Apple 上设置了家庭群组,则可以跳过此步骤并继续执行下一步。
- 在 iPhone 上打开“设置”应用。
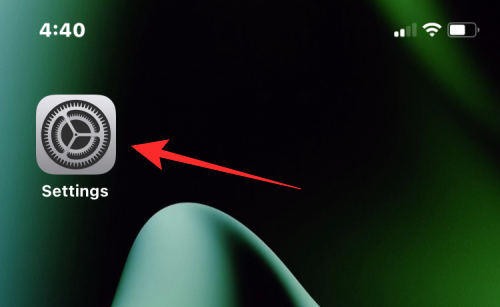
- 在“设置”中,选择顶部的 Apple ID 卡。
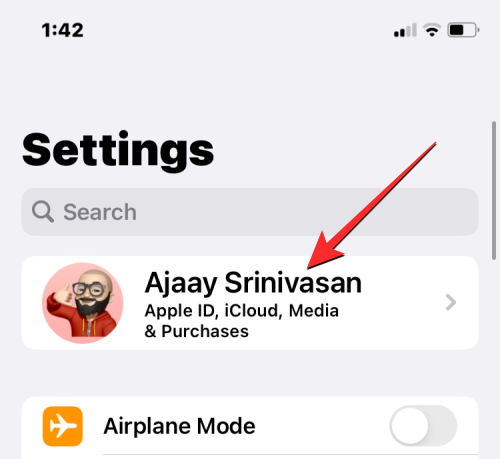
- 在下一个屏幕上,点击“家庭共享”。
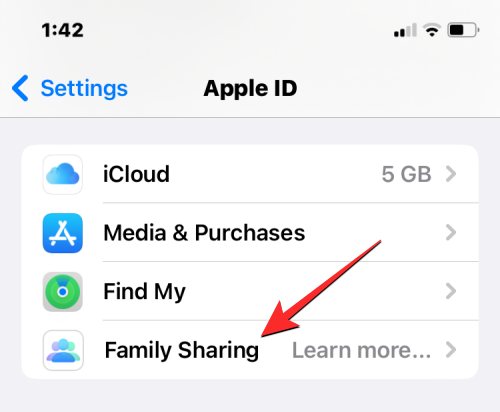
- 在这里,点击继续。
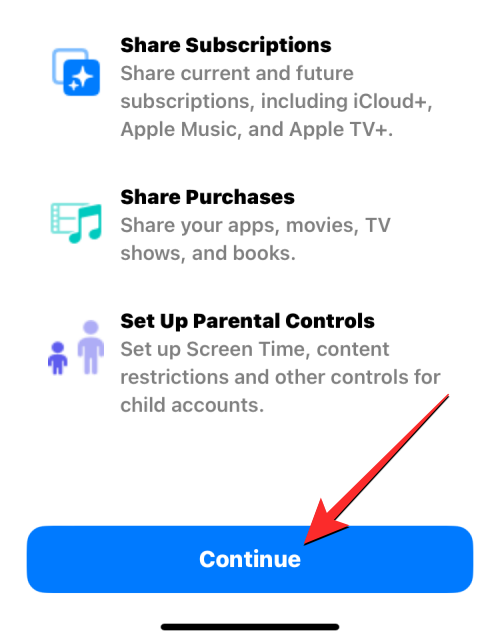
- 您可以按照屏幕上的说明邀请成员加入您的家庭,并按照您想要的方式进行设置。
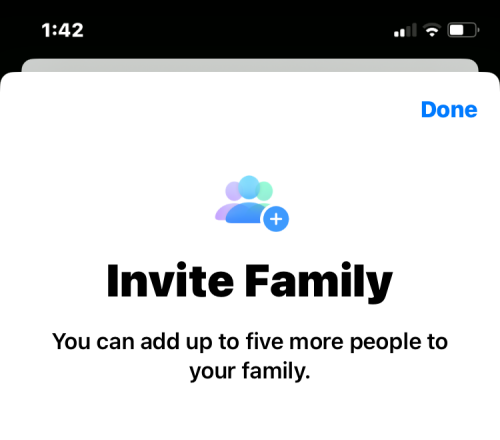
即使在初始设置之后,您最多也可以再添加 5 名家庭成员(包括您自己在内总共 6 名),然后继续下一步,您可以在其中为孩子创建 Apple ID。
第 2 步:为您的孩子创建 Apple ID
为您的 Apple 帐户打开“家人共享”后,您可以继续为孩子创建一个 Apple ID,让他们可以在 iPhone 上使用。
- 在 iPhone 上打开“设置”应用。
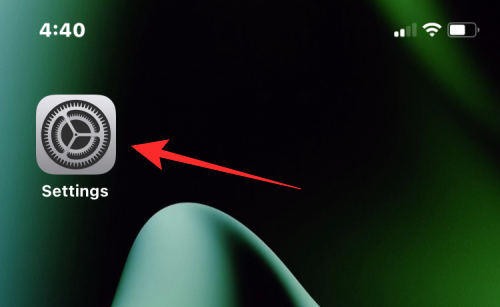
- 在“设置”中,点击Apple ID名称下方的“家庭”。如果此部分不可用,请改为轻点您的 Apple ID 卡。
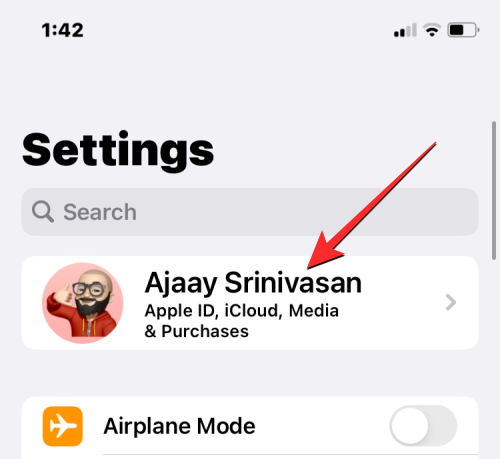
- 在 Apple ID 屏幕上,选择“家人共享”。
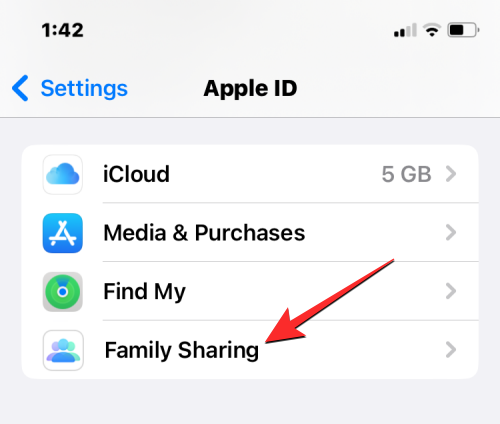
- 当“家庭”屏幕出现时,点击右上角的“添加成员”按钮。
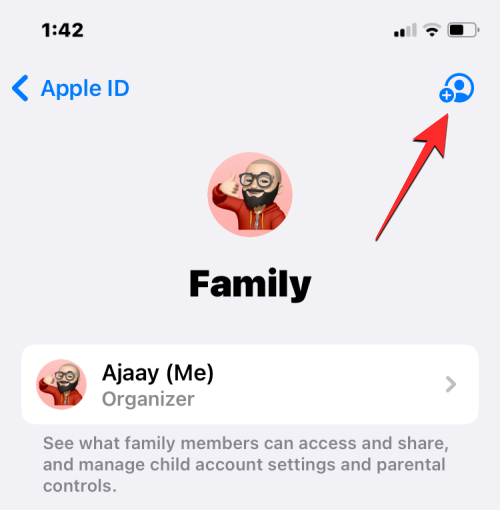
- 在“邀请家人”屏幕中,选择“创建儿童帐户”。
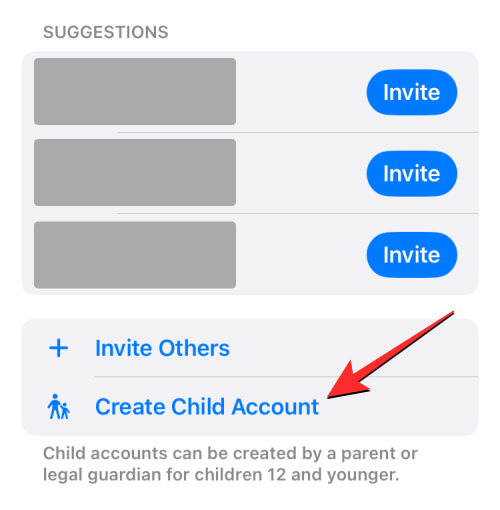
- 您应该会看到一个新屏幕,Apple要求您输入孩子的姓名和出生日期。在这里,在相关框中输入孩子的名字和姓氏,然后点击出生日期以选择日期。
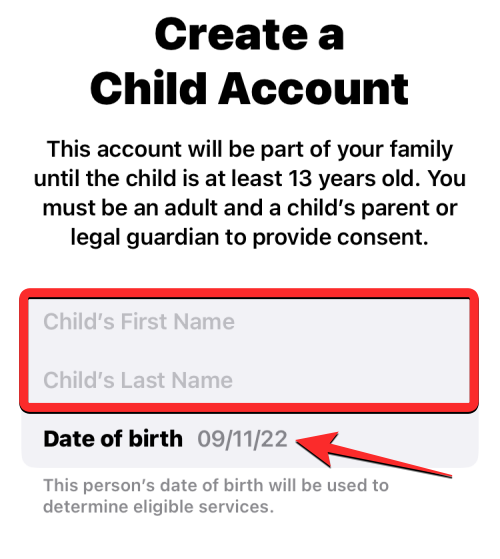
- 在下面显示的日历中,选择孩子出生的年、月和日。
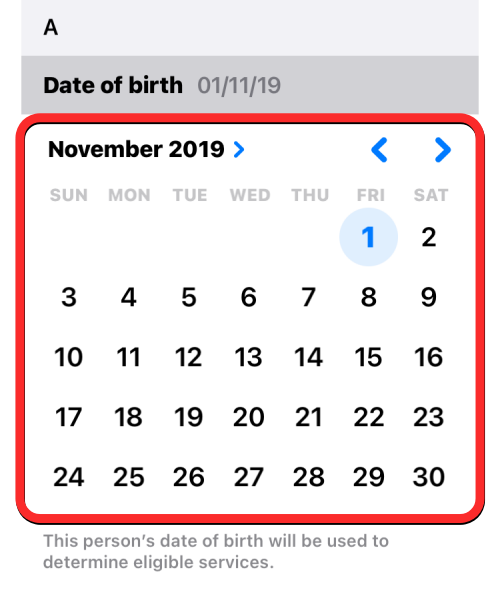
- 输入所有这些详细信息后,点击底部的“验证您是成年人”。
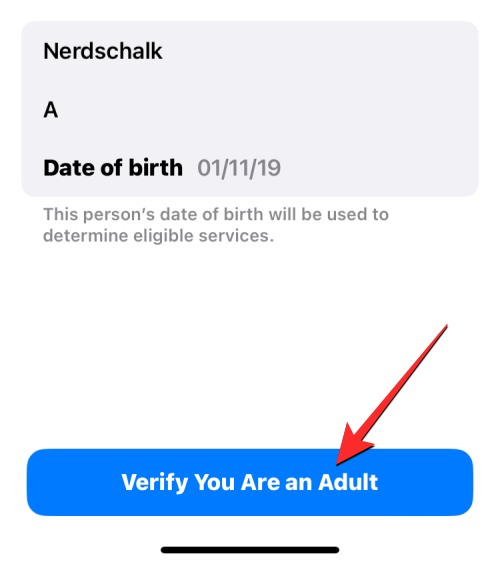
- 您现在将看到“家长同意书”屏幕。在这里,您将被要求输入您的Apple帐户密码。输入密码,然后点击右上角的下一步。
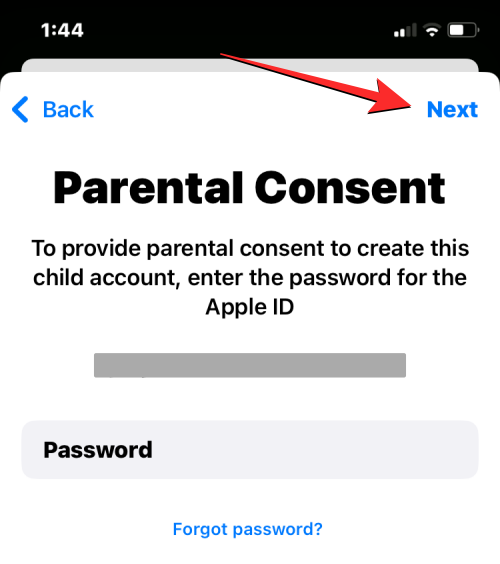
- Apple 现在会通过询问您希望如何接收验证码来提示您。在此提示下,从选项列表中选择一个电子邮件地址。
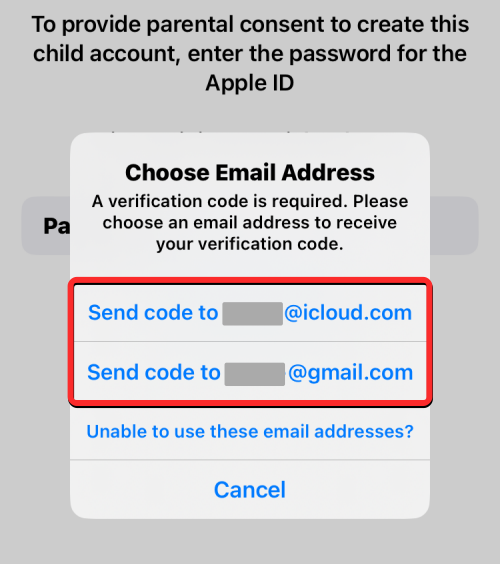
- Apple 现在将通过电子邮件向您发送验证码到所选的电子邮件地址。在下一个屏幕上,您需要输入此验证码。
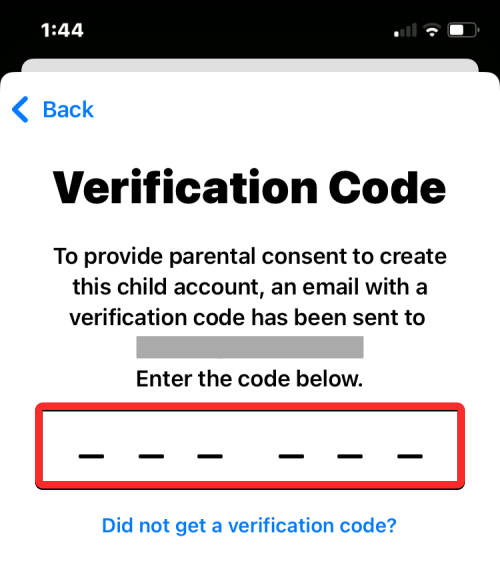
- 您现在必须通过点击右下角的“同意”来同意Apple的家庭隐私披露。同样,当出现条款和条件屏幕时,点击右下角的同意。
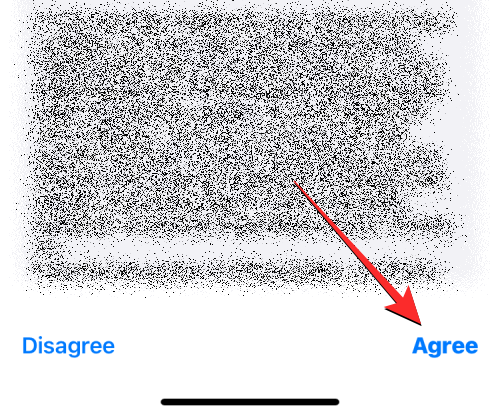
- 在下一个屏幕上,Apple 会询问您是否希望使用电话号码或电子邮件地址创建孩子的 Apple ID。
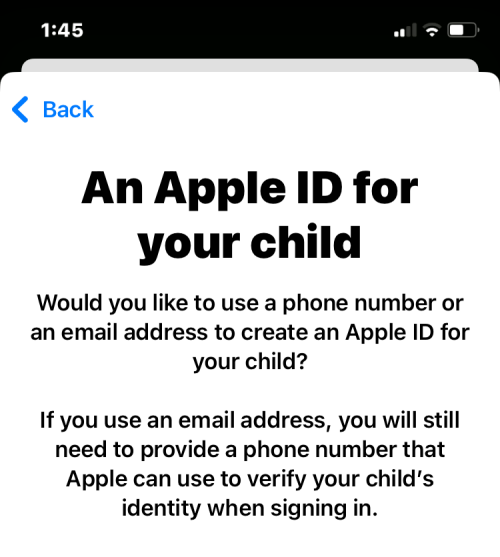
- 为了方便起见,我们选择了使用电子邮件地址。
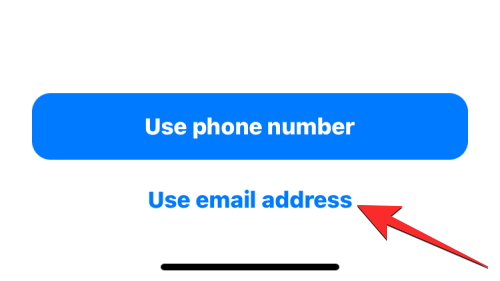
- Apple 现在将在“电子邮件”框中为您的孩子建议一个新的电子邮件地址。如果您有想法,可以将其更改为其他内容,或保持建议的电子邮件地址不变。
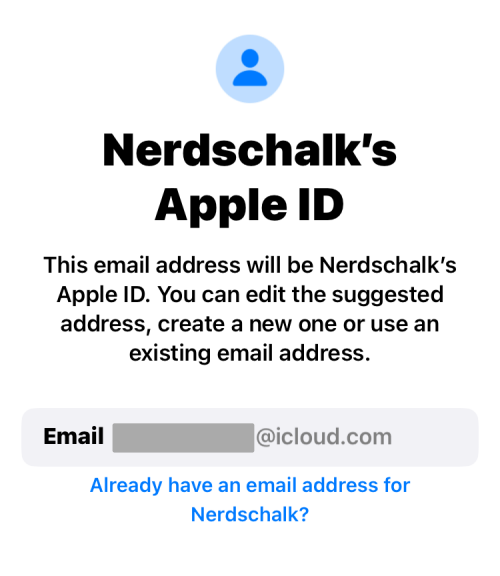
- 准备就绪后,点击底部的继续。
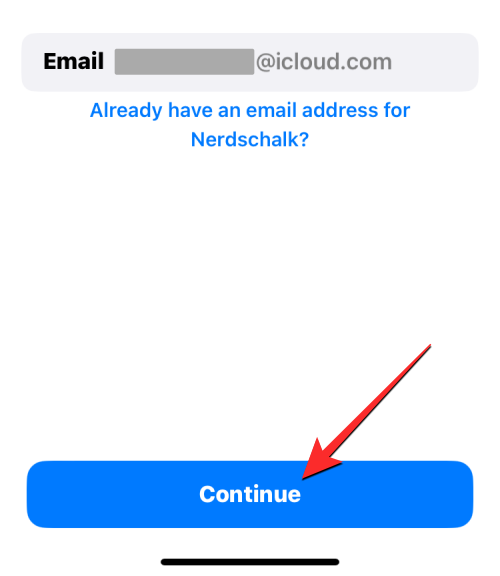
- 在底部显示的提示中,选择“创建电子邮件地址”。
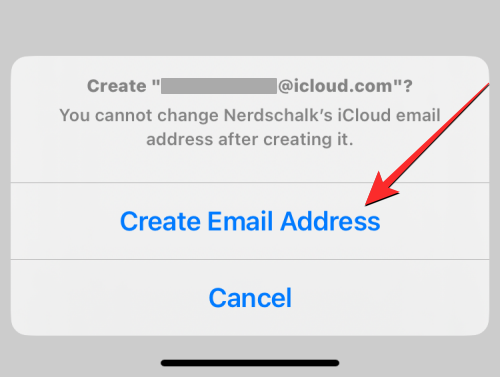
- 在下一个屏幕上,您将需要为孩子的Apple帐户选择密码。
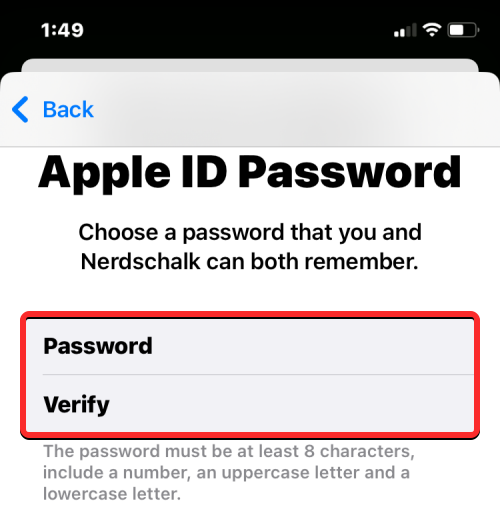
- 创建密码后,当您孩子的 Apple 帐户登录新设备时,Apple 会询问您希望在哪里接收验证码。
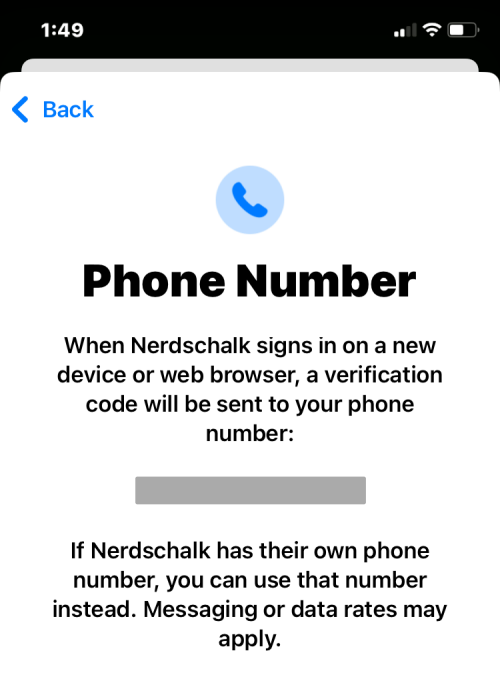
- 如果您同意将验证码直接发送到孩子的电话号码,请选择“为<您的孩子>使用其他号码”。如果您对此感到不舒服,请点击使用<您的号码>。
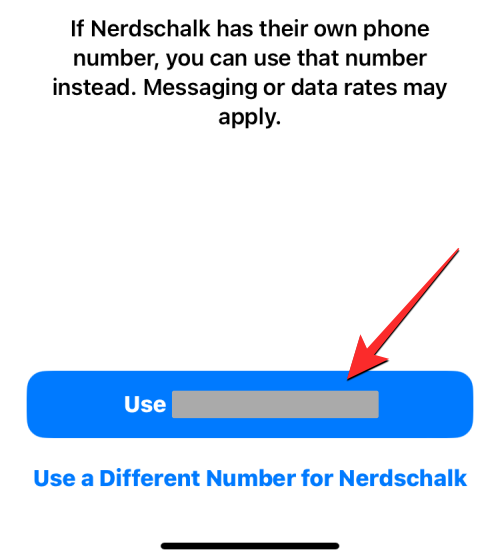
- 现在,系统将要求您在下一个屏幕上设置家长控制。由于我们将手动设置它,因此我们可以选择底部的稍后设置。如果您想立即设置家长控制,您可以点击打开屏幕时间并按照屏幕上的说明进行操作。
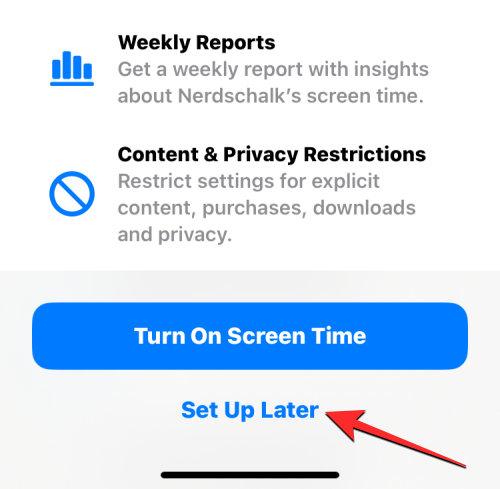
- 在下一个屏幕上,Apple将通知您“购买前询问”功能默认处于打开状态。
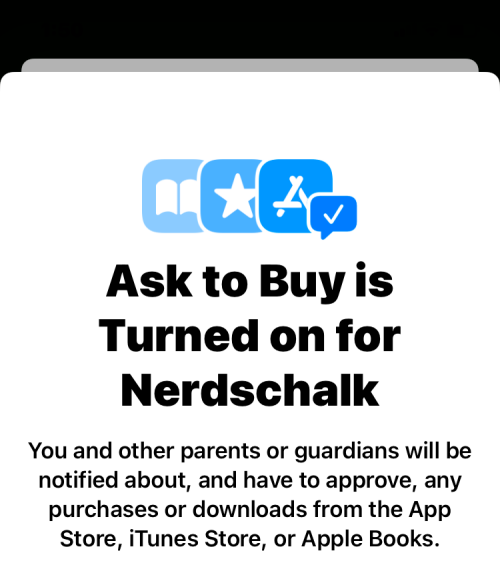
- 此功能可防止您的孩子从 App Store 购买或下载项目。如果您希望保持启用此功能,请点击“继续”或选择“关闭购买前询问”以稍后进行设置。
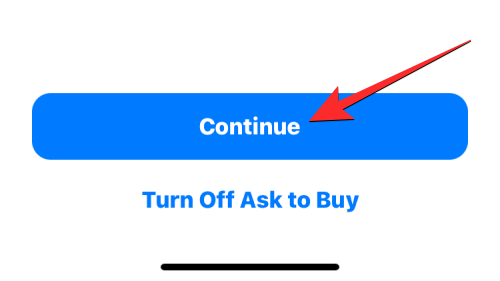
- Apple 现在会询问您是否希望您和群组中的其他家庭成员看到您孩子的位置。如果您希望随时找到您的孩子,请点击共享位置;或者点击跳过暂时禁用位置访问。
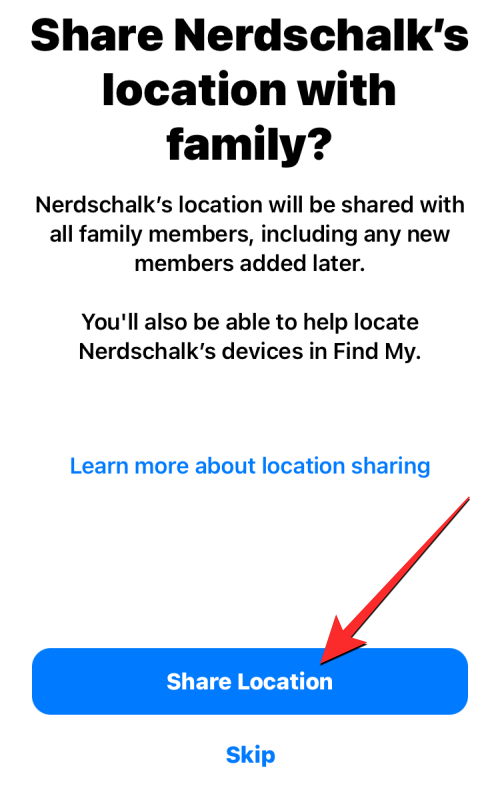
- 您现在已经完成了初始设置,此时 Apple 会让您知道您已“一切就绪”。您将看到您孩子的新电子邮件地址,这也是他们可用于登录 iPhone 的 Apple ID。
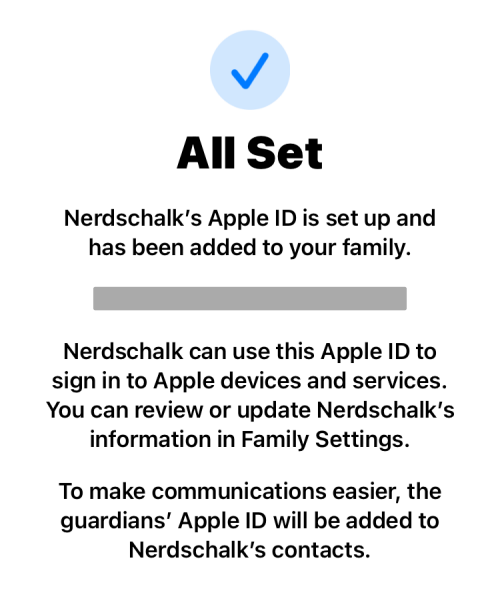
准备好孩子的 Apple ID 后,您可以打开孩子的 iPhone 并使用您不久前创建的 Apple ID 电子邮件地址登录 iCloud。使用此Apple ID登录的iPhone可以随时通过iPhone进行监视和控制。
如何为孩子设置“屏幕使用时间”
设置孩子的 Apple ID 并登录其 iPhone 后,您可以先设置他们的屏幕使用时间。如果您的 iPhone 运行的是 iOS 16 或更高版本,您还可以根据孩子的年龄段自动为孩子的 iPhone 设置应用和内容限制。这样,您可以避免手动逐个设置它们。
- 在 iPhone 上打开“设置”应用。
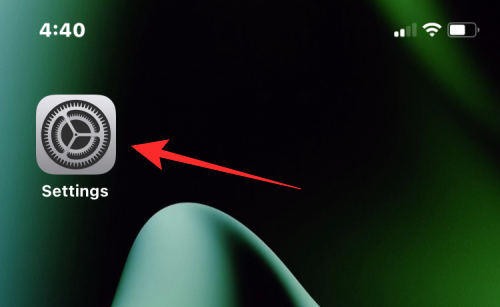
- 在“设置”中,选择Apple ID名称下方的“家庭”。
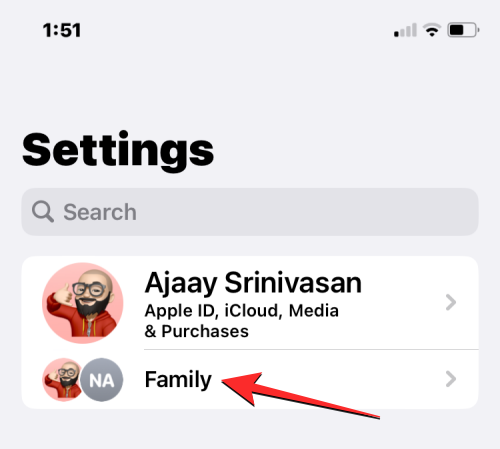
- 在“家庭”屏幕上,选择要为其 iPhone 设置“屏幕使用时间”的孩子。
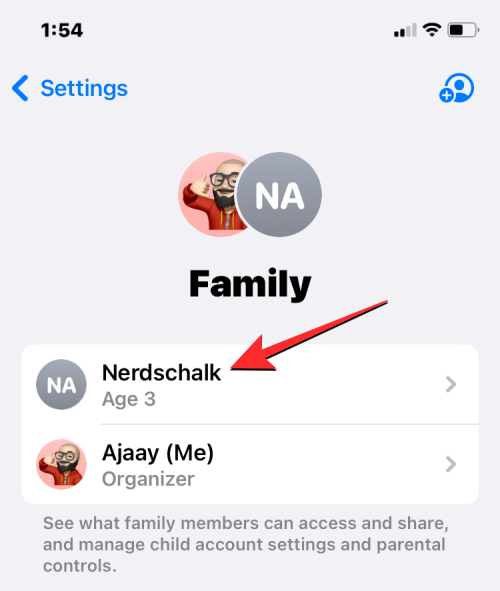
- 当孩子的详细信息显示时,点击“屏幕使用时间”。
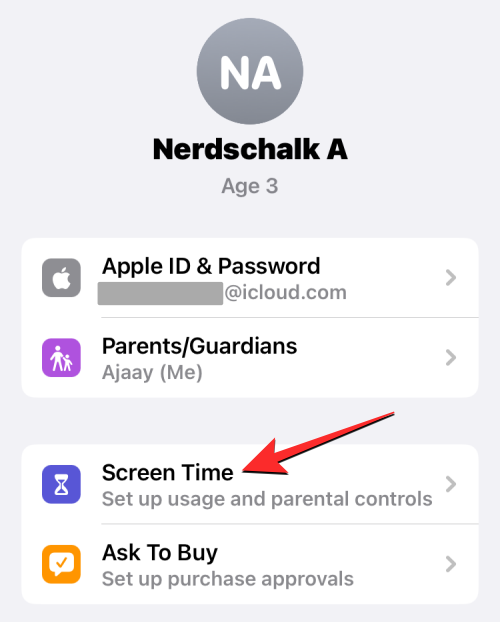
- 在下一个屏幕上,点击打开屏幕时间。
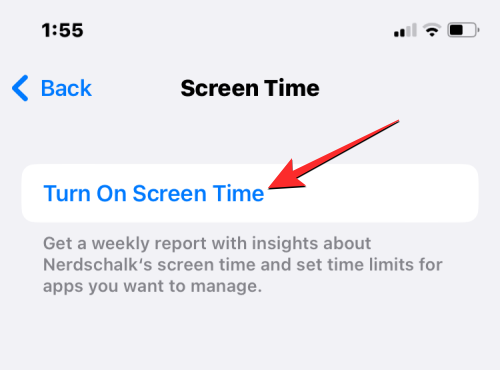
- 您现在将看到弹出的“设置家长控制”屏幕。
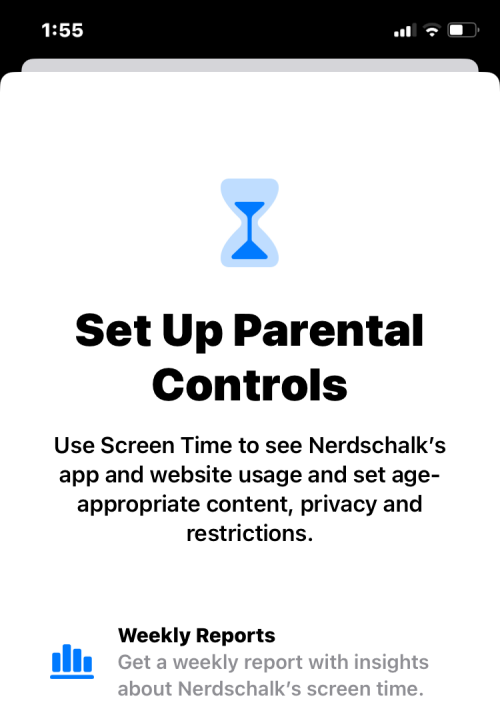
- 在这里,选择打开屏幕时间。
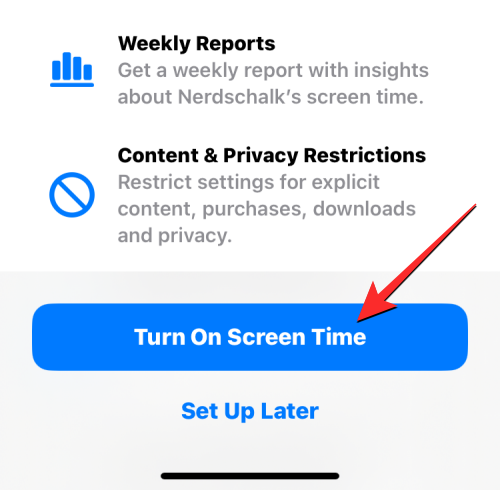
- 在“<您的孩子>可以访问哪些内容?”屏幕中,您将能够为孩子的 iPhone 选择不同的应用程序和功能限制。
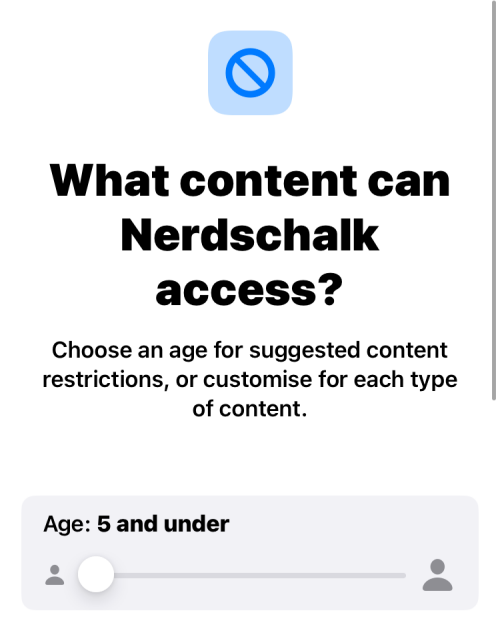
- 在这里,您将能够通过滑动不同的年龄组来自动选择一组限制。例如,如果您的孩子年龄在 5 岁或以下,这些限制会更严格,当您向右滑动时,这些限制会放松。
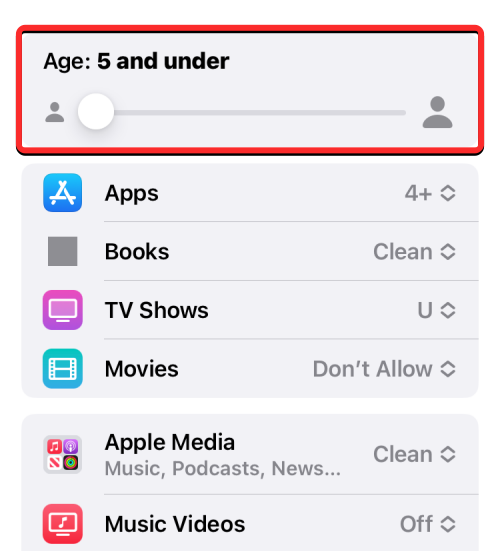
- 您可以通过将滑块移动到您喜欢的位置来选择您的孩子属于 5 到 18 岁的年龄组。
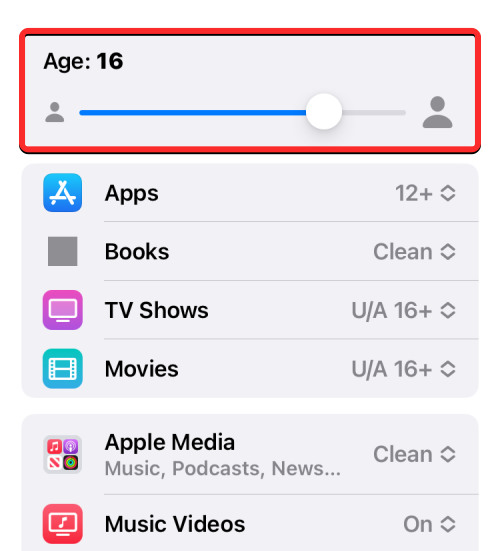
- 无论您是否选择根据年龄选择内容限制,您都可以手动设置以下任何类别的限制:App、图书、电视节目、影片、Apple Media、音乐视频、音乐配置文件、网页内容、Siri 网页搜索、儿童不宜语言和删除 App.您可以通过点击它并为您的孩子选择适当的设置,使用您喜欢的限制来配置这些类别中的任何一个。
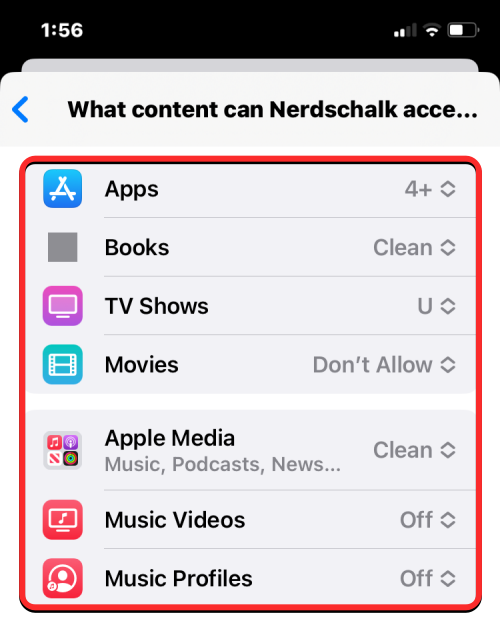
- 当您准备好设置内容限制时,请点击底部的打开限制。
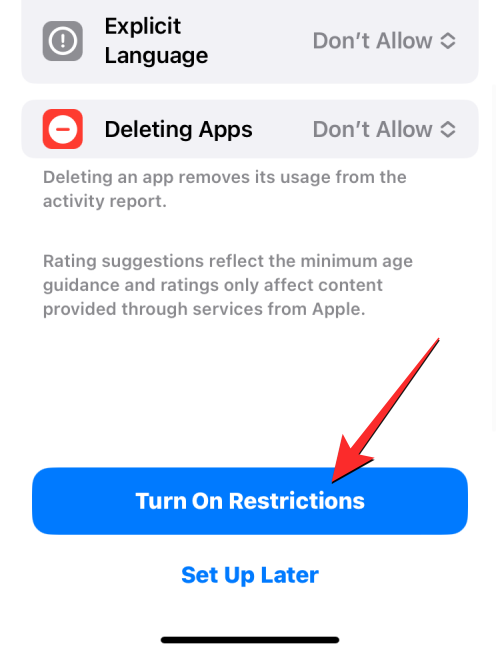
- 在下一个屏幕上,系统将要求您为孩子的 iPhone 选择停机时间,在此期间,您的孩子将需要您的批准才能继续使用他们的 iPhone。
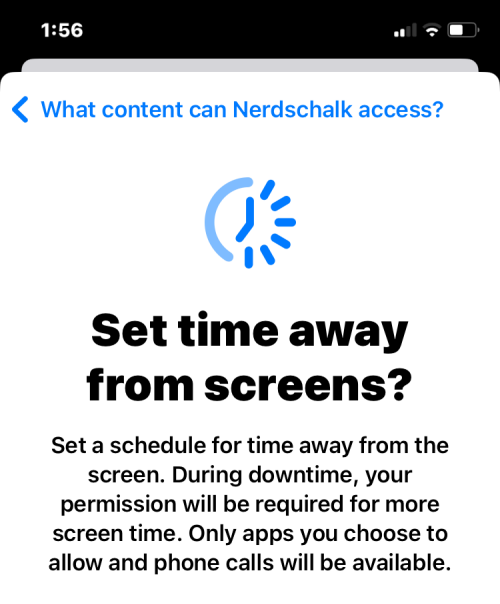
- 在此屏幕上,为您的孩子选择首选的开始和结束时间,以远离他们的手机,然后点击打开停机时间。
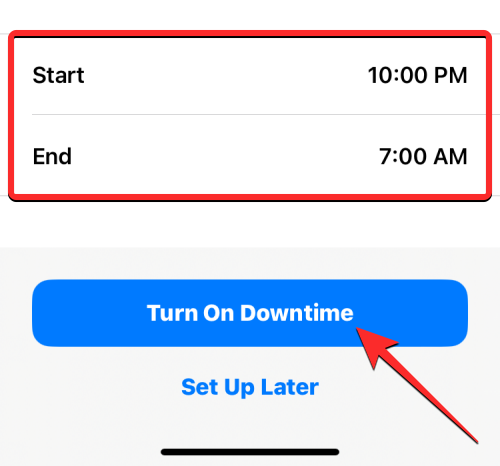
- 在下一个屏幕上,您可以在孩子的 iPhone 上为不同类别设置每日应用限制。这是您的孩子可以将 iPhone 用于您选择的目的的时间。此时间结束后,您的孩子将需要向您的 iPhone 请求许可,以便给他们额外的使用时间。
- 在此屏幕上,选择要为其指定使用时间的应用程序类别。如果您不确定要选择哪个类别,请选择“所有应用和类别”以设置所有应用的时间。
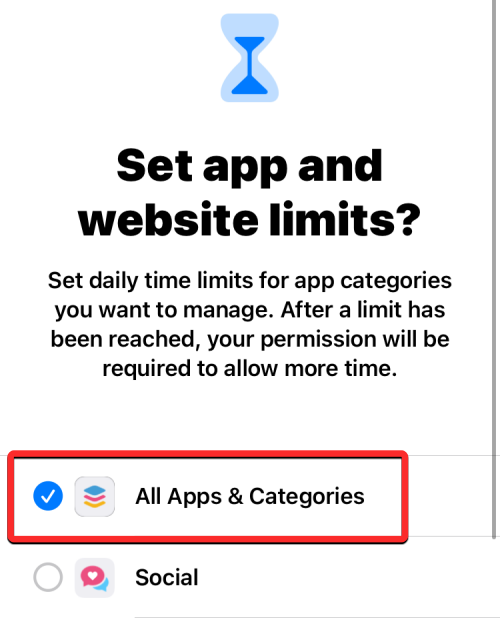
- 接下来,点击“时间金额”以选择您想要批准孩子使用手机的首选使用期限。
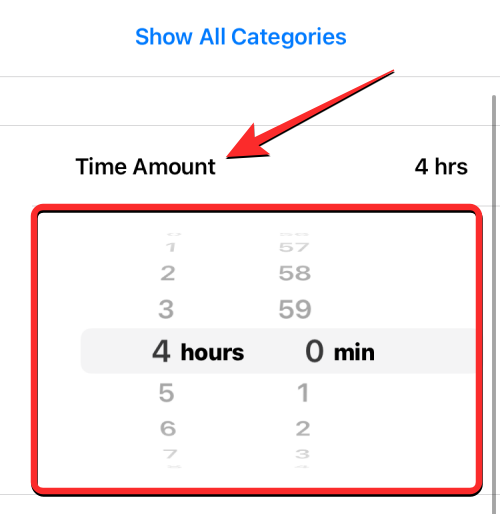
- 配置此设置后,点击底部的设置应用限制。
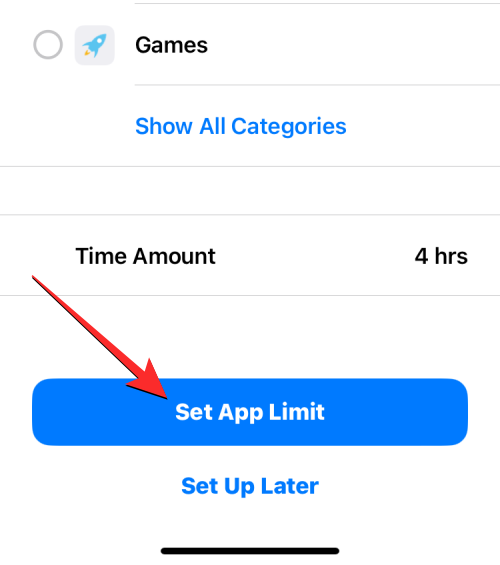
- 在下一个屏幕上,您需要创建一个“屏幕时间”代码,您可以使用该代码来留出更多时间并配置孩子的“屏幕时间”。设置此代码时,请确保此代码与 iPhone 的密码不同,并且不容易被猜到。您需要再次输入此密码进行确认。
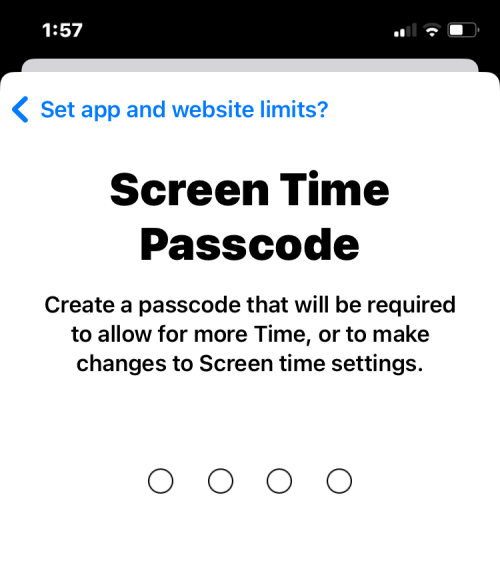
现在将为您孩子的 Apple ID 帐户启用屏幕时间,您将能够直接从自己的 iPhone 进行监控。
如何为儿童购买项目启用“购买前询问”
当您将 Apple 帐户与您的孩子关联时,您将能够使用“购买前询问”功能,该功能会迫使您的孩子在尝试从 App Store 购买或下载应用程序时获得您的批准。如果您在最初设置孩子的帐户时尚未启用“购买前询问”,您可以稍后在 iOS 设置中将其打开。
- 在 iPhone 上打开“设置”应用。
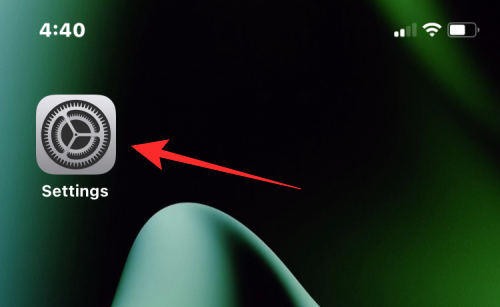
- 在“设置”中,点击Apple ID名称下方的“家庭”。
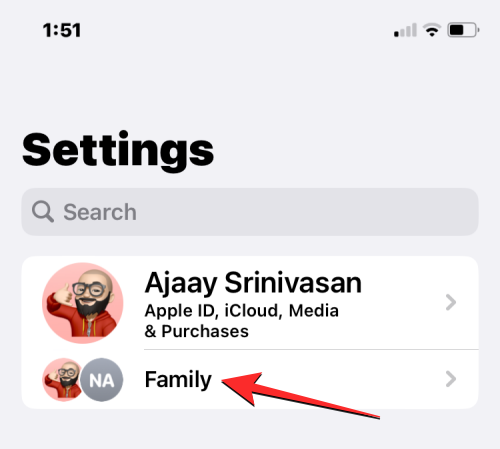
- 在“家庭”屏幕上,点击要为其配置“购买前询问”的孩子。
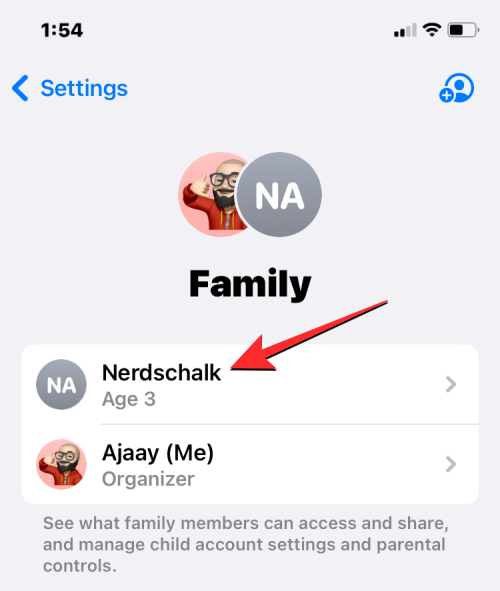
- 当孩子的详细信息屏幕加载时,选择“购买前询问”。
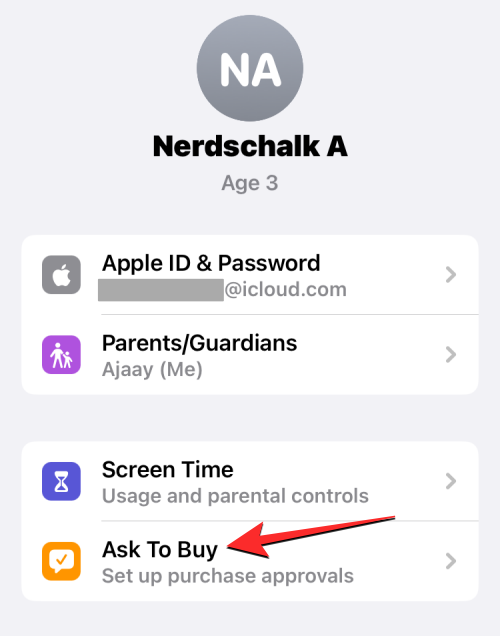
- 在下一个屏幕上,Apple将解释有关该功能的更多信息。
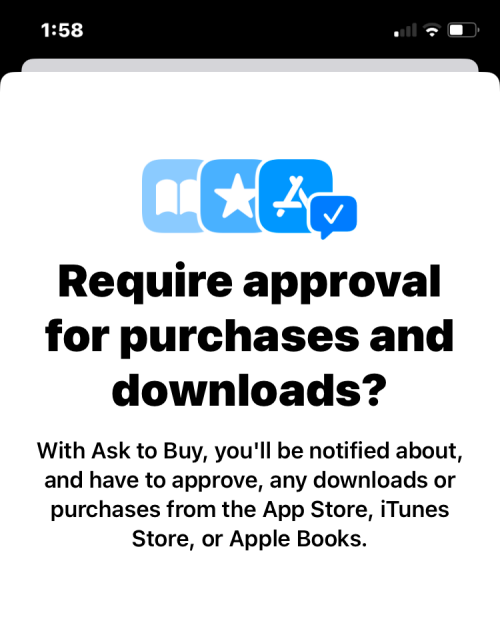
- 要继续启用它,请点击打开“购买前询问”。
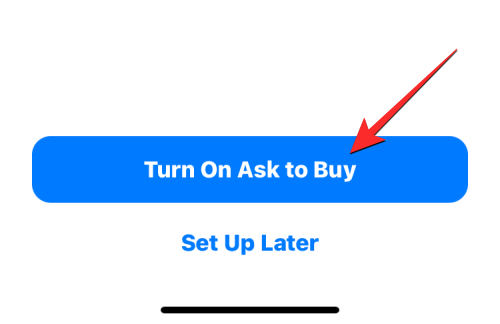
- 启用后,您的孩子每次从 App Store、iTunes Store 或 Apple Books 下载或购买内容时都会请求您的批准。如果您认为您的孩子不再需要您的批准,您可以转到“设置”>“家庭”>孩子>“购买”,然后关闭顶部的“需要购买批准”开关来禁用该选项。
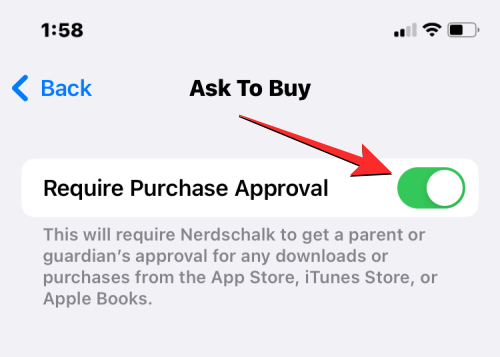
如何在孩子的 iPhone 上设置家长控制
家长控制可以通过两种方式进行设置:
- 通过为您的孩子创建新的 Apple 帐户并将其关联到 iPhone:如果您选择了与您的 Apple ID 关联的新儿童帐户,您可以前往“设置”>“家庭”>孩子>“屏幕使用时间”,为孩子设置家长控制。
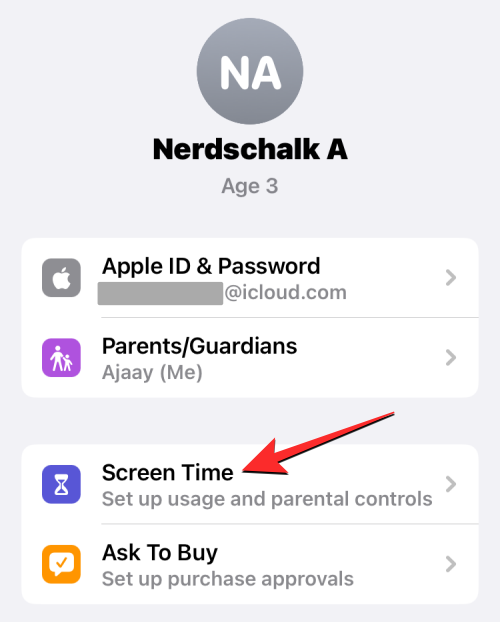
- 通过直接在孩子的 iPhone 上设置内容访问限制:如果出于某种原因,您不想设置“家人共享”群组,或者您的孩子已经拥有 Apple 帐户,您可以直接在孩子的 iPhone 上设置家长控制。在相关 iPhone 上,转到“设置”>“屏幕时间”以立即开始初始设置。
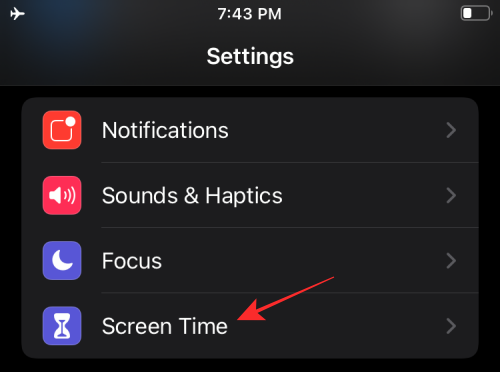
虽然初始设置在这两种方式上应该或多或少相同,但使用第一种方式有一个明显的优势。当您为孩子创建 Apple ID 时,您还可以监控孩子的手机使用情况、设置时间限制以及从您自己的 iPhone 远程查看他们的位置,而无需物理访问孩子的设备。
无论您使用哪种方法,您需要从这里开始执行的步骤在这两种情况下都是相似的。为简单起见,我们通过为孩子的 iPhone 创建一个新帐户(第一种方法)来设置家长控制。
管理孩子的停机时间表
在孩子的 iPhone 上设置“屏幕使用时间”后,您可以管理设备的停用时间。
- 前往“设置”>“家庭”>孩子>“屏幕使用时间”。在“屏幕使用时间”中,选择“停用时间”。
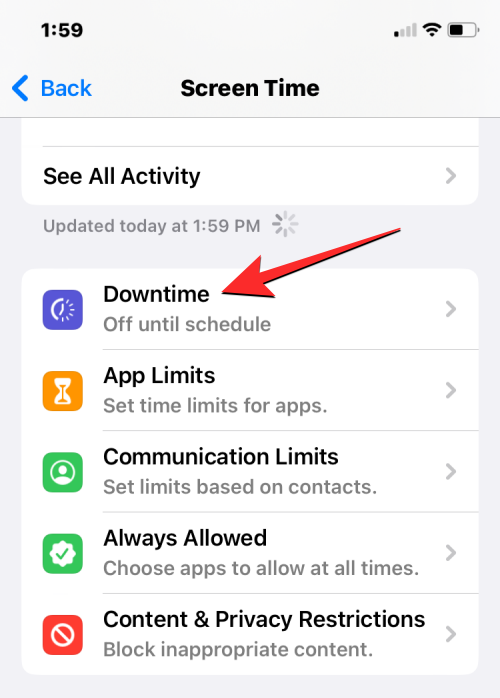
- 现在,系统将要求您输入您在孩子的 iPhone 上设置的“屏幕时间”密码。
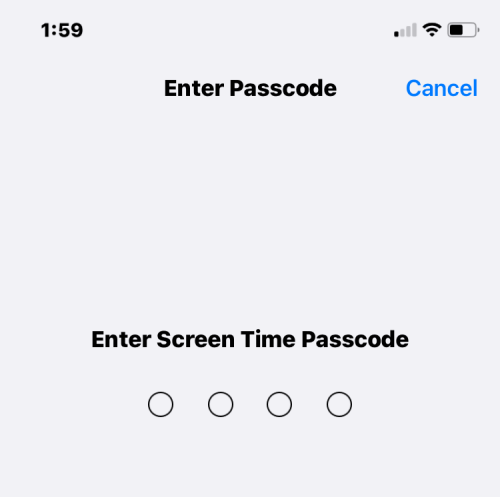
- 输入后,您将能够配置进一步的设置。首先,如果您希望在计划时间之外暂时启用停机时间,您可以通过点击“打开停机时间直到计划”来执行此操作。
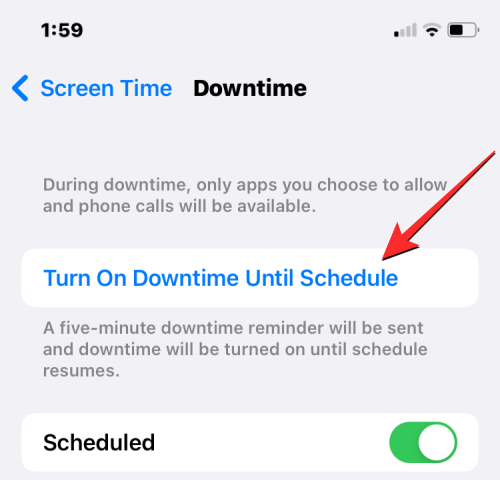
- 如果您出于任何原因希望禁用停机时间计划,可以通过关闭计划切换来执行此操作。
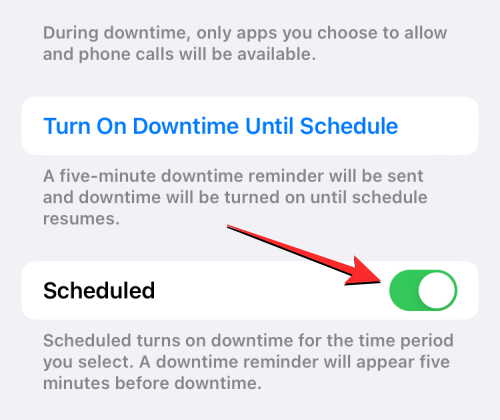
- 为您的孩子启用停用时间计划后,iOS 允许您选择与每天应用不同的计划。如果您希望在周末或特定日期关闭停用时间,请选择“计划”开关下方的“自定义天数”,然后选择希望停用时间保持启用状态的日期。
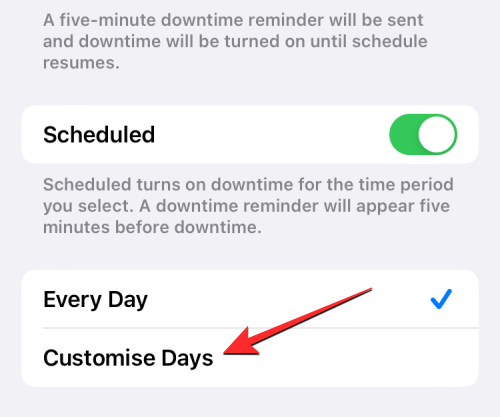
- 您还可以通过更改“从”和“到”部分中指定的时间来更改停机时间的计划时间。
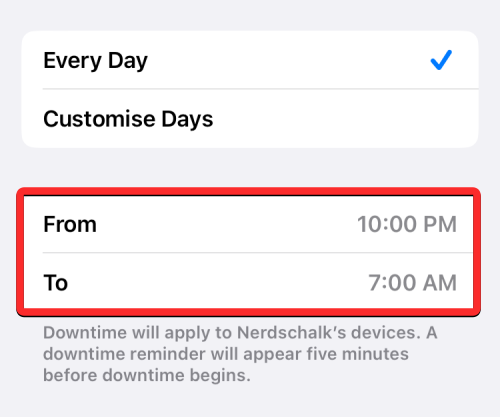
- 如果您不希望孩子的 iPhone 在停用期间无法使用,您可以关闭底部的“停用时阻止”开关。
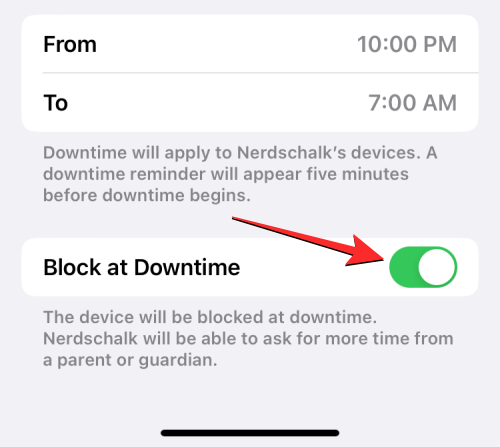
启用后,您的孩子需要征得您的同意,才能在停用时间开始后继续使用他们的 iPhone。
设置应用限制
“屏幕时间”屏幕内有一个标有“应用程序限制”的专用部分,可让您选择孩子可以在其 iPhone 上使用不同应用程序的时间。要为孩子 iPhone 上的不同 App 和类别设置时间限制,请按照以下步骤操作。
- 转到本部分顶部所示的“屏幕使用时间”屏幕,然后选择“应用限制”。
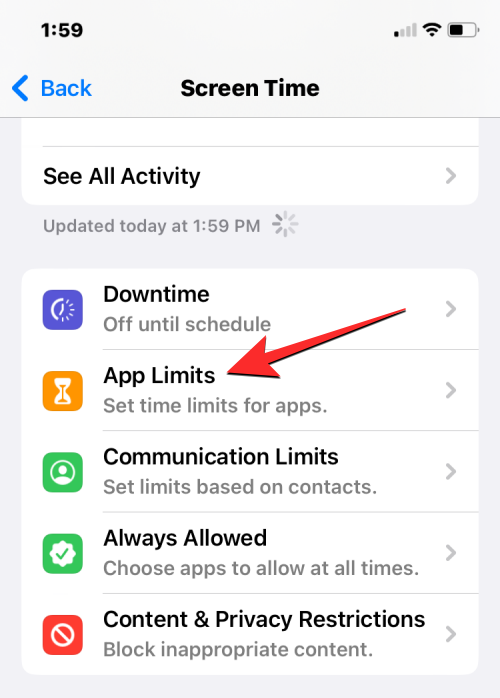
- 在“应用限制”中,您会看到已为其分配使用时间的不同类别。在这里,您可以通过关闭顶部的“应用限制”开关来完全关闭孩子的 iPhone 的 App 限制。
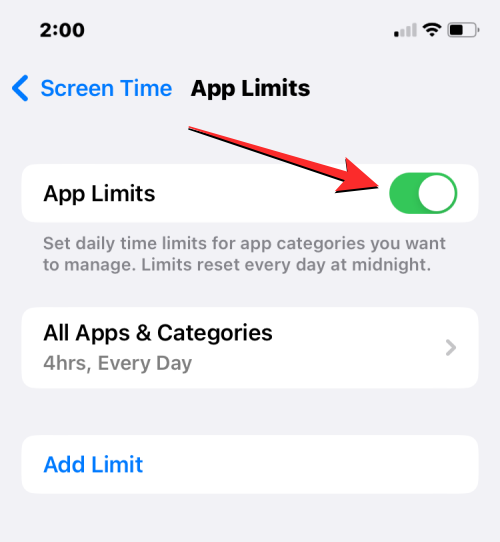
- 如果要为特定类别配置时间限制,请选择已配置的类别。在本例中,它是“所有应用和类别”。如果您尚未配置应用限制,或者想要为新类别设置不同的限制,则可以点击添加限制。
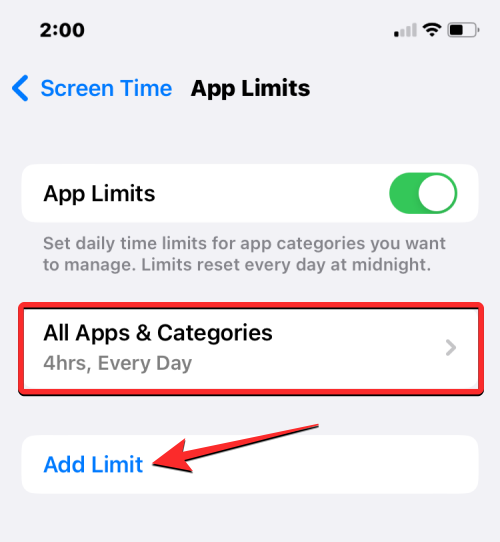
- 选择现有类别时,您将看到所选类别的设置时间,也可以更改为其配置时间的类别。要更改类别设置的时间,请点击时间。
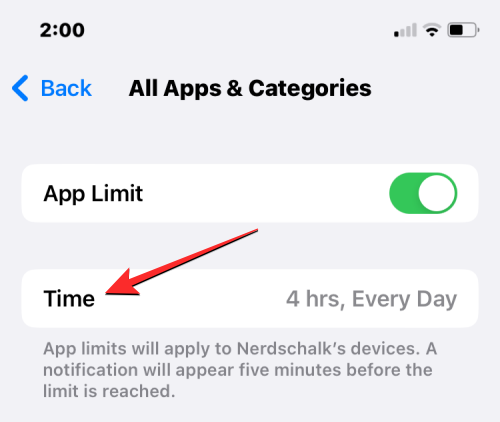
- 当时间表盘出现时,通过将表盘滑动到首选时间来选择时间段。默认情况下,所选时间应在一周中的所有日子开始。如果您希望将其配置为一周中的不同日期,请点击下面的自定义日期。
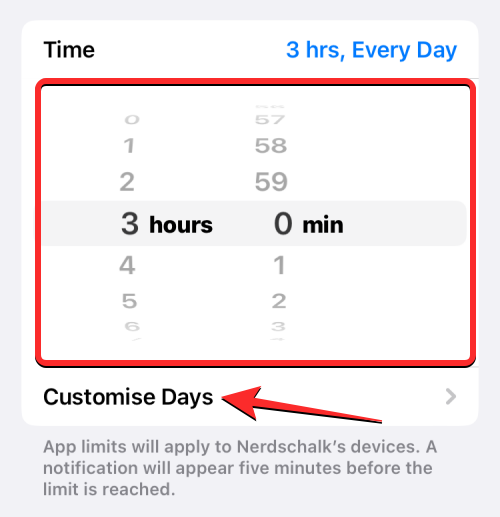
- 您可以打开/关闭“限制结束时阻止”开关,以允许或阻止 Apple 在孩子达到设定的限制时阻止应用类别。
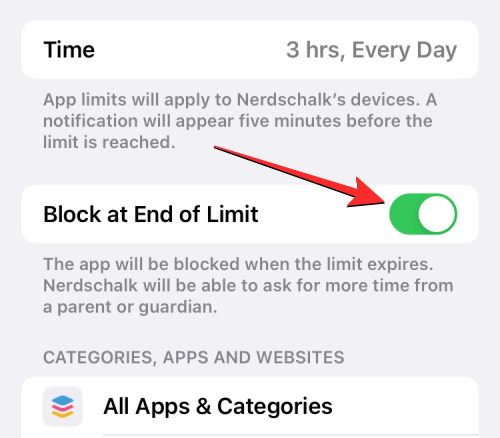
- 如果您已经选择了一个类别来配置其应用程序限制,但想要更改它,您可以通过点击“类别,应用程序和网站”下的编辑列表来执行此操作。
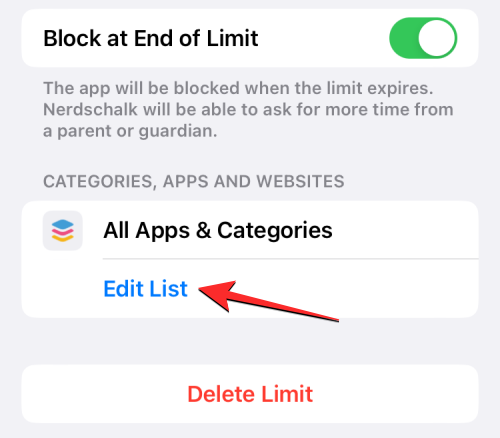
- 在弹出的“选择应用程序”屏幕中,通过点击左侧的勾号取消选择“所有应用程序和类别”。
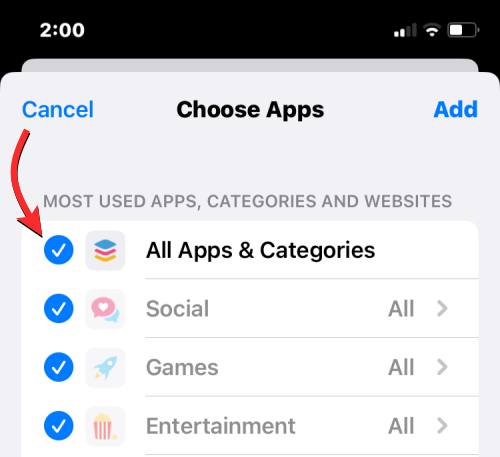
- 这将允许您为特定应用程序类别配置分配的应用程序限制时间,而不是将其应用于孩子 iPhone 上的所有应用程序。在这里,选择要为其分配应用限制的特定类别,然后点击右上角的添加。
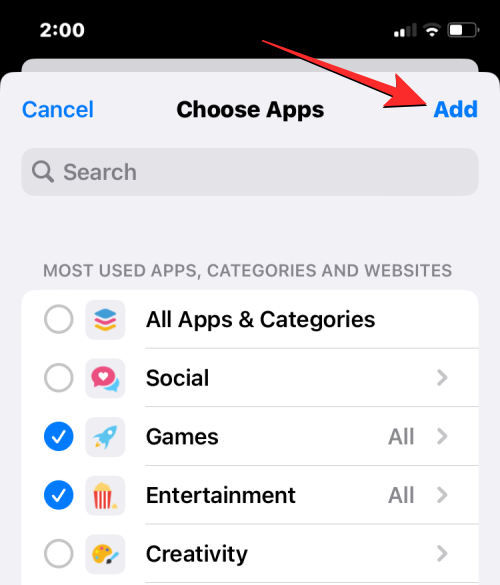
所选类别现在将显示在“类别、应用程序和网站”部分中。 - 最后,如果您想从孩子的 iPhone 中删除应用程序限制,您可以通过点击所选类别屏幕底部的删除限制来做到这一点。
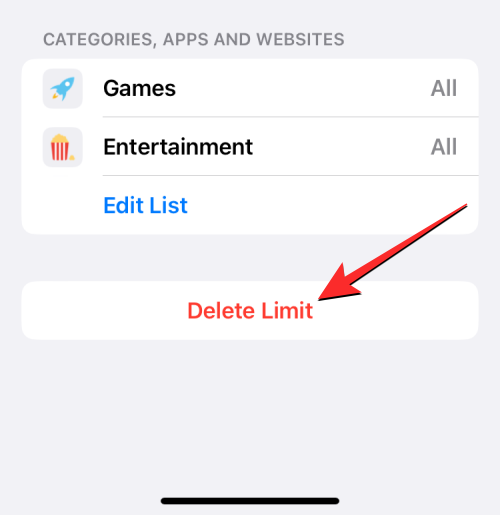
- 若要确认操作,请在出现的提示中再次选择“删除限制”。
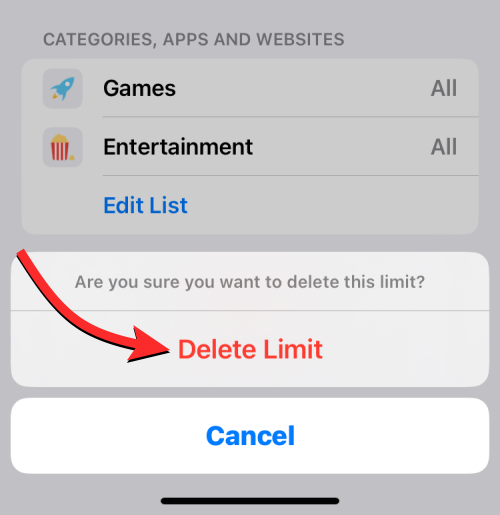
您可以对已设置应用限制的更多类别重复上述操作。
配置通信限制
Apple 允许您使用“屏幕使用时间”设置中的“通信限制”部分,通过“电话”、“FaceTime 通话”和“信息”来选取孩子可以通过 iPhone 与谁联系。您可以选择孩子在“屏幕使用时间”和“停用时间”期间可以与之互动的不同联系人,管理他们的联系人列表,并阻止孩子编辑其联系人。
- 在“屏幕时间”屏幕中,点击“通信限制”。
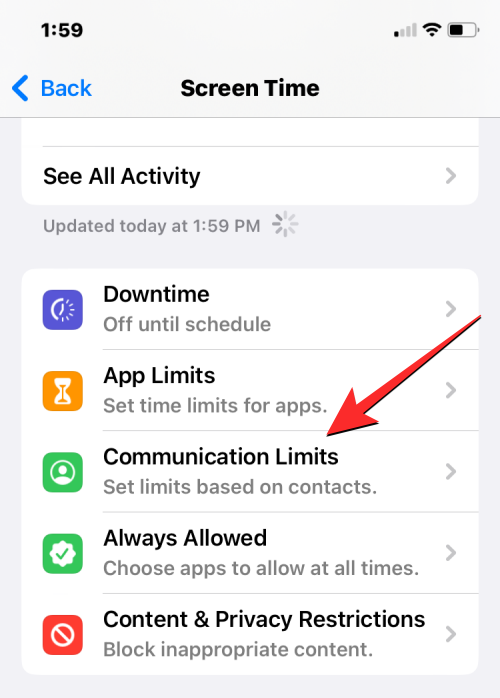
- 在下一个屏幕上,您将能够看到您之前如何配置限制。要选择孩子在 iPhone 未处于“停用时间”时可以联系谁,请轻点“屏幕使用期间”。
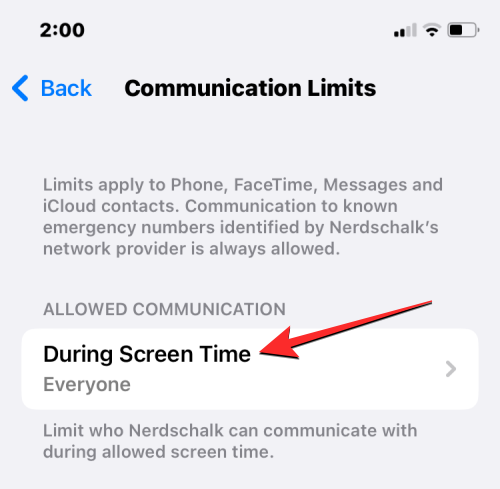
- 在这里,您可以在三个选项之间进行选择: 仅限联系人:
当您选择此选项时,您的孩子将只能进行音频和视频通话或向保存在 iPhone 上的联系人发送消息。他们将无法通过设备向未保存的联系人拨打电话。
联系人和至少有一个联系人的群组:这是上述选项的扩展,但您的孩子也可以拨打电话并向群组中的人发送消息。
所有人:选择此选项后,您的孩子可以通过其 iPhone 联系任何人。他们将能够向任何人发送短信和拨打电话,甚至是未保存在联系人中的电话号码。
为了您孩子的最大安全,我们建议您选择“仅联系”,或者如果您想让他们在他们所属的群组中交流,您可以将其更改为第二个选项。
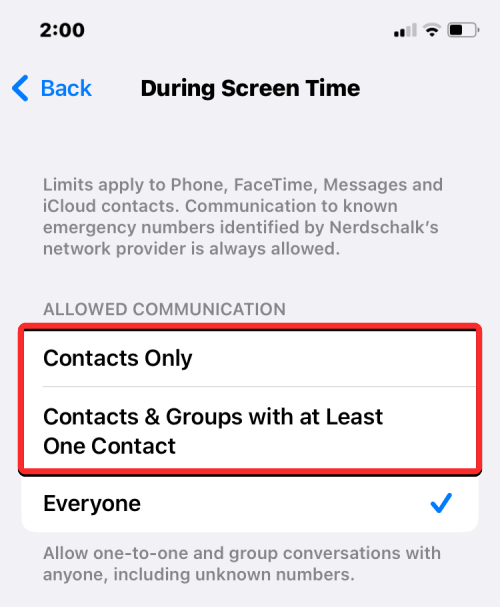
- 您可以像上面一样配置停机时间通信限制,方法是点击“通信限制”屏幕中的“停机期间”,然后从选项列表中选择您喜欢的设置。
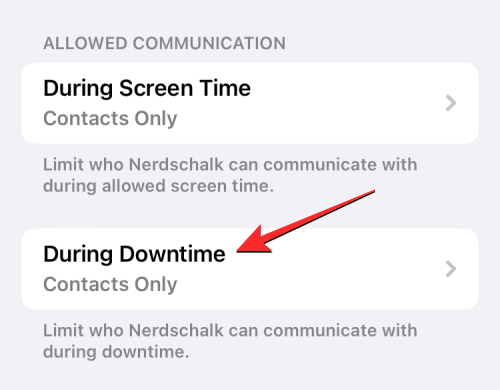
- 您可以在“通信限制”屏幕中更改其他设置。默认情况下,Apple 不会在初始设置后在孩子的 iPhone 上启用联系人管理,但您可以通过打开“管理<孩子的>联系人”切换开关来选择远程管理和监控孩子的联系人列表。
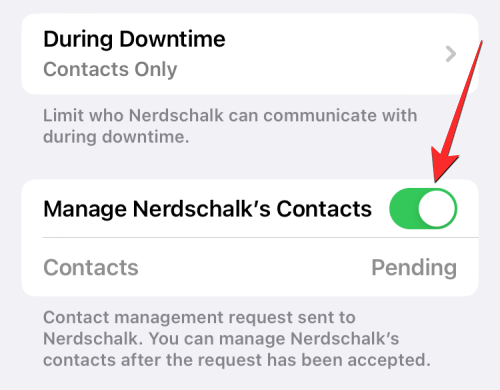
- 由于此功能需要您孩子的同意,因此将向您孩子的 iPhone 发送请求,他们需要批准该请求才能让您管理他们设备上的联系人。
- 此外,您可以选择是否希望您的孩子在未经您许可的情况下在他们的 iPhone 上创建和修改联系人。如果您愿意让孩子自行创建联系人和编辑联系人,请打开“通信限制”屏幕底部的“允许编辑联系人”开关。
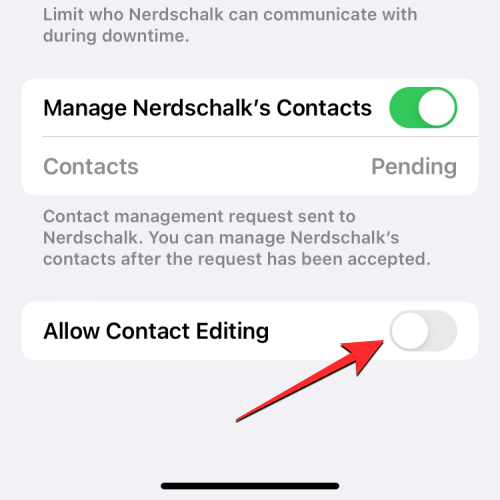
- 您将在屏幕上看到一个提示,要求您确认您的决定。在此提示中,点击“继续”以启用该选项。
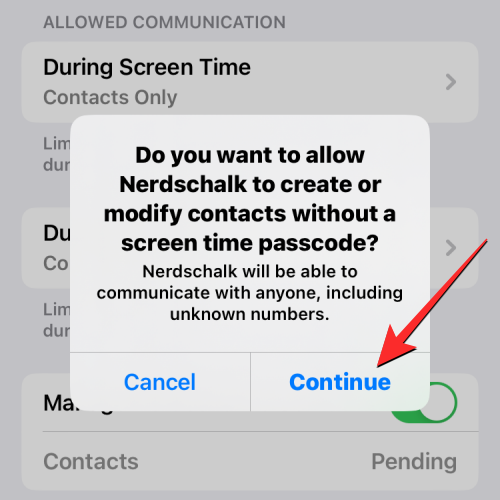
选择孩子可以随时访问的应用和联系人
在孩子的 iPhone 上设置屏幕使用时间时需要配置的一项重要设置是,您的孩子可以随时访问哪些应用和联系人,即使在停用期间也是如此。
- 在“屏幕使用时间”屏幕中,选择“始终允许”。
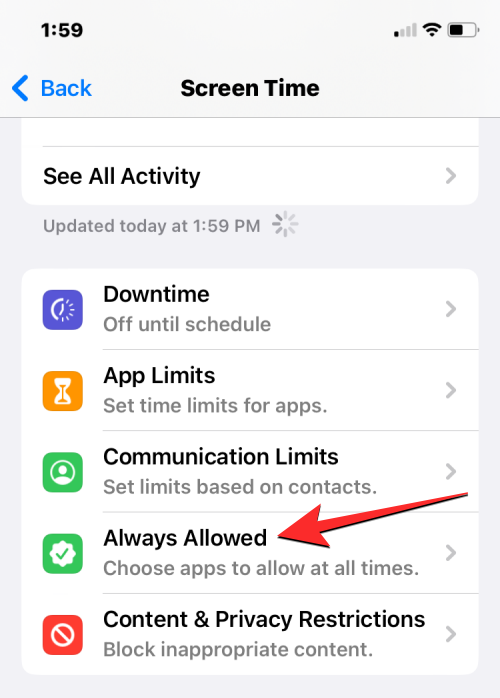
- 在“始终允许”中,您可以选择联系人和允许孩子在一天中随时访问的联系人。要控制孩子可以向谁拨打电话或发送短信,请在“允许的联系人”下选择联系人。
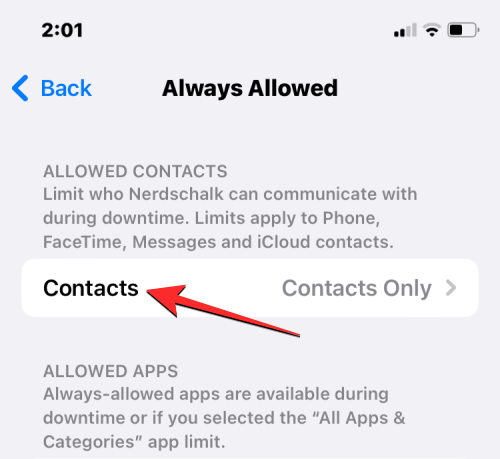
- 在这里,您将有两个选项: 特定联系人:
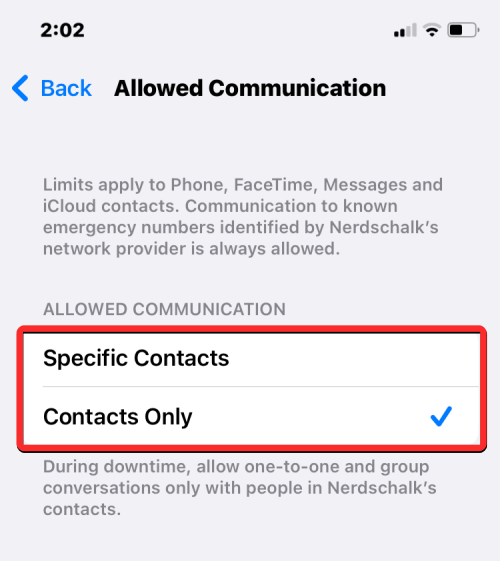
选择此选项后,您可以从联系人列表中选择自定义人员列表,以便您的孩子随时可以访问以进行通信。这样,您的孩子将能够与这些特定联系人进行一对一和群组对话。
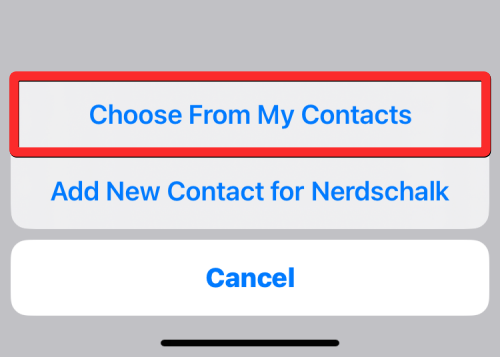
仅限联系人:此选项将确保可以与保存在孩子 iPhone 上的任何联系人进行通信。
如果您选择第一个选项,则必须从联系人列表中选择一堆首选联系人,或者在孩子的 iPhone 上添加新联系人以进行通信。 - 当您选择“从我的联系人中选择”时,您将看到“我的联系人”屏幕弹出。从这里选择您要允许孩子与之通信的联系人,然后点击右上角的完成。
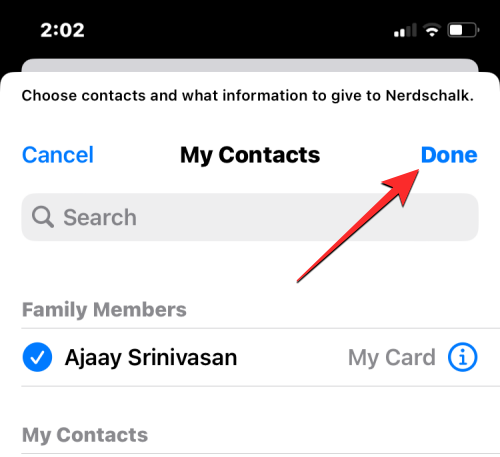
- 现在,您可以继续选择孩子的 iPhone 上始终允许使用哪些应用程序,即使在停机期间也是如此。您的孩子将始终可以访问“电话”应用程序,但您可以通过点击要删除的应用程序左侧的减号 (-) 图标,从“允许的应用程序”部分删除其他应用程序。
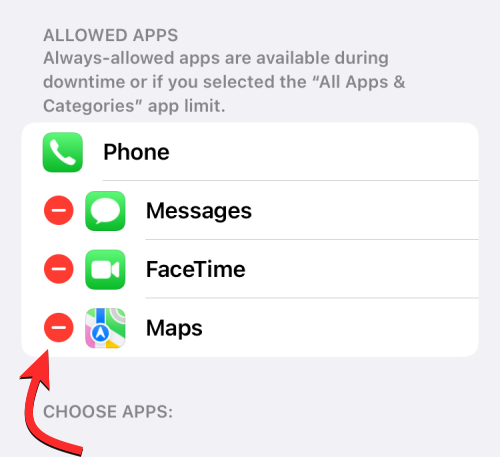
- 如果您的孩子在他们的 iPhone 上安装了更多应用程序,您将在“选择应用程序”部分下看到它们。您可以通过点击所选应用程序左侧的加号 (+) 图标将它们添加到“允许的应用程序”部分。
启用内容和隐私限制
除了上面配置的设置外,您还可以在“内容和隐私限制”部分中进一步更改孩子使用iPhone的方式。
- 前往“设置”>“家庭”>孩子>“屏幕使用时间”,然后选择“内容和隐私限制”。
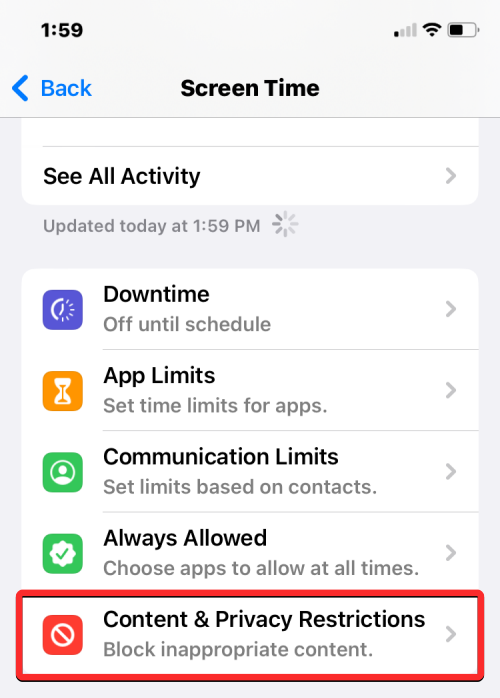
- 在下一个屏幕上,打开顶部的“内容和隐私限制”开关,以便能够选择您的孩子可以从他们的 iPhone 访问哪些应用程序和内容。
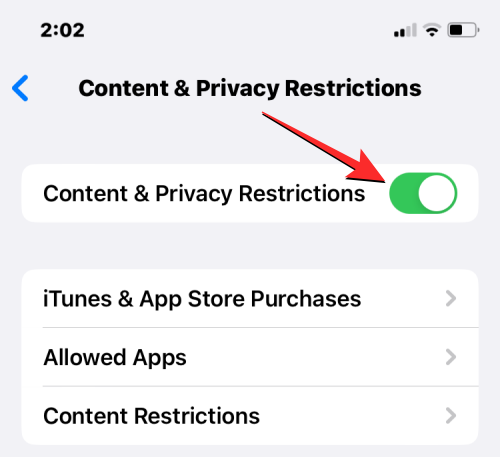
配置 App Store 购买和下载限制
启用“内容与隐私访问限制”后,您可以配置您的孩子是否可以从其设备安装或删除 App,或者是否可以在 App Store 上进行 App 内购买。
- 在“内容和隐私限制”屏幕中,选择顶部的“iTunes 与 App Store 购买”。
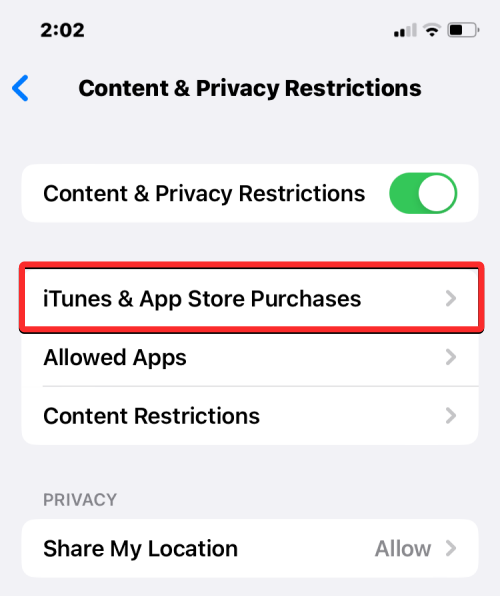
- 在下一个屏幕上,您将获得单独的选项,用于选择要在孩子的手机上允许或禁止哪些功能。从这里,从选项列表中选择一个类别。例如,我们选择了“安装应用程序”。
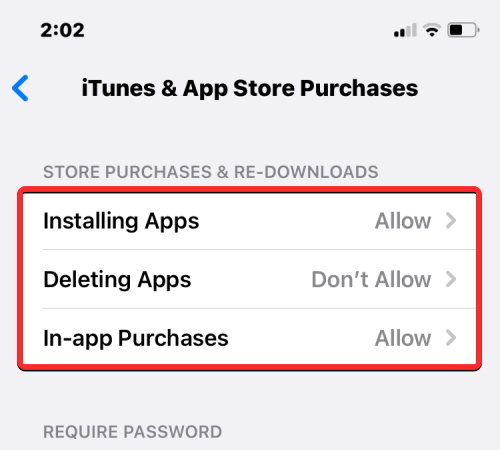
- 在下一个屏幕上,点击“不允许”以防止您的孩子自行在iPhone上安装新应用程序。
- 您可以以类似方式配置其余类别。
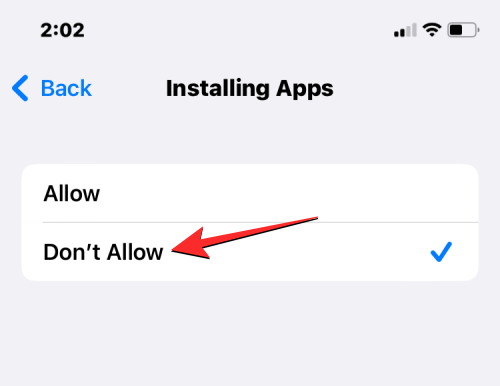
- 如果您允许孩子从 App Store、iTunes 或“图书”购买 App、图书或项目,您可以确保将来从同一 App 或类别进行其他购买仍需要您的批准。为此,请在“需要密码”下选择“始终需要”选项。
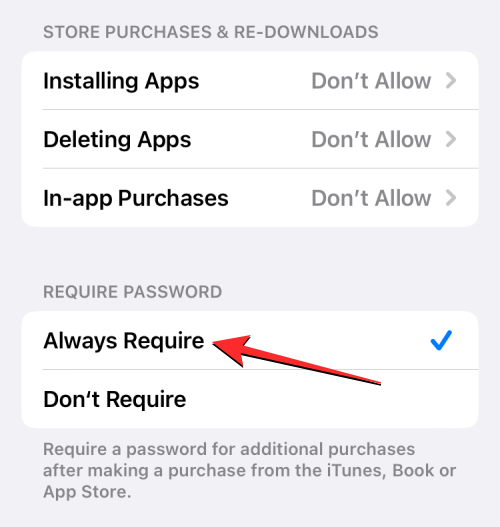
阻止孩子使用某些应用
内容和隐私限制还允许父母限制某些应用程序在孩子的iPhone上使用。您可以禁用“邮件”、“Safari 浏览器”和“信息”等原生应用,甚至阻止您的孩子使用同播共享、隔空投送和 Siri 等某些功能。
- 在“内容和隐私限制”屏幕中,选择“允许的应用”。
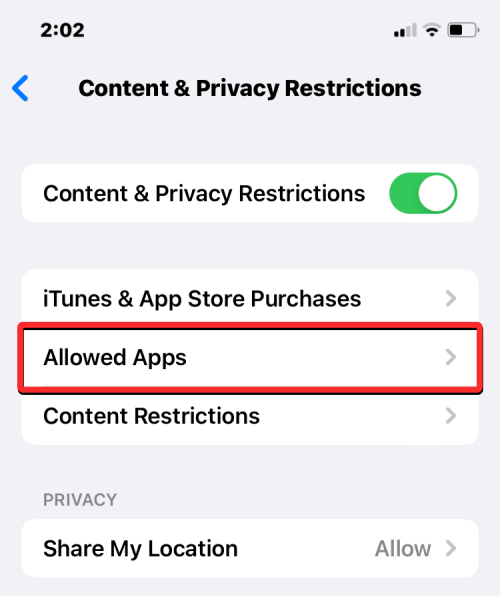
- 在下一个屏幕上,您将看到允许或禁止邮件、Safari、FaceTime、同播共享、相机等应用程序的单独切换。要禁止孩子访问某个应用,请关闭该特定应用或功能旁边的切换开关。
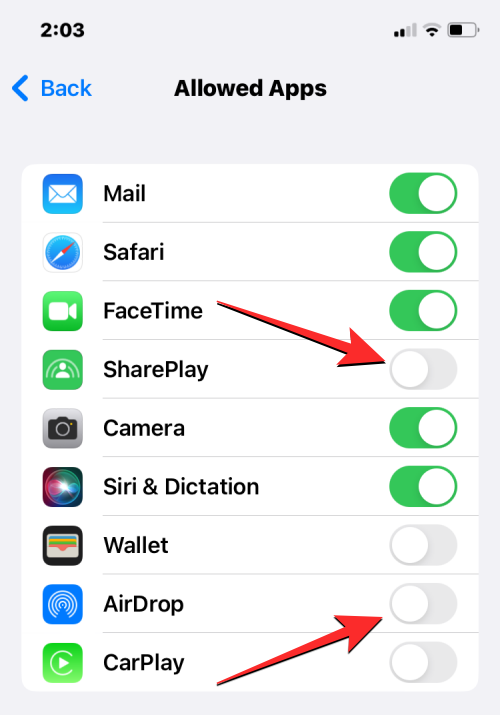
禁止访问不适当或露骨的内容
就像 App 一样,您可以配置孩子可以在 iPhone 上访问的内容类型。您可以选择孩子可以观看或收听的适合年龄的内容,并阻止他们看到或访问露骨内容。
- 在“内容和隐私限制”屏幕中,选择“内容限制”。
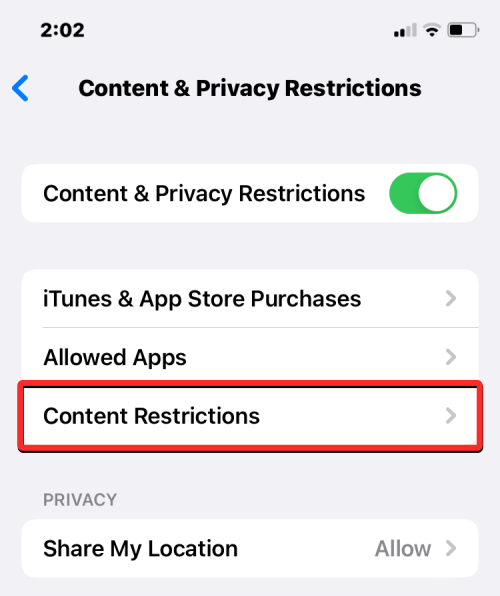
- 在下一个屏幕上,您将能够配置您认为应该适合您孩子的内容类型。您可以单独自定不同类别的内容类型,例如“音乐”、“音乐视频”、“音乐配置文件”、“影片”、“电视节目”、“图书”、“App”和“轻 App”。
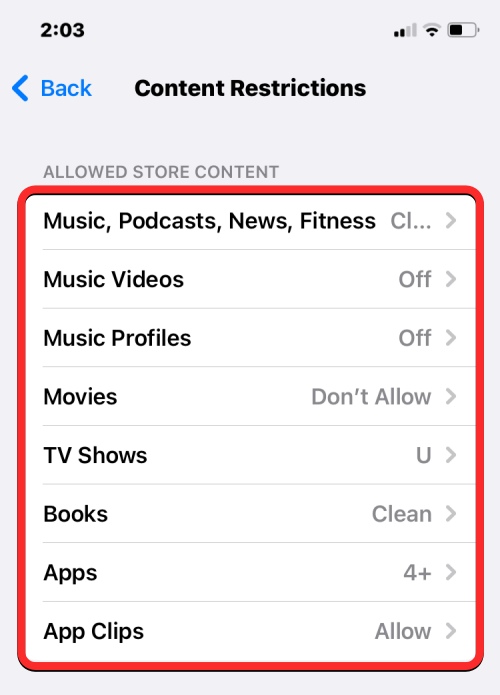
- 例如,假设您想控制孩子在 iPhone 上收听的音乐类型。为此,请从“内容限制”屏幕中选择“音乐”、“播客”、“新闻”和“健身”。
- 在下一个屏幕上,您将能够在“干净”或“显式”之间进行选择。如果您的孩子年龄太小,我们建议您在消费内容时选择“清洁”。
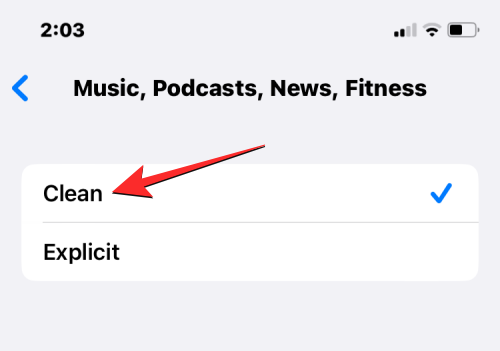
- 同样,您可以通过从“电影”选项列表中选择适合年龄的分级来选择您的孩子可以在他们的 iPhone 上观看哪些电影。
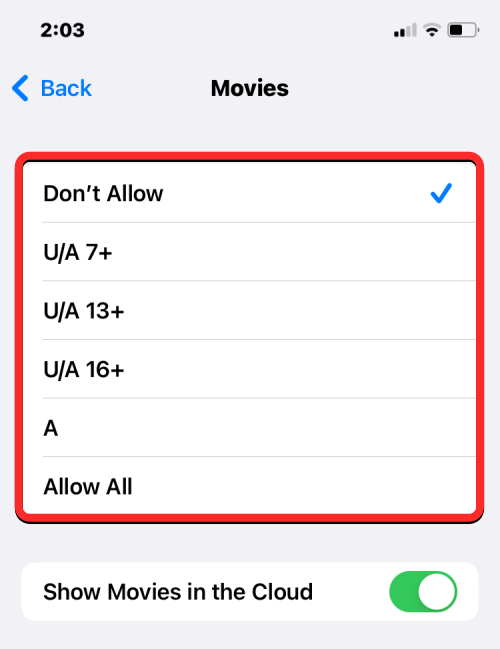
- 您还可以通过选择适合其年龄的分级,对孩子可以安装和使用的应用应用内容限制。
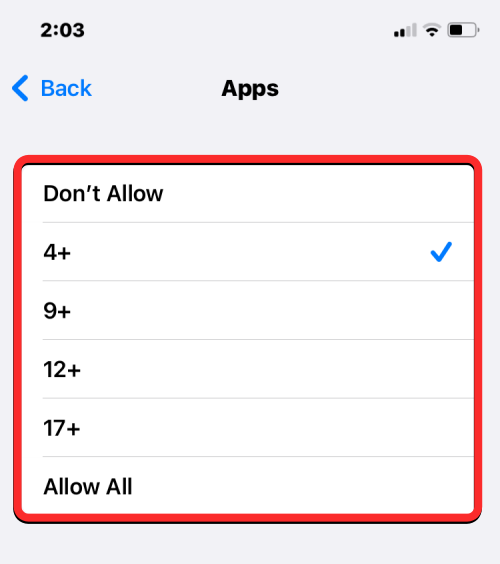
启用 Web 内容限制
您可以按照以下步骤限制孩子可以在 Safari 上访问和浏览的网站类型。
- 在“内容和隐私限制”屏幕中,选择“Web 内容”。
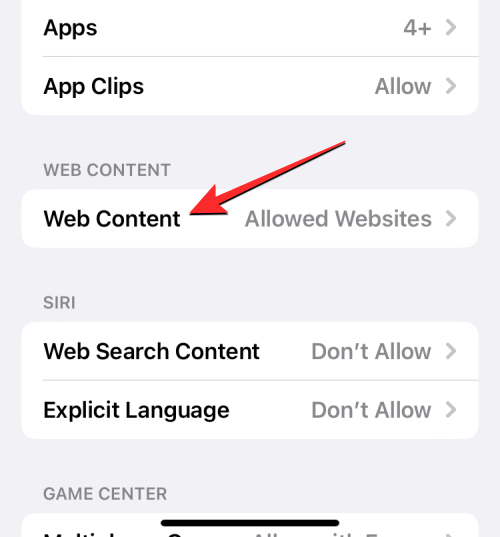
- 在 Web 内容中,您可以从三个类别中进行选择: 不受限制:
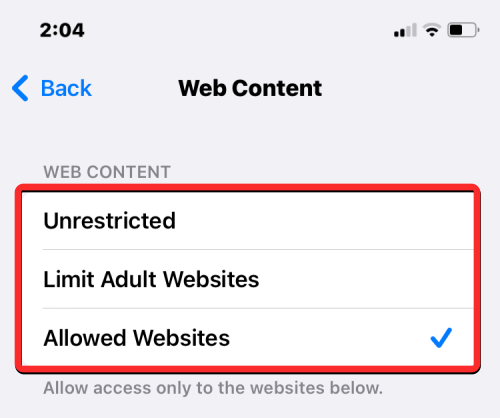
此选项可让您的孩子访问任何孩子,无论其评级如何;这也可以让他们访问成人网站。
限制成人网站:当您选择此选项时,您的孩子将无法打开任何成人网站,因为当 Safari 重定向到这些网站时,Apple 会自动查找并限制这些网站。此外,您还可以通过点击“始终允许”和“从不允许”部分下的“添加网站”并添加指向您要允许或阻止的网站的链接,分别允许或禁止您的孩子访问特定网站。
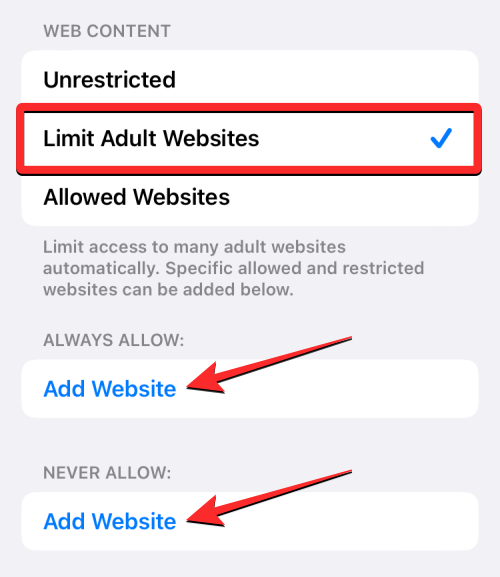
允许的网站:选择此选项后,您的孩子只能访问您允许访问的少数几个网站。选择此选项后,您将在下面看到“仅允许这些网站”部分,其中列出了已配置为供您的孩子访问的网站。
您可以通过点击添加网站将更多网站添加到此列表中。
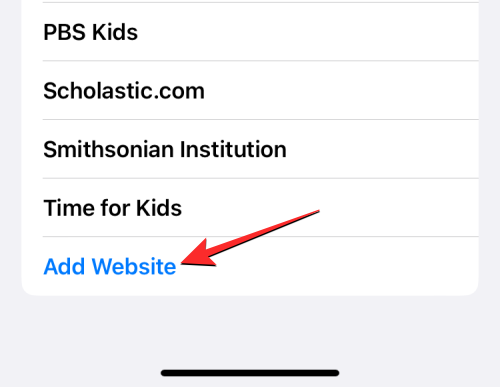
在接下来出现的屏幕中,输入网站的名称及其关联链接。
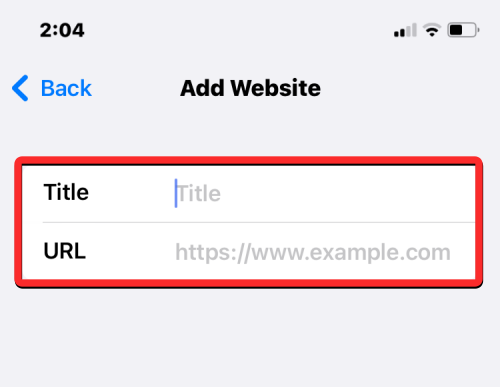
现在,新网站将添加到允许的现有网站列表中。
控制 Siri 网页搜索的使用
与您可以对正在访问的网站应用的限制类似,您可以决定您的孩子是否可以使用 Siri 搜索网页。
- 在“内容和隐私限制”屏幕中,选择“Web 搜索内容”。
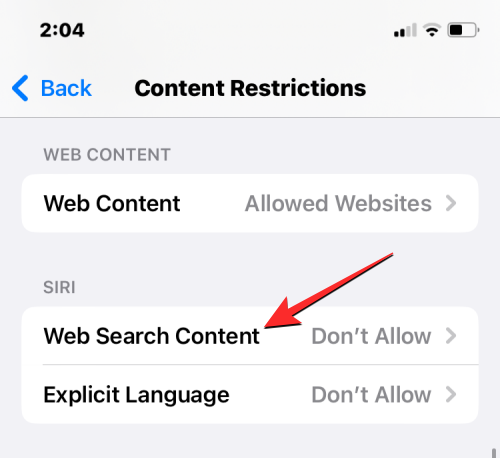
- 在“网页搜索内容”中,如果您不希望孩子使用 Siri 搜索网页,请选取“不允许”。如果您对他们使用 Siri 感到满意,或者他们已达到适当的年龄,您可以选择“允许”以批准使用 Siri。
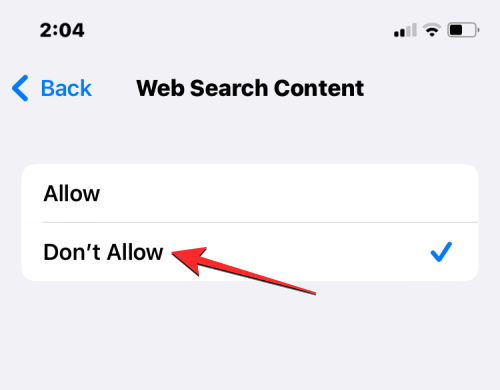
- 此外,您还可以选择是否希望在孩子使用 Siri 时显示儿童不宜内容。要禁止在 Siri 上显示儿童不宜内容,请在“内容访问限制”屏幕中的“Siri”下选择“儿童不宜语言”。
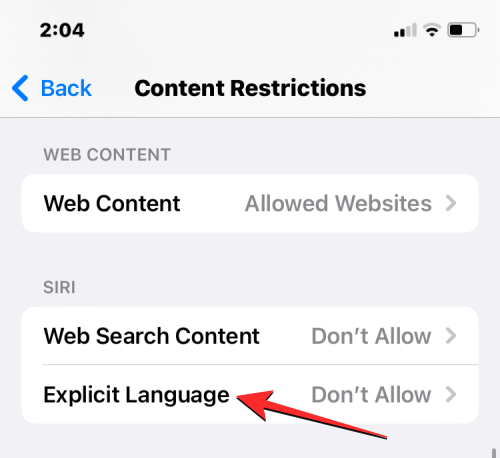
- 若要防止使用显式语言,请在下一个屏幕上选择“不允许”。
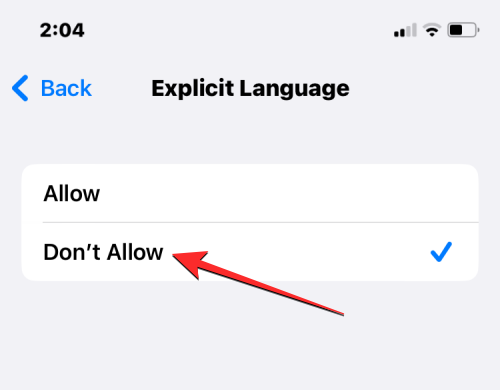
打开 Game Center 访问限制
Game Center 允许您与朋友一起玩多人游戏、挑战他们并与他们交流。如果您的孩子在 iPhone 上玩此类游戏,您可以通过多种不同的方式限制使用 Game Center。您可以完全阻止您的孩子玩多人游戏、添加新朋友、在游戏中向某人发送消息、录制他们的屏幕或在游戏中更改他们的用户名或头像。
- 要控制孩子使用 Game Center 的方式,请转到“内容限制”屏幕,然后在“Game Center”下选择要配置的类别。例如,我们选择了“添加好友”来选择您的孩子是否可以从多人游戏中添加新好友。
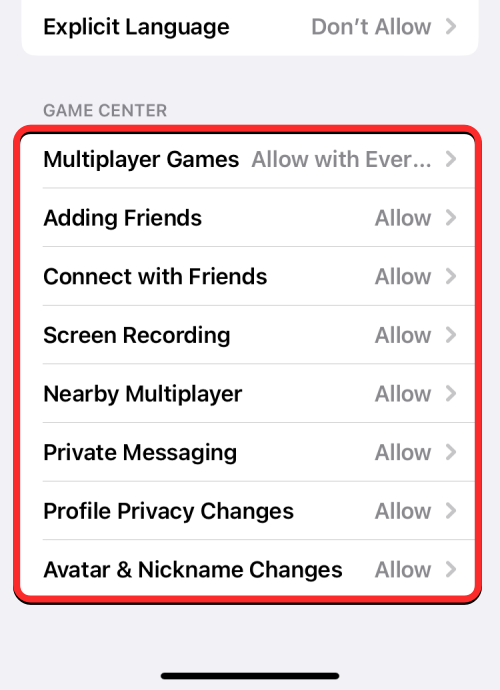
- 在下一个屏幕上,您可以选择“不允许”以限制 Game Center 内的所选功能。
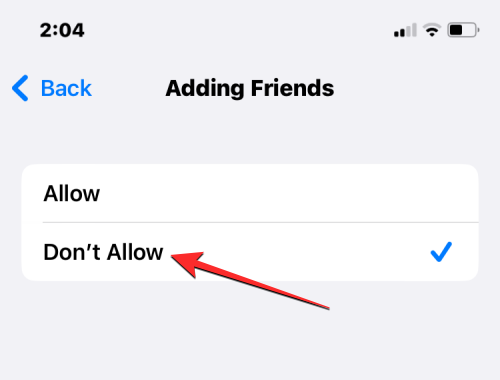
- 您可以在 Game Center 内的其他类别中重复此操作,以应用您的首选限制。
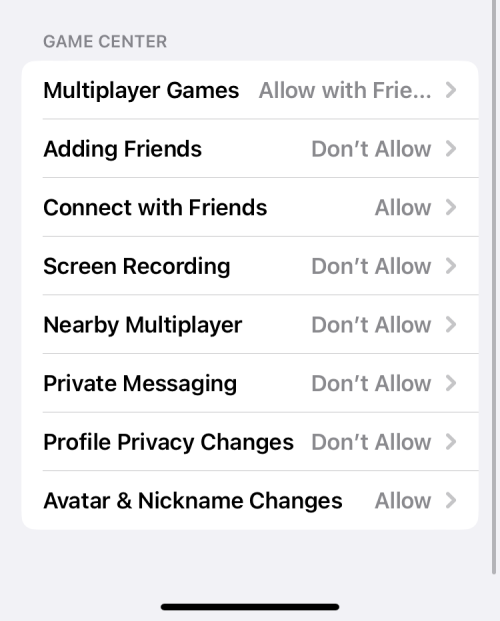
控制孩子的位置信息共享权限
虽然您可以将孩子的位置配置为随时可供您访问,但您可以阻止孩子与他人共享此位置访问权限。
- 转到“内容和隐私限制”屏幕,然后在“隐私”下选择“共享我的位置”。
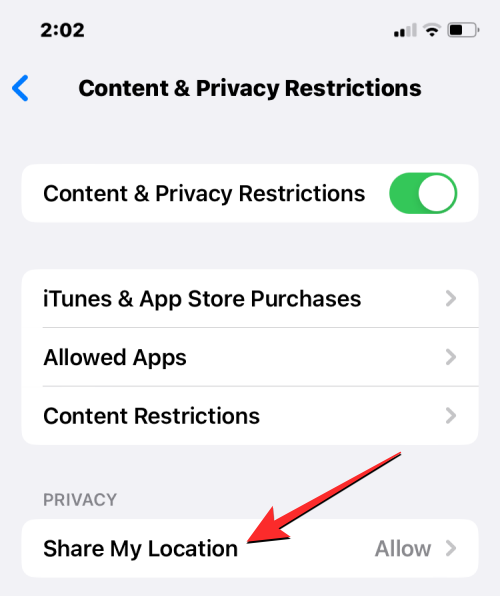
- 若要阻止孩子与他人共享其位置,请在下一个屏幕上选择“不允许”。
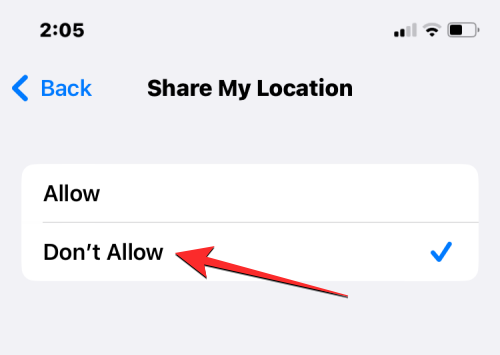
您的孩子将无法再在您不知情的情况下与任何人共享他们的位置。
防止对设置和功能进行更改
除了限制孩子可以访问的内容和功能外,您还可以从“内容和隐私限制”屏幕内的“允许更改”部分阻止孩子对其设备进行任何更改。在本节中,您将能够单独允许或禁止对设备密码、帐户、移动数据、电视提供商和后台应用程序活动进行更改。
- 要阻止孩子进行此类更改,请从“允许更改”部分选择要限制访问权限的类别。例如,我们在下面的屏幕截图中选择了“密码更改”,以防止孩子更改其设备密码。
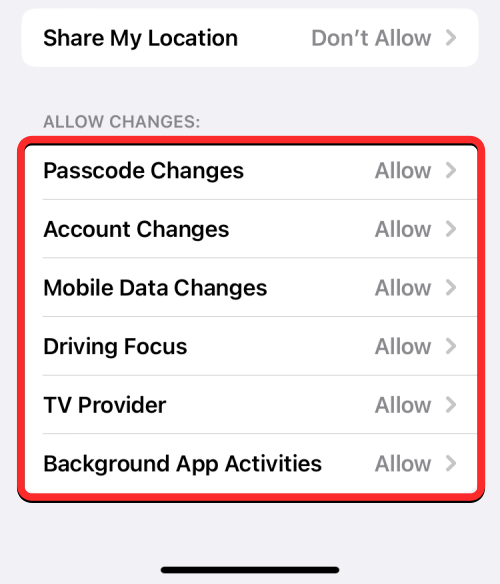
- 在下一个屏幕上,点击“不允许”以阻止您的孩子修改iPhone上的密码。
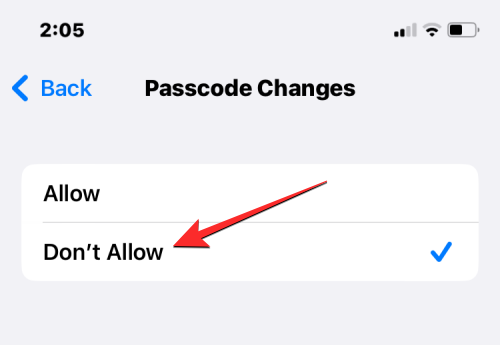
您可以重复此操作以禁止“允许更改”部分中的其他更改。
阻止您的孩子更改其位置共享设置
您孩子的 iPhone 将继续与您共享其当前位置,以便您知道他们安全且位于正确的位置。
- 若要阻止他们更改其位置共享设置,请>孩子转到“家庭”>“设置”,然后选择“位置共享”。
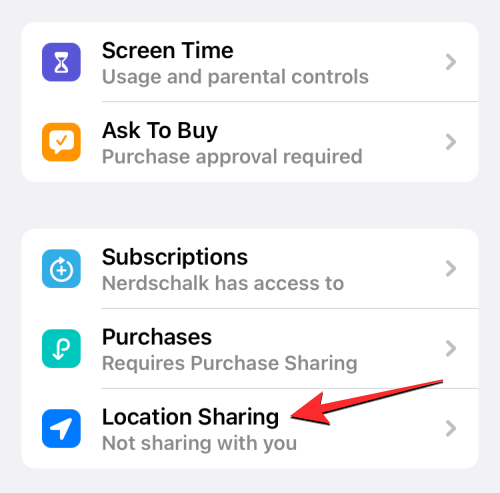
- 在下一个屏幕上,打开“位置共享设置”下的“阻止更改”切换开关,以防止修改应用的位置共享设置。
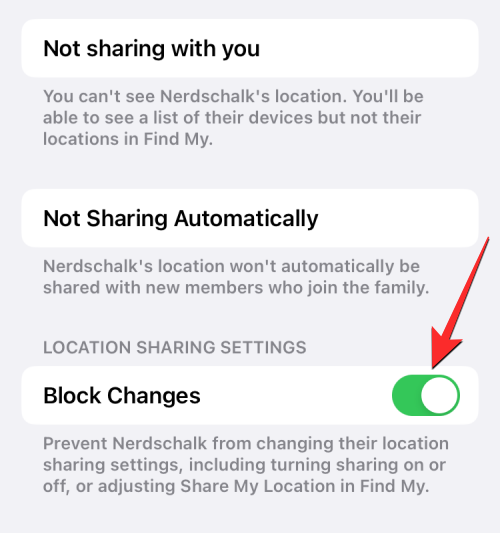
更改孩子的“屏幕使用时间”密码
如果您的孩子以某种方式设法学习了 iPhone 的“屏幕时间”密码,以便在停机期间访问他们的 iPhone,您可以随时更改此“屏幕时间”密码。
- 转到“设置”>“家庭”>您的孩子>“屏幕时间”,然后点击底部的“更改屏幕时间密码”。
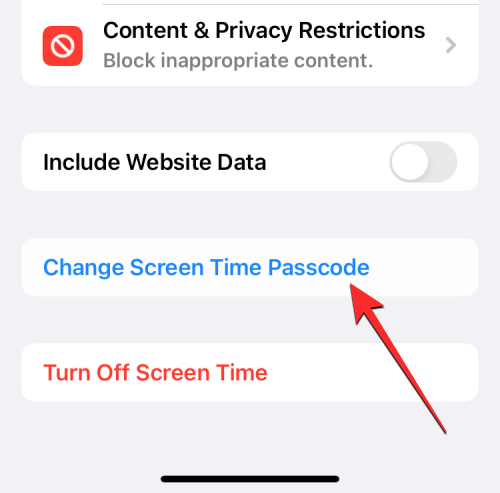
- 在接下来出现的提示中,点击更改屏幕时间密码以将其更改为其他内容。
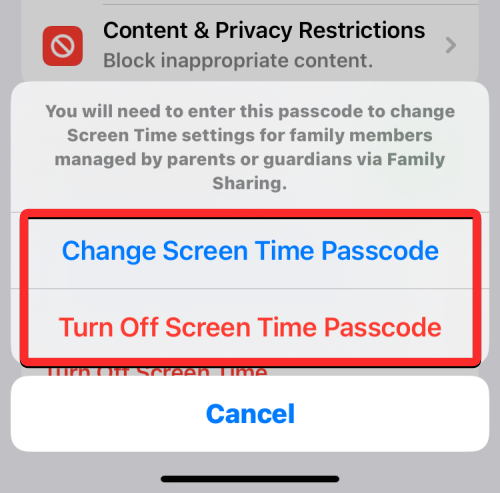
如果您不想再限制孩子的 iPhone 使用,您可以选择关闭屏幕时间密码以为他们提供无限的使用时间。
更改孩子的 Apple ID 密码
与“屏幕使用时间密码”一样,如果您认为其他人可能已获得密码或其帐户的访问权限,也可以更改孩子的 Apple ID 密码。
- 若要更改孩子的 Apple ID 密码,请>孩子前往“设置”>“家庭”,然后选择顶部的“Apple ID 与密码”。
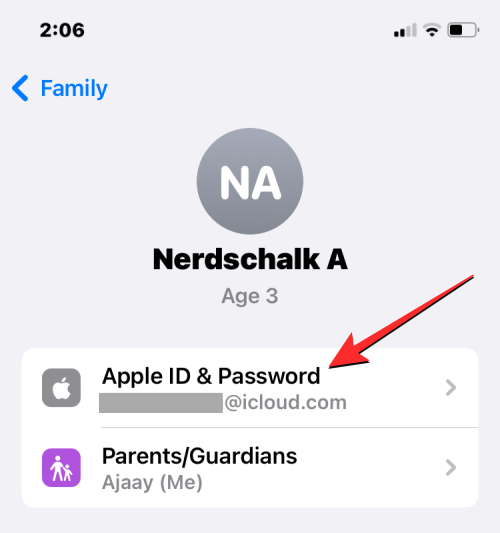
- 在 Apple ID 屏幕中,点击更改<您孩子的>密码,然后按照屏幕上的说明更改其帐户密码。
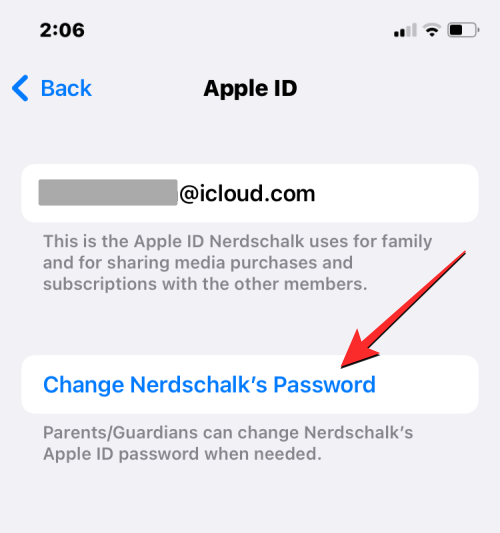
未经允许不得转载:表盘吧 » 如何在 iPhone 上设置家长控制 [AIO
