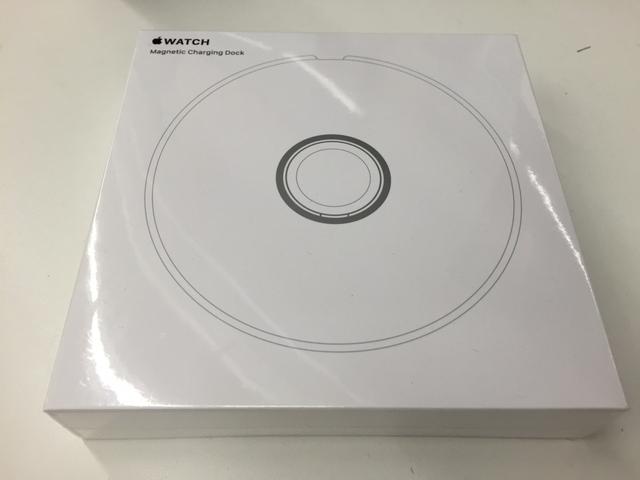如何在 Excel 中播放系统声音以响铃
只需几行 Visual Basic,您就可以让 Excel 播放系统声音。然后,您可以根据单元格的值触发此声音。
要在 Excel 中播放系统声音:
-
- 使用键盘快捷键Alt+F11启动Microsoft Visual Basic for Applications 。
- 转到插入 > 模块。
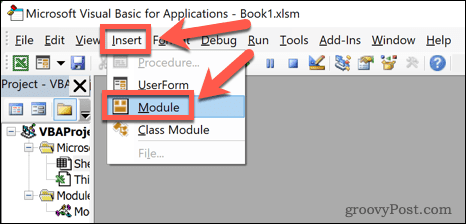
- 输入以下代码:
Function MakeABeep() as String Beep MakeABeep = “” End Function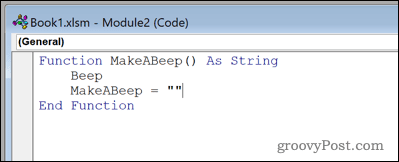
- 单击保存图标。

- 单击Save as Type下拉菜单并选择Excel Macro-Enabled Workbook。您的文件需要以这种格式保存才能播放声音。
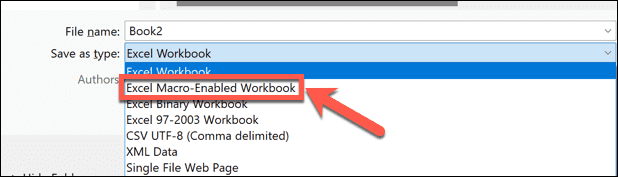
- 保存您的工作簿。
- 单击窗口右上角的 X关闭Microsoft Visual Basic for Applications窗口。
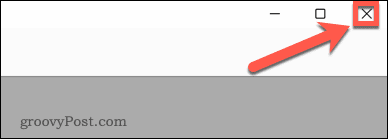
- 要测试您的哔声,请在任何单元格中键入以下内容:=MakeABeep()
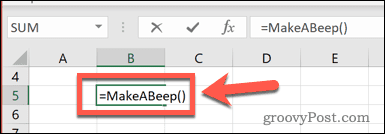
- 按Enter,您应该会听到系统声音。
如何使用 Visual Basic 在 Excel 中播放自定义声音
如果您更喜欢选择自己的声音而不是播放默认的系统提示音,也可以让 Excel 播放特定的声音文件。
在 Excel 中播放自定义声音:
- 按Alt+F11启动Microsoft Visual Basic for Applications 。
- 单击插入 > 模块。
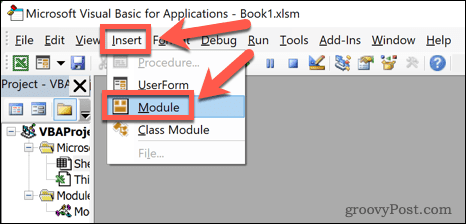
- 输入以下代码:
#If Win64 Then Private Declare PtrSafe Function PlaySound Lib "winmm.dll" _ Alias "PlaySoundA" (ByVal lpszName As String, _ ByVal hModule As LongPtr, ByVal dwFlags As Long) As Boolean #Else Private Declare Function PlaySound Lib "winmm.dll" _ Alias "PlaySoundA" (ByVal lpszName As String, _ ByVal hModule As Long, ByVal dwFlags As Long) As Boolean #End If Const SND_SYNC = &H0 Const SND_ASYNC = &H1 Const SND_FILENAME = &H20000 Function AlarmSound() As String Call PlaySound("C:\Users\adam\Downloads\alarm.wav", _ 0, SND_ASYNC Or SND_FILENAME) AlarmSound = "" End Function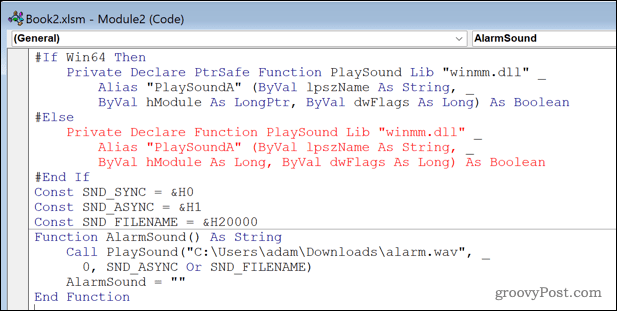
- 将“C:\Users\adam\Downloads\alarm.wav”替换为您要使用的声音文件的文件位置。获取完整文件路径的最简单方法是在 Windows 资源管理器中导航到该文件,右键单击它,然后选择Copy as Path。
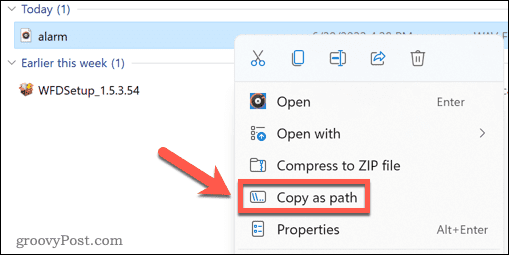
- 关闭Microsoft Visual Basic for Applications窗口。
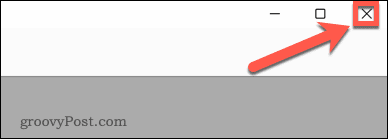
- 通过在任何单元格中输入以下内容来测试您的声音:=AlarmSound()
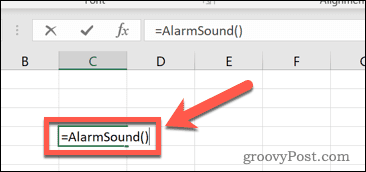
- 按Enter,您的声音应该会播放。
如何在 Excel 中触发声音以响警报
现在您已经设置了哔声或警报声,最后一步是在需要时触发这些声音。您可以选择多种不同的方式来触发警报。这是一个如何在 IF 语句中使用声音的示例。
要在值达到特定级别时播放警报:
- 选择一个空单元格。
- 类型: =IF(
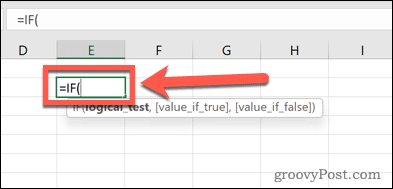
- 单击要监视其值的单元格。
- 键入: >后跟要触发警报的值。
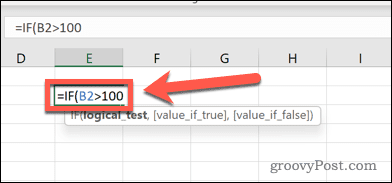
- 现在输入一个逗号,然后是 MakeaBeep()或AlarmSound()。
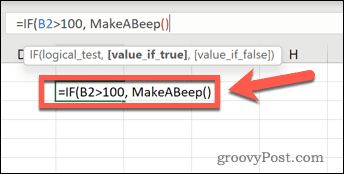
- 键入另一个逗号,然后键入: “”)
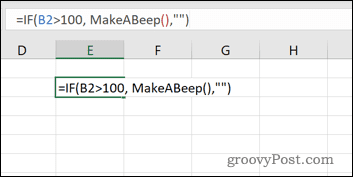
- 按Enter。
现在,当您监控的单元格超过您设置的值时,您的警报就会响起。您可以通过在相关单元格中输入高于阈值的值来测试这一点。
释放 Excel 的力量
学习在 Excel 中敲响警报需要您使用 Visual Basic。使用 Visual Basic 可以让 Excel 完成超出其通常范围的事情。但是,它需要对编程语言以及它如何与 Excel 一起工作有一定的了解。
Excel 可以做很多事情而无需使用 Visual Basic。您可以在 Excel中记录将重放一系列操作的宏。创建后,您可以保存宏以在其他电子表格中使用。您还可以使用 Excel 中的许多内置函数创建 Excel 公式,例如VLOOKUP、TRUNC或许多其他有用的函数。
未经允许不得转载:表盘吧 » 如何在 Excel 中响铃