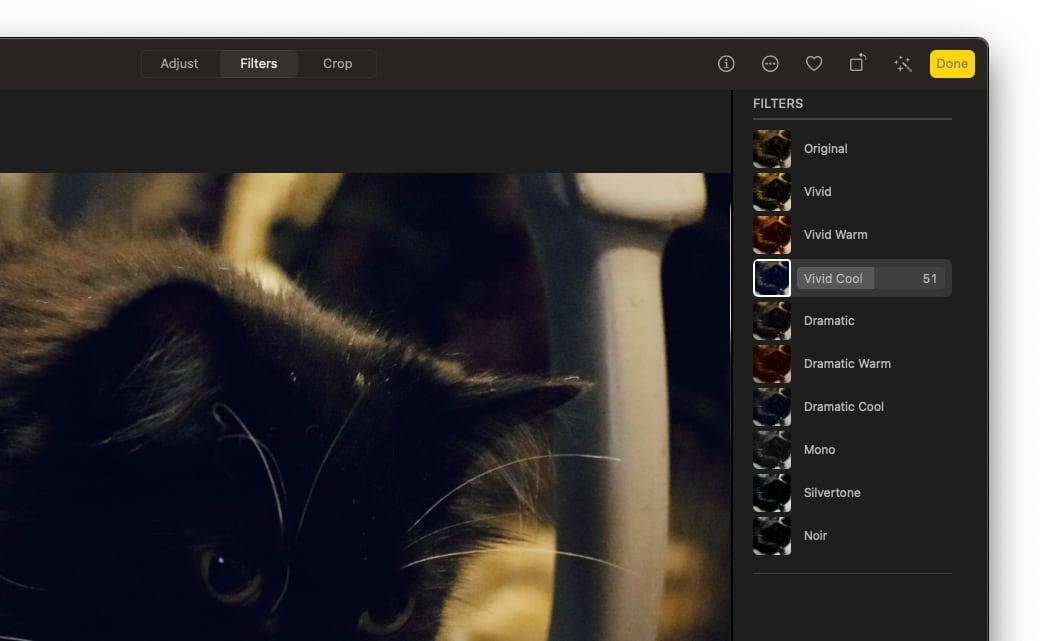计算器一直是现代设备的主要产品,无论是 PC 还是手机。iOS 有一个计算器应用程序,提供各种功能,但如果您正在寻找一种方法来查看和跟踪您过去的计算,您可能已经意识到没有明确的方法可以在应用程序中访问您的计算历史记录。
那么,如何在 iPhone 上查看计算器历史记录呢?让我们来了解一下吧!
默认情况下,您可以在 iPhone 上查看计算器历史记录吗?
是的,但使用有限。Apple 的计算器应用程序只能在其内存中共享您上次计算的结果。除此之外,该应用程序还提供了一个记忆功能,用于存储您当前计算的结果和键入的数字。出于隐私原因,在一段时间后,您将无法存储计算结果,也无法访问以前的计算结果。您可以使用一些解决方法和第三方应用程序来规避此限制,并在 iPhone 上查看您的一些计算器历史记录。
如何在 iPhone 上查看计算器历史记录 [4 种方式]
您可以使用以下方法在 iPhone 上查看计算器历史记录。根据您的喜好,请遵循以下任一部分。
方法 1:查看并复制上次结果
您可以使用设备上的应用程序快捷方式查看和复制上次结果。这可以帮助您查看和复制上次计算的结果。请按照以下步骤帮助您完成该过程。
- 在 iPhone 上找到计算器应用程序,但不要打开它。
- 当您从 App 资源库或 Spotlight 中找到该 App 时,长按其 App 图标。
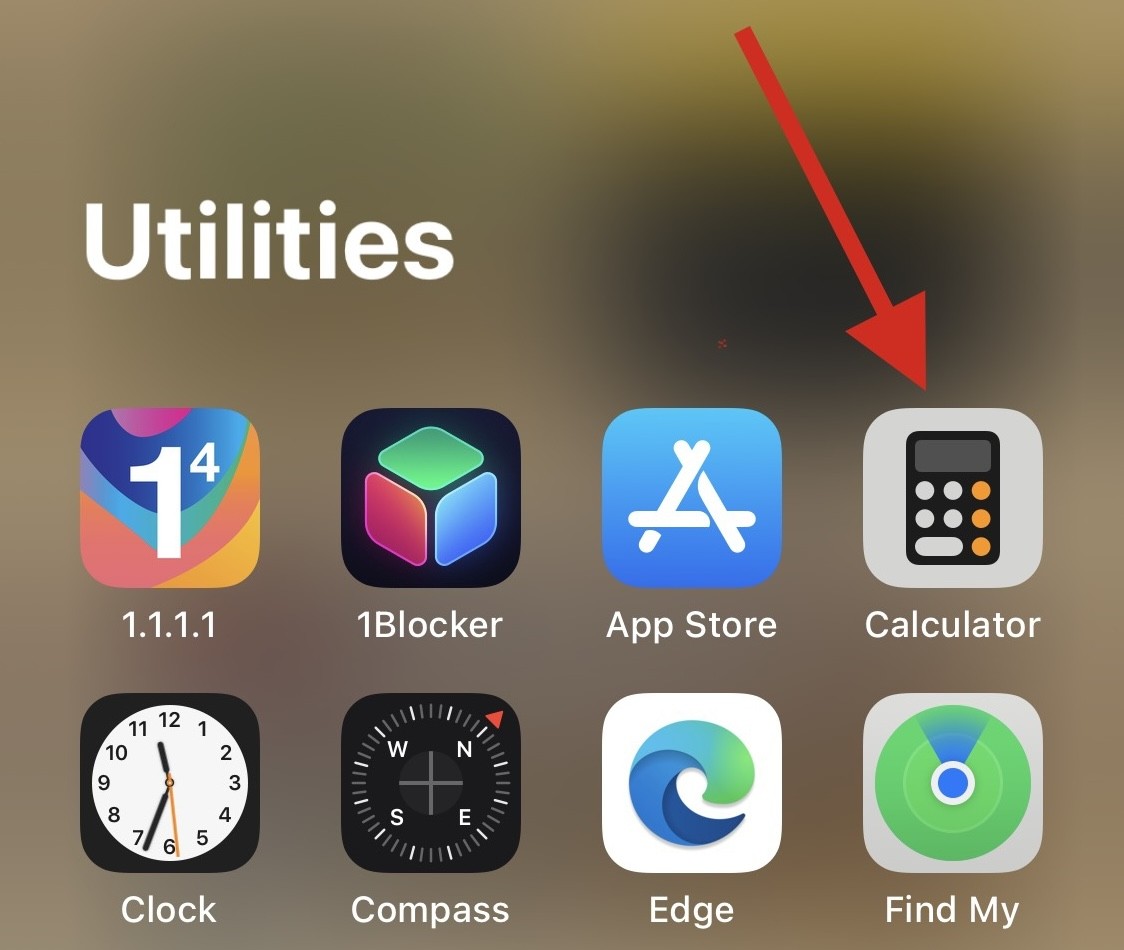
- 点击溢出菜单中的复制最后结果。
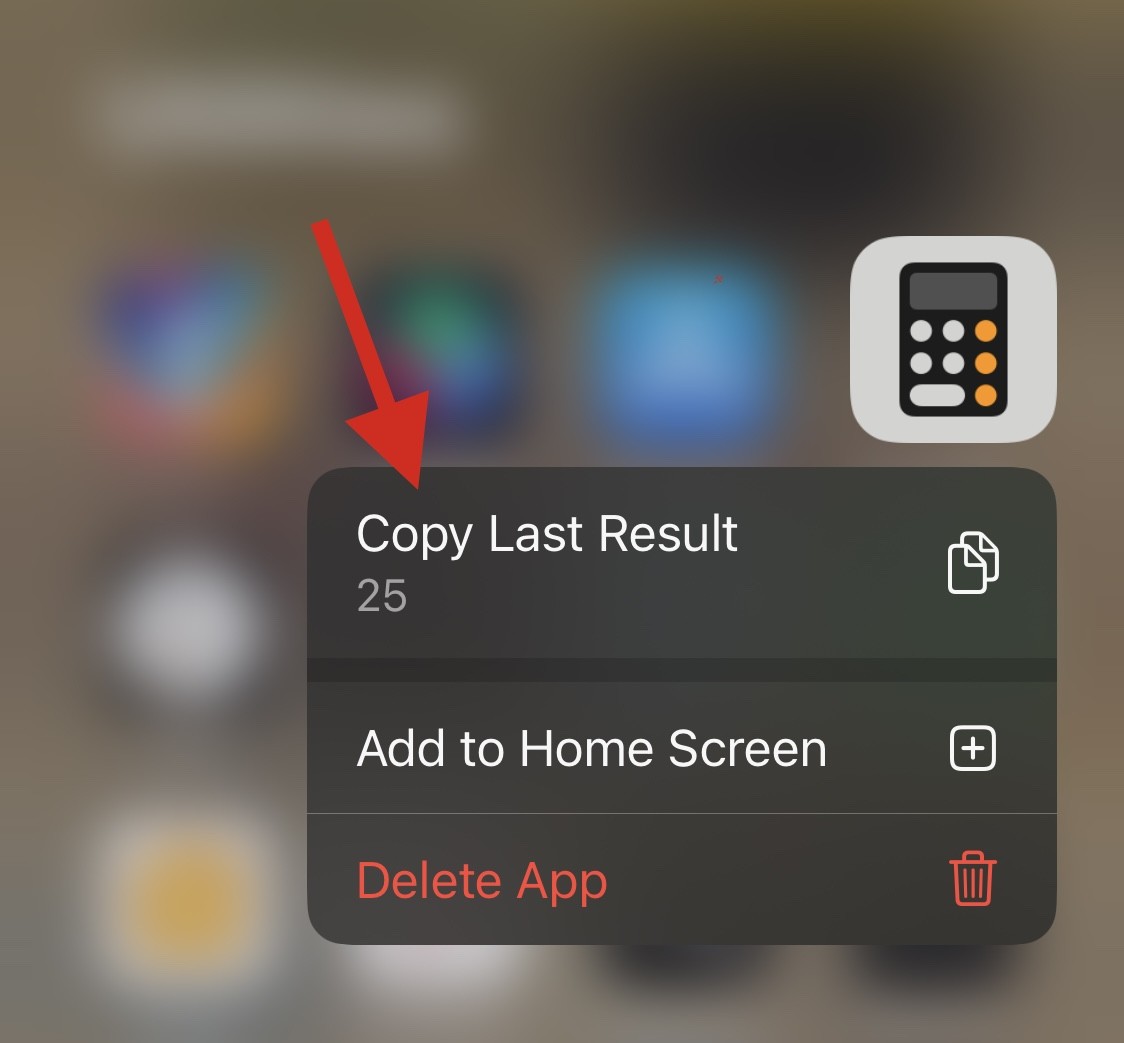
最后的结果现在将复制到剪贴板。 - 或者,您可以启动控制中心,长按计算器磁贴,然后选择复制最后的结果。
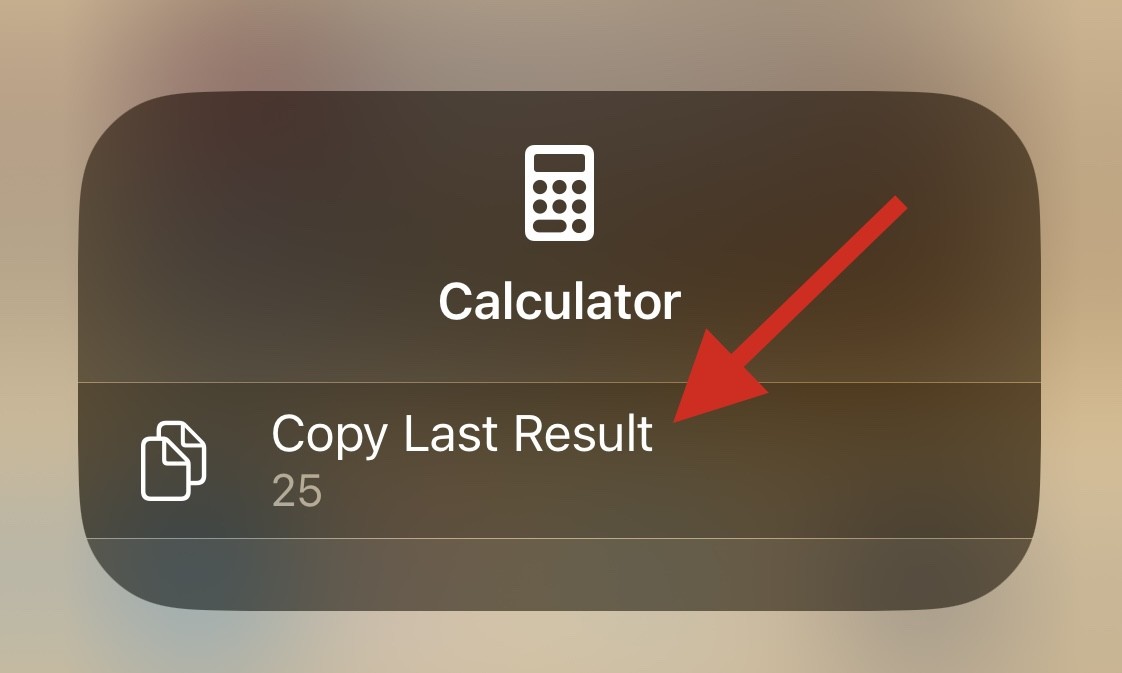
这就是您可以复制上次计算结果的方法。
方法2:使用记忆功能
计算器应用程序具有记忆功能,可让您将当前计算的结果和键入的数字存储到计算器的内存中。这可以帮助您回忆和重用结果,或者像在普通计算器上一样继续进行复杂的计算。
请按照以下步骤帮助您使用计算器应用程序上的记忆功能。
- 在 iPhone 上打开“计算器”应用。
- 在应用程序内,像往常一样计算一些东西。
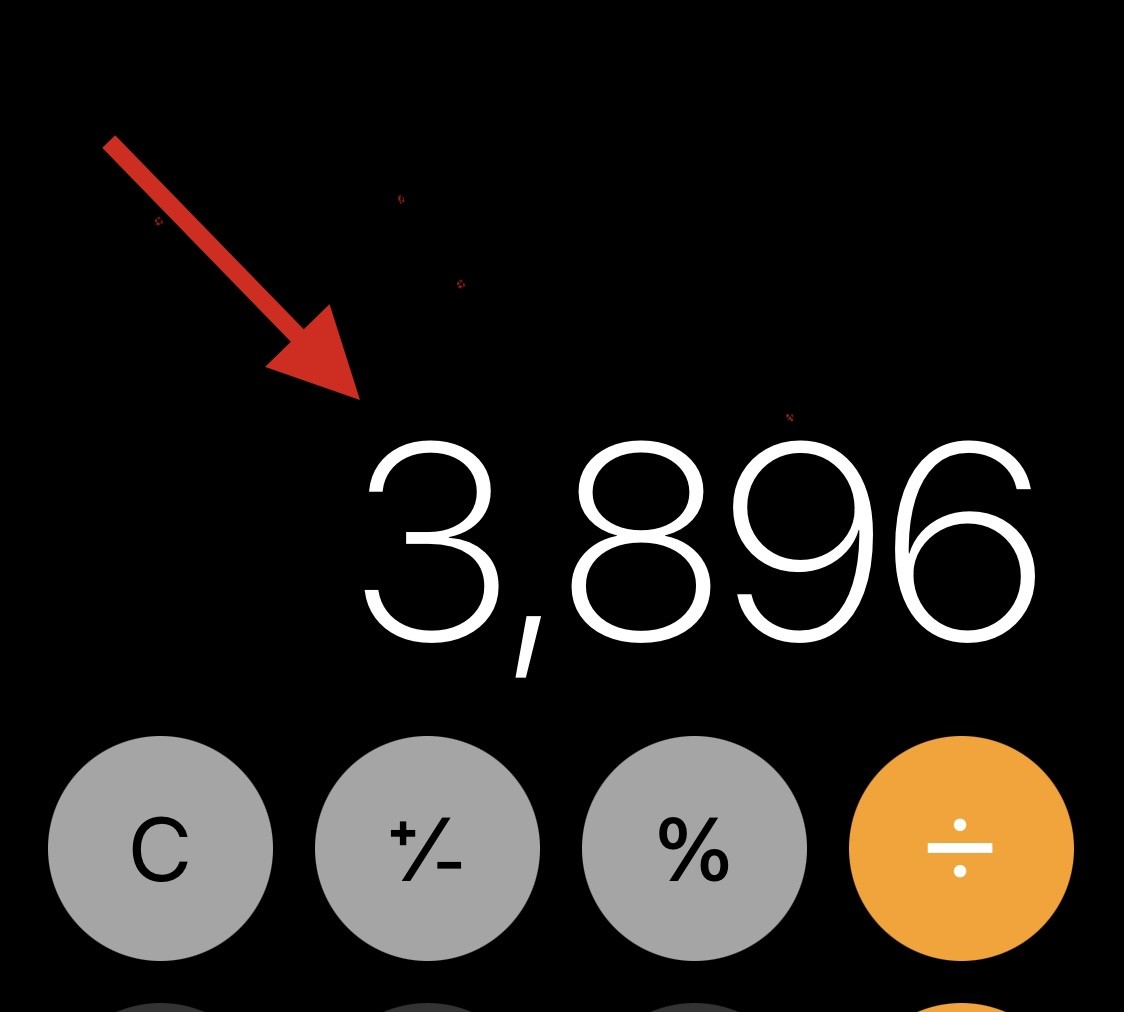
- 现在将您的设备切换到横向模式并点击 m+ 将当前结果存储到计算器内存中。
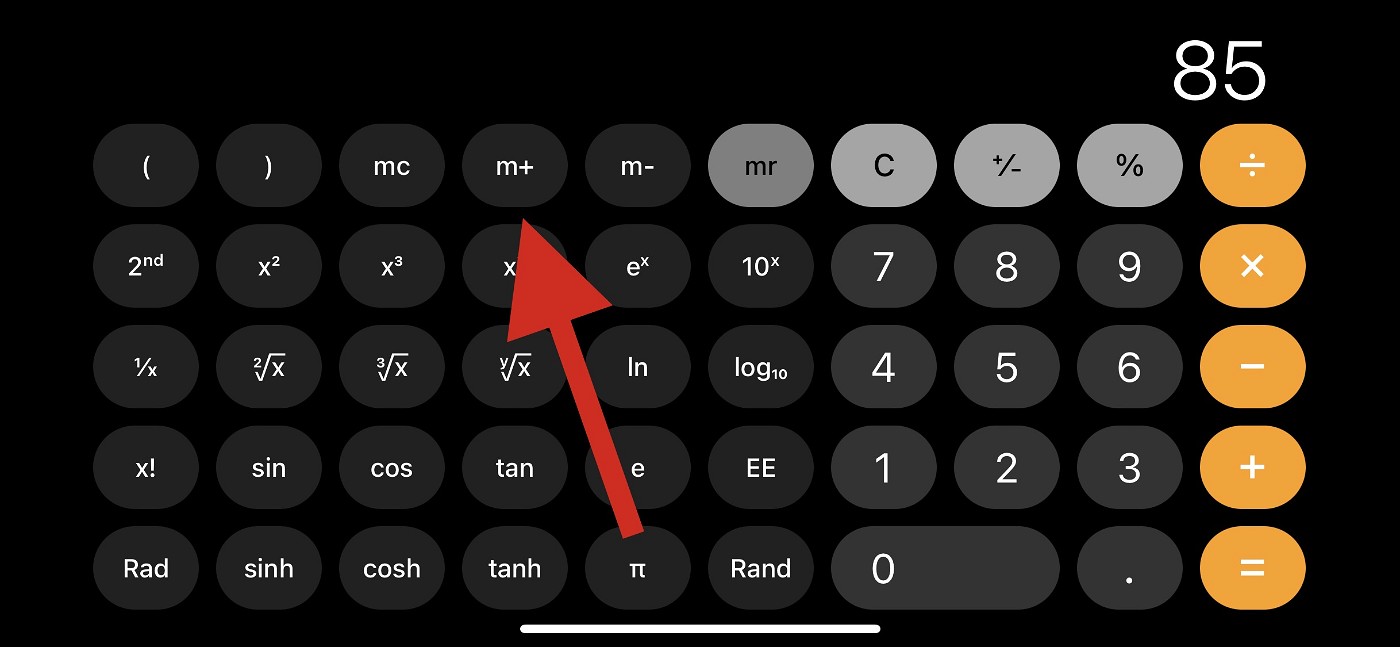
- 像往常一样继续计算,并使用 mr 调用存储在内存中的数字。
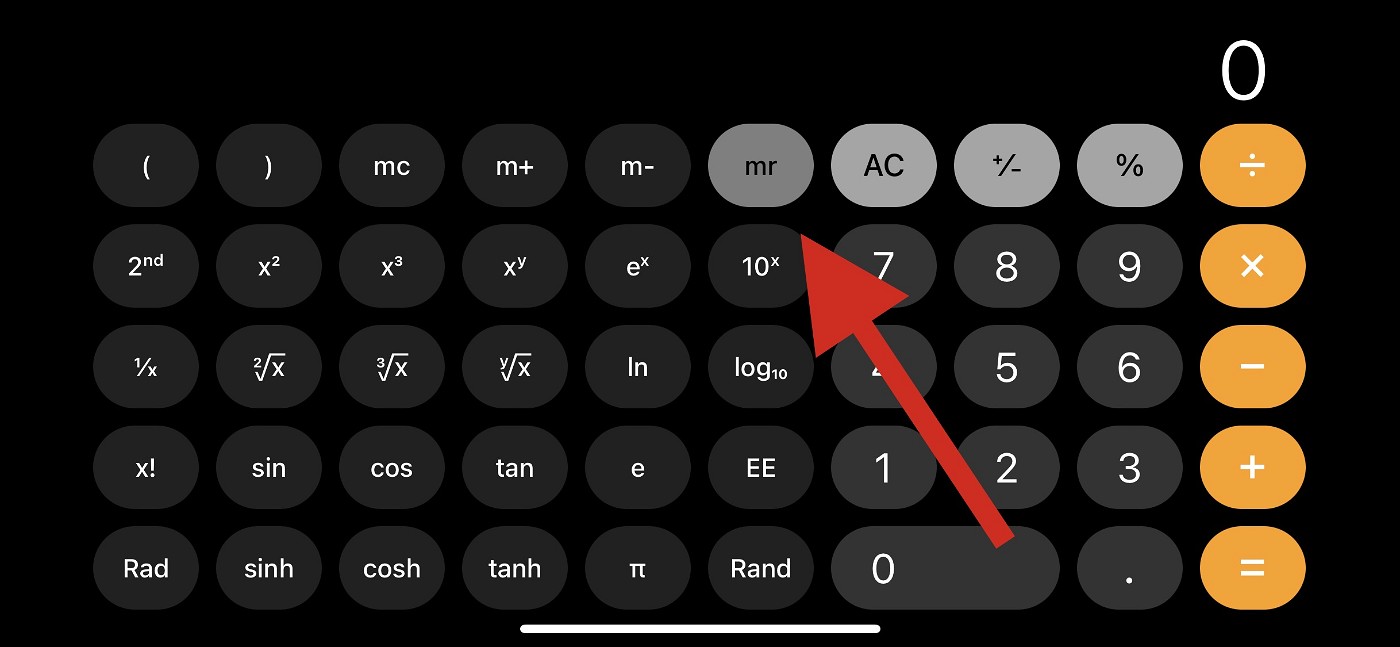
- 您还可以访问以下记忆功能,以帮助您充分利用结果。
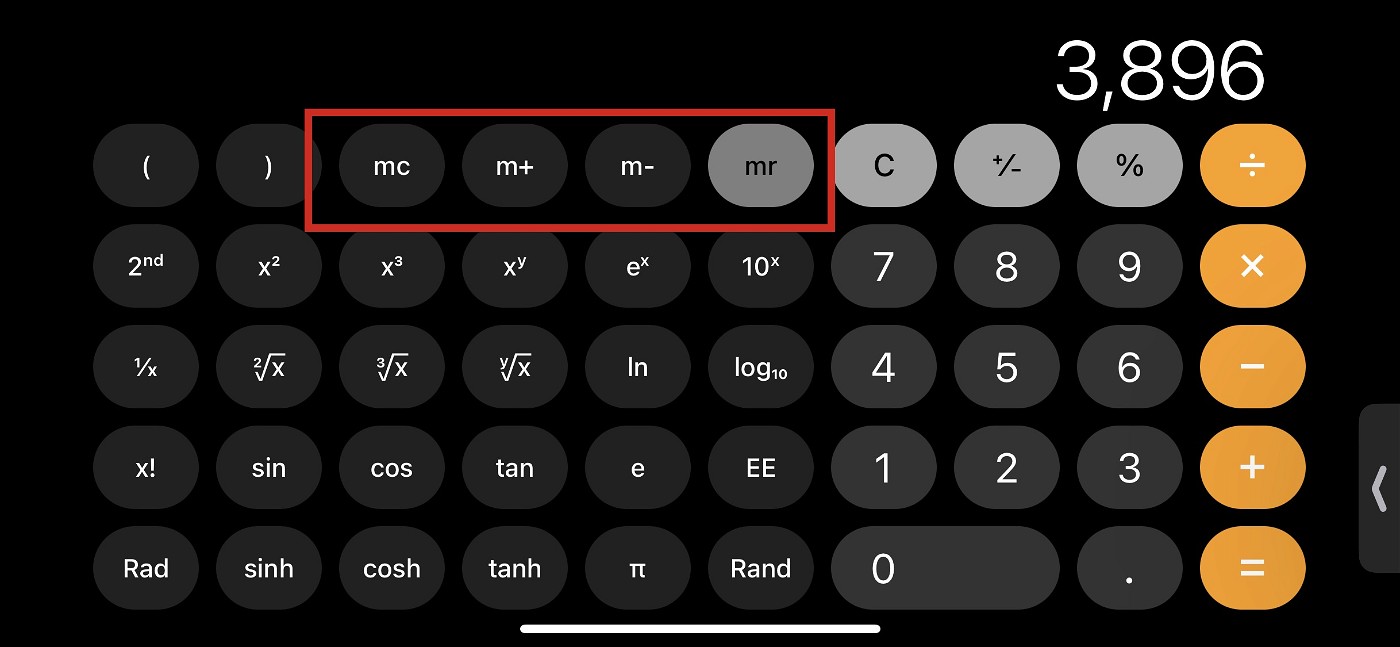
mr:记忆召回 – 使用此函数可召回当前存储在计算器内存中的结果或数字。
mc:内存清除 – 使用此功能删除和移除存储在计算器内存中的数字。
m+:内存添加 – 此选项允许您将屏幕上的当前数字添加到计算器内存中存储的数字中。例如,如果您的屏幕上有 2 个,而计算器内存中存储了 5,那么下次您使用 mr 函数时,屏幕上将添加 7。
m-:记忆减法 – 此功能将允许您从计算器内存中的数字中减去屏幕上的当前数字。例如,如果 7 是存储在计算器内存中的数字,而 5 在屏幕上,那么下次使用 mr 时,屏幕上将显示 2。
这就是您如何使用 iOS 计算器应用程序中的内存功能。
方法 3:使用第三方应用程序
第三方计算器应用程序是在 iPhone 上访问计算器历史记录的好方法。虽然本机应用程序不提供查看或存储历史记录的方法,但许多第三方替代方案允许您这样做,同时提供许多附加功能。
我们建议使用 Calculator+,因为它具有没有广告的简单 UI。它还提供了一种简单的方法来查看您过去的所有计算,而无需进行任何进一步的交互。
- 在 iPhone 上打开 Calculator+ 应用程序并像往常一样进行计算。
- 您应该能够在当前计算的顶部查看历史记录。
- 在这里,滑动并滚动您过去的计算以查看您的整个历史记录。
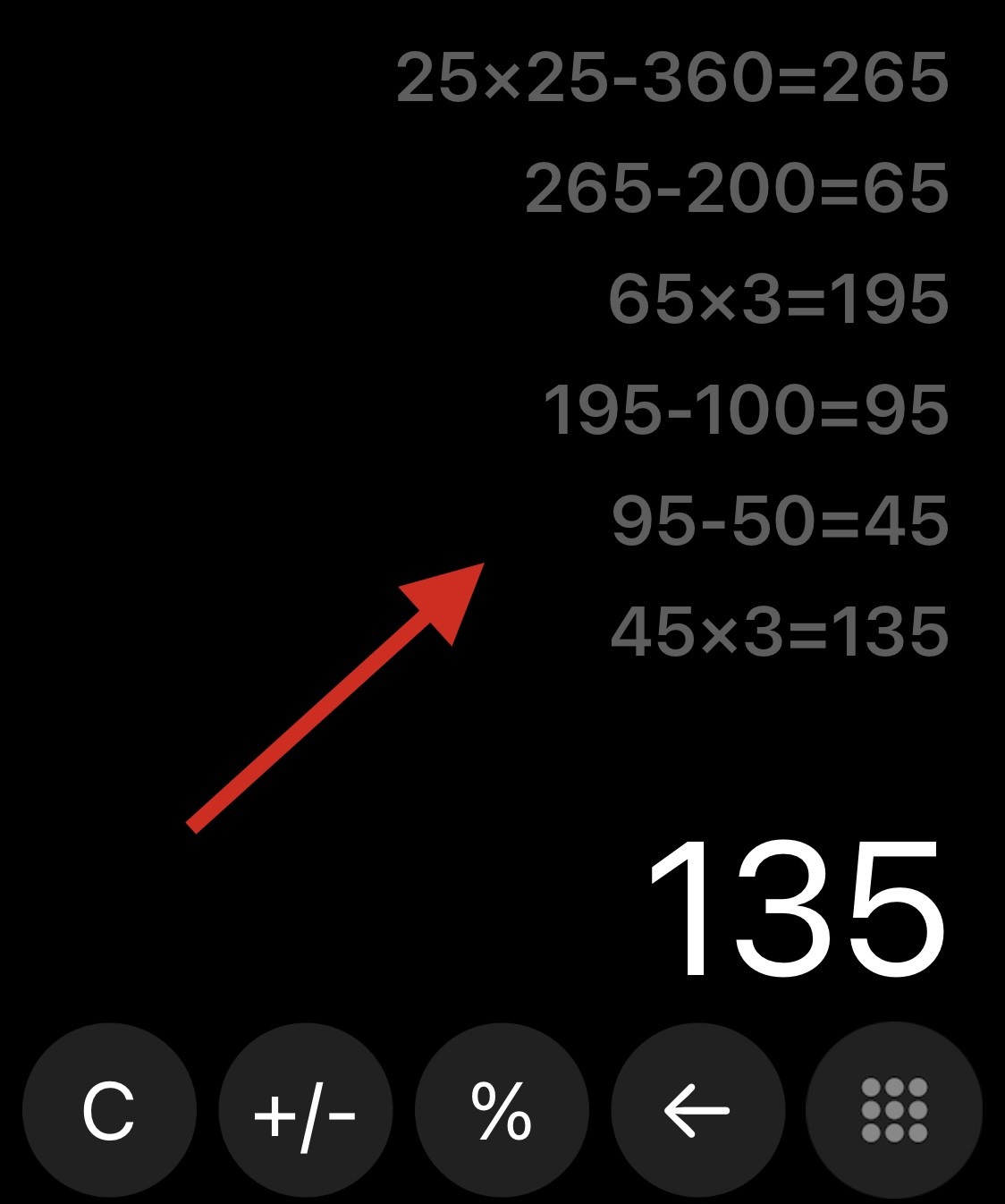
- 您也可以长按之前的计算来编辑您的历史记录。
Third-party Calculator 备择方案
这里有一些更多的计算器应用程序,可让您在 iPhone 上存储您的历史记录。
- 计算器 | 下载链接
- 克莱夫计算 | 下载链接
- 快速计算器 Vault+ | 下载链接
- 多合一计算器 | 下载链接
- 历史计算器 | 下载链接
方法4:使用屏幕录像机
保存和调用所有过去计算的另一种方法是在 iPhone 上计算时简单地进行屏幕录制。然后,您可以稍后在需要访问过去的计算时查看屏幕录像。如果您希望备份和存储计算以供以后参考,这是一个很好的选择。
- 在iPhone上启动控制中心,然后点击“屏幕录制”图标以在iPhone上启动屏幕录制。
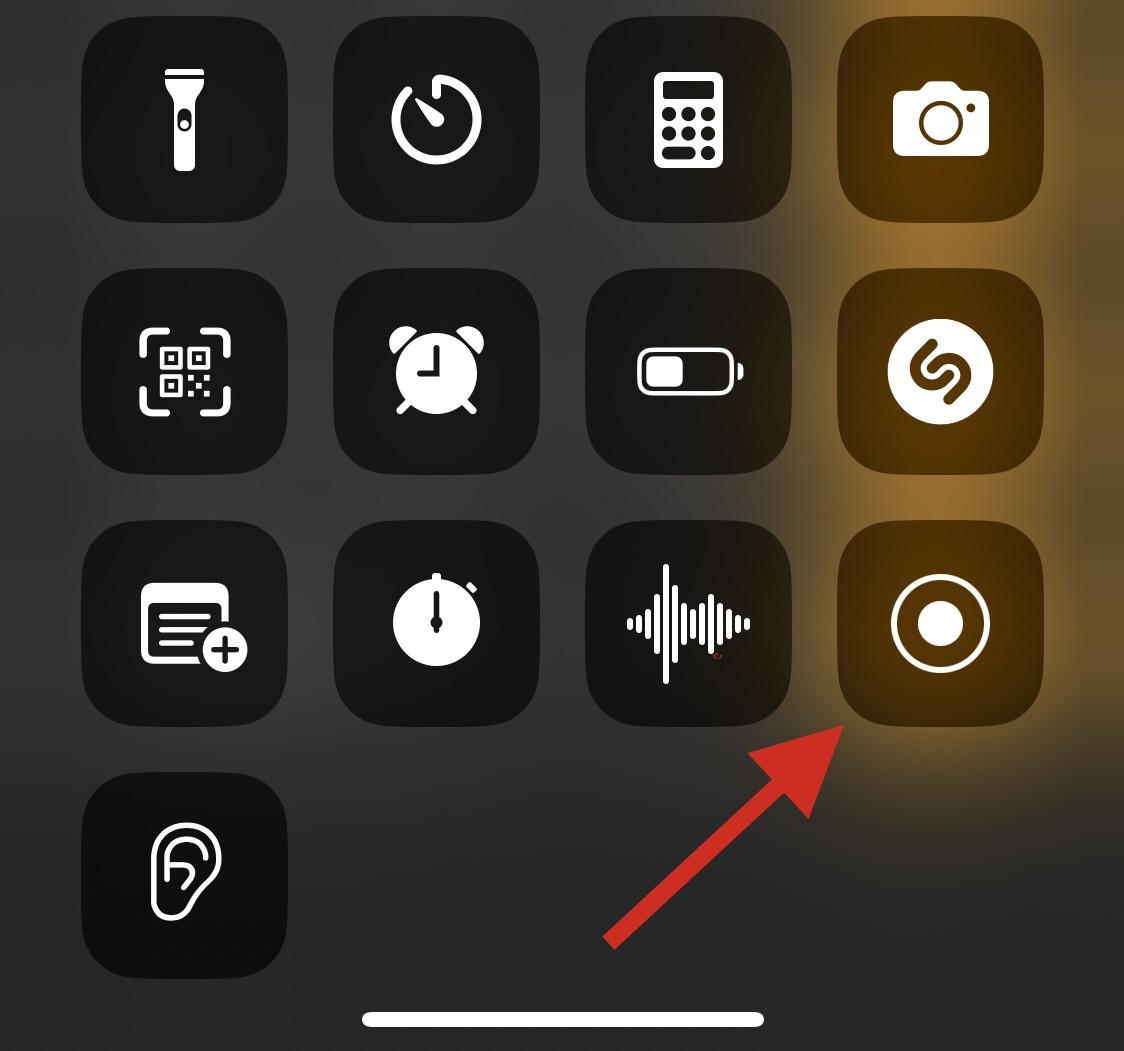
- 录制开始后,继续在计算器应用程序中进行计算。
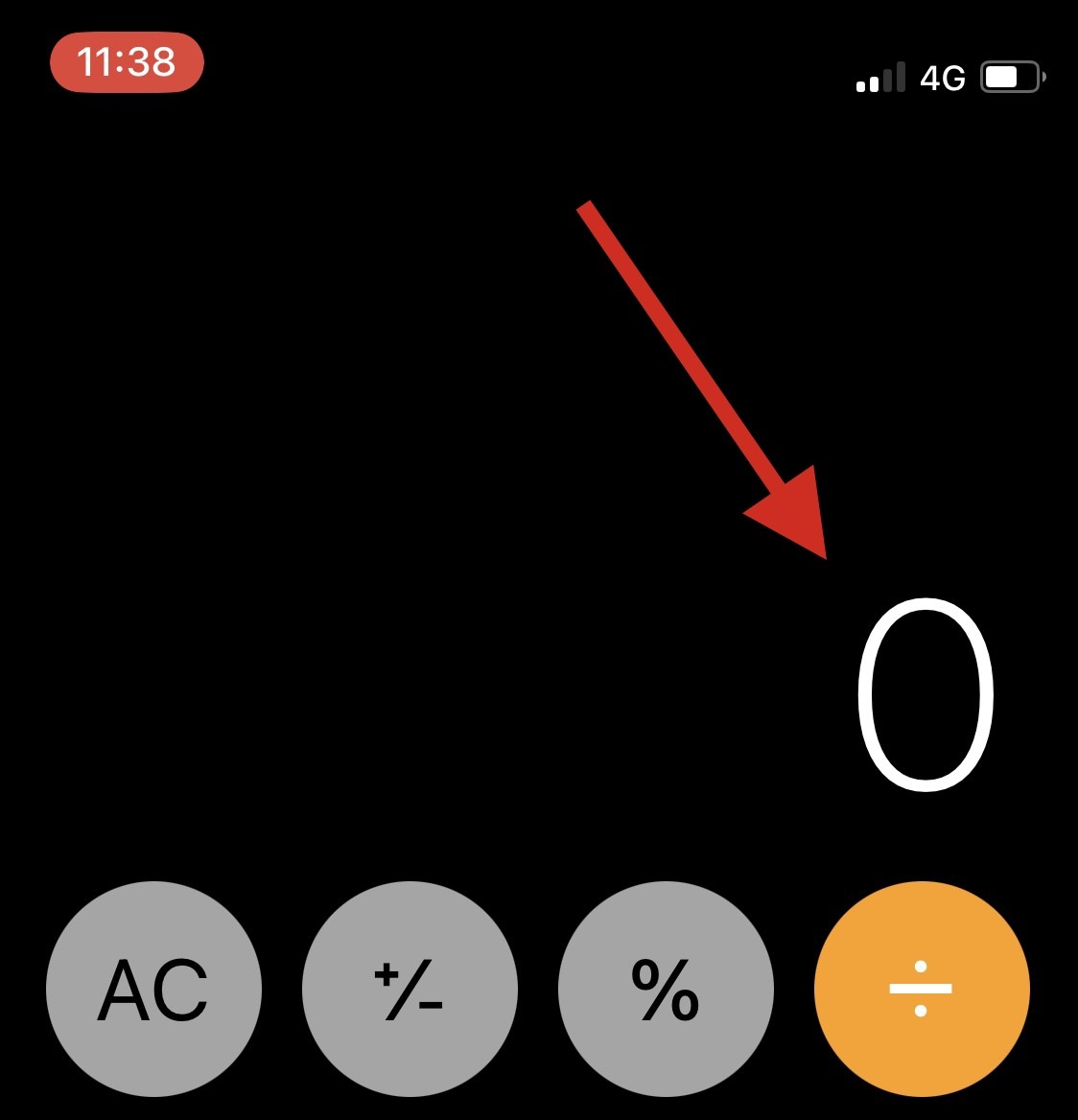
- 完成后,点击左上角的红色时钟按钮停止录制。
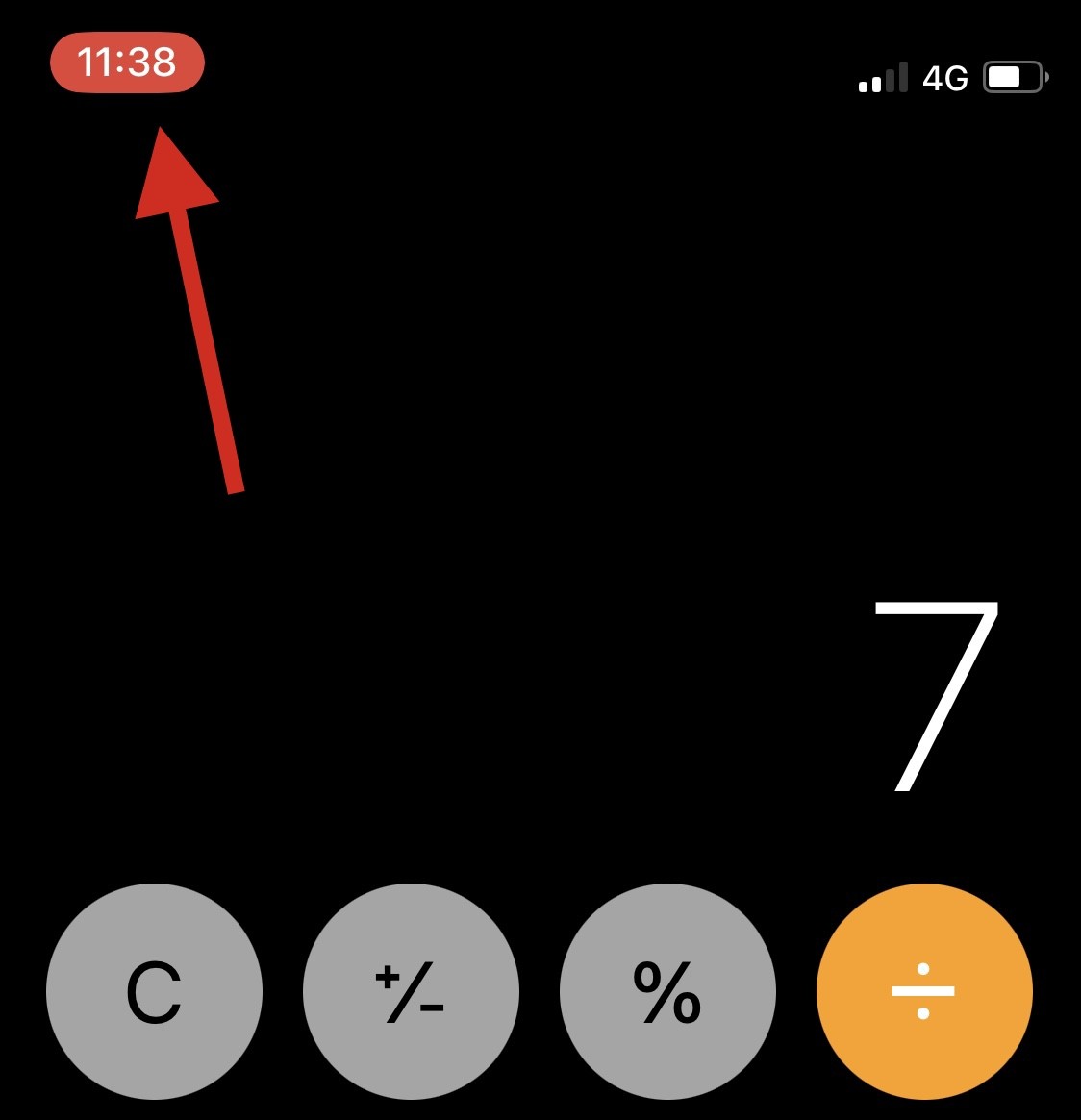
- 点击停止以确认您的选择。
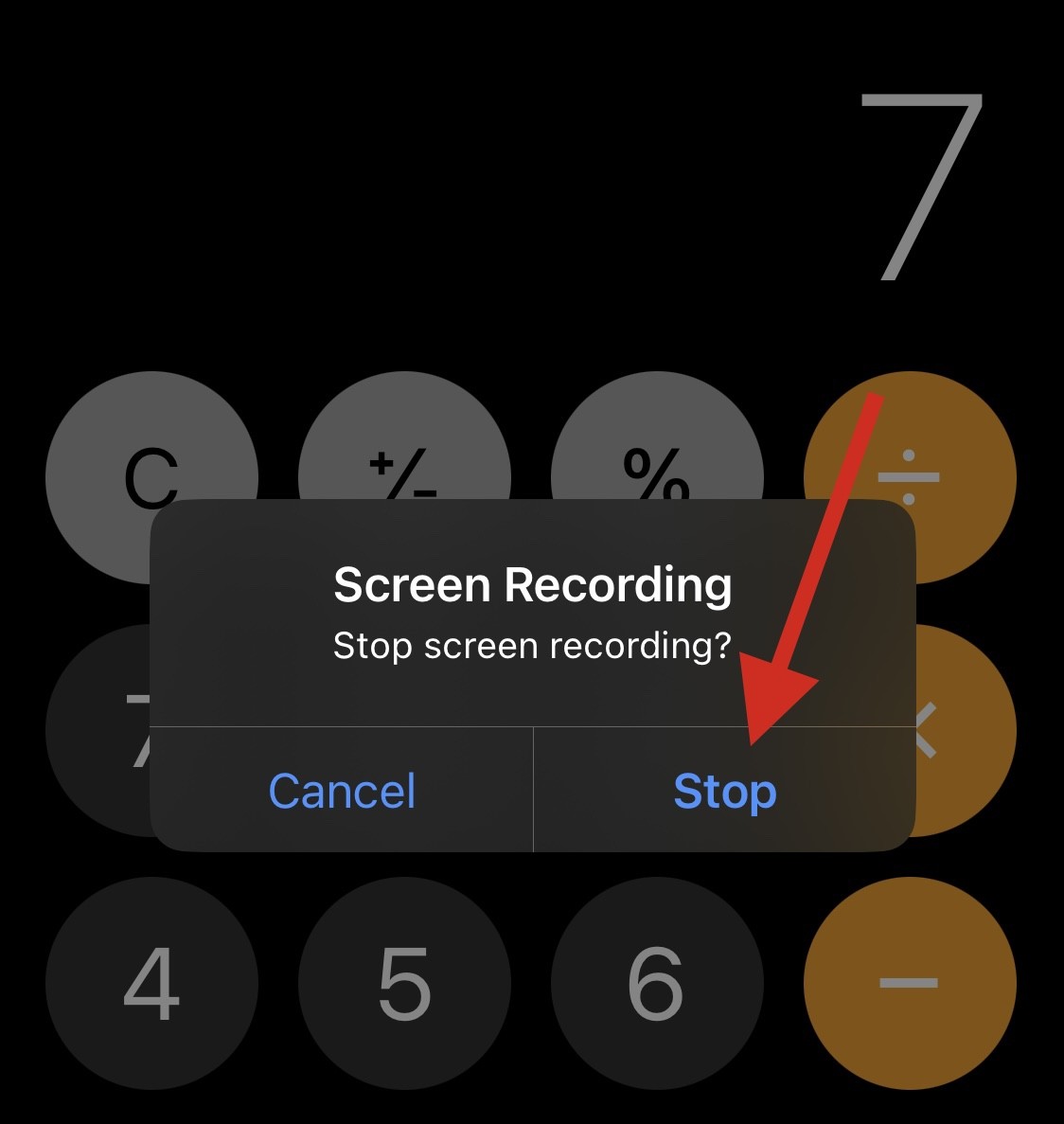
- 您现在可以打开照片应用程序并在需要查看过去的计算时查看屏幕录像。
未经允许不得转载:表盘吧 » 在 iPhone 上查看计算器历史记录的 4 种方法