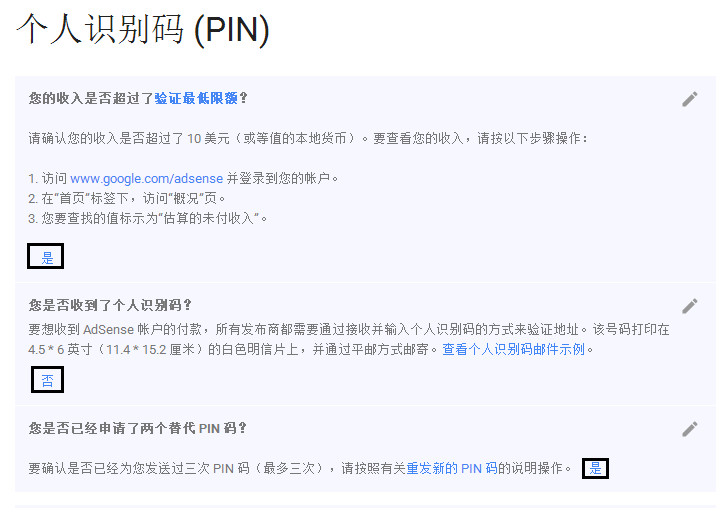同播共享允许您在 FaceTime 视频通话中与朋友和家人联系时与他们一起流式传输内容。共享内容可以是流媒体应用程序上的任何内容,从流媒体应用程序上的电影或电视节目、音频流媒体服务中的歌曲到兼容的第三方应用程序上提供的任何其他可共享内容。
由于该功能是内置于 iOS 内部的,因此无需使用其他应用程序,否则您需要同时与朋友一起远程观看内容。当您使用同播共享一起观看电影时,通话中的任何人都可以暂停内容、控制播放和更改正在流播放的内容;同时进行视频通话并不断相互交谈。
在这篇文章中,我们将解释如何在 FaceTime 通话中与他人开始同播共享会话、充分利用同播共享的技巧,以及您可以在 iPhone 上使用同播共享的应用程序。
- 必需:运行 iOS 15.1 或更高版本的 iPhone,FaceTime 已使用您的 Apple ID 激活,所有参与者都有效订阅了相同的流媒体服务。
您可以按照以下步骤开始在 iPhone 上将同播共享与 FaceTime 通话配合使用。
- 在 iPhone 上打开 FaceTime 通话应用。在这里,点击“新FaceTime”或选择您最近在FaceTime上联系的联系人。
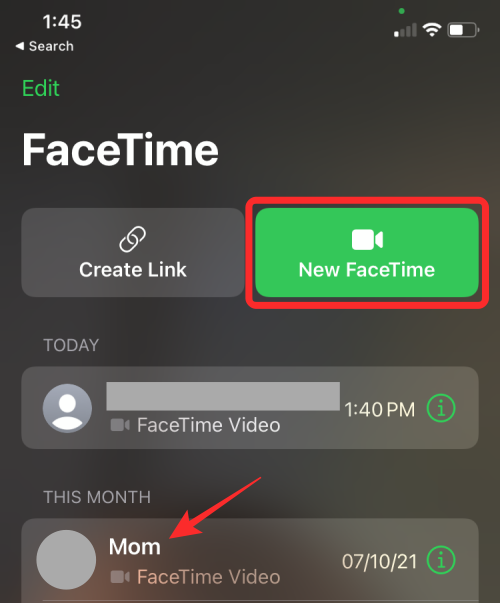
- 创建新的 FaceTime 通话时,您可以搜索要与之发起视频通话的联系人,也可以从建议列表中选择所需的联系人。
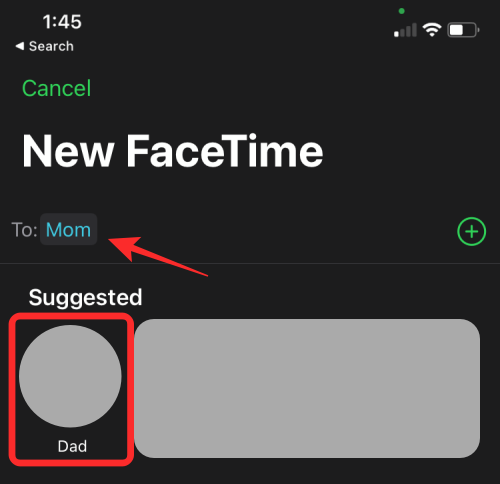
- 要与选定的人发起通话,请点击底部的 FaceTime。
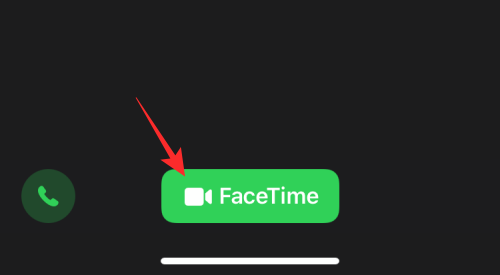
- 通话接通后,您会在屏幕顶部看到 FaceTime 通话的控制栏。从这里,点击右上角的同播共享图标(带有人物图标的矩形)。
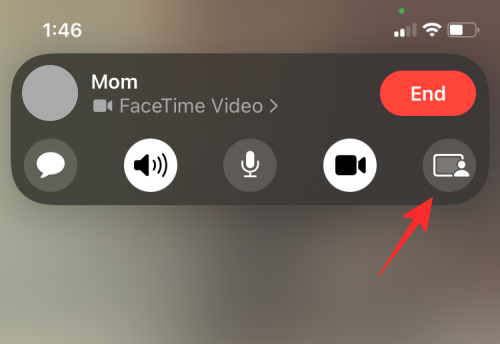
- 在显示的下拉菜单中,选择共享我的屏幕。
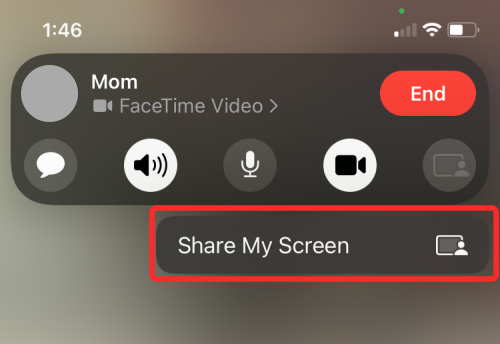
- FaceTime现在将向您显示三秒钟的倒计时,以便您准备在屏幕上共享内容。
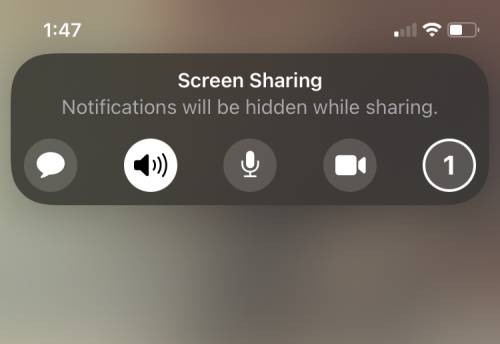
- 当屏幕共享开始时,左上角的时间部分现在将显示在紫色框中。这将表明您的屏幕正在与正在进行 FaceTime 通话的其他人共享。
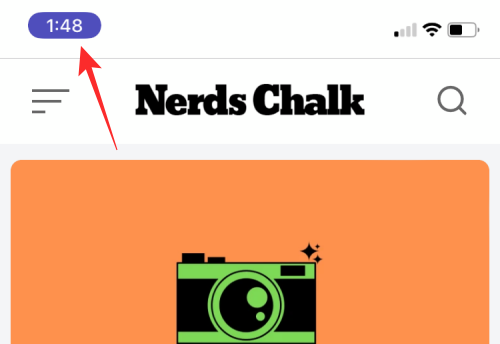
FaceTime控制窗口不会保留在顶部,但当您点击屏幕左上角的紫色时钟图标时即可访问。现在,您可以转到要在视频通话中向他人展示的任何应用程序,并在他们的 iPhone 或其他 Apple 设备上共享屏幕上的内容。
在 iPhone 上通过 FaceTime 通话启动同播共享后,您可以开始在各种应用程序中使用它,具体取决于您想与朋友和家人分享的内容。
1. 与他人一起流式传输应用程序中的歌曲和电影
- 如果您想使用 FaceTime 通话从支持同播共享的 App 流化内容,请确保您已发起视频通话,然后启动同播共享。现在,转到您要从中共享内容的应用程序。在这种情况下,我们在 iPhone 上打开了 Apple TV 应用程序。
- 当您启动支持同播共享的应用程序时,您应该会在屏幕顶部看到“选择要使用同播共享的内容”消息。
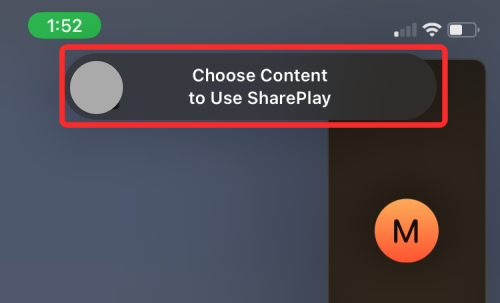
- 当您点击此消息时,FaceTime 将为您提供不同的选项来启动应用程序内容的同播共享。您将获得两个选项——自动同播共享和下次询问。每次在进行 FaceTime 视频通话时,同播共享都会自动触发同播共享。“下次询问”将允许您选择下次在应用程序上播放内容时是否要使用同播共享。
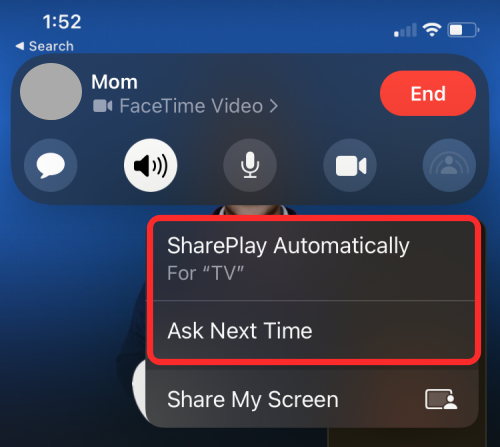
- 接下来,转到您要使用同播共享与亲人一起流式传输的内容。当您播放媒体或轻点应用程序中支持同播共享的内容时,您应该会看到下面的提示,询问您是否要同播共享所选内容。在此提示中,点击 SharePlay。
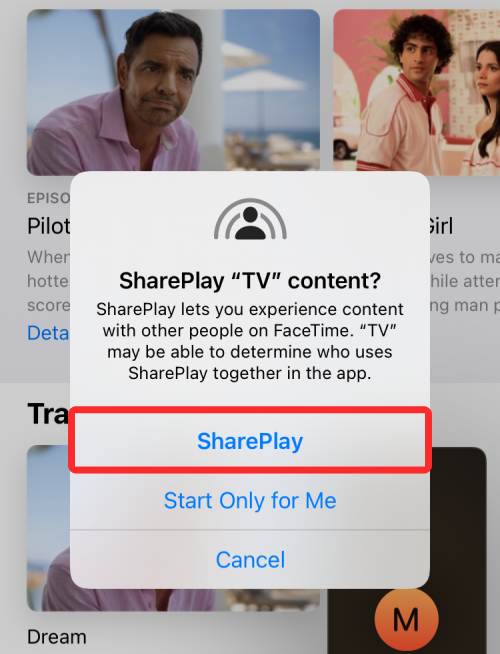
- 当媒体开始播放时,您应该会在顶部看到“已启动<media>”消息气泡。由其他人决定是否要加入您的同播共享内容。

当 FaceTime 通话中的某人启动同播共享以共享他们正在观看的屏幕或流化内容时,您会在顶部的 FaceTime 通话控制中看到他们正在观看或播放的内容。
- 如果您想加入同播共享会话,可以通过点击“加入同播共享”部分中的“打开”来实现。此部分还将显示从中流式传输内容的应用图标(在本例中为 Apple TV)。
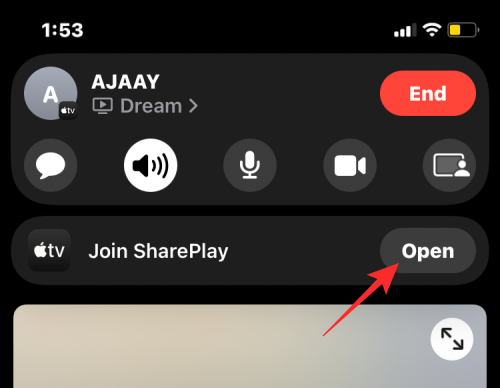
- iOS 现在将启动播放此内容的应用程序,在本例中为 Apple TV。当这个应用打开时,你会在屏幕上看到一个提示,询问你是否加入。在这里,点击加入同播共享。
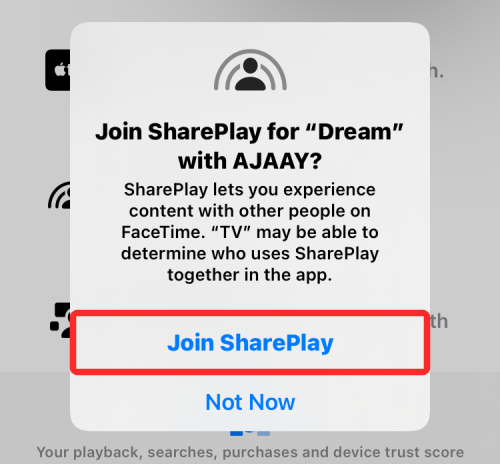
- 执行此操作后,同播共享将开始播放某人在 FaceTime 通话中共享的媒体或内容。此时,屏幕将立即切换到应用程序的播放屏幕,并且您可用的所有控件都将在 FaceTime 通话中与其他人共享。
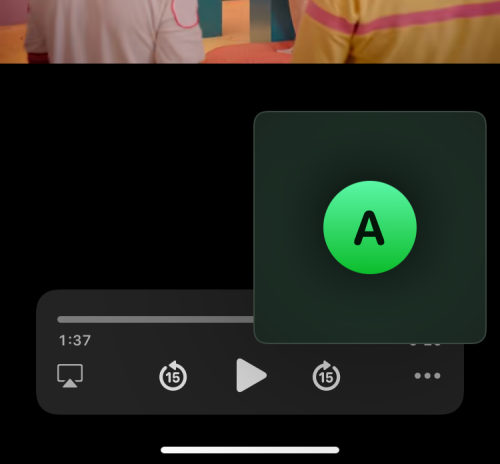
您还会始终将视频通话屏幕视为播放屏幕顶部的浮动窗口,除非您自己将其隐藏。
3.检查某人在看什么
FaceTime 通话提供了一种清晰的方式,可以告诉您某人通过同播共享共享的内容,而无需加入共享内容。
- 若要查看其他人使用同播共享共享的内容,请在 FaceTime 通话中查找联系人姓名下的视频图标。在视频图标旁边,您会看到某人在视频通话中分享的节目、电影或内容的名称。
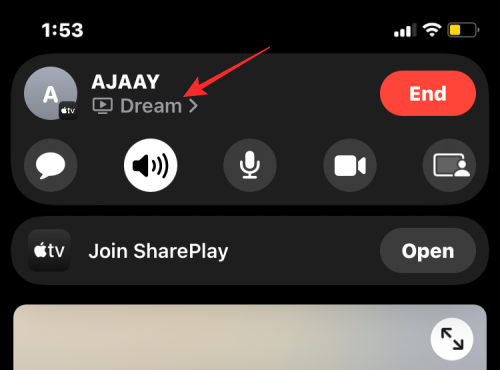
- 要显示有关同播共享内容的更多信息,请轻点正在播放的内容。在下一个屏幕上,您将在“当前播放”部分下看到同播共享上正在播放的内容。您还将看到参与同播共享的用户以及用于共享内容的应用程序。

4. 在 FaceTime 上为所有人暂停/播放内容
在 FaceTime 通话中开始或加入同播共享后,视频通话中的任何人都可以控制一起流化的内容。这不仅包括启动同播共享的人,还包括加入同播共享会话的其他人。如果正在流式传输的内容是媒体内容,您可以随意暂停或播放,这将影响当前参与同一同播共享的所有其他人的播放。
如果正在流式传输的内容是媒体,则其播放控件几乎总是显示在屏幕底部。这些控件包括播放/暂停、前进/后退 15 秒、选择播放设备、字幕、语言和调整播放。
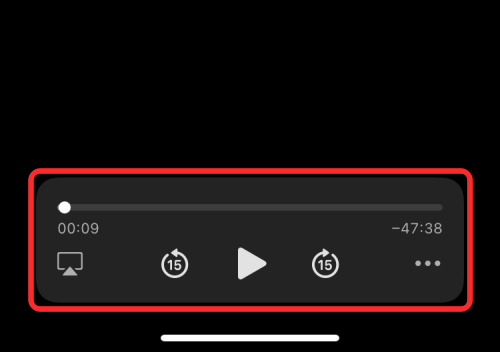
当您在同播共享上播放/暂停内容时,该操作将出现在其他人的 iPhone 屏幕顶部。
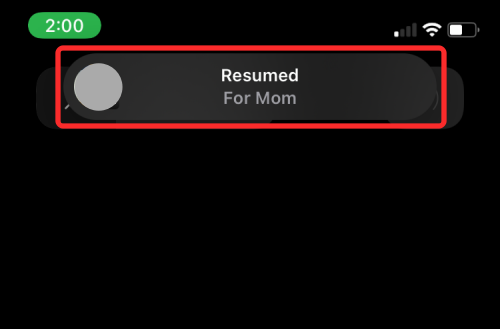
5.最小化/最大化视频通话窗口
同播共享最大的话题之一是除了在 FaceTime 上与他人进行视频通话外,还可以一起观看某些内容。因此,当您使用同播共享与朋友一起观看某些内容时,您还会看到一个浮动窗口,向您显示每个人的视频源。
- 如果视频通话窗口干扰了您的同播共享体验,您可以通过将其拖向 iPhone 边缘来隐藏它。
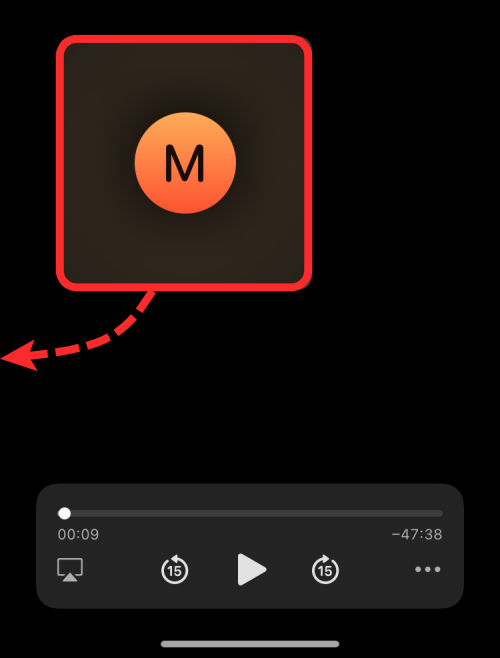
- 当您隐藏视频通话窗口时,它会最小化到您拖动窗口的边缘上的一个小选项卡,并且这个药丸形选项卡将用箭头标记在屏幕中心。
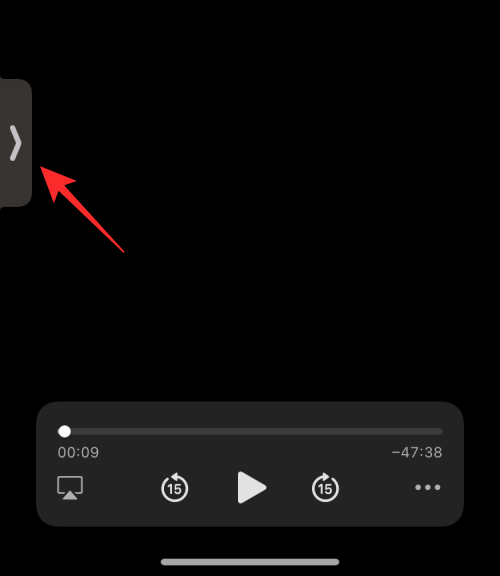
- 任何时候您都希望看到 FaceTime 通话中的其他参与者,您可以通过点击此箭头选项卡来查看他们。
当您使用同播共享共享 App 中的内容时,您可以直接替换播放内容的 App,而无需暂停或停止当前的同播共享内容。
- 要替换同播共享上共享的内容,请打开您现在要从中流式传输内容的 App。
- 在应用程序内,选择您希望为所有人播放的内容。
- 这将在您的屏幕上触发一个提示,询问您是否要替换正在进行同播共享的内容。在此提示中,点击“替换现有”以结束最后一个同播共享活动并将其替换为新的活动。
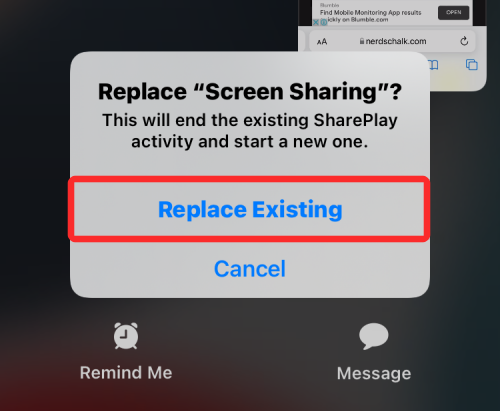
无论谁在 FaceTime 通话中启动了同播共享,您或视频通话中的任何其他人都可以随时停止当前的同播共享会话。但是,当您选择退出会话时,由您决定是要将自己从 SharePlay 流媒体中删除还是停止所有会话。就像播放控件一样,使用同播共享的每个人也可以结束会话。
您可以通过两种方式停止同播共享活动。
方法 1:从 FaceTime 控制
结束同播共享的最简单方法是使用 FaceTime 控件,您可以按照以下步骤操作。
- 点击屏幕左上角的绿色/紫色时钟按钮。
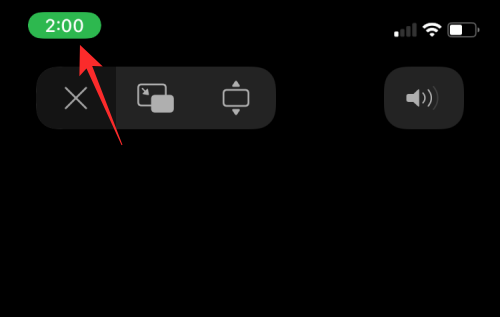
- 当 FaceTime 控制出现时,点击同播共享图标。
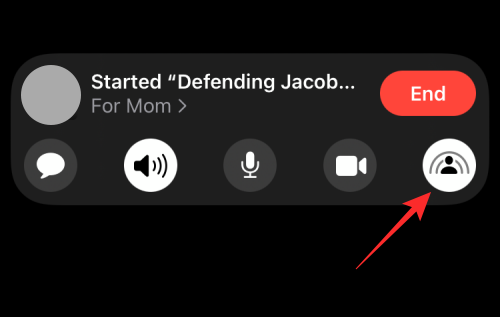
- 在显示的下拉菜单中,选择结束同播共享。
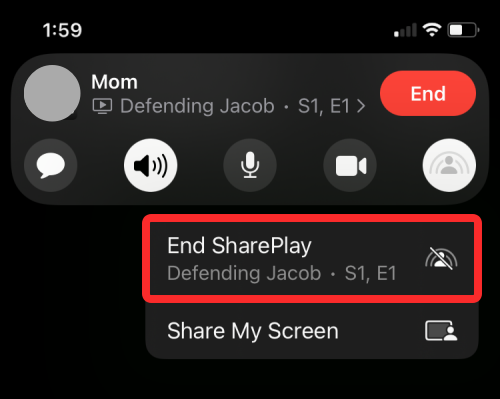
- 您现在将在屏幕上看到一个对话框,询问您是希望为所有人停止同播共享,还是只为您自己停止同播共享。点击您喜欢的选项。
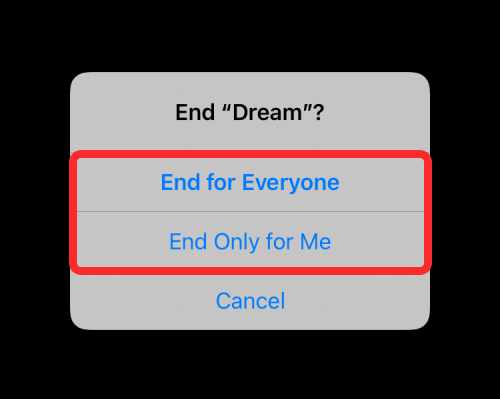
- 当您自己结束同播共享时,您将从同播共享活动中移除,但其他人将继续该活动。当每个人都停止同播共享时,您将看到谁在您的 iPhone 上停止了它。
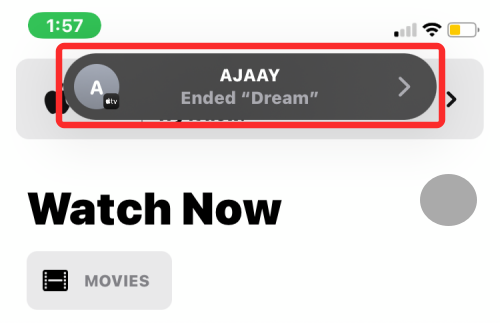
方法2:从播放屏幕
停止同播共享的另一种方法是从媒体播放屏幕。当您正在观看电影、节目或与他人比赛时,这适用,并且您只能与播放进行交互。
- 要从此屏幕停止同播共享,请点击左上角的 X 图标。
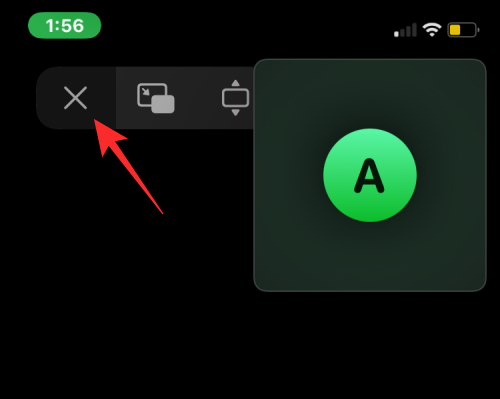
- 在出现的提示中,选择“为所有人结束”或“仅为我结束”,具体取决于您希望结束同播共享的方式。
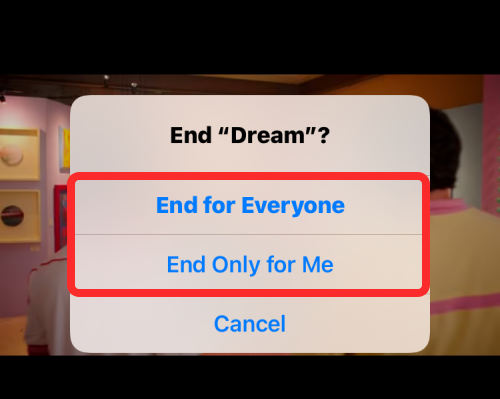
只有通过支持同播共享的应用程序,才能直接在 FaceTime 上流式传输电影和节目。这些应用程序包括 – Apple TV+、数字音乐厅、Disney+、HBO Max、Hulu、派拉蒙+、冥王星电视、Showtime、TikTok、Apple Fitness Plus、Twitch、Spotify 和 ESPN Plus。在下面链接的帖子中查看我们在 FaceTime 上支持同播共享的完整应用程序列表。
未经允许不得转载:表盘吧 » 如何在 iPhone 上的 FaceTime 上开始、使用和结束同播共享