您可以使用 iPhone 上的同播共享功能在 FaceTime 通话中与他人一起观看影片和电视节目。当您使用同播共享一起观看电影时,通话中的任何人都可以暂停内容、控制播放和更改正在流式传输的内容;同时进行视频通话并不断相互交谈。
在这篇文章中,我们将解释如何使用同播共享在 FaceTime 通话中观看电影或电视节目。
如何在 FaceTime 通话中观看电影或电视节目
因此,同播共享消除了依赖第三方应用程序和扩展程序的需要,否则人们习惯于与亲人一起远程观看电影。
你需要什么?
在开始在 FaceTime 通话中与他人一起观看电影和电视节目之前,您需要确保您和视频通话中的其他人具备以下条件:
- 所有参与者的 iPhone、iPad 和 Apple TV 都应运行 iOS 15.1、iPadOS 15.1、Apple tvOS 15.1 或更高版本。
- 使用您的 Apple ID 登录的 FaceTime 通话 App
- 每个人的设备都有效订阅了应用程序/服务,以便从中流式传输内容(这意味着所有参与者都需要订阅流媒体服务)
在下面的指南中,步骤 1 和 2 适用于同播共享会话的主持人。第 3 步适用于想要加入同播共享会话的参与者。
第 1 步:发起 FaceTime 通话 [主持人]
此步骤适用于将在 SharePlay 上流式传输电影的 FaceTime 视频通话主持人。一旦您确定您和您的朋友具备在 FaceTime 上一起观看电影或节目的所有要求,就可以发起 FaceTime 通话并启动同播共享了。
- 在iPhone上打开FaceTime应用程序,然后点击“新FaceTime”以从头开始FaceTime通话。您还可以选择最近可能联系过的联系人,与他们开始 FaceTime 视频通话。
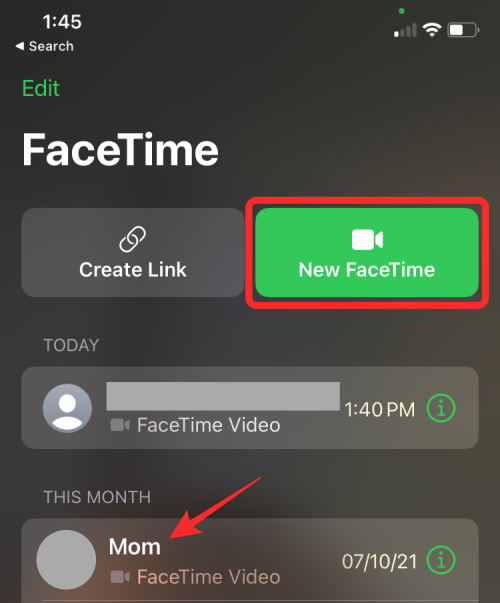
- 创建新的 FaceTime 通话时,您可以搜索要与之发起视频通话的联系人,也可以从建议列表中选择所需的联系人。
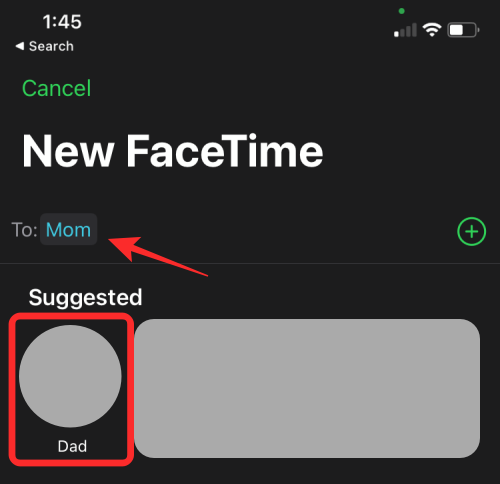
- 要与选定的人发起通话,请点击底部的 FaceTime。
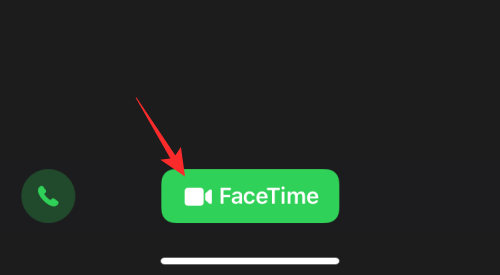
- 通话接通后,您会在屏幕顶部看到 FaceTime 通话的新控制栏。
您现在已经在 FaceTime 上成功发起了通话,现在是时候前往您想要流式传输的电影或电视节目了。
第 2 步:从受支持的应用流式传输内容 [主机]
此步骤适用于将在 SharePlay 上流式传输电影的 FaceTime 视频通话主持人。
与在 FaceTime 通话中共享屏幕不同,当您想在视频通话中与他人一起观看电影或电视节目时,无需在 FaceTime 通话中启动同播共享。相反,你可以简单地前往应用程序,从那里你想与其他人一起流式传输一些东西,然后开始播放。
- 若要在 FaceTime 通话上流化影片/节目,请打开要流化内容的 App。在本例中,我们使用的是支持同播共享的 Apple TV App。
- 当您启动 Apple TV 或任何其他支持同播共享的应用程序时,您应该会在屏幕顶部看到“选择要使用同播共享的内容”消息。
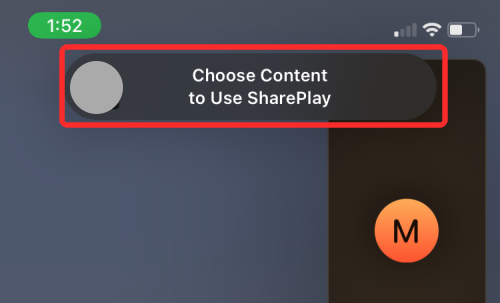
- 点击此消息将为您提供不同的选项来启动应用程序内容的同播共享 – 自动同播共享和下次询问。
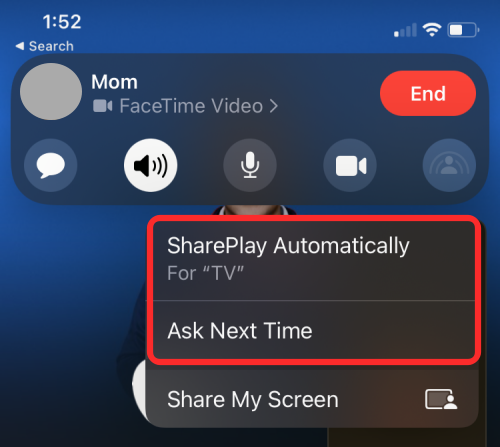
自动同播共享 – 每次在 FaceTime 通话期间打开 Apple TV 或受支持的 App 时都会触发同播共享。
下次询问 – 这可让您选择下次在 Apple TV 或受支持的 App 上播放内容时是否要使用同播共享。 - 现在,选择要在FaceTime上与家人或朋友一起流式传输的电影/节目。当您开始在流媒体应用程序上播放电影时,会出现一个提示,询问您是否希望同播共享所选内容。要与其他人一起观看这部电影,请点击“同播共享”。
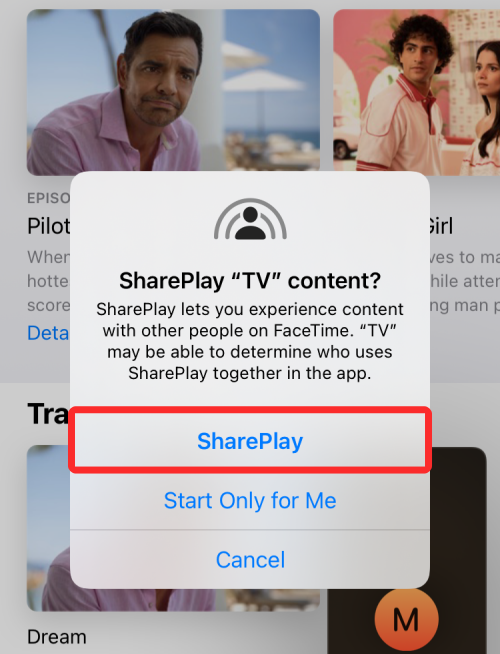
- 当电影开始播放时,您应该会在顶部看到一条消息,内容为“已开始<电影名称>”。
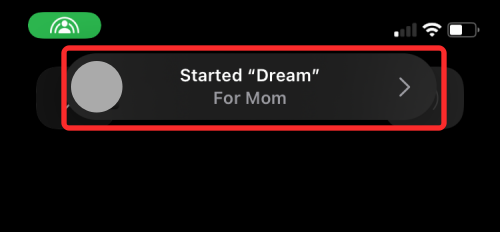
- 当电影的播放屏幕位于前景时,您还会始终将视频通话屏幕视为浮动窗口,除非它被手动隐藏。
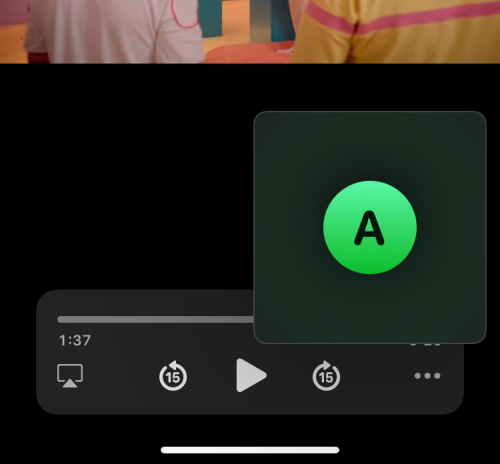
此步骤适用于将在主持人创建的同播共享上观看电影的 FaceTime 视频通话参与者。
作为参与者,在 FaceTime 通话中与您共享同播共享后,您可以从顶部的视频通话控件中分辨出来。如果您在顶部看到一个视频播放器图标,并且旁边还出现了电影的名称,则表示某些人可能正在此 FaceTime 通话中观看电影或电视节目。
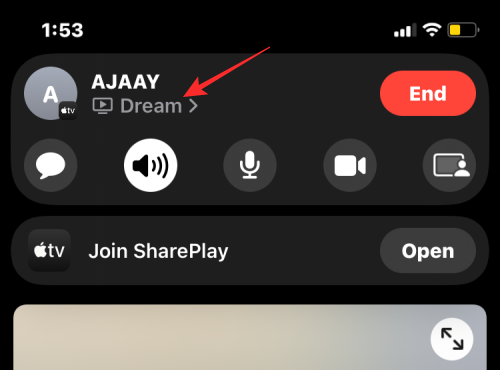
- 您可以通过点击FaceTime控件中“加入同播共享”旁边的“打开”来开始观看此处正在播放的电影。您还可以通过查找“加入同播共享”部分左侧的应用图标来查看流式传输电影或电视节目的应用。
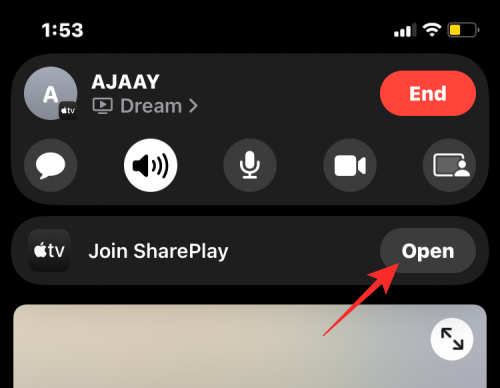
- 当您加入某人的同播共享活动时,iOS 将打开正在播放电影或电视节目的 App。要在 iPhone 上观看此内容,请在屏幕上出现的提示中点击加入同播共享。
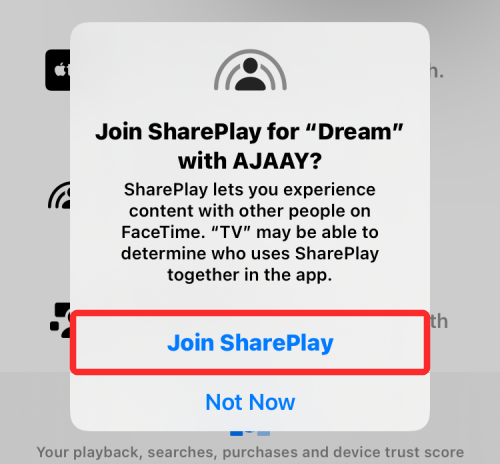
- 同播共享现在将开始播放此视频通话中为所有人共享的电影或电视节目。

- 当电影开始播放时,您将进入一个播放屏幕,其中包含各种控件,例如播放/暂停、前进/后退 15 秒、选择播放设备、字幕、语言以及调整播放。您应该谨慎使用这些控件,因为更改设置也会影响其他人 iPhone 上的播放。
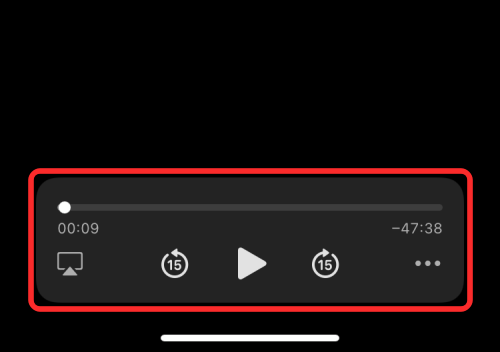
只有通过支持同播共享的应用程序,才能直接在 FaceTime 上流式传输电影和节目。由于该功能相对较新,因此您只能使用同播共享观看来自精选应用程序的电影。这些应用程序包括 Apple TV+、数字音乐厅、Disney+、HBO Max、Hulu、Paramount+、Pluto TV、Showtime、TikTok、Apple Fitness Plus、Twitch、Spotify 和 ESPN Plus。
目前,您无法通过同播共享观看 Netflix 和 Youtube 上的内容。在下面链接的帖子中查看我们在 FaceTime 上支持同播共享的完整应用程序列表。
未经允许不得转载:表盘吧 » 如何在iPhone上使用FaceTime SharePlay观看电影

