你们所有人都可能熟悉复制和粘贴文本的传统方式,即长按要复制的文本,选择所需的文本,然后再次长按文本区域以获得“粘贴”选项。但是,在某些情况下,长按或“按住”空白文本字段可能不会产生“粘贴”选项。
幸运的是,在 iPhone 上粘贴复制文本的方法不止一种。在这篇文章中,我们将帮助您了解这些方法中的每一种,以便您可以避免出于粘贴目的而长时间按压。
方法一:点击或双击粘贴
有一种更简单的方法,但仍然是在 iOS 上粘贴文本的传统方法。您无需点击并按住空文本字段,只需在屏幕上点击一次即可获得复制文本的粘贴选项。在大多数情况下,只需在屏幕上轻按一下,就会为您提供“粘贴”选项以及其他选项。
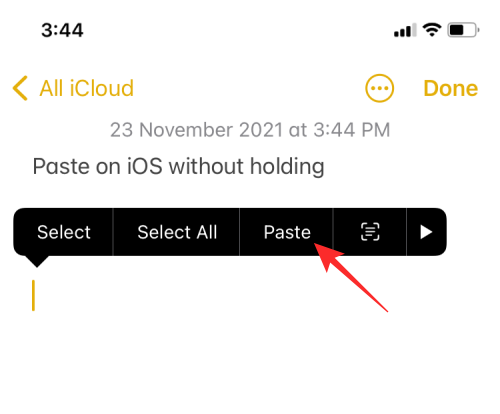
某些应用中的文本框可能不会响应一次点击。在这种情况下,您可以再次点击屏幕上显示的光标以获取“粘贴”选项。然后,您可以通过从溢出菜单中选择“粘贴”,将复制的文本粘贴到所选区域。
方法二:使用三指手势粘贴
除了点击和粘贴方法外,您还可以使用手势粘贴剪贴板中复制的文本和其他内容。
- 首先,将要移动的内容复制到文本字段或部分上。使用手势方法时,Apple 建议在复制文本和粘贴文本之间不应有较长时间的延迟。
- 复制要粘贴的文本后,打开应用并导航到要粘贴文本的部分。
- 若要将复制的内容粘贴到屏幕上,请使用三根手指(最好是拇指 + 食指 + 中指或食指 + 中指 + 无名指)在屏幕上执行捏合或捏合打开手势。通过捏出/打开,我们的意思是使用任何三个手指并将它们中的每一个彼此远离。
- 这会立即将剪贴板中的内容直接粘贴到您执行捏合手势的区域。同时,您应该会在顶部看到一个气泡,表示“<目的地应用>是从<源应用>粘贴而来的”。
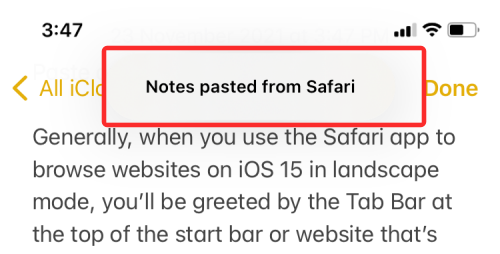
三指手势不仅适用于文本,还可用于复制图片、链接和其他可共享内容。如果相关图片来自“照片”应用,则粘贴图片将起作用。使用此手势粘贴时,来自其他来源(如网页)的图片将转换为 Web 链接。
如果您不喜欢使用多指手势,而是想要一种更简单的方式将文本从一个应用程序移动到另一个应用程序,那么您可以使用 iPhone 的共享表。共享表单不仅可以帮助您与联系人共享内容,还可以将内容从一个应用程序复制到另一个应用程序。
- 要使用 iOS 共享表粘贴文本,请选择要复制的文本,然后在做出选择后点击它以获取更多选项。
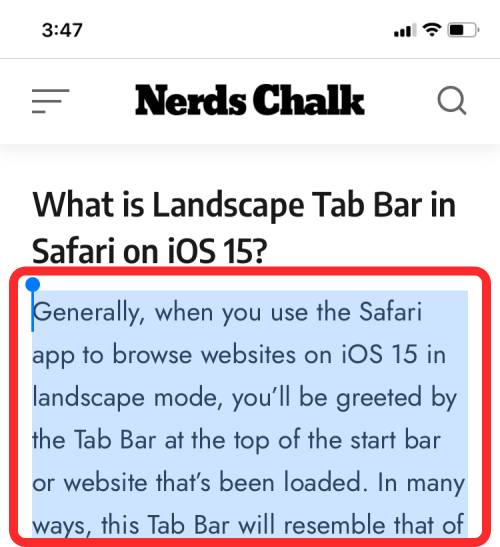
- 当出现其他选项时,点击共享。
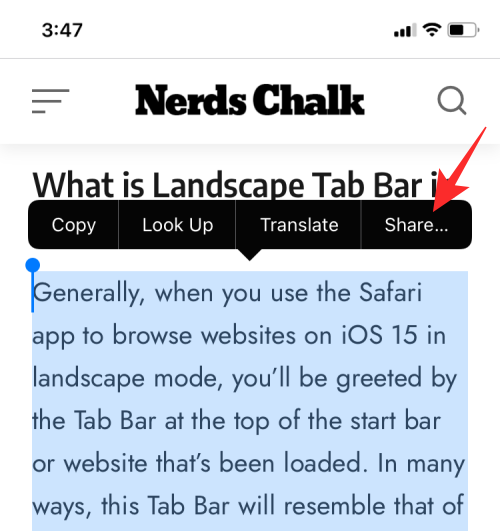
- 这将打开 iOS 共享表。从这里,选择要从中粘贴复制文本的应用程序。如果所需的应用未显示在共享表中推荐的应用中,请选择“更多”,然后选择要将文本复制到的应用。
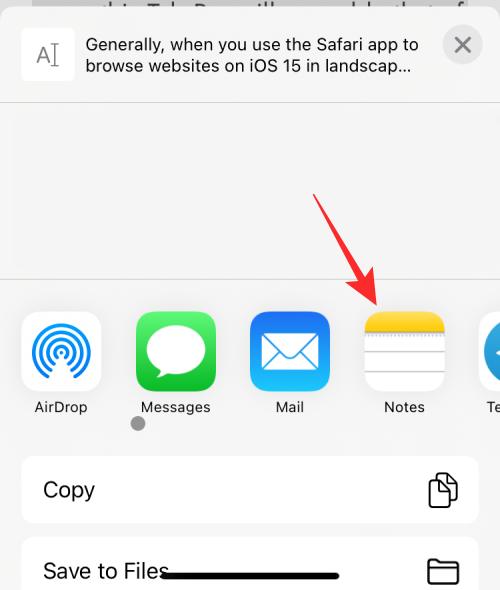
- 从那里,您可以按照屏幕上的步骤将内容粘贴到所选应用程序上,因为通过共享表移动内容对于 iPhone 上的每个应用程序都不同。
- 例如,将选定的文本共享到 iOS Notes 应用程序会将您带到一个屏幕,您可以在其中预览复制的文本以及选择要将内容粘贴到哪个注释(如果不是新注释)。然后,您最终可以通过点击粘贴文本 保存.
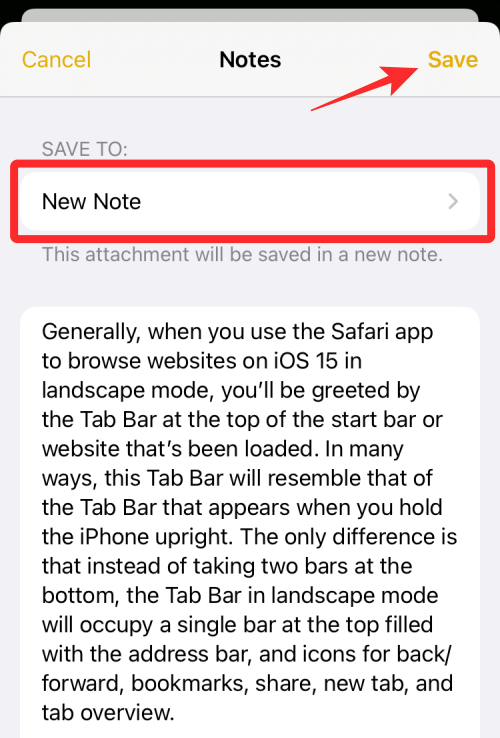
方法4:在应用程序之间拖放文本
最新版本的 iOS 可让您轻松轻松地在两个应用程序之间拖放任何您想要的内容。您无需点击并按住要将内容粘贴到的应用程序,而是可以从一个应用程序中选择内容(文本、照片、链接、视频、文件、语音笔记、消息和任何其他可共享的内容),然后轻松地将其拖到另一个应用程序。这样,您就不必再依赖 iPhone 的剪贴板在应用程序之间移动内容。
- 要从应用程序中拖放文本,请长按一个单词,然后通过拖动光标选择要复制的段落或句子。
- 选择文本后,长按突出显示的文本并开始拖动它。当您开始拖动所选文本时,它将出现在一个白色气泡内。
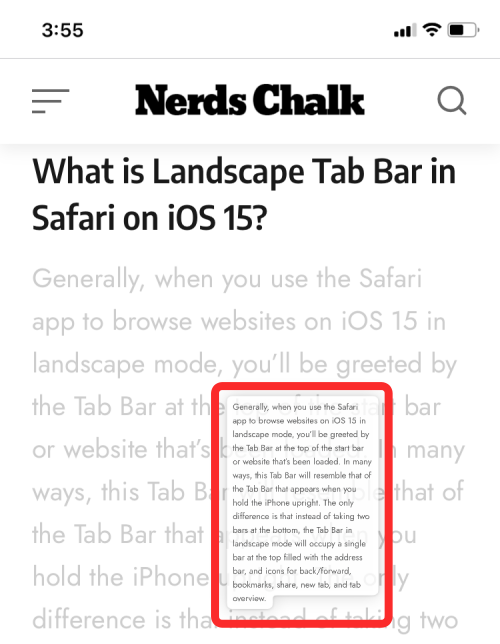
- 当您开始从一个 App 拖动文本或其他内容时,您将无法抬起该手指,直到您将其拖放到所需的目标 App。
- 选择要拷贝的文本后,您可以先转到主屏幕或最近使用的 App,然后将项目拖放到您希望它出现的任何位置,将其移动到其他 App。在仍用手指选择可拖动项目的情况下,您可以使用另一只手/手指按下主屏幕按钮或从屏幕底部边缘向上轻扫以转到主屏幕。
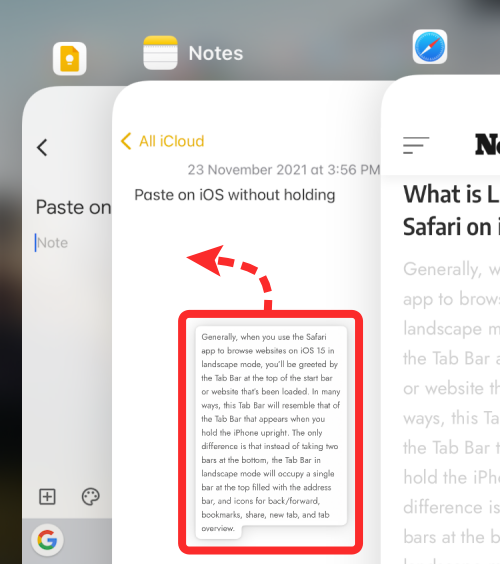
- 从那里,选择并转到要粘贴复制内容的应用程序,然后删除选择以完成该过程。
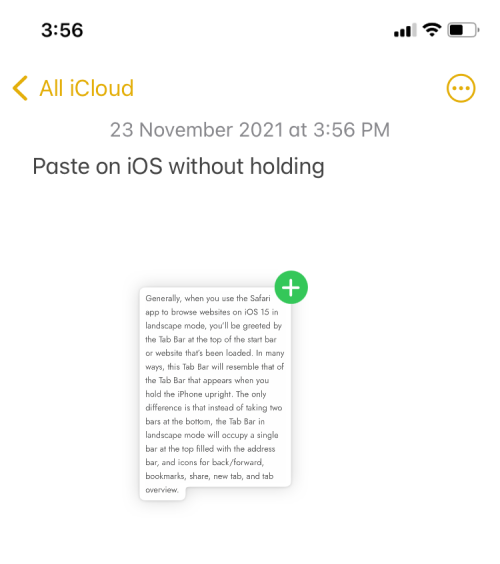
- 为了让您了解此拖放功能的工作原理,以下是将文本从 Twitter 复制到 Notes 应用程序的样子:
我们还准备了一篇详细的帖子(在下面的链接中),介绍如何使用拖放功能以及使用它可以在应用程序之间移动哪些内容。
未经允许不得转载:表盘吧 » 如何在不握住的情况下在iPhone上粘贴
