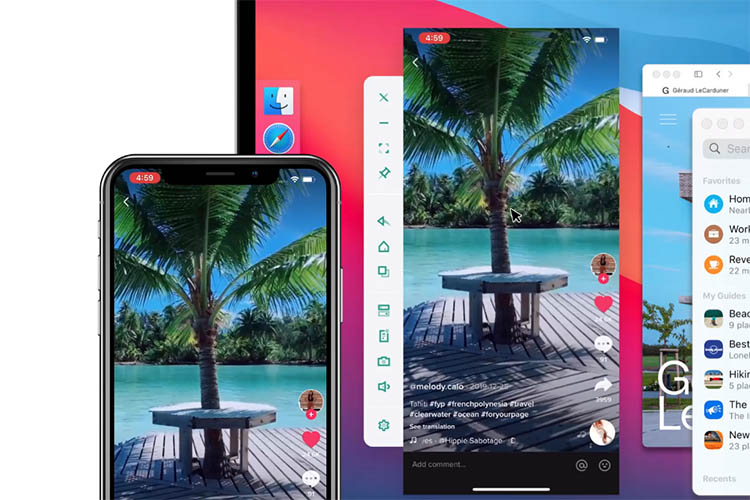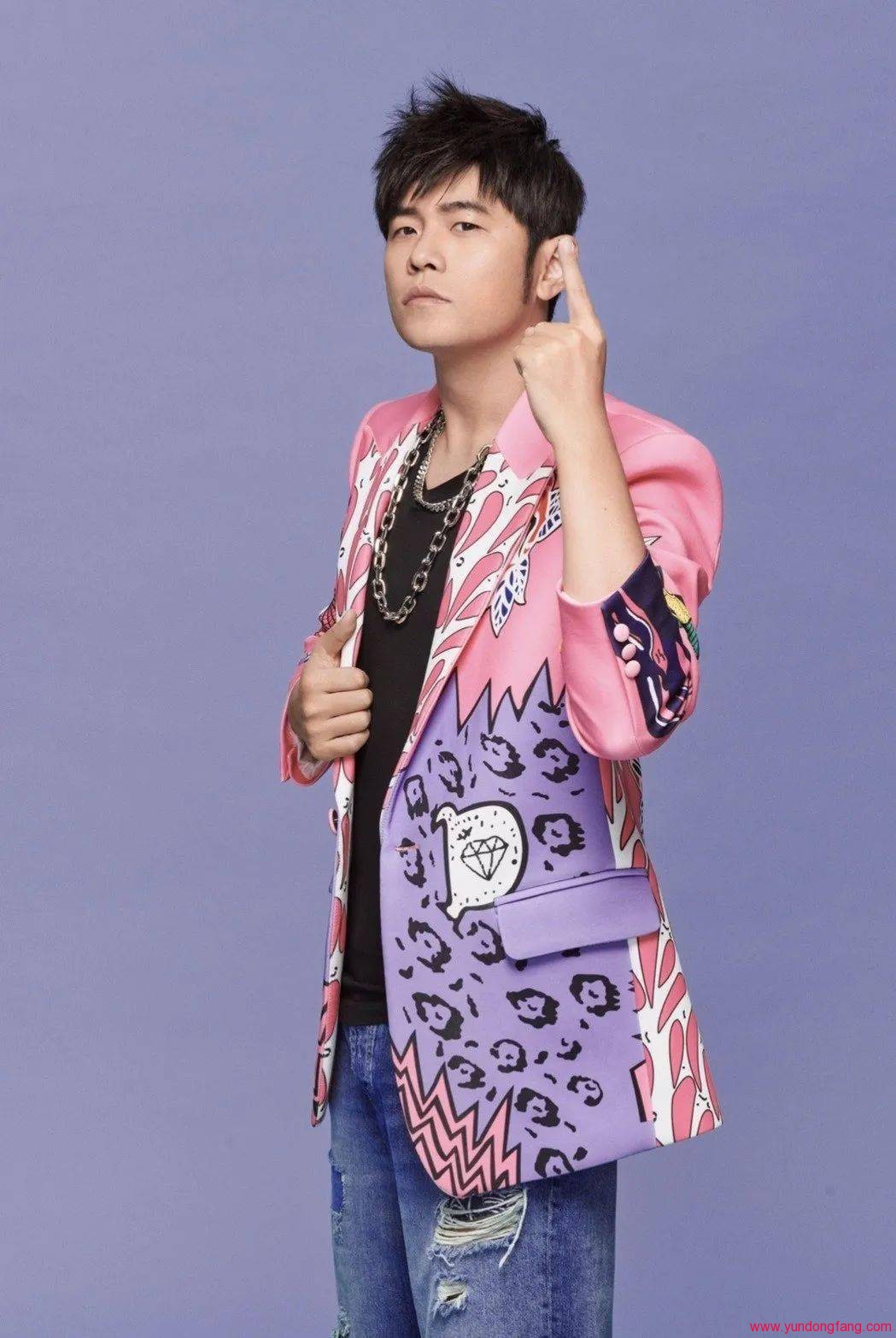如果您是刚刚从 Android 切换到 iPhone 的人,您可以使用 Apple 所谓的控制中心访问 iPhone 的快速设置。在控制中心,您可以找到所有即时切换开关,以启用或禁用蓝牙、Wi-Fi 和移动数据,以及其他控件,例如亮度、音量、手电筒等。
如果这是您第一次使用 iPhone 或刚刚开始使用 iOS,那么以下帖子应该可以帮助您了解如何启动控制中心、可以使用它执行的操作以及如何添加更多工具。
如何前往控制中心
根据您拥有的 iPhone 类型,打开“控制中心”也可以更改。这就是为什么有两种方法可以在iOS上拉下控制中心,这是你如何做到的。
在配备面容 ID 的 iPhone 上
- 如果您拥有带有Face ID的iPhone,即没有“主页”按钮,则可以通过从屏幕右上角向下滑动来触发控制中心。
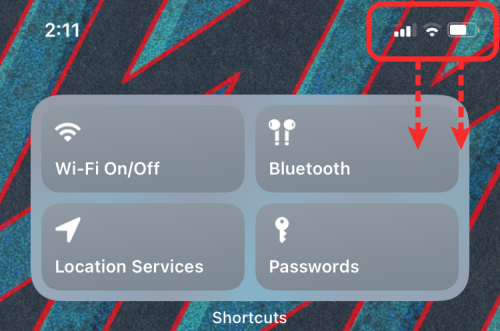
- 此手势需要从右上角开始,因为从其他任何地方向下滑动将召唤 iOS 的通知中心而不是控制中心。
- 当您从右上角向下滑动时,主屏幕或当前屏幕将开始变得模糊,在瞬间,您应该会看到已添加到控制中心的所有控件。
在配备触控 ID 的 iPhone 上
- 如果您拥有带有主屏幕按钮或触控 ID 的 iPhone,即 iPhone SE、iPhone 8 或旧型号,那么您可以通过从屏幕底部边缘向上滑动来启动设备上的控制中心。
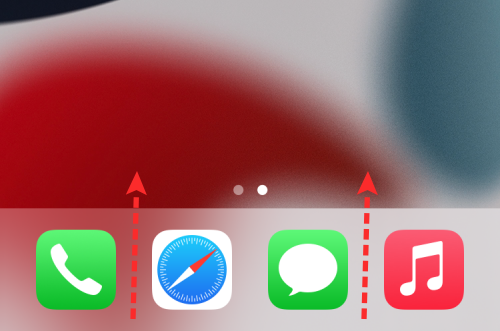
- 这种向上滑动的手势可以在底部边缘的任何部分工作,并且其功能不仅限于特定角落,这与配备 Face ID 的 iPhone 不同。
- 当您从底部边缘拉起控制中心时,背景会变得模糊,您现在应该会在控制中心中看到所有控件。
如何关闭控制中心
与打开它类似,对于不同型号的iPhone,在iOS上关闭控制中心的方法也不同。
在配备面容 ID 的 iPhone 上
- 在配备面容 ID 的 iPhone 上打开“控制中心”时,您可以通过从底部向上轻扫来关闭它。
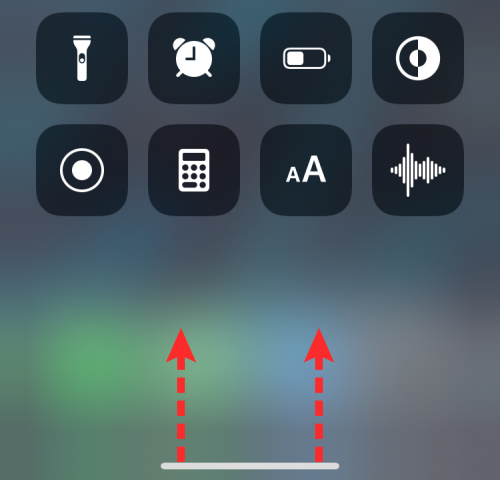
- 或者,您可以通过点击控制中心内的空白区域来关闭控制中心。
在配备触控 ID 的 iPhone 上
- 当使用主屏幕按钮在 iPhone 上打开“控制中心”时,您可以通过从屏幕顶部向下轻扫来关闭它。
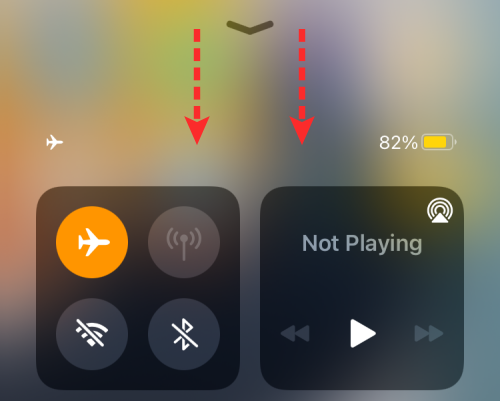
- 您也可以通过点击屏幕上的空白区域或按 iPhone 上的主屏幕按钮来关闭它。
如何从任何屏幕访问控制中心
无论您当前在哪个应用程序或屏幕上,访问控制中心的机制都是相同的。因此,如果您想从应用程序打开控制中心,您可以按照上述相同的方式进行操作。但是,要做到这一点,您需要在设置中启用“在应用程序中访问”选项。
- 打开“设置”应用,然后转到“控制中心”。
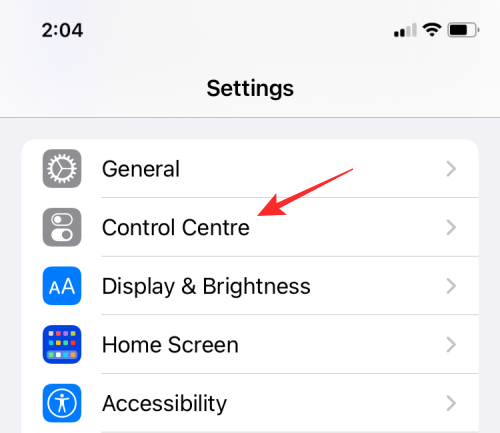
- 在“控制中心”屏幕中,打开顶部的“在应用程序内访问”开关。
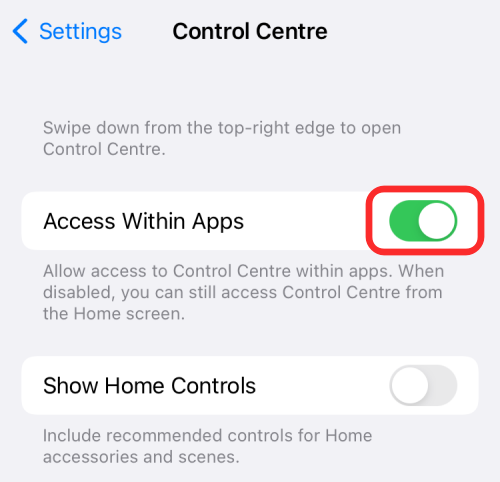
- 启用此开关后,您应该能够从任何屏幕访问“控制中心”。
如何访问其他控制选项
当您在 iPhone 上打开控制中心时,您应该会看到一堆可以在其中切换的选项。除了简单的一键式切换外,当您长按这些控件时,这些控件还可以为您提供其他选项。
- 打开“控制中心”并滑动“亮度”滑块以更改从 iPhone 屏幕发出的光线强度。
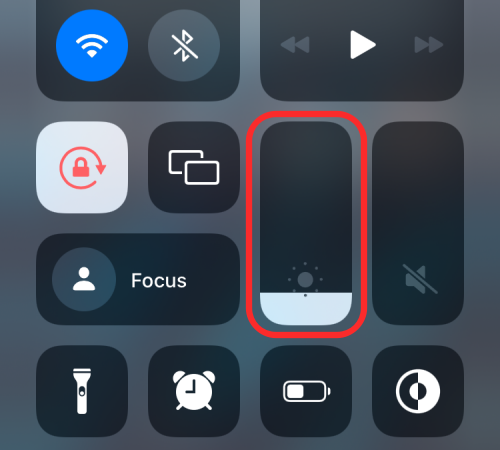
- 当您点击并按住此亮度滑块时,您将获得一个更大的滑块来调整亮度和其他选项,例如在底部切换深色模式、夜览和原彩显示的功能。
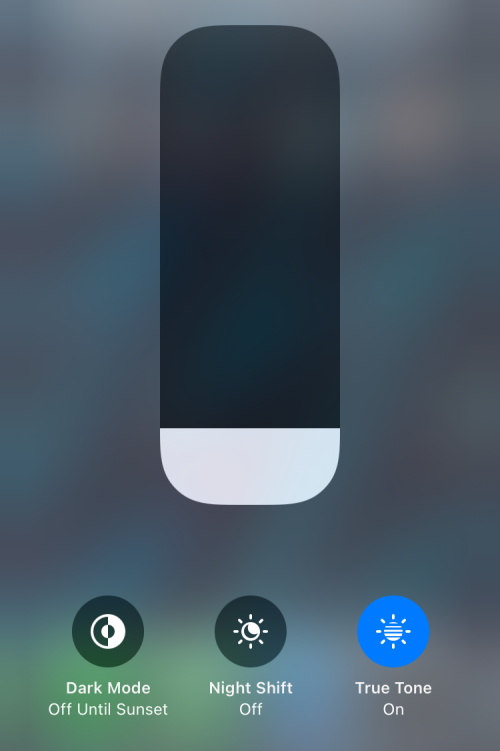
如何在iPhone上编辑控制中心
首次打开“控制中心”时,屏幕上可用的控件数量有限。但是您可以根据需要自定义 iPhone 上的控制中心。
将控件添加到控制中心
但您可以随时按照以下步骤将新控件添加到控制中心。
- 打开“设置”应用,然后选择“控制中心”。
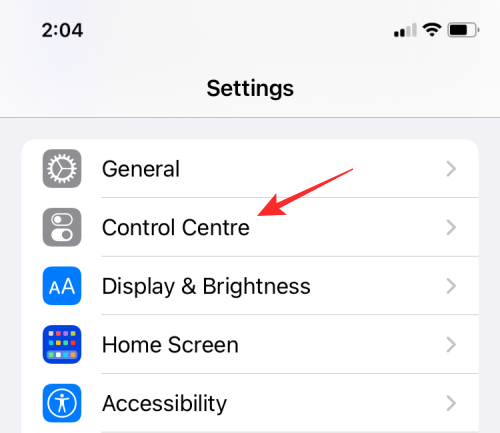
- 在下一个屏幕中,向下滚动到“更多控件”部分,然后点击要添加的控件旁边的绿色“+”图标。
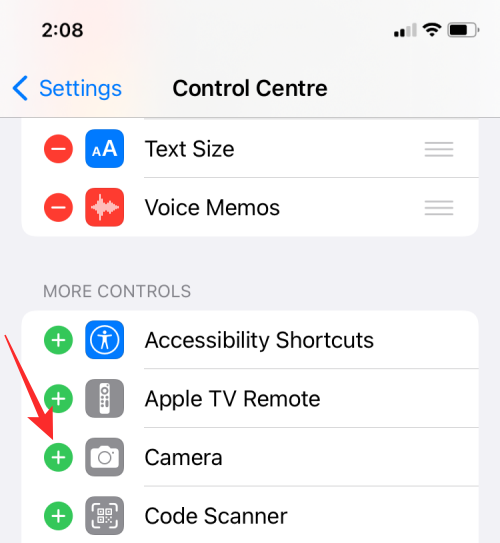
- 添加控件时,所选选项现在将移至控制中心设置中的“包含的控件”部分。
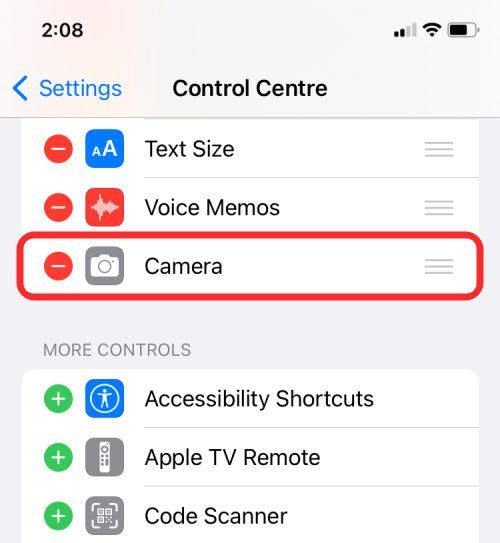
您可以重复上述步骤,将任意数量的控件添加到iPhone上的控制中心。
在“控制中心”中重新排列控制
如果将一堆控件添加到“控制中心”,则可以按所需的顺序重新排列它。
- 打开“设置”应用,然后转到“控制中心”。
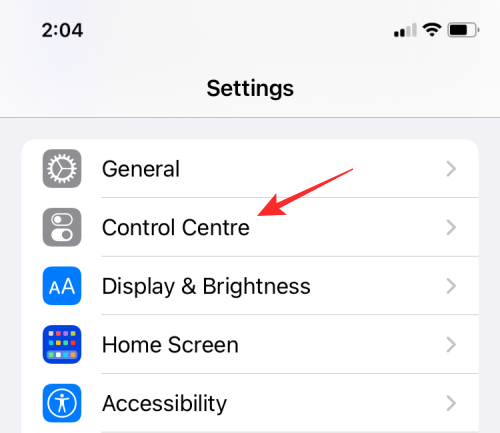
- 您应该会在“包含的控件”部分下看到已激活的控件列表。若要重新排列此部分中的控件,请点击并按住汉堡包图标(由三条平行线标记的图标),然后根据要移动的位置向上或向下拖动它。

您可以多次重复它,直到获得所需的控件排列。
您可以在“控制中心”中添加哪些控件?
控制中心可以配置为托管多个控件,以切换 iOS 上存在的不同选项。它可用于在几下点击内快速控制应用程序、功能或设置的不同部分,而不是打开您可以打开的相关应用程序或设置。
这些控件仅限于 iOS 中的应用程序和设置,到目前为止,无法访问控制中心内
的第三方应用程序。如果您想知道可以向控制中心添加哪些控件,那么您应该查看下面的列表。
- 飞行模式:立即打开/关闭飞行模式以禁用/启用所有无线连接。

- 移动数据:打开/关闭物理 SIM 卡/eSIM 卡的蜂窝数据。
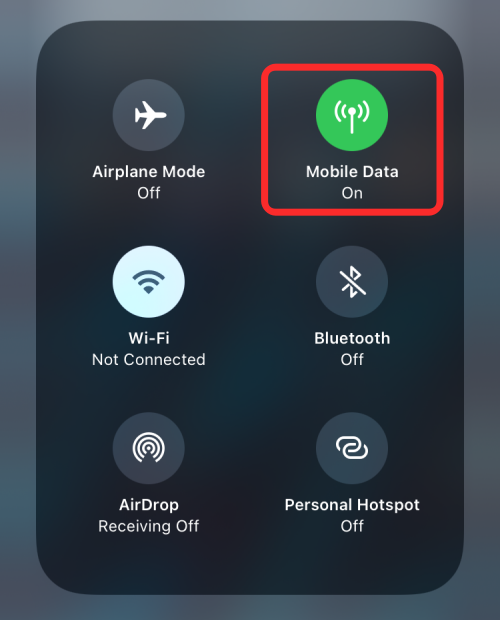
- Wi-Fi:打开 Wi-Fi 并连接到您周围的无线网络。
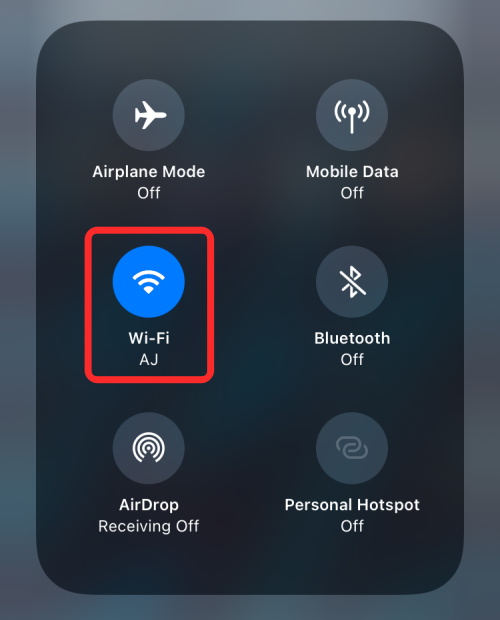
- 蓝牙:通过蓝牙连接到您的无线设备,如耳机或扬声器。
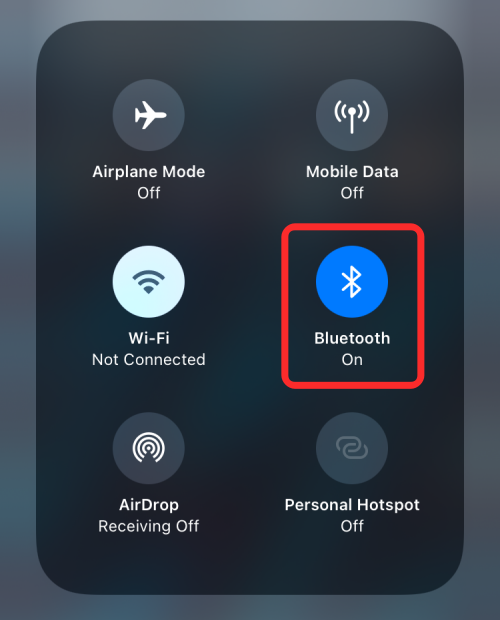
- AirDrop:当有人通过 AirDrop 发送图像和文件时,打开/关闭接收。
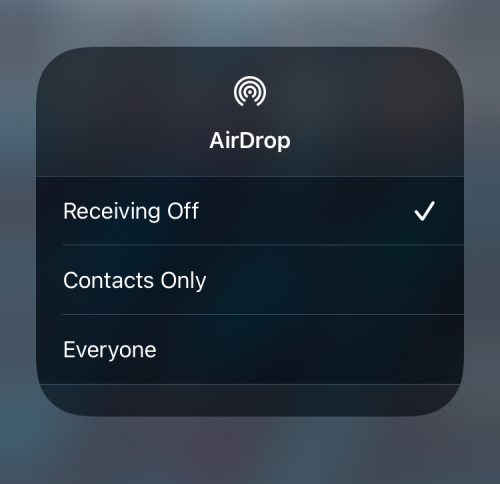
- 个人热点:打开我们的移动热点,通过 Wi-Fi 共享您的蜂窝数据。
- 辅助功能快捷键:通过这些快捷键,您可以快速访问 iOS 上“辅助功能”设置中的可用功能,例如辅助触控、背景声音、切换控制、旁白等。
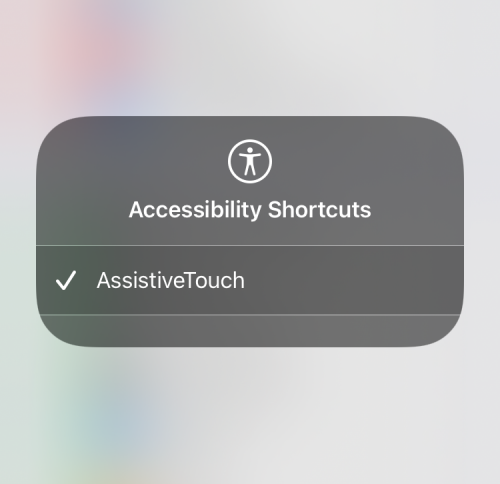
- 闹钟:带您进入时钟 App,您可以在其中创建闹钟、切换现有闹钟或更改“睡眠”专注模式定时。
- 播报通知:打开此功能可让 Siri 在您佩戴 AirPods 或支持的 Beats 入耳式耳机时播报您收到的消息。
- Apple TV 遥控器:轻点此控件将在 iPhone 屏幕上显示一个虚拟遥控器,以便在没有物理遥控器的情况下控制 Apple TV 4K 或 Apple TV HD。
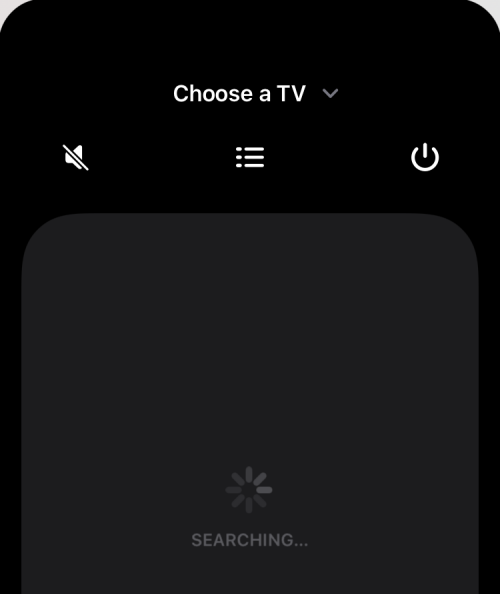
- 亮度:通过上下拖动滑块来更改从 iPhone 显示屏发出的光线强度。
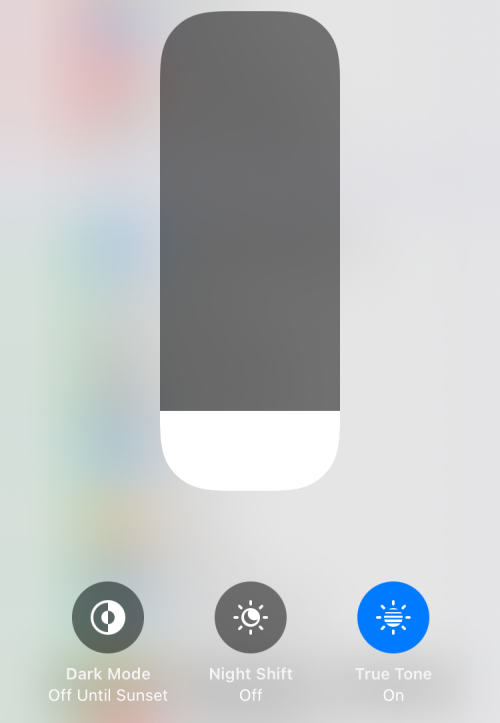
- 计算器:当您从“控制中心”轻点此选项时,iOS 将打开“计算器”应用以帮助进行即时计算。长按此控件将为您提供复制上次计算结果的选项。
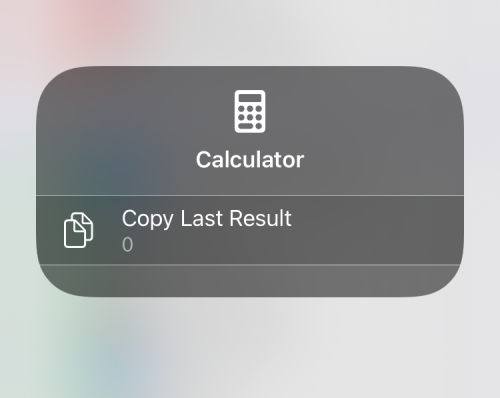
- 相机:单击此控件将打开 iPhone 上的相机应用程序。长按此选项将为您提供拍摄自拍、人像、人像自拍或视频录制的快捷方式。
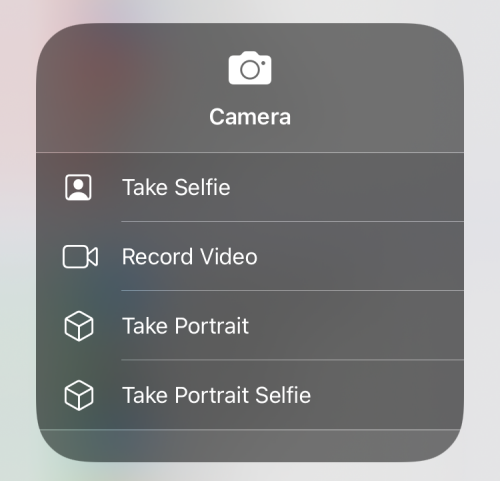
- 代码扫描仪:当您需要在旅途中扫描二维码时,此控件将打开 iPhone 的相机。
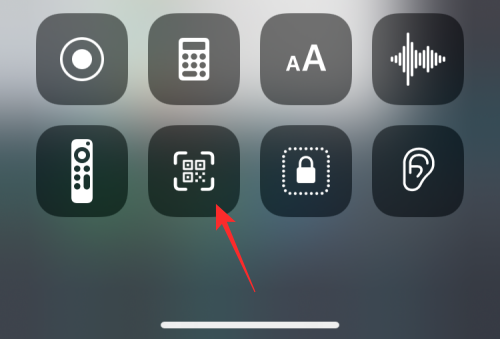
- 深色模式:点击此控件将在 iPhone 上打开/关闭深色模式。
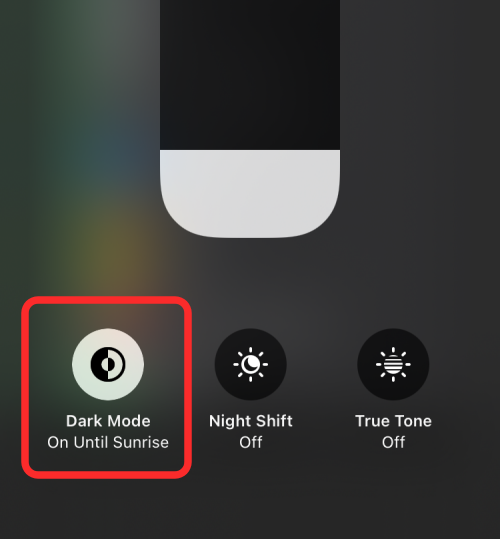
- 手电筒:只需轻按一下,即可激活 iPhone 上的 LED 以用作手电筒。您可以长按此控件以调整其亮度。
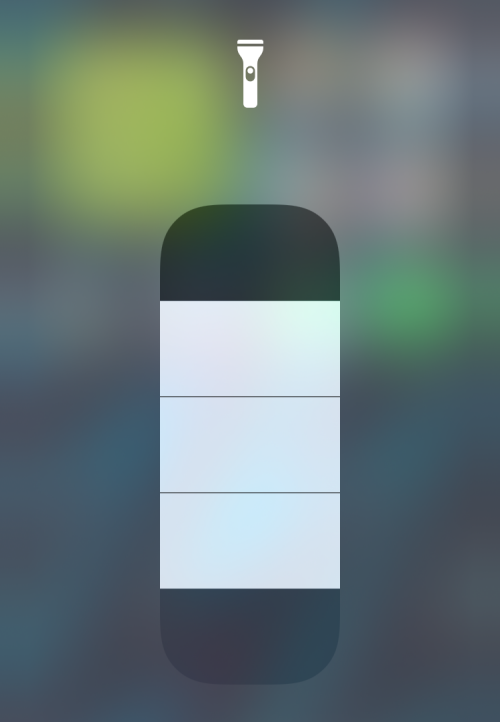
- 专注:单击此控件将启用默认的专注程序。长按专注模式将为您提供应用您在专注模式中配置的其他例程的选项,例如请勿打扰、个人、睡眠、工作和驾驶,以及临时应用一小时或直到晚上的选项。
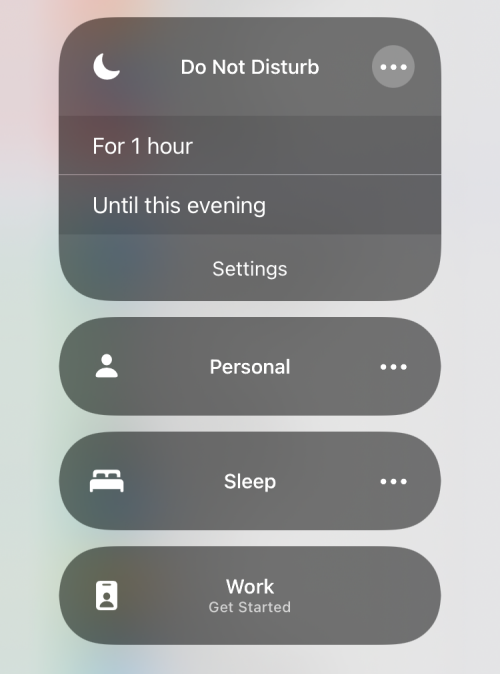
- 引导式访问:选择此控件会将 iPhone 的使用限制为屏幕上功能受限的应用。
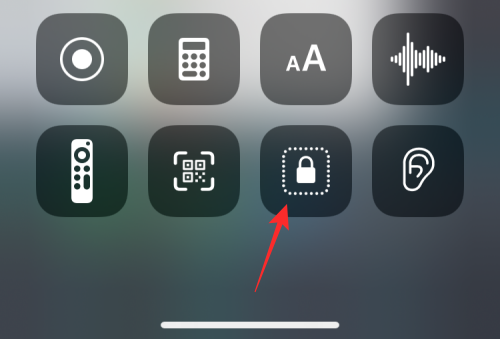
- 听觉:选择此控件将为您提供即时配对助听设备、切换背景声音和实时收听的选项。
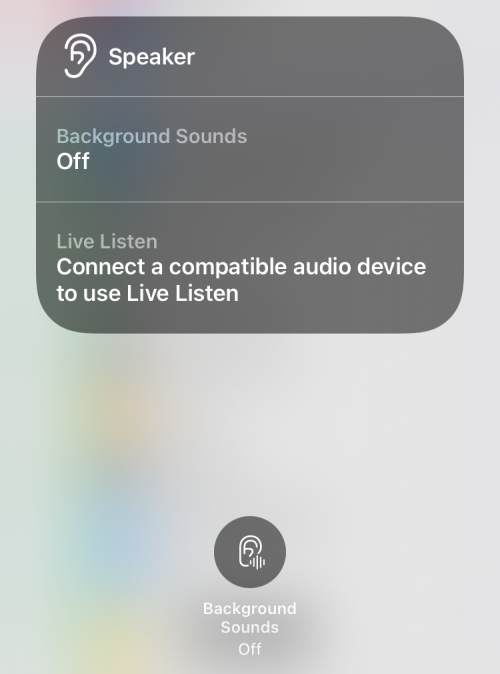
- 家庭:这使您可以访问在“家庭”应用程序中设置的智能设备。
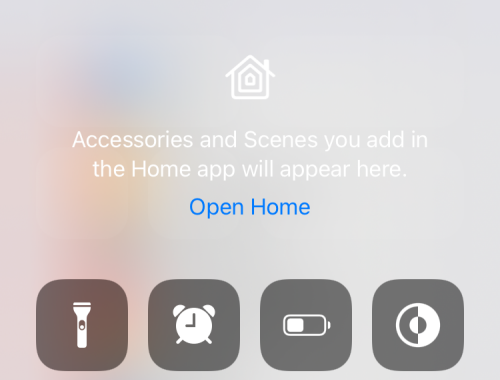
- 低功耗模式:在旅途中处于低电量状态时切换 iPhone 上的省电模式。
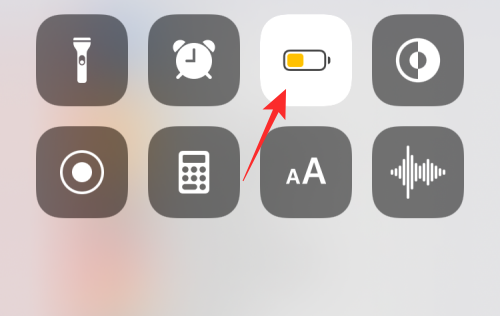
- 放大镜:打开 iPhone 的后置摄像头,将其变成放大镜,以便您可以放大周围的物体。
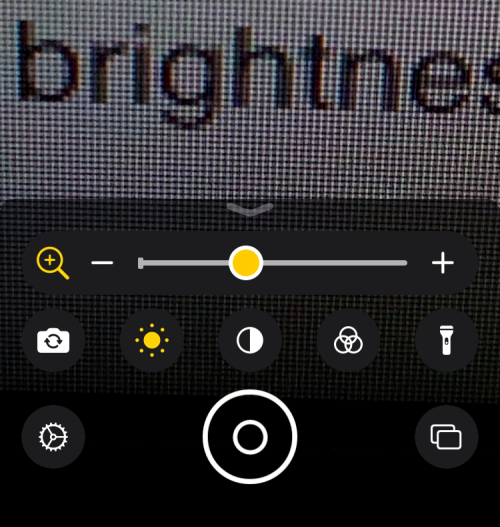
- 音乐识别:点击此控件,找出您周围正在播放的歌曲。长按此处将显示以前在iPhone上找到的歌曲列表。
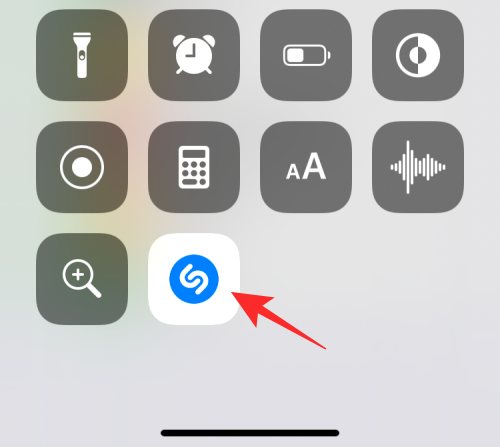
- 夜览:通过点击并按住亮度滑块来获取此切换开关,此控件应在夜间为您的显示器应用较暖的颜色。
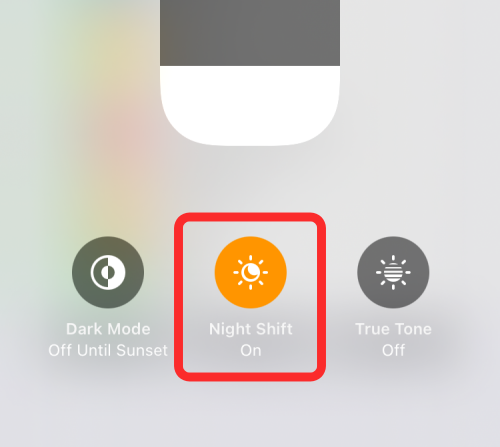
- 噪音控制:此控制可让您阻挡或允许 AirPods Pro 或 AirPods Pro 上的外部声音。
- 备忘录:这样一来,您只需轻点一次即可随时随地创建即时备忘录。如果您长按它,您将获得创建笔记、清单、照片或扫描文档的其他选项。
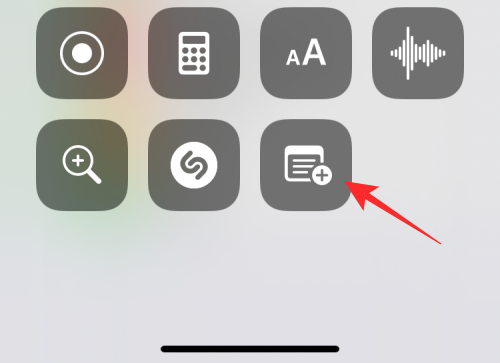
- 纵向锁定:禁用时切换屏幕自动旋转,启用后将其锁定为纵向视图。
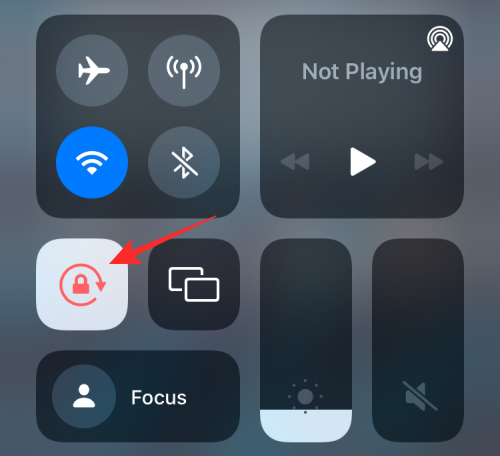
- 屏幕镜像:即时选项,可将 iPhone 的内容广播到 Apple TV 或支持 Airplay 的设备上。
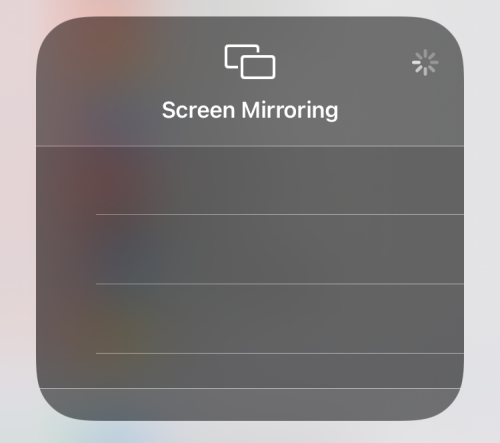
- 屏幕录制:只需轻轻一按即可开始录制iPhone屏幕。长按此控件以选择要将屏幕广播到哪个控件,然后切换麦克风以捕捉您的声音。
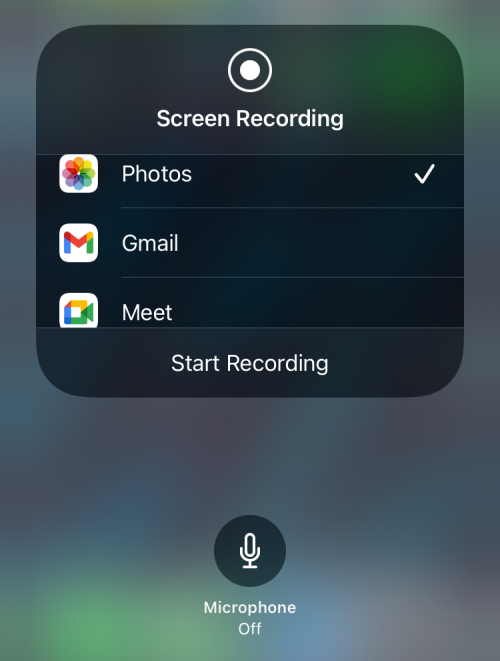
- 静音模式:静音设备上传入的警报。
- 声音识别:您可以将 iPhone 配置为留意类似于火灾报警器、警报器、烟雾报警器、宠物、汽车、电器、门铃、敲门声、水流声、玻璃破碎声、咳嗽声等的声音。
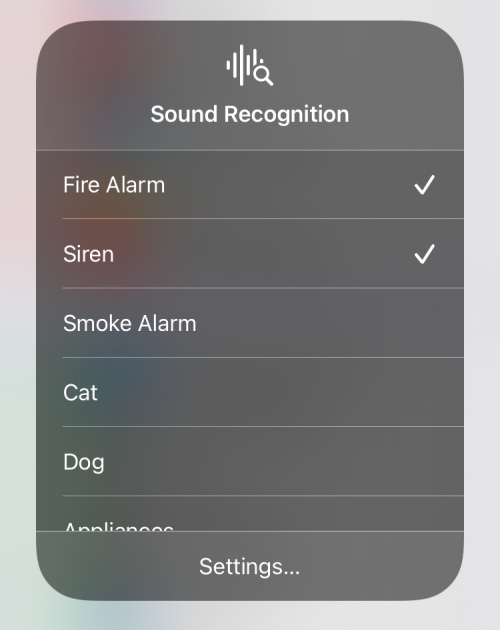
- 空间音频:切换此设置以在移动头部或设备时体验 AirPods Pro 或 AirPods Pro Max 的动态聆听体验。
- 秒表:在“时钟”App 中打开秒表屏幕,其中包含启动或单圈的选项。
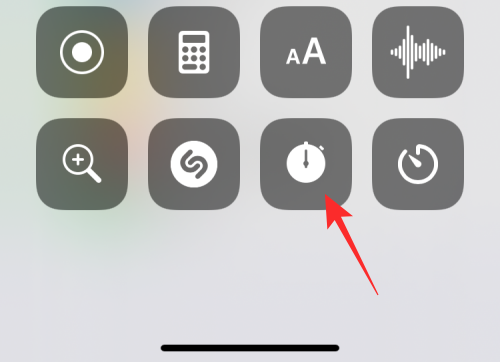
- 文字大小:点击此切换开关可获取文本调整滑块,您可以修改该滑块以更改所有应用程序或屏幕上当前处于活动状态的应用程序上的文本大小。
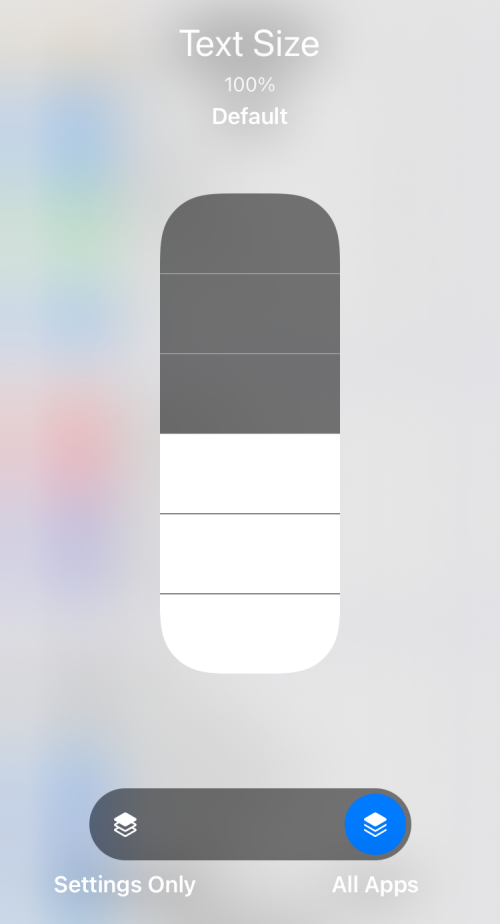
- 计时器:只需点击此控件即可打开时钟内的计时器部分。长按此控件可让您设置计时器周期并立即启动它。
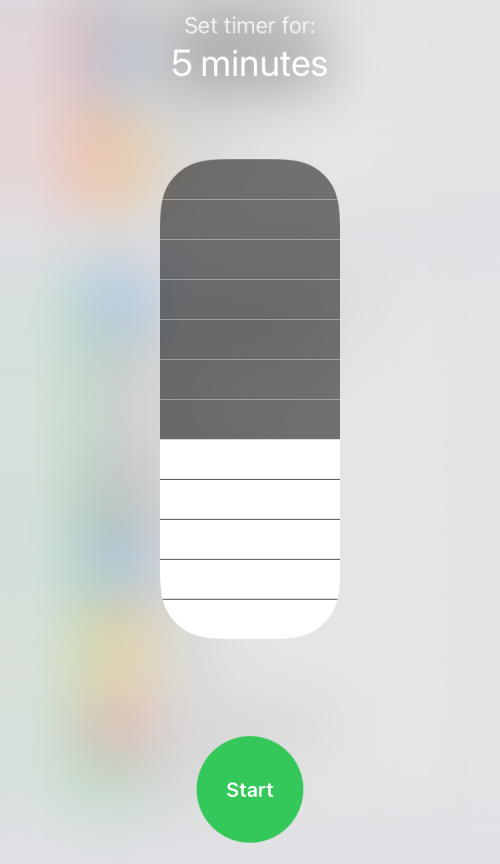
- True Tone:此控件位于亮度滑块内,可让 iOS 根据你所处的环境自动调整显示器的颜色和强度。
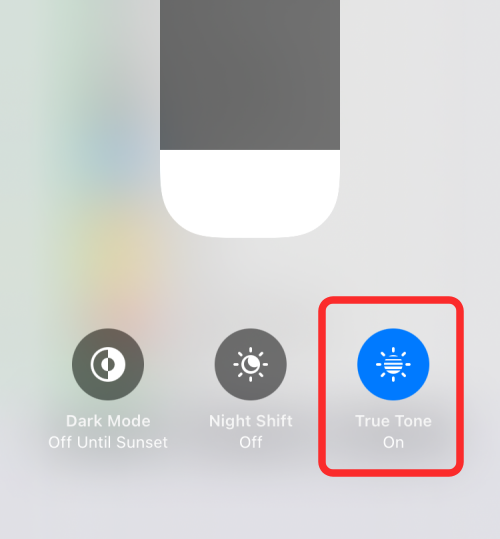
- 语音备忘录:这使您可以使用 iPhone 麦克风录制语音剪辑。长按控件会显示以前的录音列表,并让您立即播放它们。
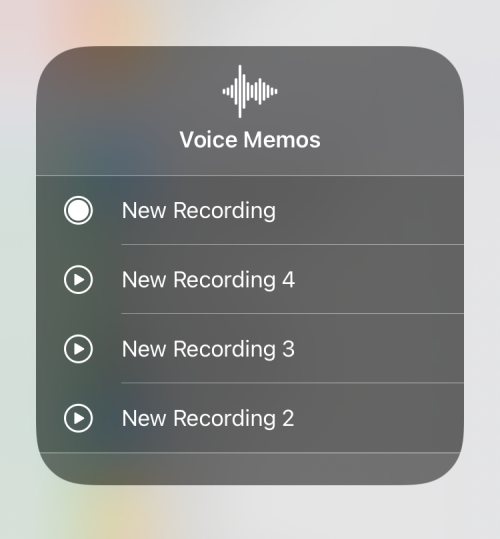
- 音量:上下拖动此滑块以调整 iPhone 的音量。
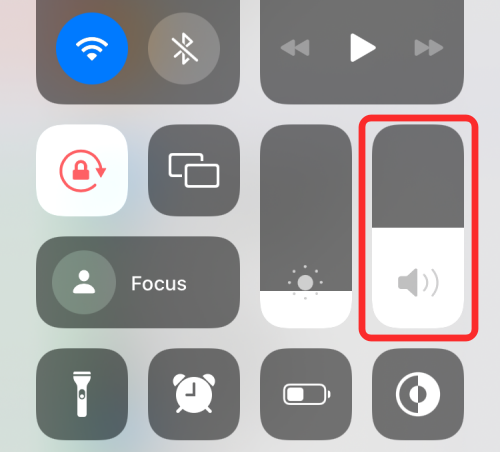
- “钱包”:为你提供打开“钱包”App 的快捷方式,以便快速访问登机牌、银行卡和电影票。
如何从“控制中心”中删除控件
如果您不想再使用“控制中心”内的快捷指令,可以将其从包含的控件中移除。
- 打开“设置”应用,然后转到“控制中心”。
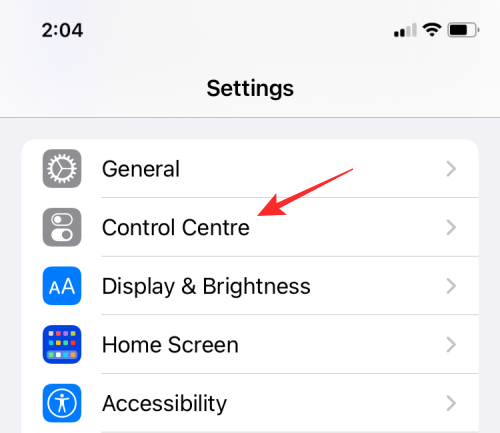
- 您应该会在“包含的控件”部分下看到已激活的控件列表。要从此列表和控制中心中删除其中一个控件,请点击相关控件左侧的红色“-”图标。
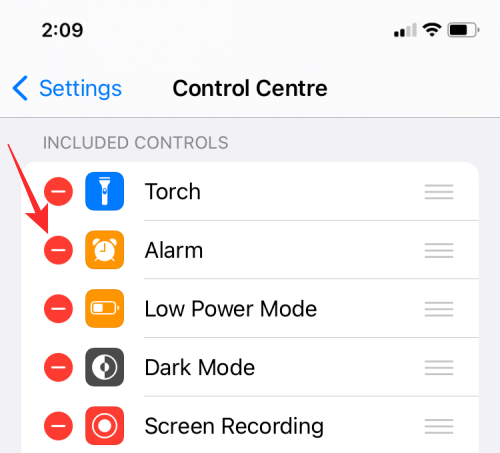
- 现在,选择所选控件右侧的“删除”选项。
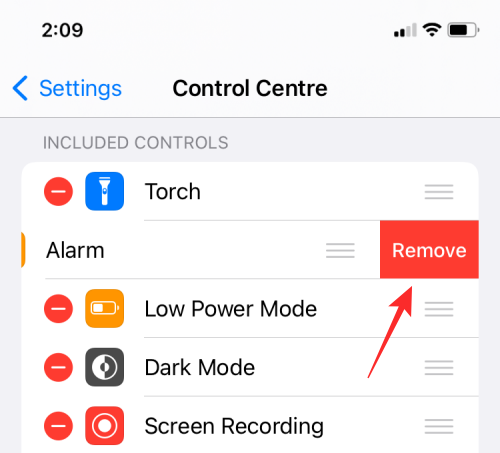
现在,该控件将从“包含的控件”部分以及控制中心中删除。
未经允许不得转载:表盘吧 » 如何在 iPhone 上获取控制中心:它在哪里,如何编辑它