如果您是 iOS 的新手,您可能正在寻找在 iPhone 上完成基本工作的方法。您可能想要学习更改的一件事是 iPhone 屏幕的亮度、如何自动调整显示器的亮度、使用 True Tone 和 Night Shift 更改色调以及其他与显示器相关的设置。
在这篇文章中,我们将帮助您更改 iPhone 显示屏的亮度和其他可能需要调整的相关设置。
如何从“控制中心”更改亮度
调整 iPhone 显示屏亮度的最简单方法是在 iOS 上启动控制中心。您可以按照以下步骤操作。
- 按照以下步骤在iPhone上启动控制中心。
在配备面容 ID 的 iPhone 上:从屏幕右上角向下轻扫。
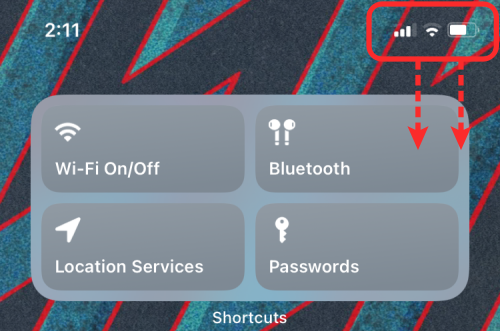
在配备主屏幕按钮的 iPhone 上:从屏幕底部边缘向上轻扫。
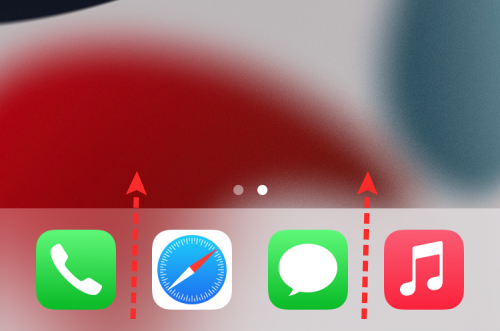
- 打开控制中心后,您可以在音量滑块的左侧找到亮度滑块。要更改从 iPhone 屏幕发出的光线强度,请点击并向上和向下拖动滑块以增加和减少亮度。
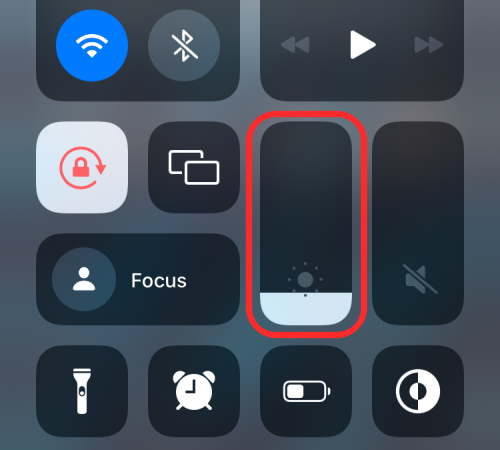
- 如果您希望更精确地调整亮度级别,则可以长按此亮度滑块。
- 这应该将亮度滑块扩展到更大的垂直条。从这里,你可以用手指根据自己的选择向上和向下拖动它。
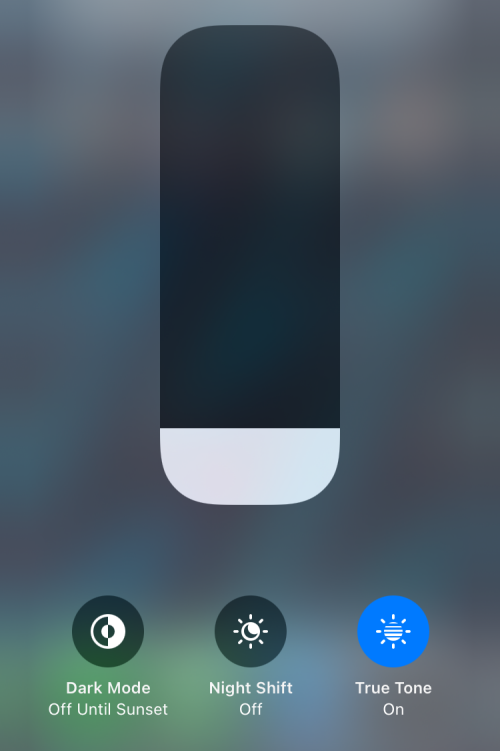
如何从“设置”中更改亮度
除了从控制中心进行调整外,您还可以直接从其设置中更改 iPhone 的亮度。
- 打开“设置”应用,然后转到“显示和亮度”。
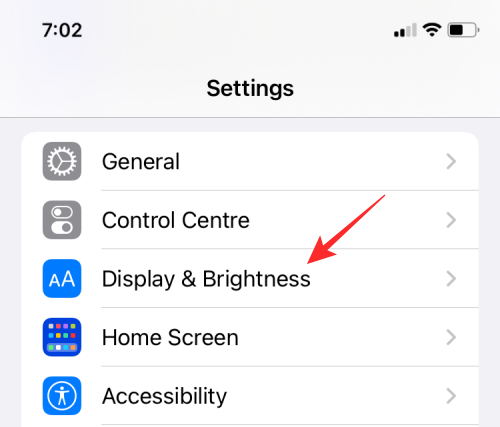
- 在“显示和亮度”中,找到“亮度”部分,在其下方,将有一个显示滑块。向左或向右拖动此滑块可降低或增加从屏幕发出的光量。
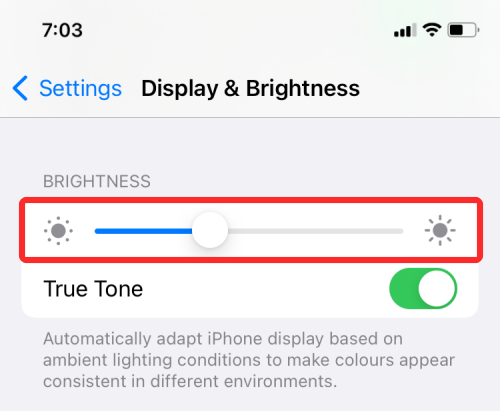
如何切换自动亮度
如果您不想手动更改 iPhone 的亮度,但希望 iOS 执行此操作,则可以借助设备的环境光传感器来完成。所有现代 iPhone 都配备了环境光传感器,可以检测您周围的光线状况并相应地调整亮度级别。您可以切换此设置以避免手动更改亮度级别。
- 打开“设置”应用,然后转到“辅助功能”。
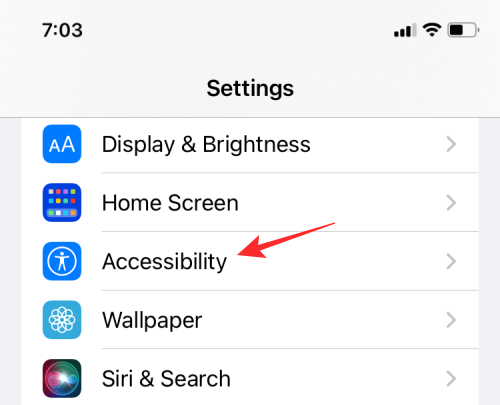
- 在“辅助功能”中,选择“显示和文本大小”。
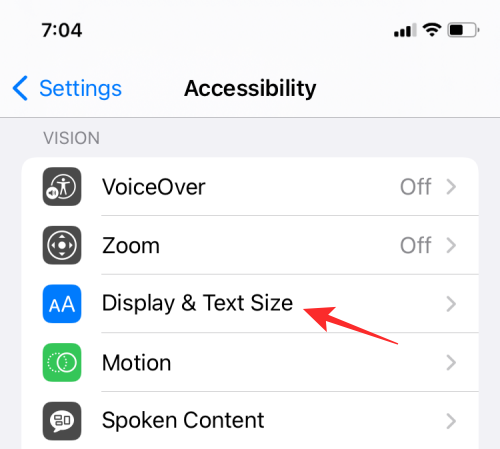
- 在下一个屏幕上,您可以向下滚动并启用自动亮度切换,使iOS根据您的周围环境自动调整亮度级别。
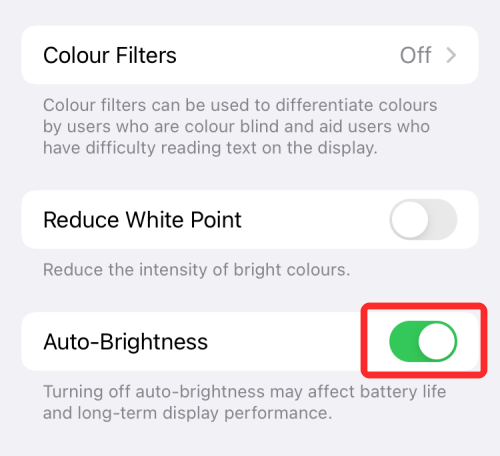
打开自动亮度调节后,您会注意到“控制中心”和“设置”应用中的“亮度”滑块会根据房间的照明条件自行移动,而无需您的输入。启用此设置后,当您在黑暗的房间中时,iPhone 会降低显示屏亮度,而当您在户外或阳光直射下时,会提高亮度级别。
如何使用原彩显示更改显示颜色
现代 iPhone 配备了先进的传感器,可将显示屏的颜色和强度与周围环境的颜色和强度相匹配。具有多通道传感器的 iPhone 不仅可以测量环境光亮度,还可以检测这种光的颜色。
有了所有这些信息,iOS 将通过修改显示屏的白平衡来调整 iPhone 的显示屏,使其看起来自然并减少眼睛疲劳。True Tone 并非在所有 iPhone 上都可用。您可以在 iPhone 8 和之后发布的所有 iPhone 机型上启用它。
使用“设置”应用
- 打开“设置”应用,然后转到“显示和亮度”。
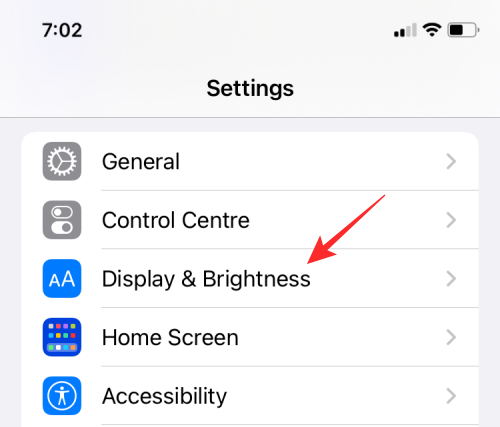
- 在“显示与亮度”中,转动“True Tone”切换开关,以允许iPhone动态更改显示器的色调。
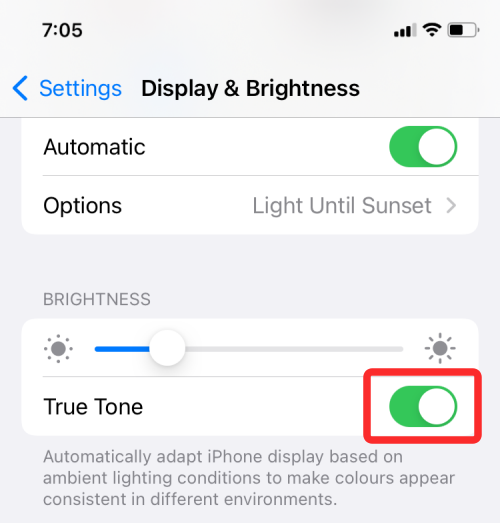
使用“控制中心”
您也可以从“控制中心”启用原彩显示。
- 在iPhone上打开“控制中心”,然后点击并按住其中的“亮度”滑块。
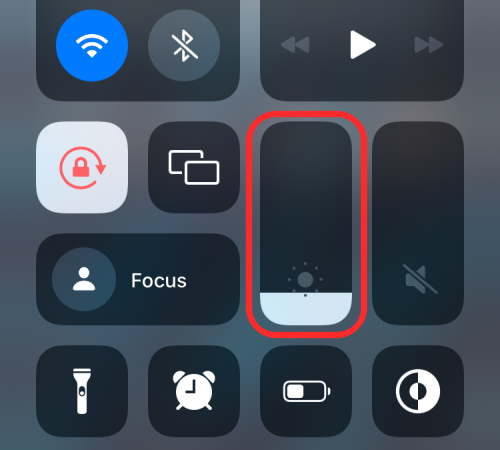
- 这会将所选控件展开到更大的视图。在展开的“亮度”控件中,点击底部的“True Tone”按钮将其打开iPhone。
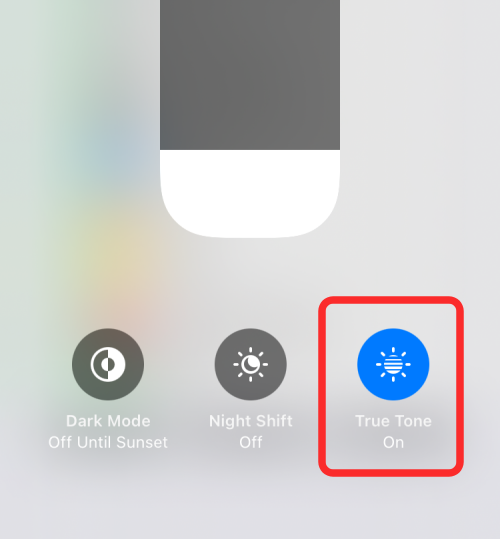
如何切换深色模式
除了更改显示屏亮度外,如果您正在寻找一种方法来最大程度地减少 iPhone 的眼睛疲劳,您可以尝试在 iOS 中打开本机深色模式。这使您可以在夜间等黑暗环境中使用 iPhone,这样您的 iPhone 就不会照亮您周围的整个区域或打扰您的伴侣。
如果您正在寻找一种方法来最小化显示器的背光亮度,启用深色模式可能会带来好处,因为您只会看到弹出的 UI 元素,而设置和应用程序中的背景将以黑色或深灰色着色。
使用“设置”应用
- 打开“设置”应用,然后转到“显示和亮度”。
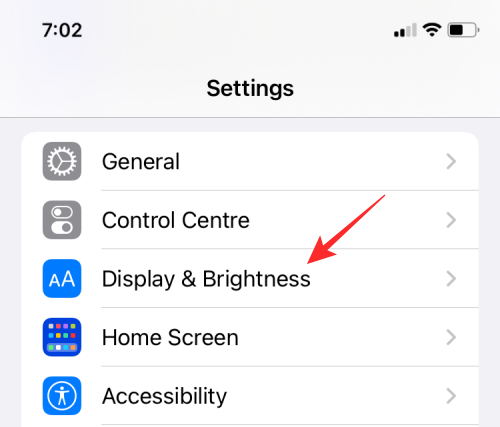
- 在下一个屏幕上,在“外观”中选择深色。
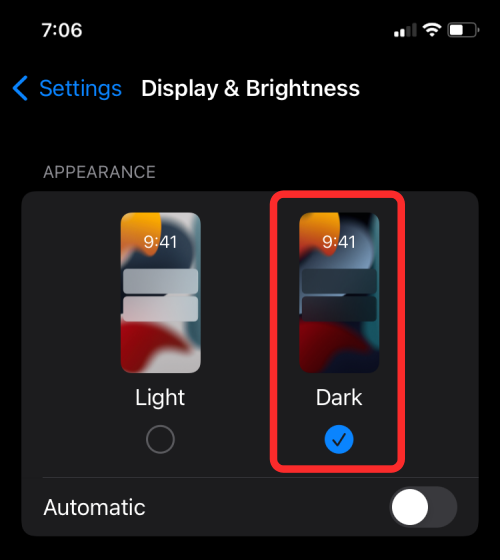
- 您还可以通过打开“外观”中的自动切换,使iOS在晚上或自己选择的时间自动切换深色模式。
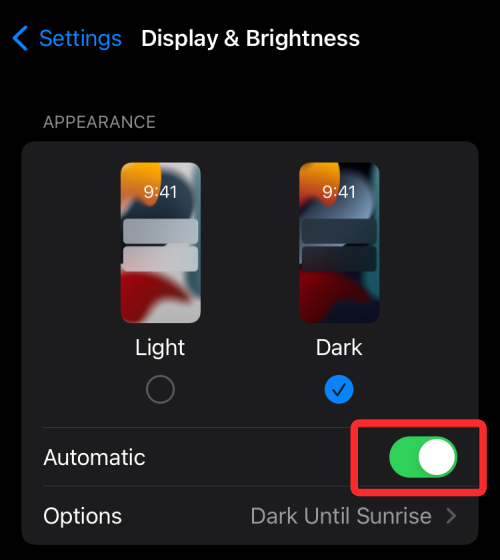
- 启用“自动”切换时,您应该会在下面看到一个新部分。点击此选项部分以选择何时启用深色模式。
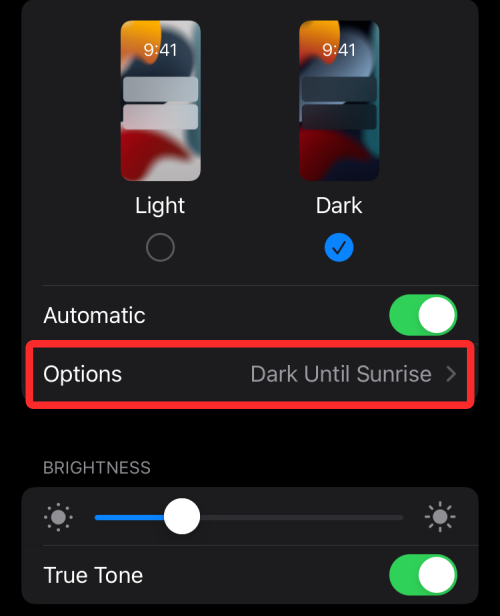
- 在下一个屏幕上,如果您希望iPhone在晚上自动触发黑暗模式,请选择日落到日出。
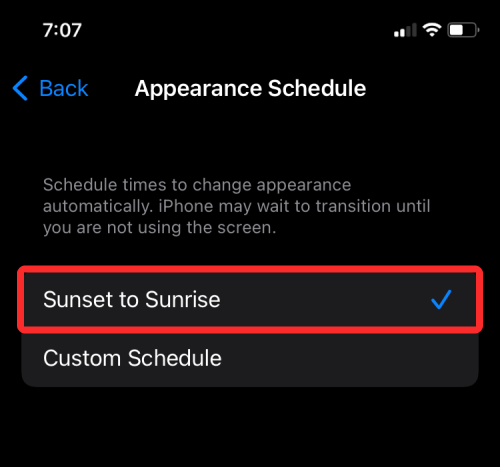
- 如果要设置特定时间以启用此选项,请选择“自定义计划”,然后在“浅色”和“深色”部分中选择一个时间。
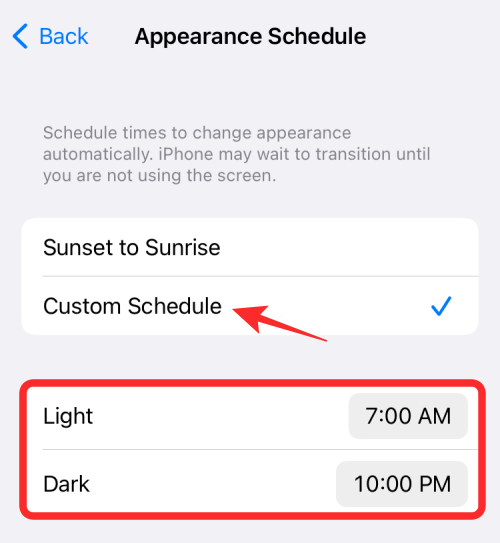
使用控制中心的“亮度”滑块
- 如果您发现使用“设置”切换深色模式很困难,有一种更简单的方法可以做到这一点——使用控制中心。启动控制中心,然后长按亮度滑块以获取更多选项。
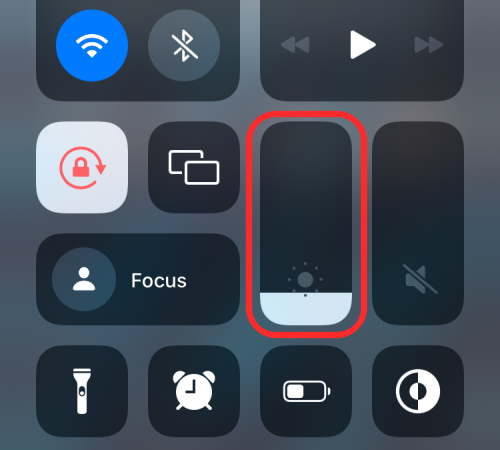
- 当亮度滑块展开到全视图时,点击底部的“深色模式”选项以启用它。
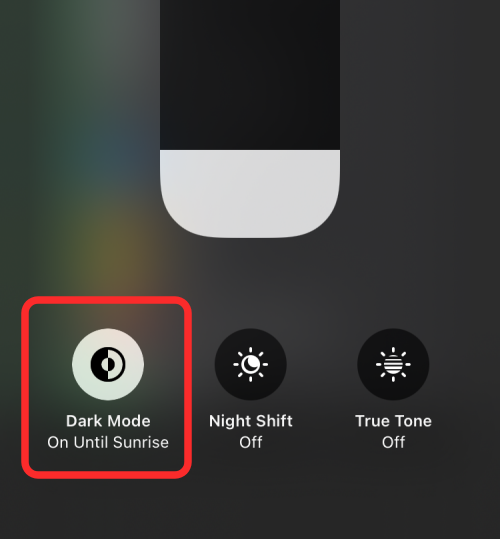
使用“控制中心”快捷键
- 有一种更快的方法可以做到这一点,那就是将深色模式控件直接添加到控制中心。打开“设置”应用,然后转到“控制中心”。
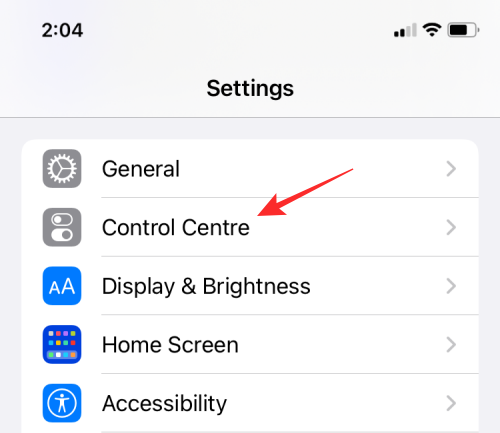
- 在控制中心内,点击“更多控制”中“深色模式”选项左侧的绿色“+”图标。
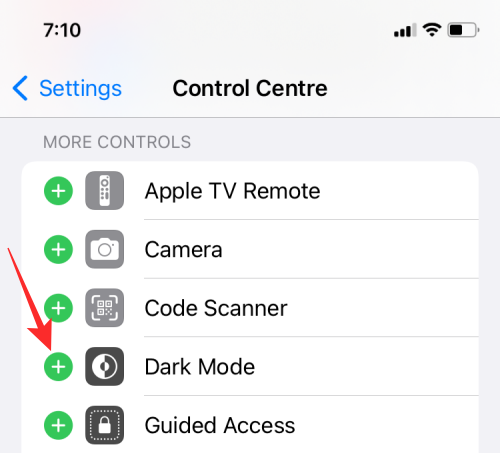
- 添加深色模式控件时,当您从屏幕右上角向下轻扫时(如果您使用的是带有主屏幕按钮的 iPhone,则向上轻扫)时,您应该会看到它出现在控制中心内。然后,您可以从此屏幕点击此暗模式控件以在iPhone上启用它。
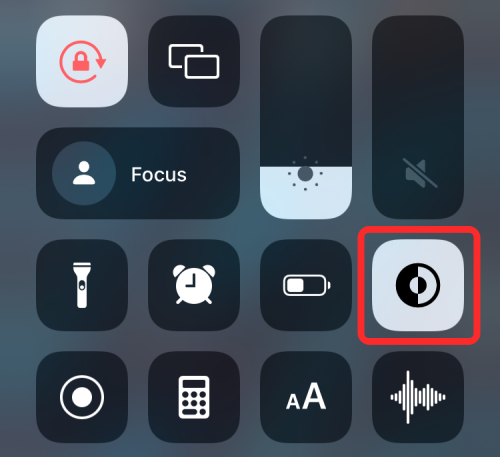
如何开启夜览
还有另一种方法可以更改 iPhone 显示屏的色调——使用夜览。此功能会根据您的位置和当前时间更改显示器的温度。这可以防止 iPhone 显示屏发出的蓝光影响您的昼夜节律,这可能会妨碍您的睡眠习惯并使您更难入睡。
启用“夜览”后,您的显示器将坚持使用其常规色调或“原彩显示”为您选择的色调。日落时分,Night Shift 会将显示屏的颜色更改为较暖的色调,以便您的眼睛在接近夜间时更容易使用。
- 打开“设置”应用,然后转到“显示和亮度”。
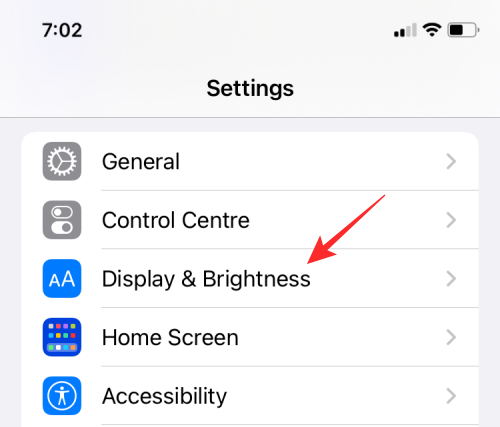
- 在“显示和亮度”中,选择“夜览”。
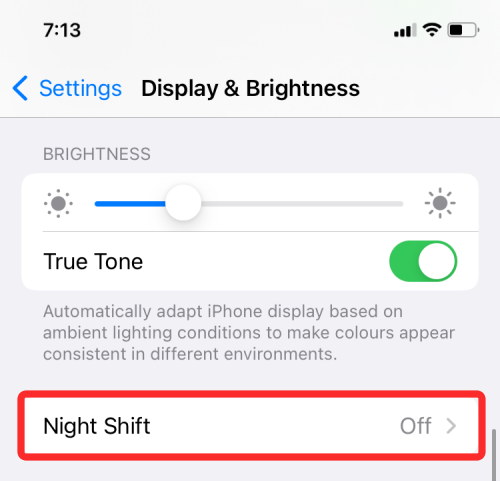
- 在下一个屏幕上,打开“计划”开关。
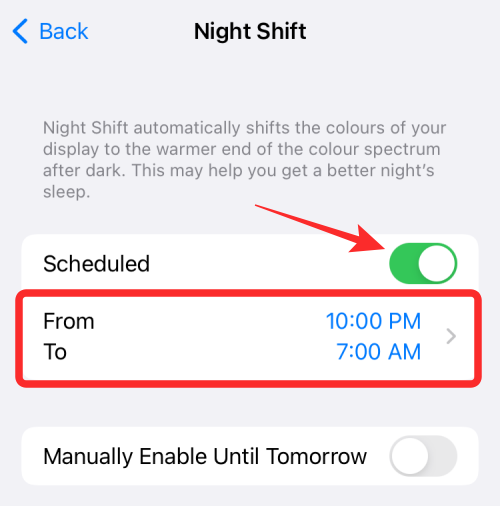
- 您应该在其下方看到“从 – 到”部分。点击此部分以选择您喜欢的夜览保持启用状态的时间段。如果您只想暂时尝试 Night Shift,您可以点击手动启用直到明天切换开关。
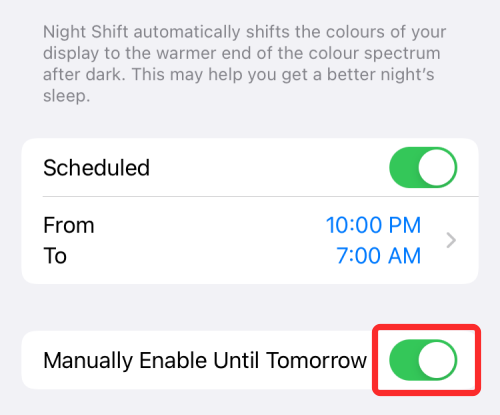
- 如果您想立即切换夜览,可以通过在 iPhone 上启动控制中心并点击并按住其中的亮度滑块来实现。
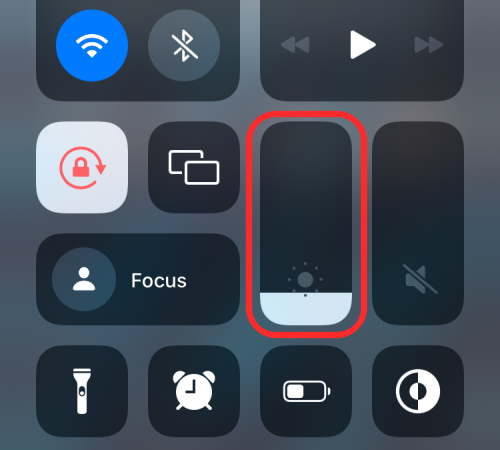
- 当亮度控件扩展到更大的视图时,点击底部的“夜览”选项将其打开/关闭。
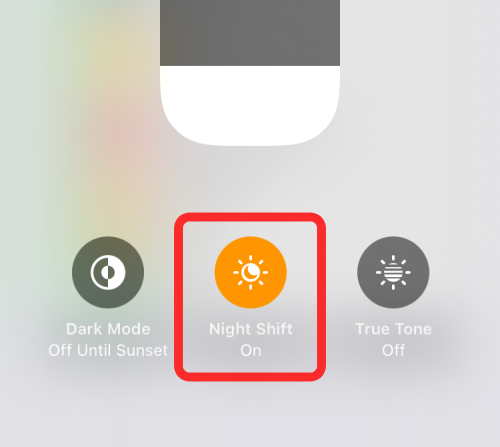
如何更改夜览色温
Night Shift 和 True Tone 都是调整显示器色温的工具,但正如我们上面解释的那样,它们的工作方式并不相同。原彩显示使用 iPhone 的环境传感器来检测照明条件以动态更改显示色调,而 Night Shift 仅应用您选择从日落到日出的暖色调。
幸运的是,当启用 Night Shift 时,您仍然可以选择显示器颜色的暖度。
- 打开“设置”应用,然后转到“显示和亮度”。
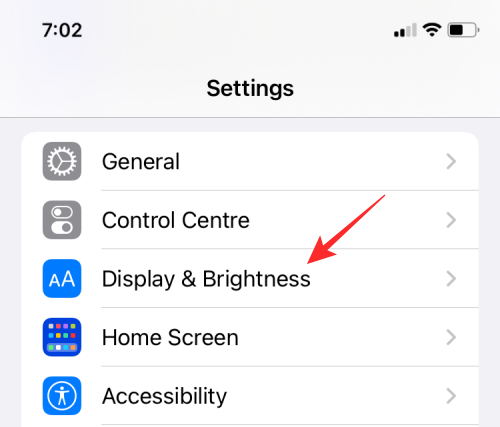
- 在“显示和亮度”中,选择“夜览”。
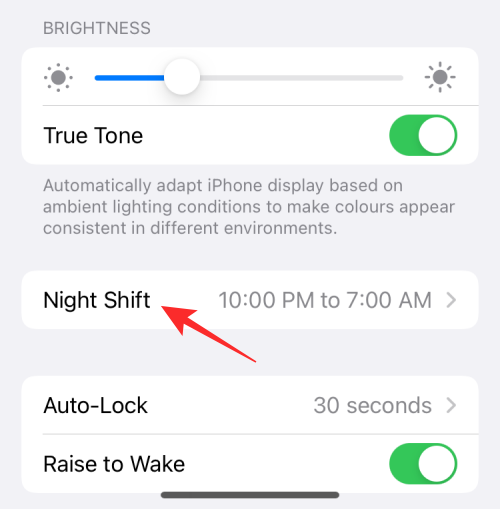
- 启用“夜览”后,根据您希望屏幕颜色的暖度,向左或向右拖动“色温”部分内的滑块。
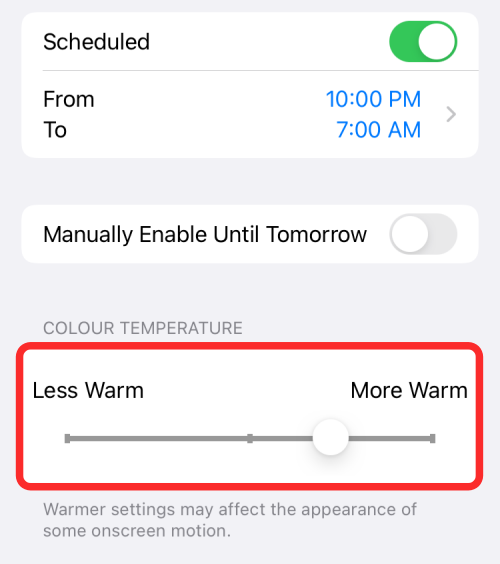
- 当您向右拖动滑块或“更暖”时,iPhone 的显示屏将显示更多的黄色和更少的蓝色。这也可能会影响被摄体在屏幕上的外观及其运动。为了获得更好的体验,您可以将滑块设置在中间位置。
如何减少白点
有时在夜间,即使是 iPhone 上的最低亮度水平也可能太痛苦而无法观看。虽然存在深色模式、原彩和夜览等功能来减轻眼睛疲劳,但它们都不会改变 iPhone 的实际亮度。
如果您认为您的显示器仍然太亮,那么您可以使用一个名为“减少白点”的 iOS 功能,将 iPhone 背光调暗到低于显示器亮度滑块的水平。该设置在屏幕顶部添加了一层黑色滤镜,让您错觉显示器变暗了。使用此功能,您可以减轻眼睛疲劳并避免对眼睛造成长期伤害,否则可能会暴露在显示器的明亮背光下。
启用减少白点
在 iOS 上减少白点的功能在 iPhone 的辅助功能设置中非常可用。
- 打开“设置”应用,然后转到“辅助功能”。
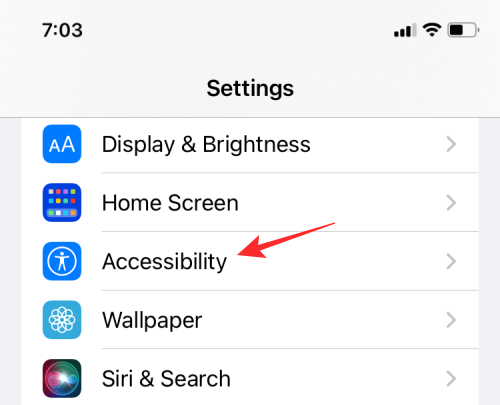
- 在“辅助功能”中,选择“显示和文本大小”。
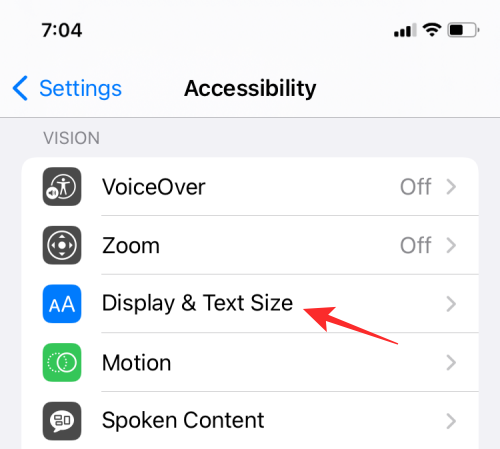
- 在下一个屏幕上,向下滚动并启用“减少白点”开关。
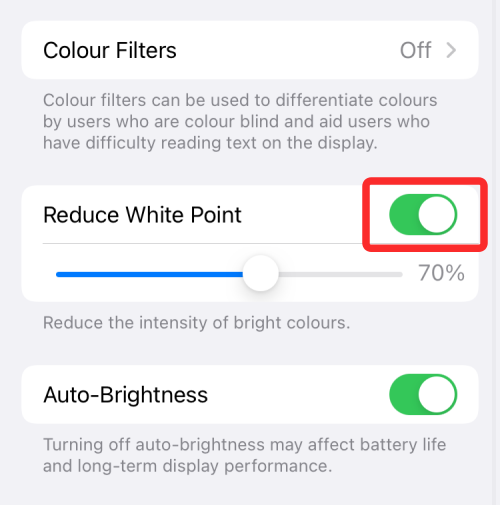
- 启用此切换时,拖动此选项下方的滑块以选择您认为合适的强度级别。
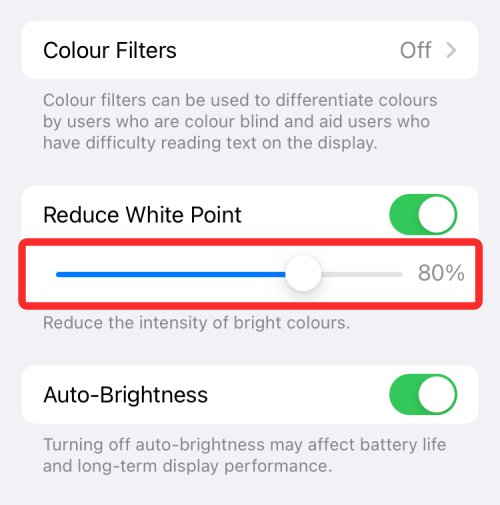
为了更好地调整,我们建议将“控制中心”内显示器的常规亮度滑块降低到最低值,然后为亮度选择合适的强度量。 - 配置完成后,每次要启用时,您都可以从“设置”>“辅助功能”>“显示和文本大小”中切换“减少白点”。值得庆幸的是,有一种更简单的方法可以访问此选项——从您的控制中心。
使用控制中心中的“减少白点”
您可以按照以下步骤将“减少白点”选项添加到控制中心。
- 打开“设置”应用,然后转到“控制中心”。
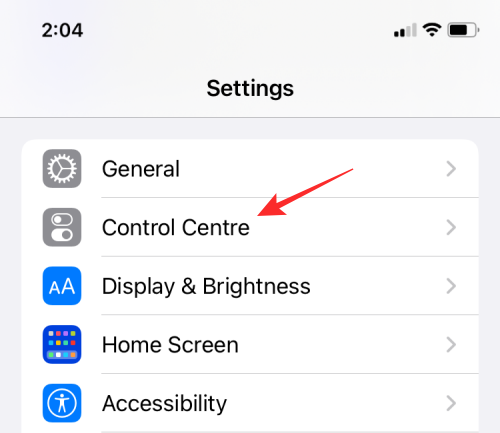
- 向下滚动此屏幕,然后点击“更多控件”部分中“辅助功能快捷方式”旁边的绿色“+”图标。
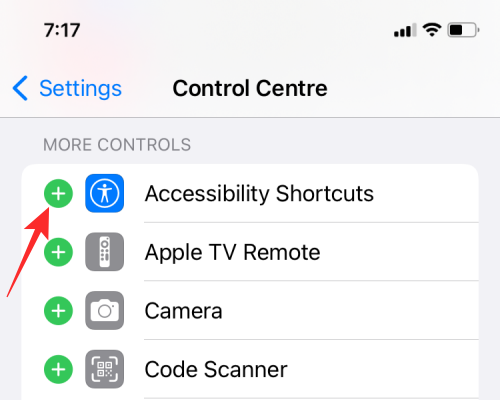
- 现在,辅助功能快捷方式已添加到控制中心,您需要将“减少白点”添加到这些快捷方式控件中。为此,请转到“设置”>“辅助功能”>“辅助功能快捷方式”。
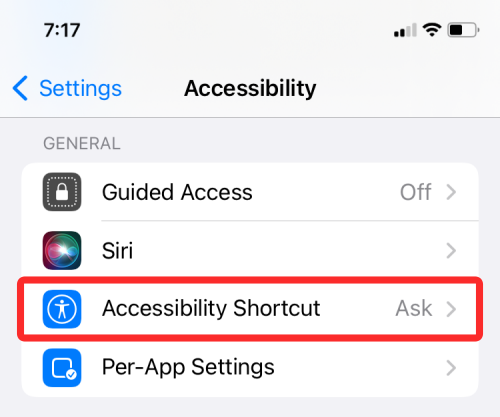
- 在这里,选择 减少白点 直到其左侧有一个复选标记。
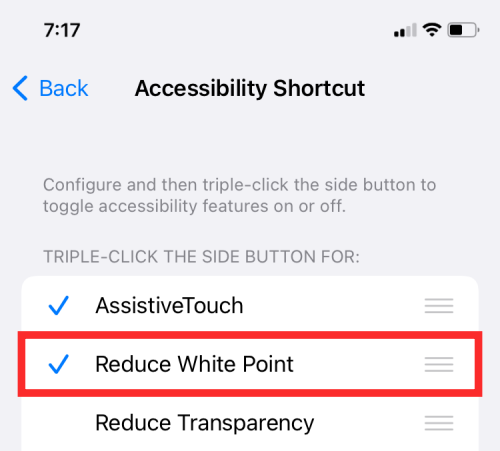
- 完成后,您可以通过启动控制中心并点击屏幕上的“辅助功能快捷方式”图标来轻松启用或禁用“减少白点”。
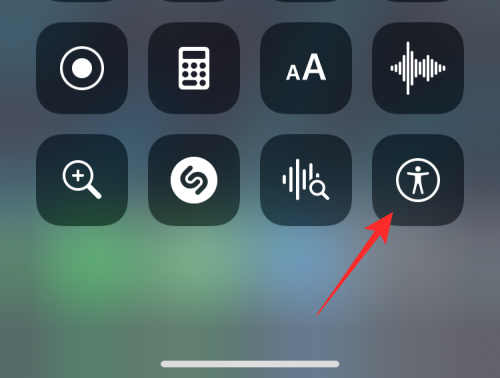
- 现在,选择减少白点以在 iPhone 上打开/关闭该功能,以使 iPhone 显示屏变暗/变亮。
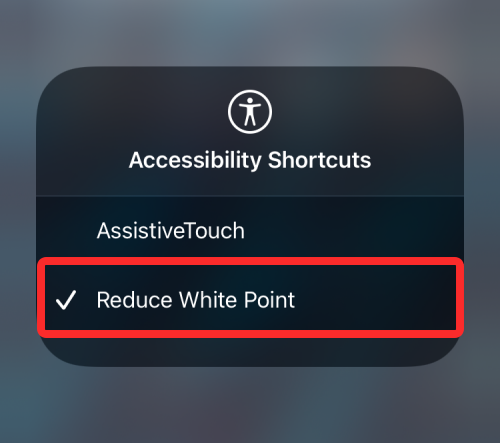
如何增加对比度
如果某些屏幕上的文本和选项不像其他时间那样清晰显示,那么您可以在 iOS 上增加对比度以解决此问题。
- 打开“设置”应用,然后转到“辅助功能”。
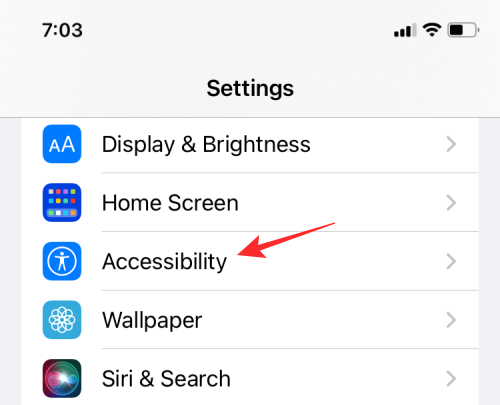
- 在“辅助功能”中,选择“显示和文本大小”。
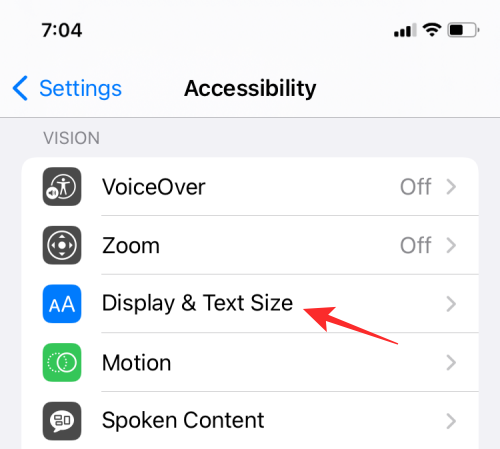
- 在下一个屏幕上,打开“增加对比度”开关。
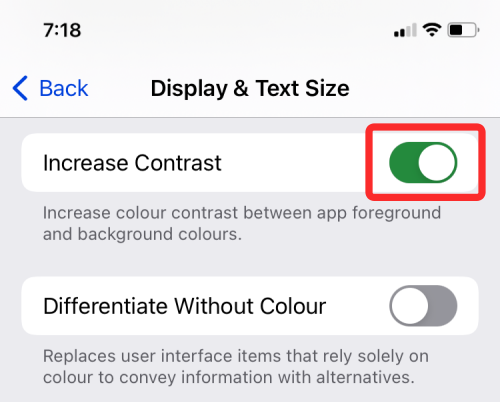
这应该会增加应用的前景色和背景色之间的颜色对比度。
未经允许不得转载:表盘吧 » 在 iPhone 上更改亮度的 9 种方法


