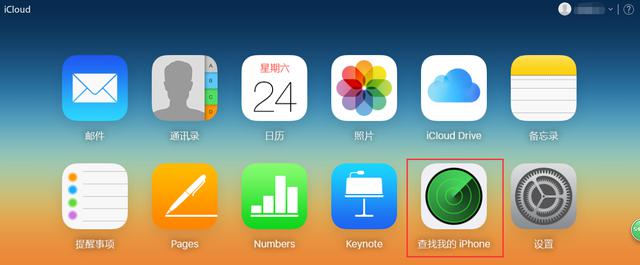搜索狗的图像很容易。你在谷歌或任何其他你喜欢的搜索引擎上查找它,选择它的“图像搜索”功能,然后砰的一声——你会有几页狗和小狗的图片可以看。但是,如果您的 iPhone 上已经有一张想要获取更多信息的图像怎么办?
这就是反向图像搜索发挥作用的地方,我们将在下一篇文章中解释如何在 iPhone 上执行此操作。
什么是反向图像搜索?
顾名思义,反向图像搜索是在网络上的其他图像中搜索图像内容的过程,以便您获得与您搜索的图像相似的相关结果。该技术可以为您节省大量时间和精力,因为您不再需要寻找正确的单词来描述您正在搜索的内容,因为搜索引擎会为您做到这一点。
有些服务允许您通过从库中上传图像来直接反向搜索图像,而有些服务则要求您提供要搜索更多图像的网址。无论哪种情况,搜索引擎都会分析相关图像,将其与其他类似图像进行比较,然后返回匹配的图像以及有关谁在何处上传它们的更多信息。
如果使用得当,反向图像搜索可用于获取有关您拥有或上传到网络上的图像的更多信息,查找图像的旧版本,并检查其他人是否重复使用了您的图像。
为什么要使用反向图像搜索?
反向图像搜索可用于不同的原因:
- 跟踪图像的来源
- 查找上传图像的人员
- 用于检查图片中的人
- 下载更高质量的映像版本
- 检查您制作的图像是否被他人重复使用,以及他们是否遵守必要的版权法规
- 暴露可能被伪造的图像
- 购买您在网络上找到的东西
- 获取您可能错过的任何其他信息
反向搜索图像之前应了解的事项
反向图像搜索可以在查找对象的相似图片或查看使用相同图片的不同网站时创造奇迹,但这完全取决于您选择的图像。反向搜索会为任何类型的图片提供多个结果,但图像本身需要具有可区分的内容,以便您看到与原始图片相似的相关图像。
要了解的另一件事是反向搜索的目的,并了解以下哪种方法适合您的目的和便利性。如果您希望反向搜索像打开应用程序一样简单,您会发现方法 1、4 和 6 最有帮助。
如果您打算购买想要搜索的东西,方法 7 应该会有所帮助。
无论您选择哪种方法,您都必须不惜一切代价保护您的隐私。虽然所有主要搜索引擎都声称不存储您的图像,但我们建议您避免在网络上上传任何您自己或您的敏感数据(如登录数据或银行信息)的照片。
如何在 iPhone 上反向图像搜索 [11 种方法]
以下是您可以在 iPhone 上执行反向图像搜索的多种不同方法。
方法1:在照片中使用视觉查找
Apple 允许用户从他们保存在 iPhone 上的图片中检测对象。这可以使用视觉查找功能来实现,该功能可用于检测图片中存在的对象类型。该功能可用于从您存储在 iPhone 上的图片中检测宠物、植物、艺术品、食物和地标。
- 要求:运行 iOS 15 或更高版本的 iPhone
- 支持搭载 Apple A12 仿生芯片或更新芯片组的 iPhone
您可以按照以下步骤在 iPhone 上使用视觉查找。
- 在 iPhone 上打开“照片”应用,然后选择支持“视觉查找”的照片。
- 您可以通过查找“视觉查找”按钮来检查图片是否支持视觉查找,该按钮由带有星号的“i”图标指示。如果图片不支持它,您将只看到没有星星的常规“i”图标。
- 要搜索照片图库中图像中的对象,请点击“视觉查找”按钮。
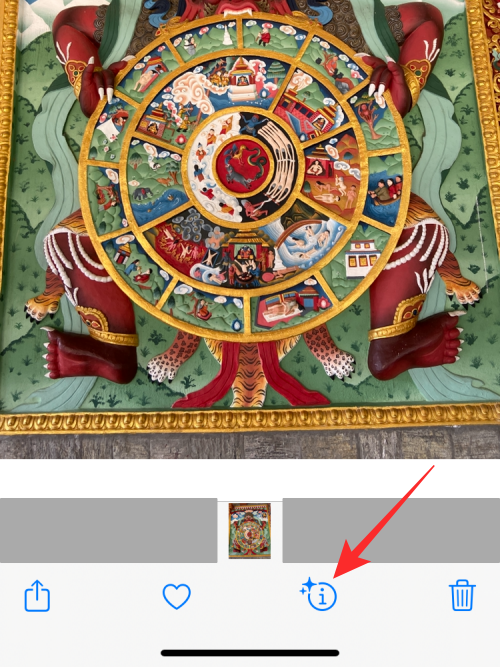
- 这将在您的屏幕上加载其他信息。对于支持“视觉查找”的图片,您将在“标题”部分下看到“查找”部分,并且还会看到 iOS 检测到的对象类型。在这种情况下,您可以看到我们在iPhone上的图像被标记为“艺术品”。要根据图像获取更多详细信息和类似结果,您可以点击此“查找”部分。
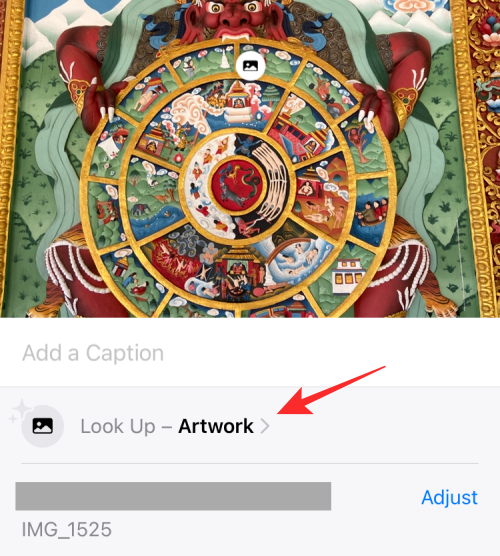
- 应该会出现一个新的弹出屏幕,根据图片中的对象向您显示建议的网站和图像。
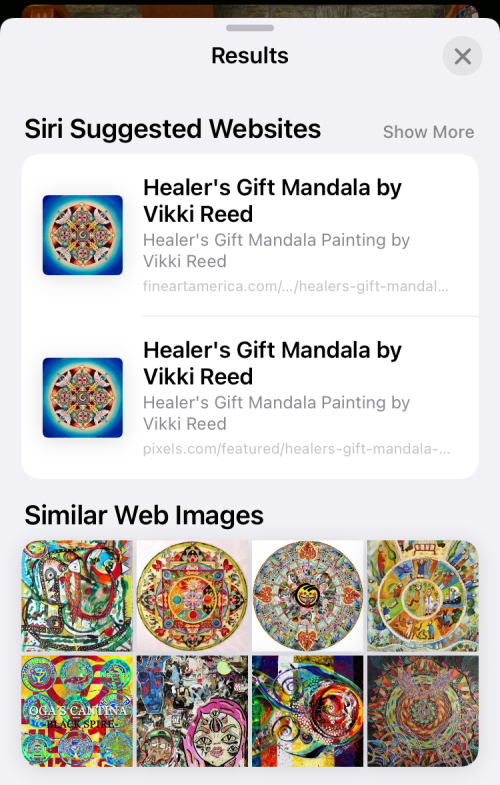
我们在一堆图片上测试了视觉查找,它能够检测到地标、植物、宠物和艺术品。
方法2:使用Google图片
Visual Lookup 仅在搜索图像中的对象时才有用,因为您不能使用它来反向搜索您在 Web 上找到的图像。如果您希望在网络上的网页中搜索图片,以查找类似的其他图片或相关结果,则可以使用 Google 图片来获得所需的结果。
- 在 iPhone 上打开 Safari 应用程序,然后转到要反向搜索图像的网页,然后长按图像。在显示的溢出菜单中,选择“复制”。

- 现在,在Safari中打开一个新选项卡,然后转到 images.google.com。在此页面上,点击屏幕上的搜索栏,然后通过点击粘贴将链接粘贴到您刚刚复制的图像。
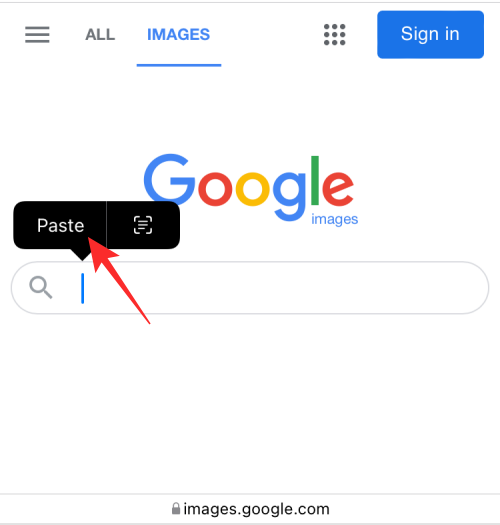
- 使用图像地址进行搜索时,您应该会看到基于所选图像的相关结果。您可以在结果页面中根据时间、分辨率、颜色、产品、GIF 等对这些结果进行筛选和排序。
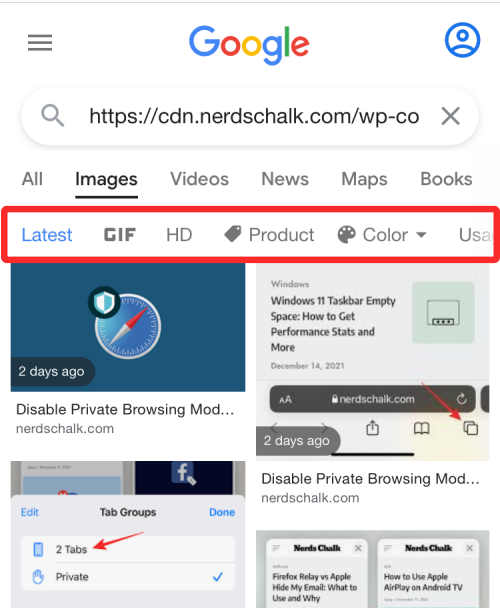
您可以将图像上传到 images.google.com 吗?
虽然 Google 确实提供了上传图片工具来反向搜索您图库中的图片,但它只能在桌面版 Google 图片中访问。因此,您要么每次都必须使用计算机进行搜索,要么使用Safari菜单下的“请求桌面站点”选项。您可以简单地使用下面的方法 3 轻松将图像上传到 images.google.com,而无需“请求桌面站点”选项黑客。
方法3:使用reverse.photos(轻松将图片上传到Google图片)
由于 Google 没有为您提供上传图像进行反向搜索的原生方式(不使用“请求桌面站点”选项),因此您将不得不依赖第三方工具来为您提供 Google 搜索中的功能。此反向图像搜索工具由 Labnol 创建,您可以按照以下步骤使用它。
- 在 iPhone 上打开 Safari 应用程序,然后转到 reverse.photos。
- 转到上面的链接后,点击上传图片。
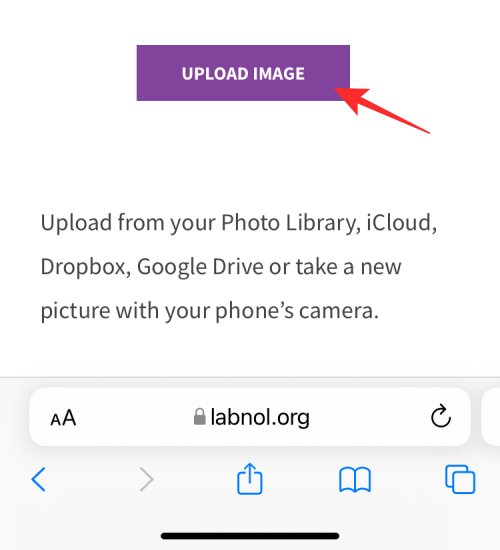
- 在显示的溢出菜单中,选择“照片图库”。
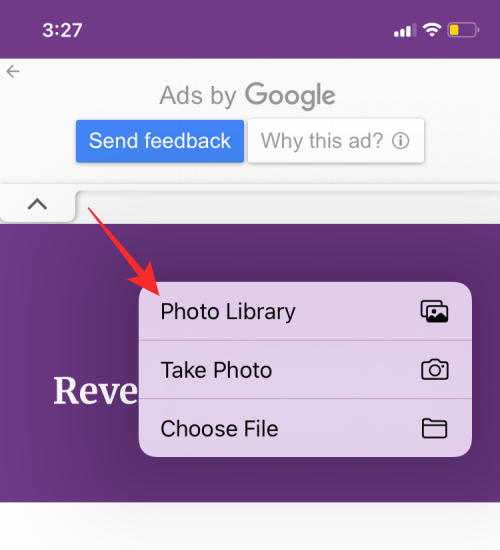
- 在“照片图库”中,选择要反向搜索图像的图片。这张图片现在将加载到您的屏幕上。若要继续选择,请选择右下角的“选择”。
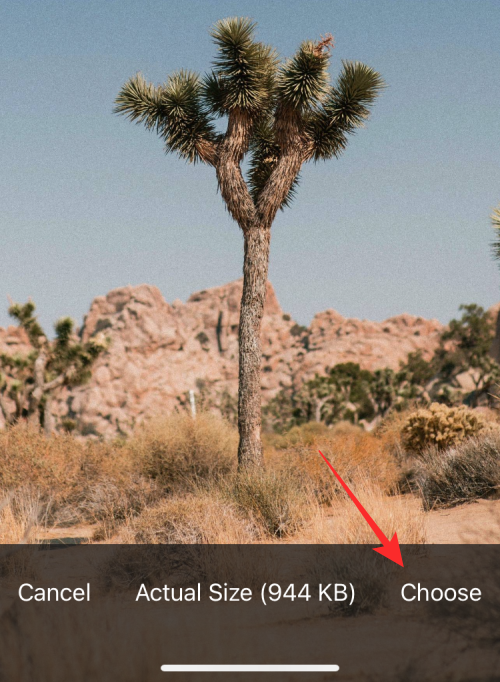
- 上传图像后,它将显示在网页上。您现在可以通过点击显示匹配的图像来查找匹配的图像和其他信息。
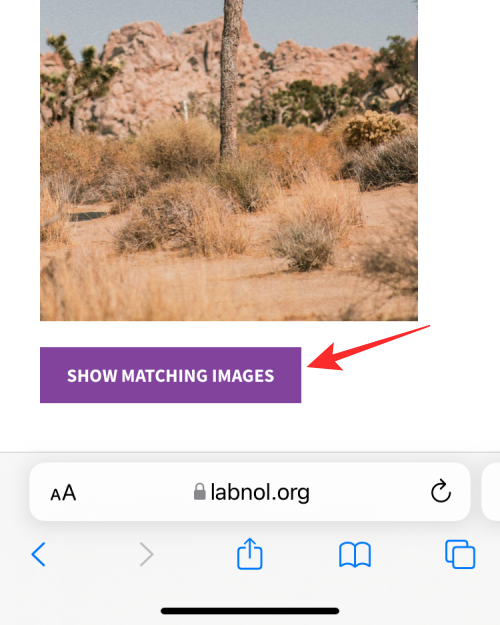
- 您现在应该能够在 Google 搜索中看到与搜索到的图片相关的结果。
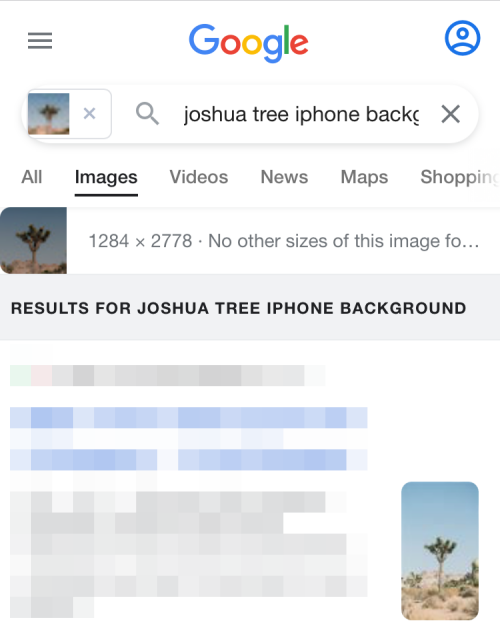
方法4:在Google应用程序中使用Google Lens
谷歌于 2017 年宣布推出 Google Lens 应用程序,作为一项视觉识别服务,让用户可以搜索周围环境中的物品。Google Lens 可用于搜索您指向的事物的信息,这意味着您可以搜索周围的事物以及搜索 iPhone 上现有图片中的物体。
要在 iPhone 上使用 Google Lens,您必须从 App Store 下载并安装 Google 应用程序才能使用该功能。
- 要开始反向搜索图像,请打开 Google 应用程序并点击顶部搜索栏上的相机图标。
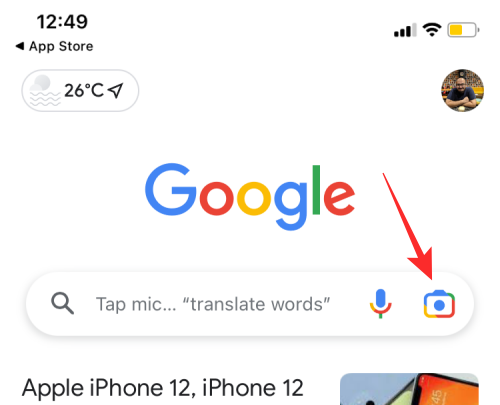
- 如果这是您第一次使用Google Lens,则必须点击打开相机。
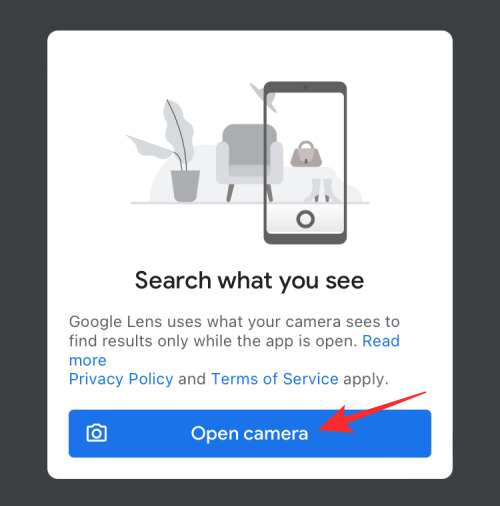
- 在出现的提示中,选择“确定”以授予对 iPhone 相机的访问权限。
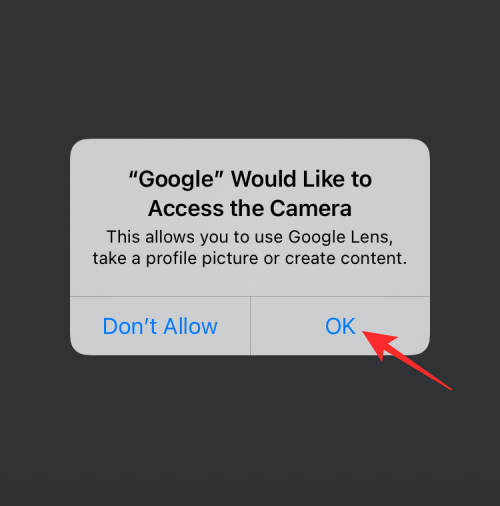
- 在出现的相机取景器中,将相机对准要扫描的对象,然后按下搜索按钮。
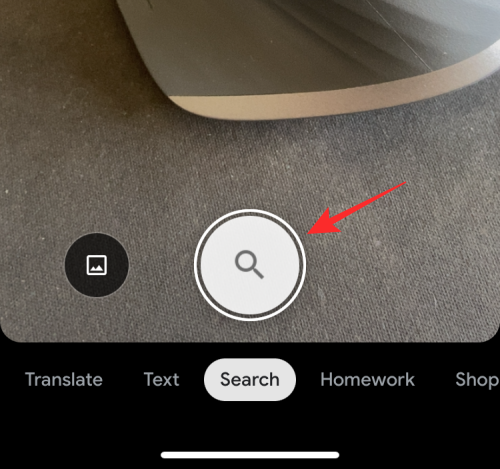
- 如果您已经有要反向搜索的图像,请点击 图片 图标。
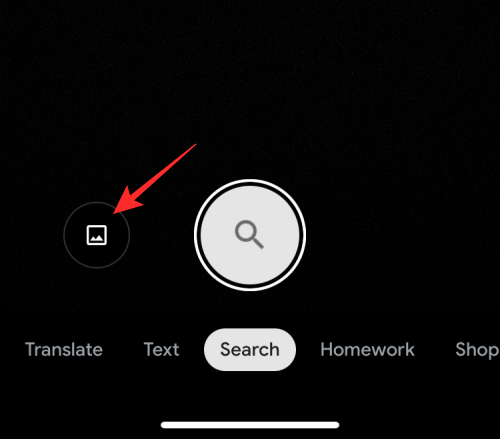
- 现在,从照片库中选择要反向搜索的图片。
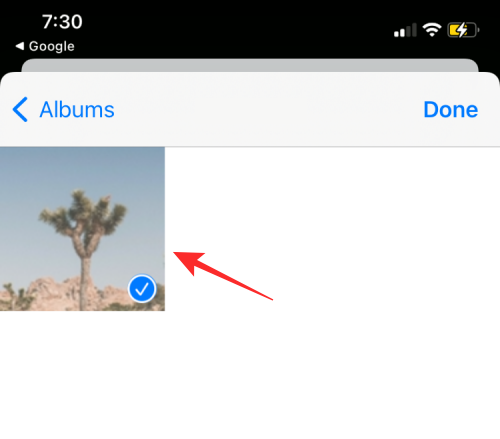
- Google 智能镜头现在将上传您的图像并扫描它以查找值得检测的物体和其他信息。搜索成功后,您应该会看到结果显示在“搜索”选项卡中。
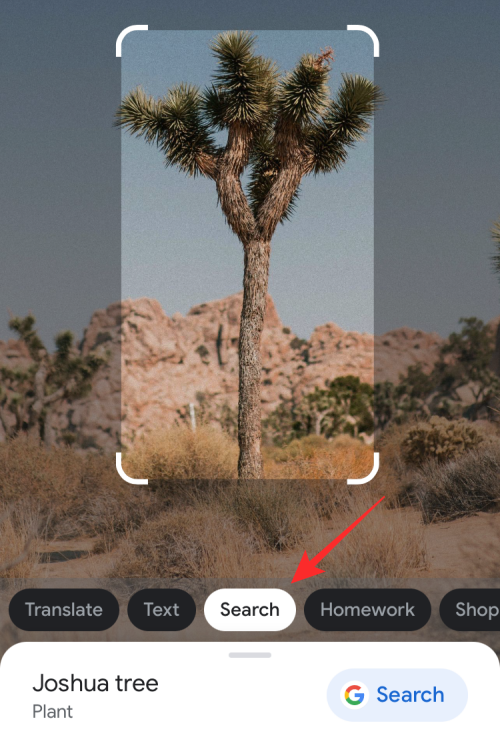
- 您可以在此弹出屏幕上向上滑动,根据您上传的图片查看更多结果。您可能还会在网络上看到类似的图片出现在“视觉匹配”中。
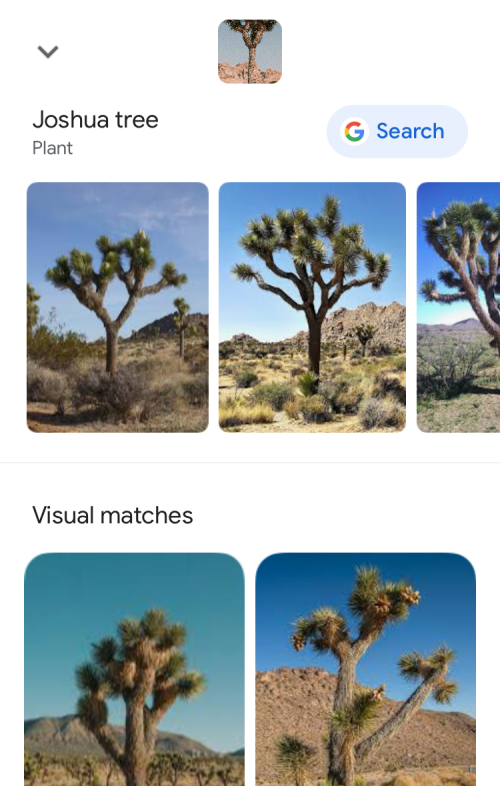
- 您还可以根据您的图片找到相关结果,例如您可能购买的商品、与您的图片相似的地点或与您的照片相匹配的食品。
方法5:使用Google Chrome搜索图像
如果您更喜欢使用 Google Chrome 应用程序而不是 Safari 进行浏览,那么有一种简单的方法可以反向搜索网络上已有的图像。如果您想知道图像的来源或查看它的其他版本是否上传到网络上,那么您可以按照以下步骤进行操作。
- 在 iPhone 上打开 Google Chrome 应用,然后转到要反向搜索图像的网页。
- 当网页加载时,长按要反向搜索的图像。
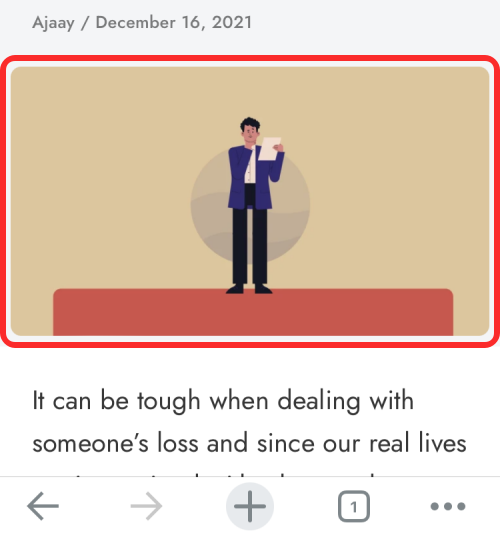
- 当出现溢出菜单时,选择在 Google 中搜索此图片。
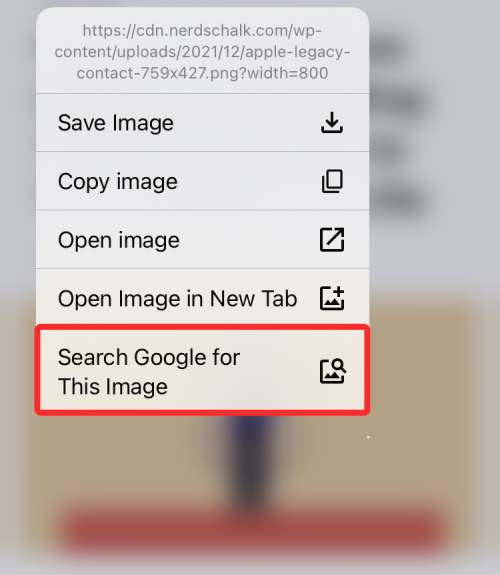
- Google 现在会扫描您图片中的内容,并建议使用此图片(或其其他版本)的类似图片或网站。
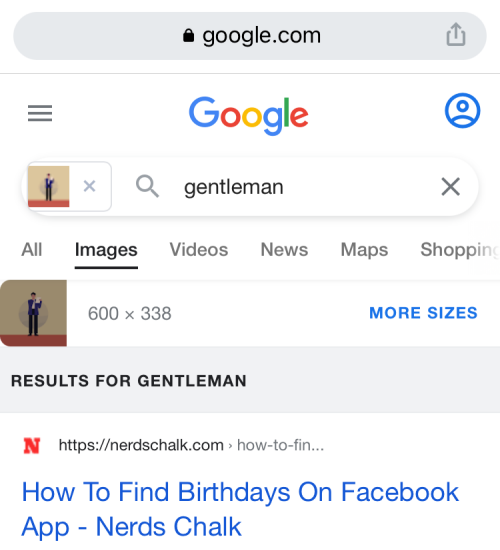
方法 6:使用 Reversee 应用程序
如果您发现 Google 的图像搜索方法非常耗时,那么从 iPhone 搜索图像的更简单方法是从 App Store 下载 Reversee: Reverse Image Search 应用程序。此应用程序可让您将照片应用程序中的图像直接上传到 Google 搜索以进行反向搜索,并具有其他功能,例如搜索图像的高分辨率版本、裁剪、旋转和保存来自网络的图片。
- 打开“照片”应用,然后选择要搜索的图片。
- 要复制它,请长按图片,然后选择复制。
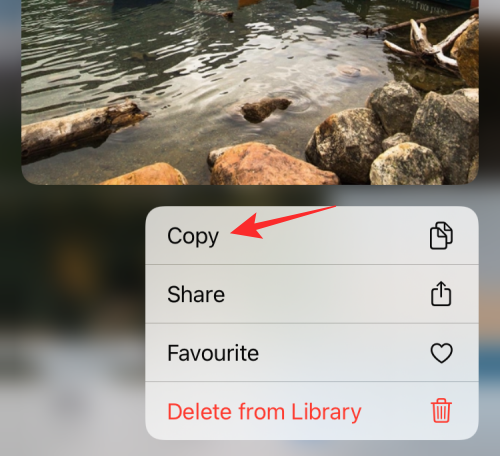
- 从“照片”中复制图片后,打开 Reversee 应用程序并点击粘贴。
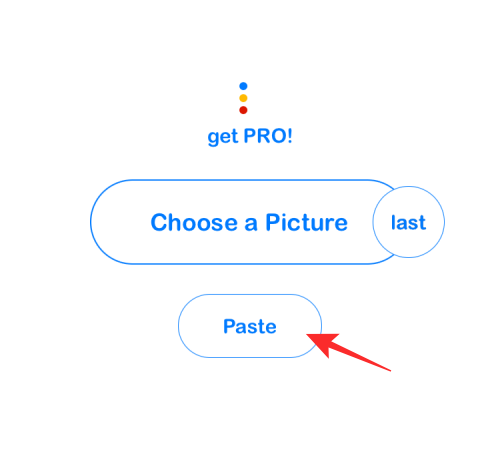
- 您复制的图片现在将被导入到 Reversee 应用程序中。在此屏幕上,点击搜索。
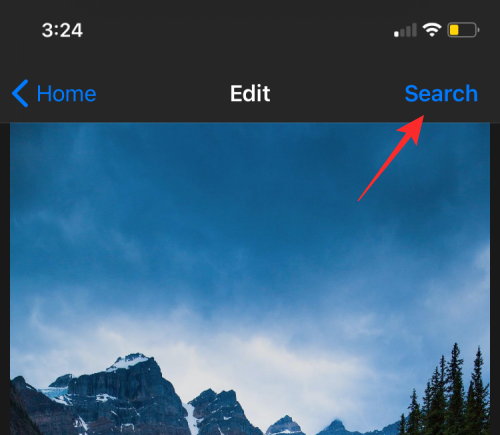
- Reversee 现在将开始根据您上传的图片查找结果,并向您展示其在 Google 搜索中的结果。
- 在此屏幕上,您将获得与方法 2 和后续方法类似的结果,这些方法具有 Web 上的相似图像以及重新上传此图像的网站列表。
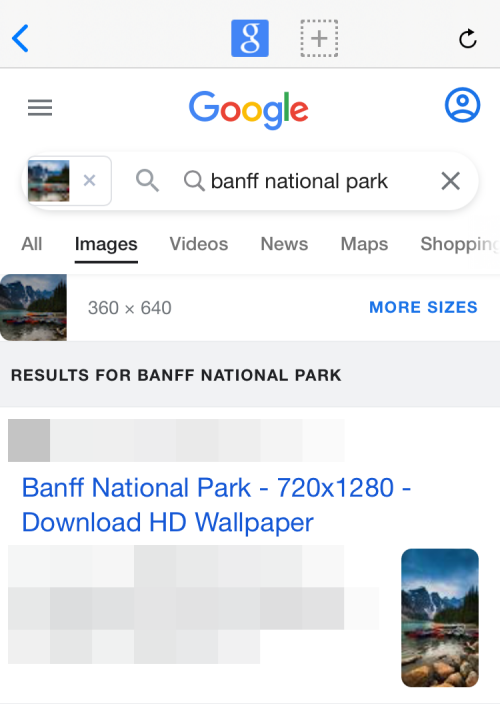
方法7:使用亚马逊应用程序的相机/条形码扫描仪
你们中的许多人可能会使用亚马逊来满足您的购物需求,但您知道亚马逊应用程序有一个内置的扫描仪,可让您搜索相机指向的东西吗?如果您正在寻找要购买的东西并且无法准确描述要搜索的内容,则可以在亚马逊应用程序中使用此相机/条形码扫描仪来做到这一点。
- 打开亚马逊应用程序,然后点击位于搜索栏内右上角的扫描仪图标。
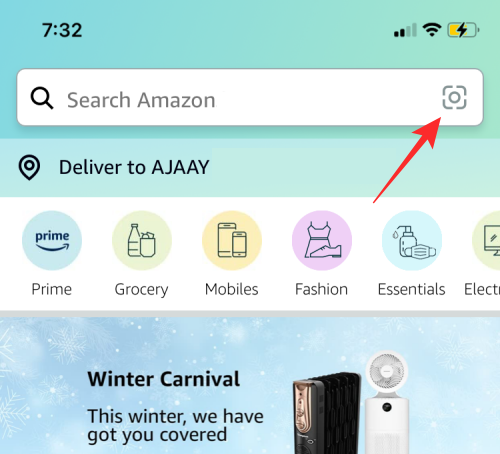
- 您现在应该看到相机扫描仪出现。现在,将相机指向要获取更多信息的对象,然后点击快门按钮。如果您有一张现有的图像,您可以将手机指向另一个屏幕上的图像,亚马逊的扫描仪将能够检测到它。
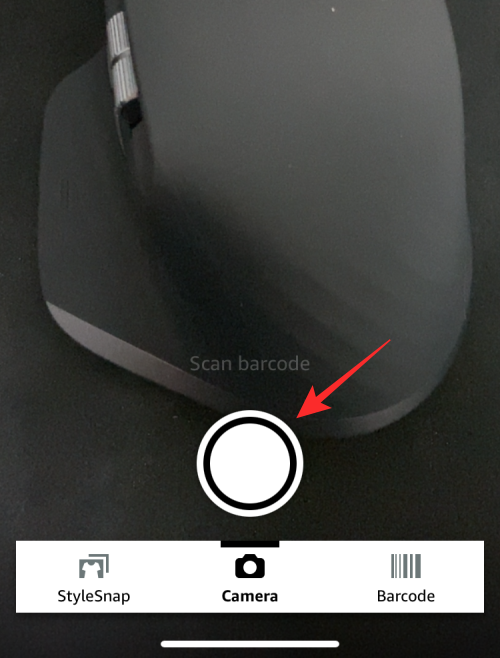
- 扫描仪现在将在您的视图中查找对象,此时您会看到该对象上放置了几个点。
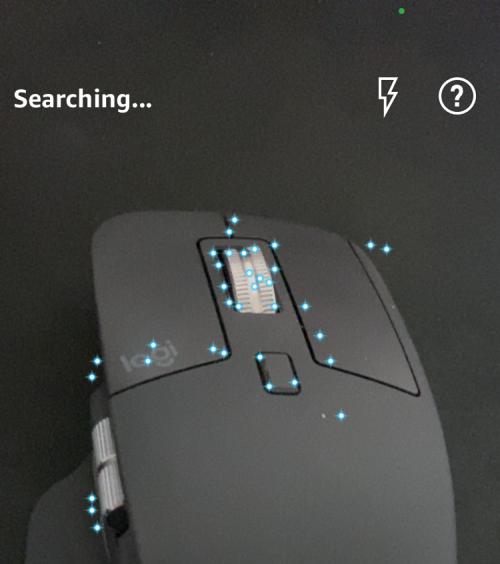
- 扫描完成后,您可以看到结果出现在下一个屏幕上。在我们的测试中,扫描仪能够成功检测到我们所看到的物体,并产生了类似的建议。
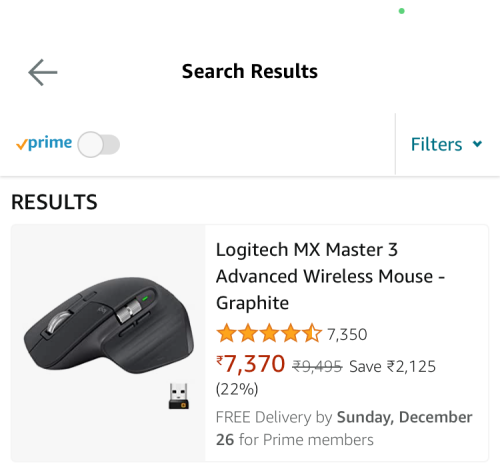
- 如果您的物品上贴有条形码,您可以点击亚马逊扫描仪底部的“条形码”选项卡,然后将相机对准商品的条形码。
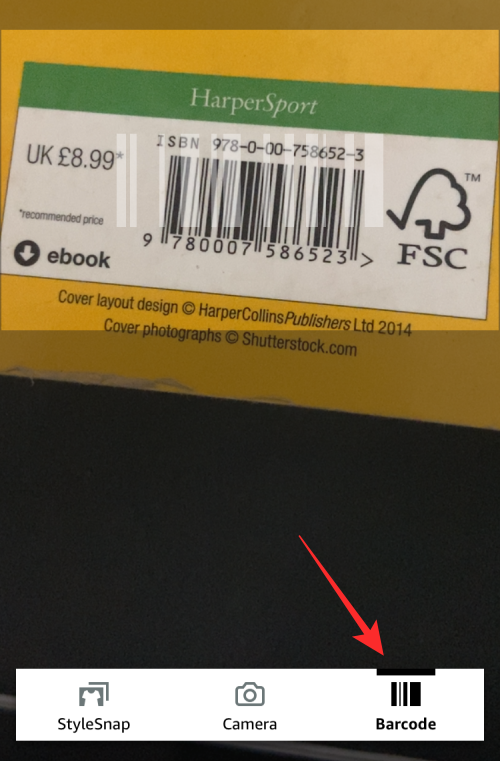
- 成功扫描条形码后,您将被重定向到亚马逊上的商品列表,以便您可以方便地购买。
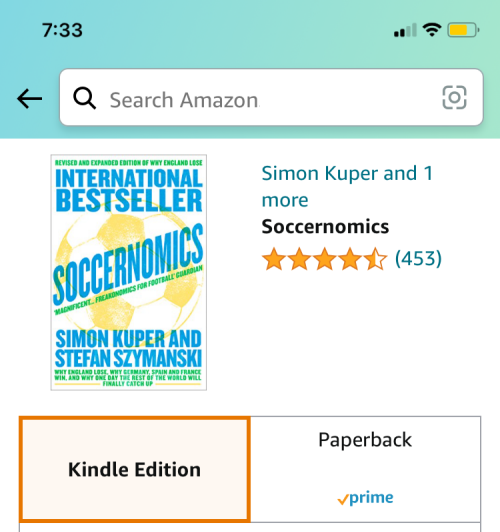
方法 8:使用 Microsoft 必应搜索
Google 搜索的移动网页不允许您上传图片进行反向搜索,但 Microsoft 的 Bing 搜索确实为您提供了此功能。
- 您可以使用 Bing 通过转到 Bing.com 并点击扫描仪选项(类似于取景器的图标)来反向搜索图像。
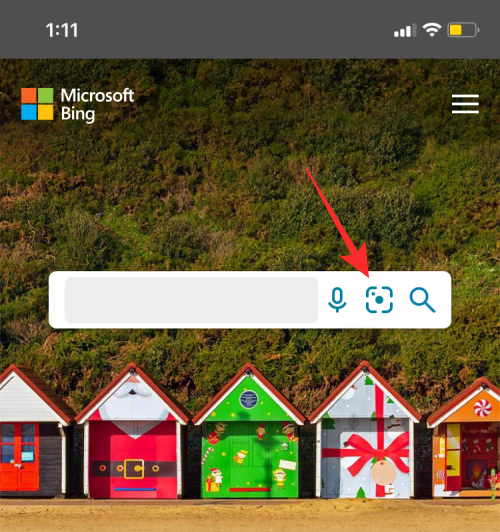
- 根据您想要反向图像搜索的方式,您可能需要授予必应访问您的相机或图库中所选照片的权限。
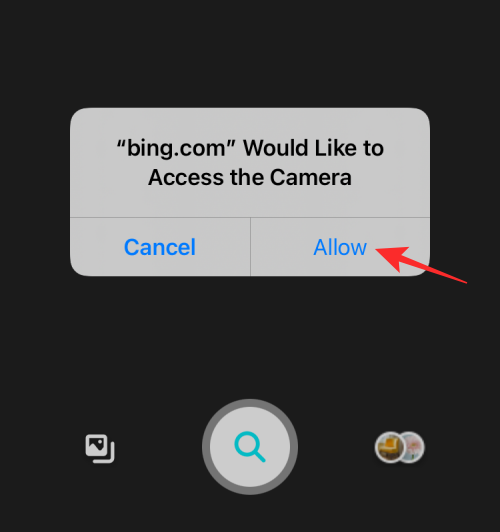
- 要从 iPhone 反向搜索图像,请点击左下角的图片图标。
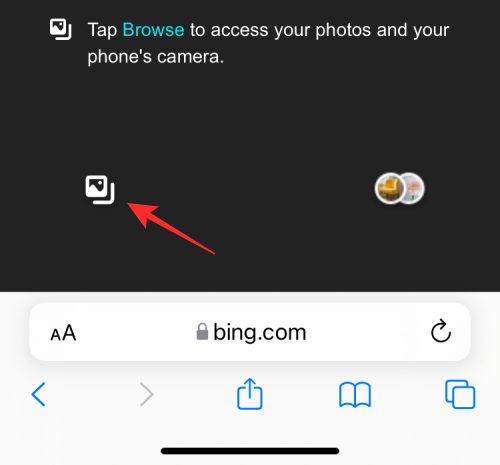
- 现在,选择照片库。
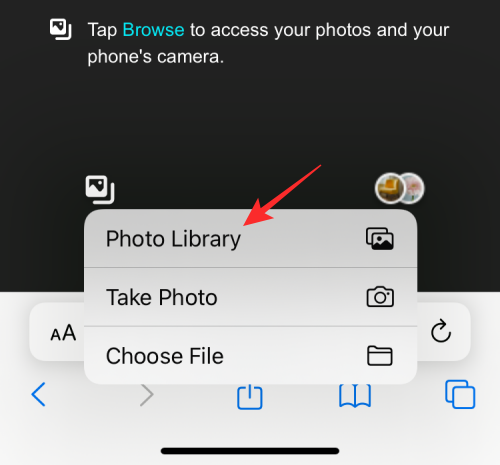
- 从iPhone的库中,选择要反向搜索的图像,然后点击选择。
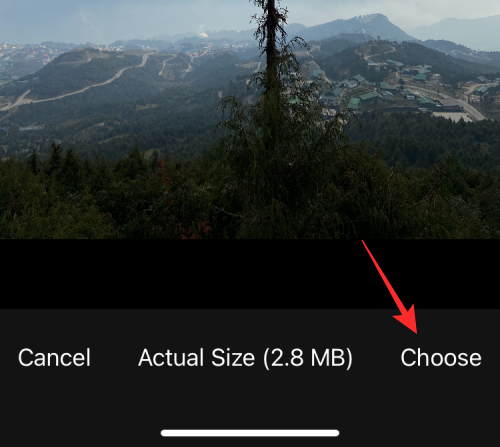
- Bing 现在将在下一个屏幕上的“相关内容”下显示来自整个网络的类似图像。
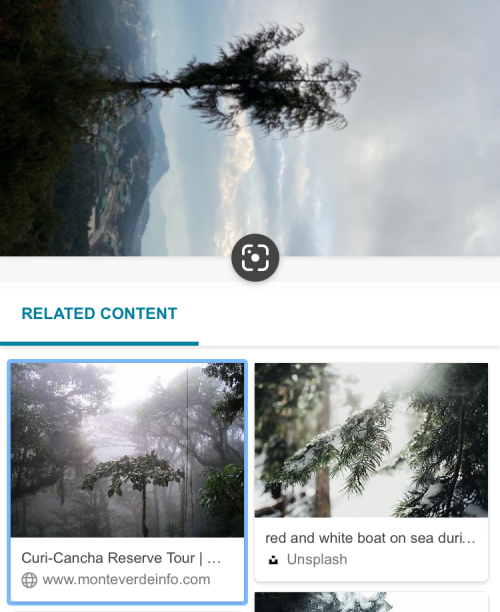
- 您还可以使用扫描仪选项来捕获要搜索更多对象的图像。只需将相机与 Bing 扫描仪对准,然后点击中间的“搜索”按钮。
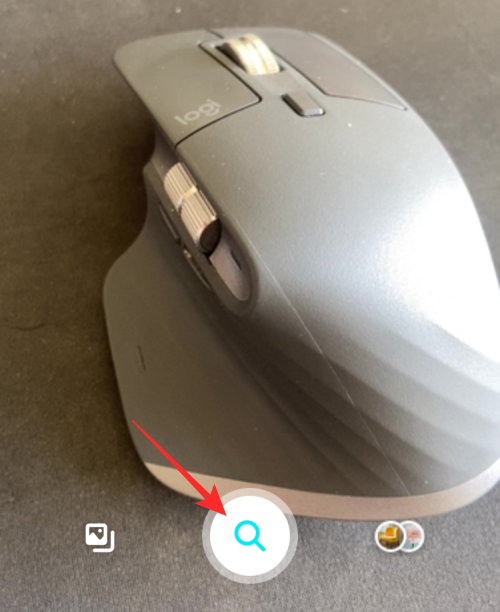
方法9:使用Yandex图像
Yandex Images 是 Google Images 的替代品,当后者无法为您提供所需的结果时,可以使用。Yandex 允许您从 iPhone 的图库中上传图像,您将获得不同的选项来选择结果,例如描述 Yandex 发现的有关您的图像、类似图像以及找到图像或类似图像的网站的部分。
- 要反向搜索图像,请转到 Yandex Images 并点击搜索栏内的相机图标。
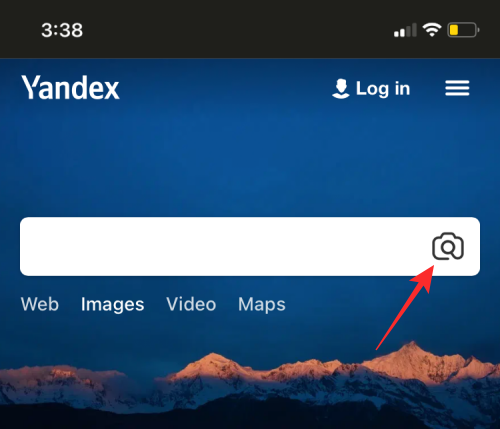
- 现在,选择照片库。
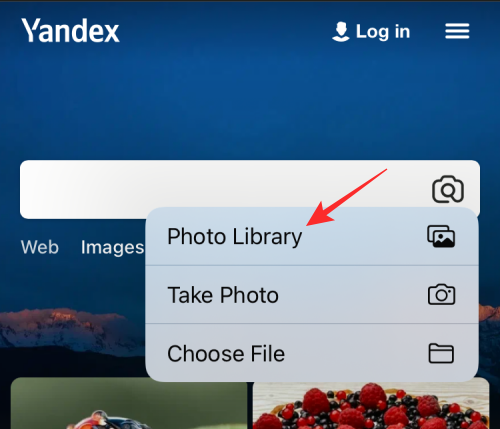
- 从 iPhone 图库中,选择要反向搜索的图像,然后点击“选择”。
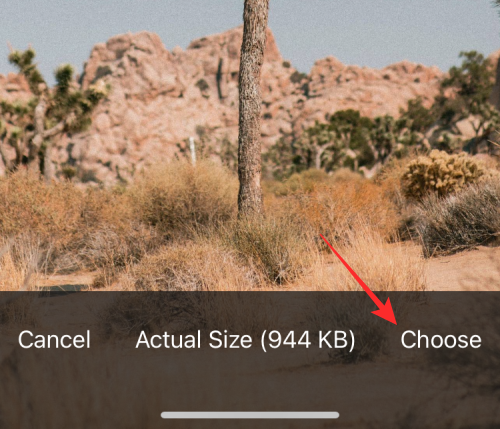
- 您应该看到上传的图像加载到 Yandex 中,您可以点击屏幕上的相关部分以获得所需的结果。
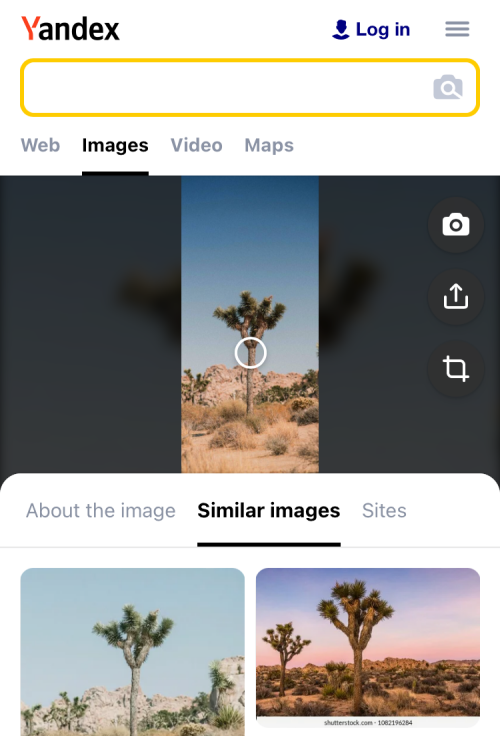
方法10:使用TinEye的专用搜索工具
与 Google 和 Yandex 不同,TinEye 是一个专用的图像搜索引擎,可让您通过从设备或其他网站上传图像来搜索图像。也许它最好的功能是根据它出现的网站过滤你的结果,因为你可能会得到每个网站使用相同图像的次数。您还可以根据最旧、最新、最佳匹配、更改最多和最大对结果进行排序,以获得所需的结果。
- 要进行反向图像搜索,请转到 tineye.com。
- 如果要从网站搜索图像,请复制其网址,然后将其粘贴到“上传”选项下方提供的URL框中。
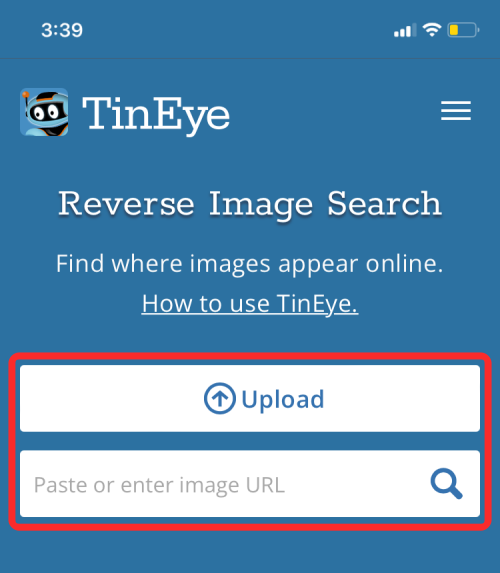
- 如果您想反向搜索 iPhone 上的图像,请点击上传。
- 接下来,选择照片库。
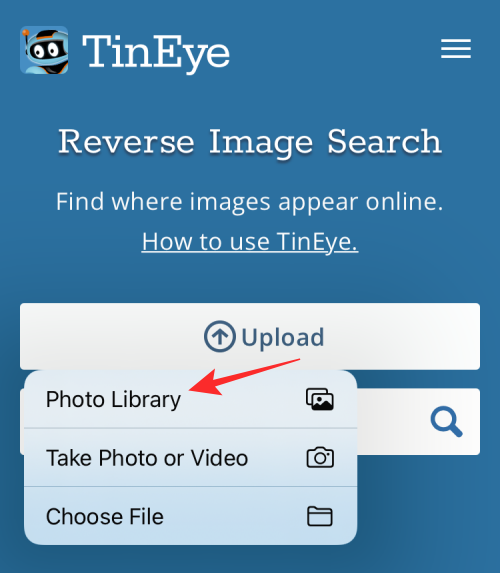
- 现在,选择要上传的图像,然后点击选择。
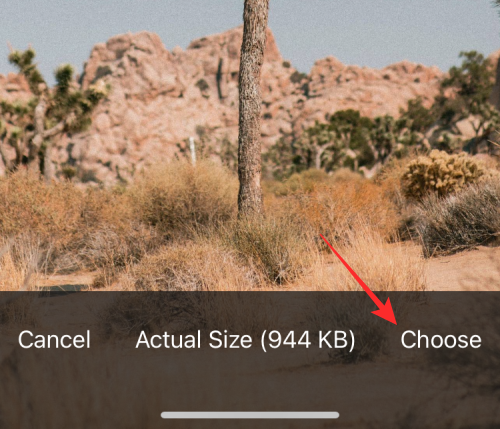
- TinEye现在会将图像上传到其服务器,并开始在网络上搜索类似的图像和网站。结果显示后,您将看到此图片在网络上出现的次数。
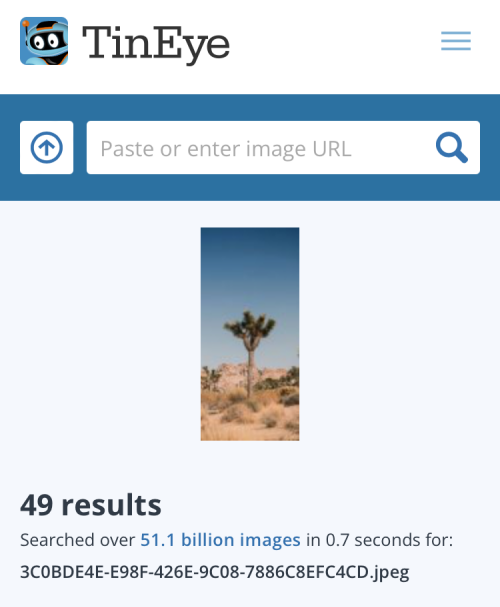
- 您可以在此屏幕上向下滚动以查看与您的图像相关的所有结果。
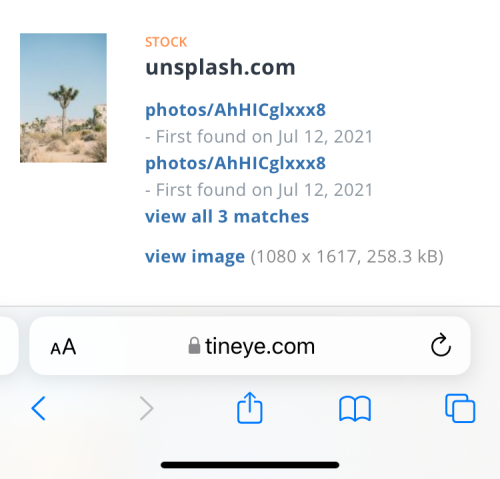
- TinEye 提供了使用不同条件对结果进行排序和过滤的选项,以便您可以以最佳方式优化结果。

方法11:如果要反向搜索Facebook照片
如果您打算弄清楚谁在 Facebook 上发布了特定图片,那么在搜索引擎上反向搜索该图片将没有太大帮助。这是因为 Facebook 的隐私政策限制您搜索任何非公开或您无权访问的内容。此外,由于 Facebook 不提供反向搜索图像的原生工具,因此您无法浏览上传到 Facebook 的数千张图片并过滤与您的图片相似的图片。
您可以做的是找出谁在Facebook上上传了图片,以及还有谁在社交平台上发布了类似的图片。如果这就是您想在 Facebook 上进行反向图像搜索的方法,我们在下面准备了一份深入的指南,可以帮助您实现这一目标。
未经允许不得转载:表盘吧 » 在 iPhone 上进行反向图像搜索的 11 种简单方法